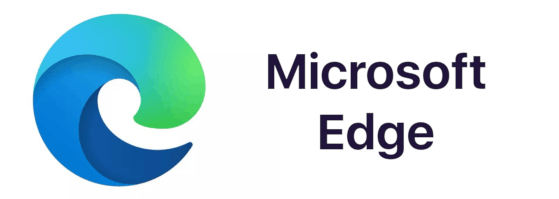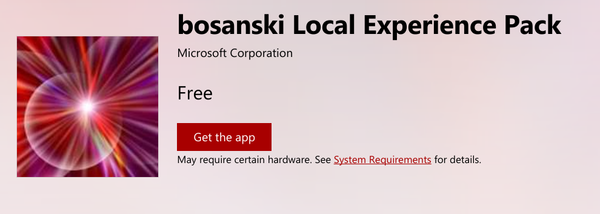Σε όλους αρέσει να μοιράζονται τις αγαπημένες τους εικόνες στα μέσα κοινωνικής δικτύωσης, αλλά η διαδικασία μπορεί να είναι κουραστική όταν πρέπει να προσθέσετε δεκάδες φωτογραφίες από ένα μόνο συμβάν. Η δημιουργία ενός κολάζ φωτογραφιών μπορεί να επιταχύνει τα πράγματα και να σας διευκολύνει να ανεβάσετε ό, τι θέλετε. Μπορείτε να συνδυάσετε πολλές εικόνες σε μία εικόνα για να έχετε πιο σημαντικό αντίκτυπο.

Υπάρχουν πολλές διαφορετικές πλατφόρμες και εφαρμογές που σας επιτρέπουν να δημιουργήσετε όμορφα κολάζ φωτογραφιών. Σε αυτό το άρθρο, θα σας δείξουμε πώς να το κάνετε χρησιμοποιώντας το Google Photos.

Δημιουργία κολάζ στις Φωτογραφίες Google
Το Google Photos δημιουργήθηκε για ένα συγκεκριμένο έργο χειρισμού των φωτογραφιών σας. Σας επιτρέπει να αποθηκεύετε, να μοιράζεστε και να επεξεργάζεστε τις φωτογραφίες σας όπως σας αρέσουν πριν τις μοιραστείτε στο διαδίκτυο. Η λειτουργία κολάζ είναι μια άλλη εύχρηστη λειτουργία που θα σας επιτρέψει να δημιουργήσετε όμορφα κολάζ φωτογραφιών σε καθόλου χρόνο.
Μπορείτε να χρησιμοποιήσετε το Google Photos από το πρόγραμμα περιήγησής σας ή μπορείτε να κατεβάσετε την εφαρμογή, αλλά τα αποτελέσματα είναι τα ίδια. Μπορείτε να μάθετε πώς μπορείτε να δημιουργήσετε κολάζ χρησιμοποιώντας και τις δύο πλατφόρμες παρακάτω.

Δημιουργία κολάζ φωτογραφιών με τις Φωτογραφίες Google στον Ιστό
Εάν θέλετε να χρησιμοποιήσετε το πρόγραμμα περιήγησής σας για να δημιουργήσετε ένα κολάζ φωτογραφιών στο Google Photos, ακολουθεί αυτό που πρέπει να κάνετε:
- Ανοίξτε τις Φωτογραφίες Google στο πρόγραμμα περιήγησής σας.
- Ανεβάστε τις φωτογραφίες που θέλετε να χρησιμοποιήσετε για το κολάζ σας. Εάν οι φωτογραφίες σας έχουν ήδη μεταφορτωθεί, συνεχίστε στο επόμενο βήμα.
- Επιλέξτε την επιλογή Δημιουργία δίπλα στη γραμμή αναζήτησης.
- Όταν εμφανιστούν οι διαθέσιμες επιλογές, επιλέξτε Κολάζ.

- Επιλέξτε τις φωτογραφίες που θέλετε να προσθέσετε στο κολάζ σας. Ένα μικρό σημάδι επιλογής θα σας πει ποιες φωτογραφίες έχουν επιλεγεί.
- Εάν δεν μπορείτε να βρείτε μερικές φωτογραφίες, μπορείτε να χρησιμοποιήσετε το πλαίσιο αναζήτησης φωτογραφιών για να βρείτε μια συγκεκριμένη εικόνα.

- Όταν έχετε επιλέξει όλες τις εικόνες, πατήστε Δημιουργία.
- Το Google Photos θα τακτοποιήσει τις φωτογραφίες που έχετε επιλέξει αυτόματα.
- Το δημιουργημένο κολάζ θα αποθηκευτεί στις Φωτογραφίες Google σας.
- Ανοίξτε το κολάζ για να δείτε πώς φαίνεται.

- Κάντε αλλαγές κάνοντας κλικ στο εργαλείο επεξεργασίας. Μπορείτε να προσαρμόσετε το χρώμα, την περιστροφή του κολάζ και να εκτελέσετε κάποιες άλλες μικρές τροποποιήσεις.
- Πατήστε το κουμπί Τέλος όταν τελειώσετε και οι αλλαγές θα αποθηκευτούν.
Πρέπει να γνωρίζετε ότι δεν μπορείτε να αλλάξετε τη διάταξη του κολάζ που δημιουργείτε. Δεν μπορείτε να τακτοποιήσετε, να προσαρμόσετε ή να περικόψετε τις φωτογραφίες, καθώς αυτή η λειτουργία είναι πλήρως αυτόματη.
Δημιουργία κολάζ φωτογραφιών χρησιμοποιώντας την εφαρμογή Google Photo

Μπορείτε επίσης να δημιουργήσετε κολάζ χρησιμοποιώντας την εφαρμογή Google Photos στην κινητή συσκευή σας. Η διαδικασία είναι παρόμοια, οπότε δεν πρέπει να δυσκολευτείτε να το κάνετε. Εδώ πρέπει να κάνετε:
- Ανοίξτε την εφαρμογή Google Photos.
- Πατήστε τις τρεις κουκκίδες στη δεξιά γωνία για να ανοίξετε το μενού.
- Τώρα μπορείτε να επιλέξετε τη μέθοδο που θέλετε να χρησιμοποιήσετε για να δημιουργήσετε ένα κολάζ.
Μέθοδος 1
- Ορίστε την επιλογή Κολάζ και θα σας ζητηθεί να επιλέξετε τις φωτογραφίες που θέλετε να προσθέσετε στο κολάζ.
- Επιλέξτε τις εικόνες που θέλετε να προσθέσετε, ώστε να έχουν ένα μπλε σημάδι επιλογής.
- Όταν έχετε επιλέξει όλες τις φωτογραφίες, πατήστε Δημιουργία στη δεξιά πλευρά της οθόνης.
- Το κολάζ που δημιουργήσατε θα αποθηκευτεί στις Φωτογραφίες Google και θα εμφανιστεί στην οθόνη σας.
- Κάντε ελαφρές αλλαγές χρησιμοποιώντας τη δυνατότητα Επεξεργασία.
Μέθοδος 2
- Αντί να πατήσετε την επιλογή Κολάζ, πατήστε όπου λέει Επιλογή.
- Επιλέξτε τις φωτογραφίες που θέλετε να χρησιμοποιήσετε για το κολάζ σας.
- Πατήστε το εικονίδιο + που βρίσκεται στη γραμμή εργαλείων στο επάνω μέρος της εφαρμογής.
- Θα εμφανιστεί ένα μενού. Επιλέξτε Κολάζ.
- Οι φωτογραφίες που έχετε επιλέξει θα τακτοποιηθούν σε ένα κολάζ και θα αποθηκευτούν αυτόματα στις Φωτογραφίες Google.
- Επεξεργαστείτε το κολάζ για να κάνετε ελαφρές αλλαγές με τον ίδιο τρόπο που θα κάνατε όταν χρησιμοποιείτε το πρόγραμμα περιήγησής σας.
Η δημιουργία κολάζ φωτογραφιών με το Google Photos είναι σχεδόν αβίαστη. Τα αποτελέσματα φαίνονται υπέροχα, αλλά είναι κρίμα που δεν μπορείτε να κάνετε πολλές αλλαγές, όπως η επιλογή διαφορετικής διάταξης για το κολάζ σας. Ωστόσο, εάν ψάχνετε μια εφαρμογή που μπορείτε να χρησιμοποιήσετε για να δημιουργήσετε ένα κολάζ φωτογραφιών μέσα σε λίγα δευτερόλεπτα, το Google Photos είναι ακριβώς αυτό που χρειάζεστε. Είναι μια από τις ευκολότερες εφαρμογές που δημιουργούν κολάζ φωτογραφιών για χρήση.
μπορείτε να δημοσιεύσετε συνδέσμους στα σχόλια του instagram
Δείξτε πόσο δημιουργικοί είστε
Επειδή δεν μπορείτε πραγματικά να κάνετε πολλές αλλαγές κατά τη δημιουργία ενός κολάζ στις Φωτογραφίες Google, ίσως μπορείτε να επεξεργαστείτε τις φωτογραφίες που θέλετε να προσθέσετε σε άλλη εφαρμογή ή πρόγραμμα επεξεργασίας πριν χρησιμοποιήσετε το Google Photos για να δημιουργήσετε ένα κολάζ. Αυτό θα δώσει στο κολάζ σας μια μοναδική εμφάνιση και θα μπορείτε να βρείτε μερικές διασκεδαστικές ιδέες. Με λίγη εξάσκηση, θα πρέπει να αρχίσετε να βάζετε μερικά ωραία κολάζ φωτογραφιών μαζί σε χρόνο μηδέν.
Χρησιμοποιείτε τις Φωτογραφίες Google για να δημιουργήσετε κολάζ; Εάν όχι, ποια είναι η αγαπημένη σας εφαρμογή κολάζ φωτογραφιών; Πείτε μας περισσότερα για αυτό στην ενότητα σχολίων παρακάτω.