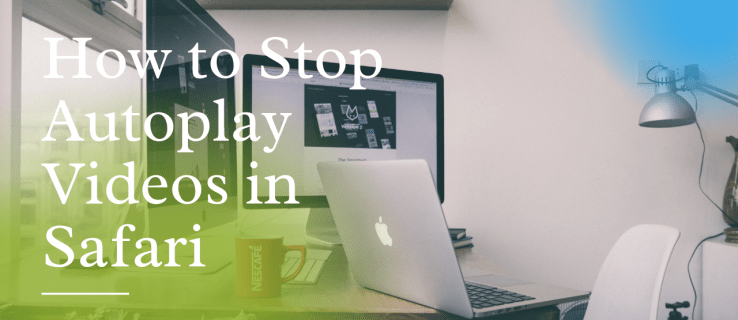Ως εναλλακτική λύση του MS Word και διάδοχος, θα περιμένατε ότι τα Έγγραφα Google θα στοχεύουν στην ευελιξία και την πολύ καλή εφαρμογή. Παρόλο που η εφαρμογή ιστού φέρνει έναν τόνο ευκολίας στο τραπέζι, επιτρέπει τη διεθνή συνεργασία και διαθέτει μεγάλη ολοκλήρωση, εξακολουθεί να στερείται ορισμένων χαρακτηριστικών.
το tablet μου amazon fire δεν θα ανάψει

Το Microsoft Word επιτρέπει στο χρήστη να μετακινεί σελίδες σε ένα μόνο έγγραφο χρησιμοποιώντας το παράθυρο περιήγησης. Αυτό το βασικό χαρακτηριστικό είναι εξαιρετικά χρήσιμο. Λοιπόν, μπορείτε να το κάνετε αυτό στα Έγγραφα Google; Πώς μπορείτε να μετακινήσετε σελίδες σε αυτήν την εξαιρετική εφαρμογή cloud web;
Είναι δυνατόν?
Λοιπον ναι. Φυσικά, μπορείτε να μετακινήσετε σελίδες στα Έγγραφα Google. Τι γίνεται όμως με αυτήν την ικανότητα Navigation Pane από το MS Word; Ισχύει και για τα Έγγραφα Google; Αν και αυτό το είδος παραθύρου υπάρχει σίγουρα στα Έγγραφα Google, τα πράγματα δεν είναι ακριβώς τα ίδια. Το παράθυρο Εγγράφων Google δεν επιτρέπει στο χρήστη να μετακινεί σελίδες που το χρησιμοποιούν.
Επομένως, ο μόνος τρόπος για να μετακινήσετε σελίδες στα Έγγραφα Google είναι να το κάνετε χειροκίνητα. Ναι, αντιγράφοντας και επικολλώντας το περιεχόμενο. Είτε αυτό είτε αντιγράφοντας το περιεχόμενο στο MS Word (εάν το έχετε), αναδιατάξτε τις σελίδες όπως θέλετε, και επικολλήστε το αναδιατυπωμένο περιεχόμενο πίσω στα Έγγραφα Google.
Βεβαίως, αυτό μπορεί να είναι πολύ ενοχλητικό κατά καιρούς, αλλά έως ότου τα Έγγραφα Google προσθέσουν αυτήν τη λειτουργία στο παράθυρο περιήγησής τους, αυτοί είναι οι μόνοι δύο τρόποι για να το κάνετε. Μπορείτε να ζητήσετε από τα Έγγραφα Google να εισαγάγουν αυτήν τη λειτουργία μεταβαίνοντας στη Βοήθεια και στη συνέχεια να αναφέρετε ένα πρόβλημα. Πείτε τους για την ενοχλητική έλλειψη μιας λειτουργίας μετακίνησης σελίδων. Ωστόσο, δεν υπάρχουν εγγυήσεις ότι η Google θα ανταποκριθεί.
Αναδιάταξη σελίδων σε επιτραπέζιους υπολογιστές
Είτε είστε κάτοχος Chromebook, Mac ή Windows PC, τα πράγματα λειτουργούν σχεδόν τα ίδια, μεταξύ συσκευών. Αυτό οφείλεται στο γεγονός ότι τα Έγγραφα Google είναι μια εφαρμογή που βασίζεται στον Ιστό. Με άλλα λόγια, μπορείτε να το χρησιμοποιήσετε ανοίγοντας το προτιμώμενο (ή διαθέσιμο) πρόγραμμα περιήγησής σας και μεταβαίνοντας στα Έγγραφα Google. Τη στιγμή που μπαίνετε στον κόσμο του διαδικτύου, τα πράγματα είναι καθολικά για όλες τις επιτραπέζιες συσκευές.
- Για να ξεκινήσετε, ανοίξτε το πρόγραμμα περιήγησης στη συσκευή σας και ανοίξτε ένα έγγραφο Εγγράφων Google στο οποίο εργάζεστε.

- Η μετακίνηση των σελίδων είναι τόσο απλή και περίπλοκη όσο η επιλογή του περιεχομένου σε μια σελίδα που θέλετε να μετακινήσετε αλλού και να το κόψετε. Η συντόμευση για τη λειτουργία αποκοπής είναι Ctrl + X, αλλά μπορείτε επίσης να αντιγράψετε το περιεχόμενο χρησιμοποιώντας Ctrl + C και, στη συνέχεια, να το διαγράψετε με το ίδιο αποτέλεσμα.
- Τώρα, βρείτε την τοποθεσία στην οποία θέλετε να συμπιέσετε την εν λόγω σελίδα, πατήστε Enter για να προσθέσετε μια παράγραφο και αφήστε χώρο για τη σελίδα.

- Στη συνέχεια, επικολλήστε το περιεχόμενο κάνοντας δεξί κλικ στην κενή παράγραφο και επιλέγοντας Επικόλληση από το αναπτυσσόμενο μενού. Εναλλακτικά, χρησιμοποιήστε τη συντόμευση Ctrl + V.

Ναι, το περιεχόμενο που έχετε αντιγράψει θα εμφανίζεται εκεί που το θέλετε. Ωστόσο, ενδέχεται να προκύψουν ορισμένα ζητήματα μορφοποίησης. Έτσι, βεβαιωθείτε ότι έχετε κόψει όλες τις επιπλέον κενές παραγράφους ανάμεσα στις γραμμές. Εάν δεν το κάνετε, όλο το περιεχόμενο μετά τη σελίδα που μόλις μετακινήσατε ενδέχεται να αλλάξει παράξενα.
Αυτή η μέθοδος μετακίνησης των σελίδων μπορεί να φαίνεται απλή. Και, σε ορισμένες περιπτώσεις, είναι. Ωστόσο, εάν πρέπει συνεχώς να αλλάζετε τις σελίδες, θα το βρείτε κάπως ενοχλητικό.
Τώρα, εάν διαθέτετε MS Word στην επιτραπέζια συσκευή σας, ίσως θελήσετε να αντιγράψετε το περιεχόμενο στην εφαρμογή για επιτραπέζιους υπολογιστές και να προχωρήσετε και να μετακινήσετε σελίδες σε αυτήν. Αυτό σας βοηθά να αποφύγετε όλα αυτά τα ενοχλητικά κενά παραγράφων που ενδέχεται να προκύψουν κατά τη διάρκεια εκτεταμένων περιόδων σύνδεσης σελίδων.
- Για να το κάνετε αυτό, ανοίξτε το εν λόγω αρχείο Εγγράφων Google και επιλέξτε ολόκληρο το περιεχόμενο. Χρησιμοποιήστε τη συνάρτηση Ctrl + A για να τα επιλέξετε όλα.

- Στη συνέχεια, κάντε δεξί κλικ στο κύριο μέρος του περιεχομένου και επιλέξτε Αντιγραφή από το αναπτυσσόμενο μενού ή χρησιμοποιήστε τη συνάρτηση Ctrl + C. Μπορείτε επίσης να χρησιμοποιήσετε το Ctrl + X ή το Cut για να αντιγράψετε και να διαγράψετε αυτόματα το περιεχόμενο από το αρχείο των Εγγράφων Google. Μετά από όλα, θα αντικαταστήσετε το περιεχόμενο με το νέο, αναδιάταξη περιεχομένου από το MS Word.

- Τώρα, κατευθυνθείτε στο MS Word. Ξεκινήστε ένα νέο έγγραφο χρησιμοποιώντας όποια μέθοδο προτιμάτε. Στη συνέχεια, κάντε δεξί κλικ στον κενό χώρο και επιλέξτε Επικόλληση ή πατήστε Ctrl + V.

- Τώρα, μεταβείτε στην καρτέλα Προβολή στο MS Word και επιλέξτε την. Από την καρτέλα Προβολή, επιλέξτε την επιλογή Πλοήγηση πλοήγησης.
- Χρησιμοποιώντας την προβολή Πλαίσιο πλοήγησης στα αριστερά, κάντε κλικ και μετακινήστε τις διάφορες επικεφαλίδες που έχετε στο έγγραφο. Αυτό θα κάνει ακριβώς το ίδιο με τη μέθοδο αντιγραφής / επικόλλησης, αλλά χωρίς να εμφανίζονται όλες οι παραγράφους του κενού.

Αφού ολοκληρώσετε τη μετακίνηση των πραγμάτων, χρησιμοποιήστε τη συνάρτηση Ctrl + A για να επιλέξετε το σύνολο του περιεχομένου και στη συνέχεια να το αντιγράψετε. Επιστρέψτε στο αρχείο Εγγράφων Google και επικολλήστε το περιεχόμενο εκεί. Αυτό πρέπει να είναι.
Αναδιάταξη σελίδων σε συσκευές Android / iOS
Όπως ίσως γνωρίζετε, τα Έγγραφα Google είναι πολύ διαθέσιμα σε smartphone και tablet. Τόσο οι συσκευές iOS όσο και οι συσκευές Android διαθέτουν τις αποκλειστικές εφαρμογές των Εγγράφων Google.
Ο καλύτερος τρόπος για να αναδιατάξετε τις σελίδες στη συσκευή σας Android / iOS είναι να μην το κάνετε καθόλου σε μια φορητή συσκευή. Ναι, είναι εφικτό, αλλά είναι πολύ πιο εύκολο να αποκτήσετε πρόσβαση στο αρχείο Εγγράφων Google μέσω επιτραπέζιας συσκευής και να εκτελέσετε τις παραπάνω μεθόδους.
Ωστόσο, εάν, για κάποιο λόγο, δεν μπορείτε / δεν θέλετε να χρησιμοποιήσετε την επιτραπέζια συσκευή σας, μπορείτε να τα κάνετε όλα στην εφαρμογή για κινητά.
Είτε διαθέτετε iPhone / iPad είτε Android smartphone ή tablet, η αρχή παραμένει η ίδια. Στην πραγματικότητα, η αρχή είναι ίδια με εκείνη της επιτραπέζιας συσκευής που περιγράφεται παραπάνω.
Η μόνη πραγματική διαφορά εδώ, είναι το γεγονός ότι δεν μπορείτε να χρησιμοποιήσετε το δεξί κλικ ή τη μέθοδο Ctrl + C / V / X / A. Για αντιγραφή / επικόλληση / αποκοπή / επιλογή όλων των πραγμάτων στο έγγραφο των Εγγράφων Google, χρησιμοποιήστε την τυπική μέθοδο αντιγραφής / επικόλλησης για τη συσκευή σας. Συνήθως, είναι είτε ένας συνδυασμός βρύσης / βρύσης και κράτησης / διπλής βρύσης. Στη συνέχεια, συνεχίστε να αντιγράφετε και να επικολλάτε μέχρι να αναδιατάξετε το έγγραφο σύμφωνα με τις προτιμήσεις σας.
Λάβετε υπόψη ότι τα μεγάλα έγγραφα τείνουν να μετατρέπονται σε αρκετά εφιάλτες πλοήγησης σε εκδόσεις Εγγράφων Google για κινητά / tablet, οπότε περιμένετε περιθώριο σφάλματος και δόση αβεβαιότητας. Εάν η μορφοποίηση του εγγράφου μπορεί να περιμένει έως ότου αποκτήσετε τα χέρια σας σε έναν υπολογιστή / Mac / Chromebook, μπορείτε να αποκτήσετε πρόσβαση στο έγγραφο χρησιμοποιώντας μία από τις εν λόγω πλατφόρμες επιτραπέζιου υπολογιστή. Στη συνέχεια, ακολουθήστε τη μέθοδο μετακίνησης σελίδων που περιγράφεται παραπάνω.
Αναδιάταξη σελίδων - Μετατροπή σε PDF
Ένας απίστευτα απλός τρόπος για να αναδιατάξετε τις σελίδες σας είναι να το μετατρέψετε σε PDF στον υπολογιστή σας. Εάν στέλνετε ένα έγγραφο για έλεγχο ή εκτύπωση, μπορείτε να πατήσετε το εικονίδιο του εκτυπωτή στο επάνω μέρος και να κάνετε κλικ στην επιλογή 'Περισσότερες ρυθμίσεις' για να μετατρέψετε το Έγγραφο Google σε προεπισκόπηση σε μορφή PDF.

Η έκδοση PDF θα ανοίξει αυτόματα στον υπολογιστή σας και μπορείτε να χρησιμοποιήσετε το αριστερό παράθυρο για να σύρετε τις σελίδες σας με τη σειρά που θέλετε να τις έχετε. Μόλις ολοκληρωθεί, αποθηκεύστε και μοιραστείτε με τον παραλήπτη.

Αν και αυτό μετατρέπει το έγγραφό σας σε νέα μορφή, είναι ένας πολύ απλούστερος τρόπος για τη μετακίνηση και την αναδιάταξη των σελίδων.
Πρόσθετες ερωτήσεις
1. Πώς μετακινείτε εικόνες στα Έγγραφα Google;
Μερικές φορές, τα αρχεία Εγγράφων Google ενδέχεται να περιλαμβάνουν διάφορα αρχεία εικόνων. Φυσικά, οι εικόνες, όπως και τα σώματα του τυπογραφικού περιεχομένου, μπορούν να μετακινηθούν. Στην πραγματικότητα, η όλη διαδικασία είναι σχεδόν ίδια με τη διαδικασία αντιγραφής / επικόλλησης του περιεχομένου κειμένου. Επιλέξτε την εν λόγω εικόνα, χρησιμοποιήστε τις εντολές αντιγραφής / αποκοπής / επικόλλησης και αναδιατάξτε τα πράγματα όπως θέλετε.
Μπορείτε επίσης να κάνετε κλικ στην εικόνα και να χρησιμοποιήσετε τον κέρσορα για να την μετακινήσετε. Ωστόσο, δεν θα μπορείτε να το κάνετε μέσω μιας δυνατότητας όπως το παράθυρο περιήγησης.
2. Πώς διαχωρίζετε τις σελίδες στα Έγγραφα Google;
Ο διαχωρισμός σελίδων στα Έγγραφα Google είναι ένας εξαιρετικός τρόπος για να διευκολύνετε τη μετακίνηση σελίδων για εσάς. Μπορείτε να έχετε μια πιο ξεκάθαρη εικόνα για το ποιο κομμάτι περιεχομένου είναι πού και πού μπορείτε να το μετακινήσετε. Επιπλέον, εάν διαχωρίσετε τις σελίδες, δεν θα χρειάζεται να ανησυχείτε τόσο πολύ για αυτά τα κενά παραγράφων.
Για να διαχωρίσετε σελίδες στα Έγγραφα Google, πρέπει να προσθέσετε αλλαγές σελίδας. Για να το κάνετε αυτό, τοποθετήστε τον κέρσορα όπου θέλετε να τον εισαγάγετε και μεταβείτε στην καρτέλα Εισαγωγή στο επάνω μενού. Στη συνέχεια, τοποθετήστε τον δείκτη του ποντικιού πάνω στην καταχώρηση Break στο αναπτυσσόμενο μενού. Τώρα, κάντε κλικ στην επιλογή Διακοπή σελίδας. Μια συντόμευση για αυτό είναι Ctrl + Enter. Για να αφαιρέσετε μια αλλαγή σελίδας, απλώς χρησιμοποιήστε το κουμπί Backspace - οι αλλαγές σελίδας διαγράφονται όπως οποιοδήποτε άλλο κείμενο / σύμβολα.
3. Γιατί δεν υπάρχει κενό μεταξύ των σελίδων στα Έγγραφα Google;
Τα Έγγραφα Google θα χωρίσουν σελίδες για εσάς, όπως θα έκανε το MS Word. Όταν εκτυπωθεί το έγγραφο, κάθε σελίδα θα έχει μια αντίστοιχη φυσική σελίδα χαρτιού. Ωστόσο, υπάρχει μια λειτουργία που αφαιρεί το διάστημα μεταξύ των σελίδων για μη εκτύπωση. Είτε θέλετε πραγματικά να εκτυπώσετε το έγγραφό σας είτε να απολαύσετε ξεχωριστές σελίδες ενώ εργάζεστε σε ένα αρχείο Εγγράφων Google, μπορείτε να προσθέσετε το διάστημα μεταξύ των σελίδων πολύ απλά.
Πλοηγηθείτε στην Προβολή στο επάνω μενού, επιλέξτε Εκτύπωση διάταξης και κάντε κλικ στην επιλογή Εκτύπωση διάταξης. Αυτό θα πρέπει να φέρει ένα σημάδι επιλογής δίπλα στην καταχώριση και να διαχωρίζει τις σελίδες για εσάς.
συμπέρασμα
Ναι, η εύκολη πρόσβαση σε μετακίνηση σελίδας στα Έγγραφα Google θα ήταν πολύ βολική και χρήσιμη. Ωστόσο, έως ότου εισαχθεί η δυνατότητα, θα πρέπει να το επιλύσετε και να χρησιμοποιήσετε μία από τις παραπάνω μεθόδους. Λάβετε υπόψη ότι η μετακίνηση των σελίδων στα Έγγραφα Google είναι πάντα ευκολότερη εάν κάθε μία έχει μια αλλαγή σελίδας και αν το κάνετε από τον υπολογιστή σας. Με αυτόν τον τρόπο, έχετε πρόσβαση στο MS Word (εάν το έχετε), το οποίο μπορεί να σας βοηθήσει να μετακινήσετε αυτές τις σελίδες.
Καταφέρατε να μετακινήσετε αυτές τις σελίδες με επιτυχία; Εάν έχετε απορίες, μην αποφύγετε να μας χτυπήσετε στην παρακάτω ενότητα σχολίων. Στη συνέχεια, η κοινότητά μας είναι πρόθυμη να σας δώσει όλες τις απαντήσεις που μπορεί να χρειαστείτε.