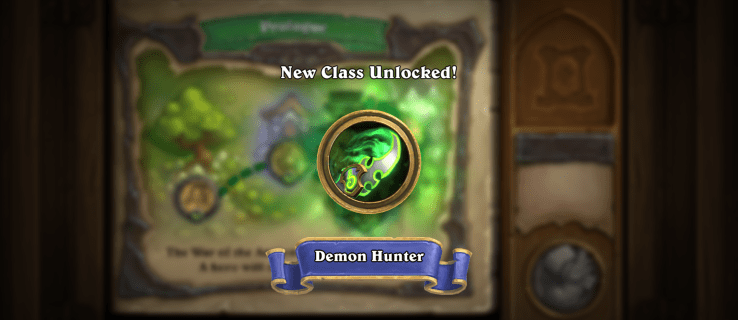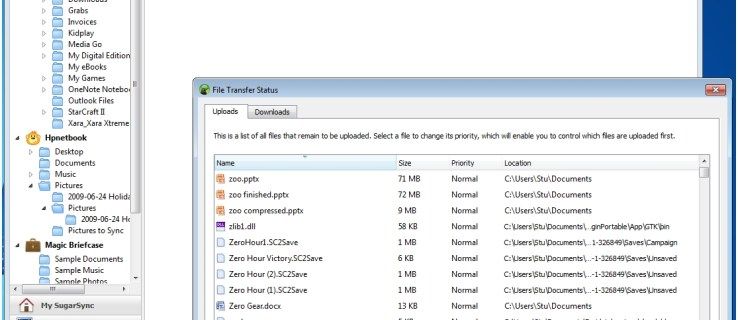Τι να ξέρετε
- Καλύτερη μέθοδος: Χρησιμοποιήστε αναφορές κελιών σε τύπους. Για παράδειγμα, σε ένα κελί, πληκτρολογήστε=A2*B2> Εισαγω να πολλαπλασιάσουμε τους αριθμούς στα κελιά Α2 και Β2.
- Χρησιμοποιήστε αριθμούς σε τύπους. Για παράδειγμα, πληκτρολογήστε=3*4> Εισαγω να πολλαπλασιαστεί 3 φορές το 4.
- Χρησιμοποιήστε ένα σύμβολο ίσου ( = ) στην αρχή όλων των τύπων. Χρησιμοποιήστε έναν αστερίσκο ( * ) για να υποδείξει τον πολλαπλασιασμό.
Αυτό το άρθρο εξηγεί πώς να χρησιμοποιείτε τύπους για τον πολλαπλασιασμό των αριθμών στα Φύλλα Google.
Πώς να εργαστείτε με τύπους στα φύλλα Google
Ο ευκολότερος τρόπος για να πολλαπλασιάσετε δύο αριθμούς στα Φύλλα Google είναι να δημιουργήσετε έναν τύπο σε ένα κελί φύλλου εργασίας. Ακολουθούν ορισμένα σημαντικά σημεία που πρέπει να θυμάστε σχετικά με τους τύπους των Φύλλων Google:
- Οι τύποι ξεκινούν με το σύμβολο ίσου ( = ).
- Το σύμβολο ίσον πηγαίνει στο κελί όπου θέλετε να εμφανίζεται η απάντηση.
- Ο τελεστής πολλαπλασιασμού είναι ο αστερίσκος ( * ).
- Ο τύπος συμπληρώνεται πατώντας το Εισαγω πλήκτρο στο πληκτρολόγιο.
Οι οροιτύποςκαιλειτουργίαχρησιμοποιούνται εναλλακτικά αλλά δεν είναι ίδια. Ένας τύπος είναι μια έκφραση που υπολογίζει την τιμή ενός κελιού. Μια συνάρτηση στα Φύλλα Google είναι ένας προκαθορισμένος τύπος που κάνει πολύπλοκους υπολογισμούς.
πώς να εισαγάγετε γραμματοσειρές στη λέξη mac

Lifewire / Maddy Price
Πολλαπλασιασμός αριθμών στα Φύλλα Google
Ο καλύτερος τρόπος για να δείτε πώς λειτουργεί ο πολλαπλασιασμός στα Φύλλα Google είναι να τον δοκιμάσετε.
-
Ανοίξτε τα Φύλλα Google και επιλέξτε ένα κελί.
-
Εισαγάγετε το σύμβολο ίσου ( = ).
-
Πληκτρολογήστε έναν αριθμό.

-
Εισαγάγετε τον αστερίσκο ( * ) για να σημαίνει πολλαπλασιασμό.
-
Πληκτρολογήστε τον δεύτερο αριθμό.

-
Τύπος Εισαγω για να δείτε το αποτέλεσμα.

Χρησιμοποιήστε τις αναφορές κελιών στους τύπους
Παρόλο που η εισαγωγή αριθμών απευθείας σε έναν τύπο λειτουργεί, δεν είναι ο καλύτερος τρόπος για να δημιουργήσετε τύπους. Ο καλύτερος τρόπος είναι να χρησιμοποιήσετε αναφορές κελιών.
Οι αναφορές κελιών είναι μεταβλητές που συγκρατούν τα δεδομένα στα κελιά στα οποία αναφέρονται. Χρησιμοποιήστε αναφορές κελιών για να αλλάξετε δεδομένα εντός κελιών εν κινήσει και για να αντιγράψετε τύπους σε στήλες και σειρές σε πολλαπλά διαφορετικά σύνολα δεδομένων δυναμικά.
Οι αναφορές κελιών είναι ένας συνδυασμός του κάθετου γράμματος στήλης και του αριθμού της οριζόντιας γραμμής με το γράμμα της στήλης να γράφεται πάντα πρώτο, για παράδειγμα, A1, D65 ή Z987.
Πλεονεκτήματα αναφοράς κυψέλης
Οι αναφορές κελιών προσδιορίζουν τη θέση των δεδομένων που χρησιμοποιούνται σε έναν τύπο. Το πρόγραμμα διαβάζει τις αναφορές κελιών και στη συνέχεια εισάγει τα δεδομένα σε αυτά τα κελιά στην κατάλληλη θέση στον τύπο.
Η χρήση αναφορών κελιών αντί των πραγματικών δεδομένων σε έναν τύπο έχει οφέλη. Αργότερα, εάν τα δεδομένα πρέπει να αλλάξουν, αντικαταστήστε τα δεδομένα στα κελιά αντί να ξαναγράψετε τον τύπο. Τα αποτελέσματα του τύπου ενημερώνονται αυτόματα όταν αλλάζουν τα δεδομένα.
Παράδειγμα τύπου πολλαπλασιασμού
Η εργασία με αναφορές κελιών δεν διαφέρει πολύ από την εργασία με κανονικούς αριθμούς. Ξεκινήστε με ένα σύμβολο ίσου, εισαγάγετε την αναφορά στο πρώτο κελί, πληκτρολογήστε έναν αστερίσκο και, στη συνέχεια, ακολουθήστε τον με τη δεύτερη αναφορά. Να πολλαπλασιαστούν Α2 και Β2 στο κελί Γ2 , ο τελικός τύπος στο κελί Γ2 είναι:
πώς να επεκτείνετε την οθόνη του φορητού υπολογιστή σε 2 οθόνες
=A2*B2
Για να εισαγάγετε έναν τύπο πολλαπλασιασμού:
-
Εισαγάγετε τα δεδομένα.
Για να ακολουθήσετε αυτό το σεμινάριο, εισαγάγετε τα δεδομένα που φαίνονται στην παρακάτω εικόνα. Το φύλλο εργασίας σας δεν χρειάζεται να έχει ακριβώς την ίδια μορφή, αλλά οι αριθμοί πρέπει να βρίσκονται στα ίδια κελιά με το παράδειγμα.

-
Επιλέγω κελί C2 για να γίνει το ενεργό κελί — εδώ θα εμφανίζονται τα αποτελέσματα του τύπου.
-
Πληκτρολογήστε an σύμβολο ίσου ( = ).
-
Επιλέγω κελί Α2 για να εισαγάγετε αυτήν την αναφορά κελιού στον τύπο. Ή, πληκτρολογήστε Α2 , αν προτιμάς.
-
Πληκτρολογήστε an σύμβολο αστερίσκου ( * ).
-
Επιλέγω κελί Β2 για να εισαγάγετε αυτήν την αναφορά κελιού.

-
Πάτα το Εισαγω πληκτρολογήστε στο πληκτρολόγιο για να ολοκληρώσετε τον τύπο.
πώς να κατεβάσετε τις φωτογραφίες μου στο instagram
-
Η απάντηση εμφανίζεται στο κελί C2.

-
Επιλέγω κελί C2 για να εμφανίσετε τον τύπο =A2*B2 στη γραμμή τύπων πάνω από το φύλλο εργασίας.
Αλλάξτε τα δεδομένα τύπου
Για να ελέγξετε την τιμή της χρήσης αναφορών κελιών σε έναν τύπο, αλλάξτε τον αριθμό στο κελί A2 και πατήστε το Εισαγω κλειδί. Η απάντηση στο κελί C2 ενημερώνεται αυτόματα για να αντικατοπτρίζει την αλλαγή στα δεδομένα στο κελί A2.
Αλλάξτε τη Φόρμουλα
Εάν καταστεί απαραίτητο να διορθώσετε ή να αλλάξετε έναν τύπο, δύο από τις καλύτερες επιλογές είναι:
- Κάντε διπλό κλικ στον τύπο στο φύλλο εργασίας για να τοποθετήσετε τα Φύλλα Google σε λειτουργία επεξεργασίας και, στη συνέχεια, κάντε αλλαγές στον τύπο. Αυτό λειτουργεί καλύτερα για μικρές αλλαγές.
- Επιλέξτε το κελί που περιέχει τον τύπο και ξαναγράψτε τον τύπο. Αυτό είναι καλύτερο για μεγάλες αλλαγές.
Πολλαπλασιασμός σε πολλές σειρές
Όταν εργάζεστε με αναφορές κελιών, μπορείτε να αντιγράψετε έναν τύπο σε πολλά κελιά για να τον εφαρμόσετε σε πολλές σειρές ταυτόχρονα.
-
Επιλέξτε το κελί που περιέχει τον τύπο. Σε αυτό το παράδειγμα, επιλέξτε κελί C2 .
-
Τύπος Ctrl+C σε Windows ή Command+C σε Mac για να αντιγράψετε τα δεδομένα στο κελί.

-
Κρατήστε τη λαβή (βρίσκεται στην κάτω δεξιά γωνία του επιλεγμένου κελιού) και σύρετε για να επισημάνετε τα άλλα κελιά στην ίδια στήλη με τον τύπο (στήλη C σε αυτό το παράδειγμα).

-
Τύπος Ctrl+V σε Windows ή Command+V σε Mac για να επικολλήσετε τον τύπο στα επισημασμένα κελιά.
-
Τα επισημασμένα κελιά γεμίζουν με αποτελέσματα πολλαπλασιασμού από τον τύπο.

-
Επιλέξτε ένα από τα κελιά αποτελεσμάτων για να βεβαιωθείτε ότι ο τύπος στο κελί αναφέρεται σωστά στα αντίστοιχα κελιά στις στήλες Α και Β. Τα Φύλλα Google ενημερώνονται αυτόματα για να αναφέρονται στη σωστή σειρά κατά την επικόλληση ενός τύπου.

- Πώς μπορώ να προσθέσω αυτόματα αριθμούς στα Φύλλα Google;
Ο ευκολότερος τρόπος για να προσθέστε αριθμούς μαζί στα Φύλλα Google είναι να επιλέξετε το κελί στο οποίο θέλετε να εμφανίζεται η απάντηση. Στη συνέχεια, επιλέξτε Λειτουργίες > ΑΘΡΟΙΣΜΑ και, στη συνέχεια, επιλέξτε τα μεμονωμένα κελιά με αριθμούς που θέλετε να προσθέσετε.
- Πώς μπορώ να ταξινομήσω αριθμούς στα Φύλλα Google;
Για να ταξινομήσετε αριθμούς και άλλα δεδομένα στα Φύλλα Google , έχετε μερικές επιλογές. Κάντε δεξί κλικ οποιαδήποτε στήλη και επιλέξτε Ταξινόμηση φύλλου Α έως Ω (ή Ζ σε Α )για να ταξινομήσετε όλες τις στήλες στο φύλλο αλφαβητικά και αριθμητικά. Για να ταξινομήσετε μια στήλη, επιλέξτε το επάνω μέρος της στήλης και, στη συνέχεια, επιλέξτε Δεδομένα > Εύρος ταξινόμησης > Εύρος ταξινόμησης κατά στήλη (Α έως Ω) ή (Ζ έως Α) .