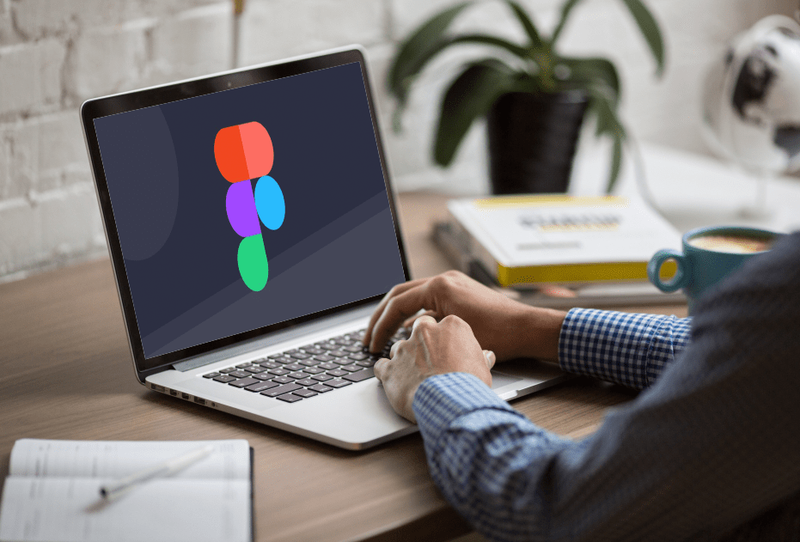Το Visual Studio (VS) Code είναι ένα εξαιρετικά φιλικό προς το χρήστη λογισμικό επεξεργασίας κώδικα που σας επιτρέπει να ανοίγετε πολλά αρχεία ταυτόχρονα. Μπορείτε να το κάνετε αυτό σε καρτέλες ή σε ξεχωριστά παράθυρα για την ευκολία σας και να πλοηγηθείτε εύκολα μεταξύ τους χρησιμοποιώντας την Εξερεύνηση αρχείων.

Σε αυτόν τον οδηγό, θα εξηγήσουμε πώς να ανοίξετε πολλά αρχεία στον κώδικα VS, σε καρτέλες ή σε νέα παράθυρα επεξεργασίας. Επιπλέον, θα εξηγήσουμε πώς να διορθώσετε τον κώδικα VS εάν δεν είναι δυνατό να ανοίξετε πολλά αρχεία, πώς να προσθέσετε νέα αρχεία και πώς να ανοίξετε φακέλους στο πρόγραμμα. Διαβάστε παρακάτω για να μάθετε πώς.
Πώς να ανοίξετε πολλά αρχεία στον κώδικα VS
Αρχικά, επεξεργαστείτε τις ρυθμίσεις του κώδικα VS για να ενεργοποιήσετε την υποστήριξη πολλαπλών αρχείων ταυτόχρονα. Για να το κάνετε αυτό, ακολουθήστε τις παρακάτω οδηγίες:
- Εκκινήστε τον κώδικα VS και, στη συνέχεια, κάντε κλικ στο Αρχείο στο επάνω μέρος του παραθύρου προγράμματος.

- Επιλέξτε Προτιμήσεις.

- Επιλέξτε Ρυθμίσεις.

- Κάντε κλικ στις Ρυθμίσεις χώρου εργασίας και εντοπίστε τη γραμμή workbench.editor.showTabs. Εάν η τιμή έχει οριστεί σε False αλλάξτε την σε True.

Μόλις ενεργοποιηθεί η επιλογή πολλαπλής υποστήριξης αρχείων, μπορείτε να χρησιμοποιήσετε το ποντίκι σας για να επιλέξετε πώς να ανοίξετε ένα νέο αρχείο στο πρόγραμμα:
- Εκκινήστε τον κωδικό VS και πατήστε ταυτόχρονα τα πλήκτρα Ctrl και P για να αναζητήσετε ένα αρχείο για άνοιγμα στο τρέχον έργο.

- Πληκτρολογήστε το όνομα του αρχείου.
- Για να ανοίξετε το νέο αρχείο σε μια προσωρινή καρτέλα, κάντε κλικ σε αυτό μία φορά.

- Για να ανοίξετε το νέο αρχείο σε ξεχωριστό παράθυρο που μπορείτε να επιλέξετε να κλείσετε με μη αυτόματο τρόπο, κάντε διπλό κλικ σε αυτό.

Εάν θέλετε να ανοίξετε πολλαπλούς επεξεργαστές αρχείων δίπλα-δίπλα, ακολουθήστε τον παρακάτω οδηγό:
- Εκκινήστε τον κώδικα VS και ανοίξτε τον τρέχοντα επεξεργαστή σας.

- Κάντε δεξί κλικ σε ένα αρχείο που θέλετε να ανοίξετε από την καρτέλα Εξερεύνηση αρχείων. Για να αναζητήσετε ένα συγκεκριμένο αρχείο, χρησιμοποιήστε τη συντόμευση πληκτρολογίου Ctrl + P ή Cmd + Enter και πληκτρολογήστε το όνομα του αρχείου.

- Χρησιμοποιήστε το πλήκτρο Cmd για να χωρίσετε τον τρέχοντα επεξεργαστή σας σε δύο παράθυρα.

- Κάντε κλικ και κρατήστε πατημένο το Split Editor που βρίσκεται στην επάνω δεξιά γωνία ενός παραθύρου και μετά σύρετέ το όπου θέλετε.

Τρόπος διόρθωσης Δεν είναι δυνατό το άνοιγμα πολλών αρχείων στον κώδικα VS
Εάν ο κώδικας VS δεν σας επιτρέπει να ανοίξετε πολλά αρχεία, το ζήτημα πιθανότατα έγκειται στις ρυθμίσεις του προγράμματος. Για να το διορθώσετε, κάντε τα εξής:
- Εκκινήστε τον κώδικα VS και, στη συνέχεια, κάντε κλικ στο Αρχείο στο επάνω μέρος του παραθύρου προγράμματος.

- Επιλέξτε Προτιμήσεις.

- Επιλέξτε Ρυθμίσεις.

- Κάντε κλικ στις Ρυθμίσεις χώρου εργασίας και εντοπίστε τη γραμμή workbench.editor.showTabs. Εάν η τιμή έχει οριστεί σε False αλλάξτε την σε True.

Πώς να ανοίξετε πολλά αρχεία με καρτέλες στον κώδικα VS
Από προεπιλογή, κάθε νέο αρχείο στον κώδικα VS θα πρέπει να ανοίγει σε μια νέα καρτέλα. Δείτε πώς μπορείτε να το κάνετε αυτό:
ατμός μετακινήστε παιχνίδια σε άλλη μονάδα δίσκου
- Εκκινήστε τον κωδικό VS και πατήστε ταυτόχρονα τα πλήκτρα Ctrl και P για να αναζητήσετε ένα αρχείο για άνοιγμα στο τρέχον έργο.

- Πληκτρολογήστε το όνομα του αρχείου.
- Για να ανοίξετε το νέο αρχείο σε μια προσωρινή καρτέλα, απλώς κάντε κλικ σε αυτό μία φορά.

Για να ανοίξετε πολλούς επεξεργαστές αρχείων σε ξεχωριστά παράθυρα στον κώδικα VS, ακολουθήστε τις παρακάτω οδηγίες:
- Εκκινήστε τον κώδικα VS και ανοίξτε τον τρέχοντα επεξεργαστή σας.

- Κάντε δεξί κλικ σε ένα αρχείο που θέλετε να ανοίξετε από την καρτέλα Εξερεύνηση αρχείων. Για να αναζητήσετε ένα συγκεκριμένο αρχείο, χρησιμοποιήστε τη συντόμευση πληκτρολογίου Ctrl + P ή Cmd + Enter και πληκτρολογήστε το όνομα του αρχείου.

- Χρησιμοποιήστε το πλήκτρο Cmd για να χωρίσετε τον τρέχοντα επεξεργαστή σας σε δύο παράθυρα.

- Κάντε κλικ και κρατήστε πατημένο το Split Editor που βρίσκεται στην επάνω δεξιά γωνία ενός παραθύρου και μετά σύρετέ το όπου θέλετε.

Συχνές Ερωτήσεις
Διαβάστε αυτήν την ενότητα για να μάθετε περισσότερα σχετικά με τον κώδικα VS.
Πώς ανοίγετε ένα νέο αρχείο με κωδικό;
Εάν θέλετε να δημιουργήσετε ένα εντελώς νέο αρχείο στον κώδικα VS, ακολουθήστε τα παρακάτω βήματα:
• Ανοίξτε το τρέχον έργο σας στον κώδικα VS.

• Χρησιμοποιήστε τη συντόμευση πληκτρολογίου Ctrl + Shift + P για να ξεκινήσετε την Παλέτα εντολών ή κάντε κλικ στην επιλογή Προβολή από το μενού στο πάνω μέρος του προγράμματος και, στη συνέχεια, επιλέξτε Παλέτα εντολών από τη λίστα επιλογών.

• Κάντε κλικ στο Δημιουργία νέου αρχείου από το αναπτυσσόμενο μενού.

• Επιλέξτε τον τύπο αρχείου που θέλετε να δημιουργήσετε και επιβεβαιώστε κάνοντας κλικ στο Ok. Μπορείτε να πληκτρολογήσετε τον τύπο αρχείου σε περίπτωση που δεν μπορείτε να το βρείτε αμέσως.
Ωστόσο, εάν θέλετε να ανοίξετε ένα υπάρχον αρχείο στον κώδικα VS, οι οδηγίες είναι διαφορετικές:
• Εκκινήστε τον κωδικό VS και πατήστε ταυτόχρονα τα πλήκτρα Ctrl και P για να αναζητήσετε ένα αρχείο που θα ανοίξει στο τρέχον έργο.

• Πληκτρολογήστε το όνομα του αρχείου.
• Για να ανοίξετε το νέο αρχείο σε μια προσωρινή καρτέλα, κάντε κλικ σε αυτό μία φορά.

• Για να ανοίξετε το νέο αρχείο σε ξεχωριστό παράθυρο που μπορείτε να επιλέξετε να κλείσετε χειροκίνητα, κάντε διπλό κλικ σε αυτό.

Πώς μπορώ να ανοίξω πολλούς επεξεργαστές στον κώδικα Visual Studio;
Από προεπιλογή, νέα αρχεία στον κώδικα VS ανοίγουν σε προσωρινές καρτέλες. Εάν θέλετε να τα ανοίξετε σε ένα νέο παράθυρο προγράμματος επεξεργασίας, ακολουθήστε τις παρακάτω οδηγίες:
• Εκκινήστε τον κώδικα VS και ανοίξτε τον τρέχοντα επεξεργαστή σας.

• Κάντε δεξί κλικ σε ένα αρχείο που θέλετε να ανοίξετε από την καρτέλα Εξερεύνηση αρχείων. Για να αναζητήσετε ένα συγκεκριμένο αρχείο, χρησιμοποιήστε τη συντόμευση πληκτρολογίου Ctrl + P ή Cmd + Enter και πληκτρολογήστε το όνομα του αρχείου.

• Χρησιμοποιήστε το πλήκτρο Cmd για να χωρίσετε τον τρέχοντα επεξεργαστή σας σε δύο παράθυρα.

• Κάντε κλικ και κρατήστε πατημένο το Split Editor που βρίσκεται στην επάνω δεξιά γωνία ενός παραθύρου και μετά σύρετέ το όπου θέλετε.

Πώς ανοίγετε έναν φάκελο στον κώδικα VS;
Υπάρχουν τρεις τρόποι για να ανοίξετε φακέλους στον κώδικα VS, με τον πρώτο να είναι πιο βολικό αλλά απαιτεί εγκατάσταση. Δείτε πώς μπορείτε να ανοίξετε ένα φάκελο στον κώδικα VS στα Windows χρησιμοποιώντας το δεξί κλικ:
• Κατά τη διάρκεια της εγκατάστασης, σταματήστε στο παράθυρο Επιλογή πρόσθετων εργασιών.
• Σημειώστε τα πλαίσια ελέγχου δίπλα στην επιλογή Προσθήκη ανοίγματος με ενέργεια κώδικα στο μενού περιβάλλοντος αρχείου της Εξερεύνησης των Windows και στην επιλογή Προσθήκη ανοίγματος με κώδικα στον μενού περιβάλλοντος καταλόγου της Εξερεύνησης των Windows
• Ακολουθήστε τις οδηγίες στην οθόνη για να ολοκληρώσετε τη ρύθμιση.
• Εάν έχετε ήδη εγκαταστήσει το πρόγραμμα, μπορείτε να το εγκαταστήσετε ξανά και να ακολουθήσετε τις παραπάνω οδηγίες.
• Μετά τη ρύθμιση της λειτουργίας, κάντε δεξί κλικ στο φάκελο που θέλετε να ανοίξετε στον κώδικα VS και επιλέξτε Άνοιγμα με κωδικό από το αναπτυσσόμενο μενού.
Η δεύτερη μέθοδος δεν απαιτεί ρύθμιση. Μπορείτε να χρησιμοποιήσετε τη γραμμή εντολών για να δημιουργήσετε ένα φάκελο στον κώδικα VS:
• Κάντε κλικ στο Αρχείο στο επάνω μέρος του παραθύρου προγράμματος.

• Επιλέξτε Προσθήκη φακέλου στο χώρο εργασίας από το αναπτυσσόμενο μενού.

• Επιλέξτε έναν υπάρχοντα φάκελο από τον υπολογιστή σας ή δημιουργήστε έναν νέο. Ο φάκελος θα πρέπει να εμφανίζεται στην Εξερεύνηση αρχείων.

• Για να διαχειριστείτε τις ρυθμίσεις του φακέλου, κάντε δεξί κλικ στο όνομά του και, στη συνέχεια, επιλέξτε μια επιλογή από το αναπτυσσόμενο μενού.
Τέλος, μπορείτε απλά να κάνετε μεταφορά και απόθεση φακέλων στο πρόγραμμα. Δείτε πώς μπορείτε να το κάνετε αυτό:
• Ανοίξτε τον κωδικό VS και ελαχιστοποιήστε το παράθυρο.

• Κάντε κλικ σε ένα φάκελο και κρατήστε πατημένο το αριστερό πλήκτρο του ποντικιού για να τον σύρετε στον εξερευνητή αρχείων VS Code.

• Αφήστε το ποντίκι για να ρίξετε το φάκελο.
Επιλέξτε τον τρόπο που προτιμάτε
Ας ελπίσουμε ότι, με τη βοήθεια του οδηγού μας, ο χώρος εργασίας VS Code σας έγινε ευκολότερος στη χρήση. Καθώς οι περισσότερες ενέργειες στο πρόγραμμα μπορούν να εκτελεστούν χρησιμοποιώντας διάφορες μεθόδους, μπορεί να χρειαστεί λίγος χρόνος για να βρείτε τον τρόπο που προτιμάτε να κάνετε πράγματα. Ανεξάρτητα από το αν θέλετε να ανοίξετε πολλά αρχεία στον κώδικα VS σε νέα παράθυρα ή προσωρινές καρτέλες, ο επεξεργαστής σάς επιτρέπει να κάνετε εναλλαγή μεταξύ τους γρήγορα, βελτιώνοντας την υπέροχη εμπειρία χρήστη.
Ποιος τρόπος προσθήκης φακέλων στον κώδικα VS θεωρείτε τον πιο βολικό; Μοιραστείτε τις απόψεις σας στην παρακάτω ενότητα σχολίων.








![Τι είναι το πρόγραμμα Beta [Όλα διευκρινίστηκαν] | Gamedotro](https://www.macspots.com/img/blogs/88/what-is-beta-program-gamedotro.jpg)