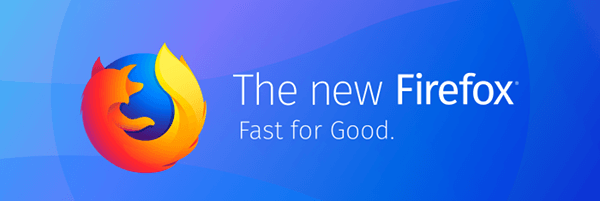Εάν χρειάζεστε έντυπα αντίγραφα των εγγράφων σας και θέλετε να μειώσετε την ποσότητα χαρτιού που χρησιμοποιείται, θα ήταν χρήσιμο να γνωρίζετε πώς να εκτυπώσετε διπλής όψης.

Σε αυτό το άρθρο, θα σας δείξουμε πόσο εύκολο είναι να ρυθμίσετε τον εκτυπωτή σας για μη αυτόματη και αυτόματη εκτύπωση διπλής όψης, χρησιμοποιώντας ένα ευρύ φάσμα εφαρμογών.
Τρόπος εκτύπωσης διπλής όψης
Η εκτύπωση διπλής όψης (επίσης γνωστή ως εκτύπωση διπλής όψης) μπορεί να επιτευχθεί ενεργοποιώντας την επιλογή διπλής όψης πριν από κάθε εργασία εκτύπωσης ή ρυθμίζοντας τον εκτυπωτή σας για εκτύπωση με αυτόν τον τρόπο από προεπιλογή.
Στα Windows, για εκτύπωση διπλής όψης για μια συγκεκριμένη εργασία, ορίστε την επιλογή από το μενού Εκτύπωση (διαθέσιμη λίγο πριν από την αποστολή για εκτύπωση). Εναλλακτικά, μπορείτε να το ορίσετε σε Εκτύπωση πάντα διπλής όψης στον Πίνακα Ελέγχου ή στην εφαρμογή Ρυθμίσεις.
Σημείωση : Για να μάθετε εάν ο εκτυπωτής σας μπορεί να εκτυπώσει δύο όψεις, επικοινωνήστε με τον κατασκευαστή.
Τρόπος εκτύπωσης διπλής όψης στα Windows
Για εργασία εκτύπωσης μονής όψης:
- Μεταβείτε στο έγγραφο για εκτύπωση και, στη συνέχεια, επιλέξτε Αρχείο και, στη συνέχεια, Εκτύπωση.

- Από το μενού, κάντε κλικ στο Περισσότερες ρυθμίσεις.

- Από το αναδυόμενο παράθυρο, επιλέξτε το αναπτυσσόμενο μενού Εκτύπωση διπλής όψης. Ανάλογα με την εφαρμογή, τον εκτυπωτή και το λειτουργικό σύστημα Windows που χρησιμοποιείτε, ενδέχεται να έχετε επιλογές για μη αυτόματη εκτύπωση και στις δύο πλευρές ή Εκτύπωση και στις δύο πλευρές.

- Εάν προσφέρεται, επιλέξτε μία από τις ακόλουθες επιλογές εκτύπωσης διπλής όψης:
- Αναποδογυρίστε την άκρη - οι σελίδες θα εκτυπωθούν ώστε να ανοίγουν σαν ένα βιβλίο (αριστερά προς τα δεξιά).

- Αναστροφή σε κοντό άκρο - οι σελίδες θα εκτυπώνονται για αναστροφή σαν σημειωματάριο.

- Αναποδογυρίστε την άκρη - οι σελίδες θα εκτυπωθούν ώστε να ανοίγουν σαν ένα βιβλίο (αριστερά προς τα δεξιά).
- Επιλέξτε Εντάξει και, στη συνέχεια, Εκτύπωση.

Για να ρυθμίσετε την εκτύπωση διπλής όψης ως προεπιλογή:
- Επιλέξτε Έναρξη και μετά την εφαρμογή Ρυθμίσεις.
- Επιλέξτε Συσκευές, έπειτα Εκτυπωτές και σαρωτές και έπειτα τον εκτυπωτή σας.
- Από το αναδυόμενο αναπτυσσόμενο μενού, επιλέξτε Διαχείριση ή Διαχείριση της συσκευής σας.
- Από την αριστερή στήλη, επιλέξτε Προτιμήσεις εκτύπωσης.
- Από το πλαίσιο διαλόγου, επιλέξτε την επιλογή Συντόμευση εκτύπωσης.
- Εάν ο εκτυπωτής σας εκτυπώνει αυτόματα και στις δύο πλευρές, επιλέξτε Εκτύπωση διπλής όψης διπλής όψης από το πλαίσιο διαλόγου Εκτύπωση συντομεύσεων.
- Εάν πρέπει να τροφοδοτήσετε το χαρτί για εκτύπωση διπλής όψης, κάντε κλικ στις Ρυθμίσεις εκτύπωσης που καθορίζονται από τον χρήστη.
- Κάντε κλικ στο αναπτυσσόμενο μενού Εκτύπωση και στις δύο πλευρές χειροκίνητα και, στη συνέχεια, είτε Flip on Long Edge είτε Flip on Short Edge.
- Επιλέξτε Εφαρμογή και μετά Αποθήκευση.
Τρόπος εκτύπωσης διπλής όψης σε Mac
Για εκτύπωση διπλής όψης στο Word χρησιμοποιώντας Mac:
- Επιλέξτε Αρχείο και, στη συνέχεια, Εκτύπωση.
- Επιλέξτε Αντίγραφα και σελίδες και μετά Διάταξη.
- Κάντε κλικ στο Two-Sided και στη συνέχεια δέσμευση Long-Edge.
- Επιλέξτε Εκτύπωση.
Τρόπος εκτύπωσης διπλής όψης στο iPhone
Για να λειτουργούν οι ακόλουθες οδηγίες, πρέπει να εκτυπώνετε από μια εφαρμογή που υποστηρίζεται από το AirPrint και να εκτυπώνετε σε έναν εκτυπωτή που υποστηρίζεται από το AirPrint:
- Ανοίξτε το αρχείο, το έγγραφο, την εικόνα ή το email που θέλετε να εκτυπώσετε.
- Επιλέξτε Κοινή χρήση και, στη συνέχεια, Εκτύπωση. Εάν η επιλογή εκτύπωσης δεν είναι διαθέσιμη, στην κάτω σειρά εικονιδίων σύρετε προς τα δεξιά προς τα αριστερά για περισσότερες επιλογές. Η εφαρμογή ενδέχεται να μην υποστηρίζει την εκτύπωση εάν η επιλογή δεν είναι διαθέσιμη.

- Από την οθόνη Επιλογές εκτυπωτή επιλέξτε Επιλογή εκτυπωτή.

- Επιλέξτε έναν εκτυπωτή.

- Ορίστε τον αριθμό των αντιγράφων για εκτύπωση.

- Ορίστε την επιλογή εκτύπωσης διπλής όψης και, στη συνέχεια, Εκτύπωση.
Τρόπος εκτύπωσης διπλής όψης σε Android
Για εκτύπωση διπλής όψης από μια συσκευή Android:
- Επιλέξτε Μενού και, στη συνέχεια, Ρυθμίσεις, έπειτα Συνδέσεις και, στη συνέχεια, περισσότερες ρυθμίσεις.
- Επιλέξτε Connection Print και, στη συνέχεια, το πρόγραμμα οδήγησης του εκτυπωτή / plugin του εκτυπωτή σας.
- Ενεργοποιήστε την προσθήκη εάν δεν έχει γίνει προηγουμένως.
- Επάνω δεξιά, επιλέξτε Περισσότερα.
- Από το αναδυόμενο μενού, επιλέξτε Ρυθμίσεις εκτυπωτή.
- Θα δείτε τώρα την επιλογή 2 όψεων. Ενεργοποιήστε αυτήν τη λειτουργία από τη συσκευή σας Android ενεργοποιώντας το ρυθμιστικό.
Τρόπος εκτύπωσης διπλής όψης στο Word
Για αυτόματη εκτύπωση διπλής όψης μέσω του Word:
- Ανοίξτε το έγγραφο για εκτύπωση και, στη συνέχεια, επιλέξτε Αρχείο.

- Από το επάνω μενού, επιλέξτε Εκτύπωση.

- Στις Ρυθμίσεις, επιλέξτε Εκτύπωση και στις δύο πλευρές και, στη συνέχεια, Εκτύπωση.

Για να εκτυπώσετε με μη αυτόματο τρόπο δύο όψεων μέσω του Word:
- Ανοίξτε το έγγραφο για εκτύπωση και, στη συνέχεια, επιλέξτε Αρχείο και, στη συνέχεια, Εκτύπωση.
- Στις Ρυθμίσεις, επιλέξτε Μη αυτόματη εκτύπωση και στις δύο πλευρές και, στη συνέχεια, Εκτύπωση.

Τρόπος εκτύπωσης διπλής όψης στα Έγγραφα Google
Για εκτύπωση διπλής όψης από τα Έγγραφα Google:
- Μεταβείτε στα Έγγραφα Google και συνδεθείτε στον λογαριασμό σας.
- Πρόσβαση και άνοιγμα του εγγράφου για εκτύπωση.
- Από την επάνω αριστερή γωνία, επιλέξτε Εκτύπωση.

- Από την προεπισκόπηση, επιλέξτε Εκτύπωση με χρήση του διαλόγου συστήματος.

- Από το μενού επιλογών εκτύπωσης, επιλέξτε Ιδιότητες, Ρυθμίσεις ή Προτιμήσεις.

- Επιλέξτε Εκτύπωση διπλής όψης, Εκτύπωση και στις δύο πλευρές ή Εκτύπωση διπλής όψης.

- Επιλέξτε Εντάξει και, στη συνέχεια, Εκτύπωση.
- Μόλις εκτυπωθεί η πρώτη σελίδα, τοποθετήστε πρώτα το φύλλο προς τα κάτω με το μπροστινό άκρο (πάνω) στην τροφοδοσία χαρτιού.
Τρόπος εκτύπωσης διπλής όψης με PDF
Για να εκτυπώσετε ένα αρχείο PDF διπλής όψης:
- Από το Adobe Acrobat ή το Reader, επιλέξτε Αρχείο και στη συνέχεια Εκτύπωση.

- Από το παράθυρο διαλόγου του εκτυπωτή, επιλέξτε Εκτύπωση και στις δύο πλευρές χαρτιού.

- Στη συνέχεια, επιλέξτε Εκτύπωση.

Τρόπος εκτύπωσης διπλής όψης στο Hp Officejet 3830
Για εκτύπωση διπλής όψης σε εκτυπωτή HP Officejet 3830:
- Ανοίξτε το έγγραφο για εκτύπωση.
- Πληκτρολογήστε Ctrl + P για να εμφανιστεί το πλαίσιο διαλόγου Εκτύπωση.
- Από το αναπτυσσόμενο μενού, επιλέξτε τον εκτυπωτή σας.
- Από τη ρύθμιση εκτύπωσης, ορίστε την επιλογή σύνδεσης Long-Edge και, στη συνέχεια, Εκτύπωση.
Πρόσθετες συχνές ερωτήσεις
Πώς απενεργοποιείτε την εκτύπωση διπλής όψης;
Οι ακόλουθες οδηγίες, που βασίζονται στη χρήση ενός εκτυπωτή Xerox, θα σας δώσουν μια γενική ιδέα για το πώς να το επιτύχετε. Για τα συγκεκριμένα βήματα για τον εκτυπωτή σας, ανατρέξτε στον οδηγό χρήσης του.
πώς να βρείτε τη διεύθυνση IP στη Samsung TV
Για να απενεργοποιήσετε την εκτύπωση διπλής όψης ανά εργασία στα Windows:
• Ανοίξτε το αρχείο που θέλετε να εκτυπώσετε.
• Από το μενού Αρχείο, επιλέξτε Εκτύπωση.
• Στο πλαίσιο διαλόγου Εκτύπωση, επιλέξτε τον εκτυπωτή και στη συνέχεια Προτιμήσεις ή Ιδιότητες.
• Από το αναπτυσσόμενο μενού Εκτύπωση 2 όψεων, βεβαιωθείτε ότι έχετε επιλέξει Εκτύπωση 1 όψης.
• Επιλέξτε Ok και μετά Ok.
Για να απενεργοποιήσετε την εκτύπωση διπλής όψης και να αποθηκεύσετε ως προεπιλογή:
πώς να αποκτήσετε ανίχνευση ακτίνων minecraft
1. Ανοίξτε το παράθυρο Εκτυπωτές.
• Στα Windows 10: Επιλέξτε Έναρξη, μετά στο πλαίσιο αναζήτησης, πληκτρολογήστε Πίνακας Ελέγχου και, στη συνέχεια, επιλέξτε Συσκευές και εκτυπωτές.
• Στα Windows 8.1: Κάντε δεξί κλικ στο Έναρξη και, στη συνέχεια, επιλέξτε Πίνακας Ελέγχου και, στη συνέχεια, Συσκευές και Εκτυπωτές.
• Στα Windows 7: Επιλέξτε Έναρξη και, στη συνέχεια, Συσκευές και εκτυπωτές.
2. Κάντε δεξί κλικ στο εικονίδιο του εκτυπωτή και, στη συνέχεια, επιλέξτε Προτιμήσεις εκτύπωσης.
3. Στο παράθυρο Προτιμήσεις εκτύπωσης στο αναπτυσσόμενο μενού Εκτύπωση διπλής όψης, βεβαιωθείτε ότι έχει επιλεγεί η Εκτύπωση μονής όψης.
4. Από το κάτω αριστερό μέρος της οθόνης, κάντε κλικ στο Earth Smart Settings.
5. Αποεπιλέξτε το πλαίσιο εκτύπωσης 2 όψεων.
• Εάν η εκτύπωση 2 όψεων είναι γκριζαρισμένη, επιλέξτε Earth Smart Settings από κάτω αριστερά, καταργήστε την επιλογή Εκτύπωση 2 όψεων και, στη συνέχεια, κάντε κλικ στο Ok.
6. Για να αποθηκεύσετε τη νέα ρύθμιση, επιλέξτε Εφαρμογή και μετά Ok για να κλείσετε το παράθυρο Εκτυπωτές.
• Για να ενημερώσετε τις προεπιλογές του προγράμματος οδήγησης εκτύπωσης, αποθηκεύστε την εργασία σας σε όλες τις ανοιχτές εφαρμογές και, στη συνέχεια, κάντε επανεκκίνηση της εφαρμογής.
Για να απενεργοποιήσετε την εκτύπωση διπλής όψης σε Mac:
1. Ανοίξτε το έγγραφο για εκτύπωση.
2. Από το μενού Αρχείο, επιλέξτε Εκτύπωση.
3. Επιλέξτε τον εκτυπωτή και, στη συνέχεια, από το αναπτυσσόμενο μενού επιλέξτε Xerox Features.
• Στην Επεξεργασία κειμένου ή στο Safari, κάντε κλικ στο βέλος για να αναπτύξετε το παράθυρο ή επιλέξτε Εμφάνιση λεπτομερειών και, στη συνέχεια, Χαρακτηριστικά Xerox.
• Ή το μενού μπορεί να βρίσκεται δίπλα στο όνομα της ουράς εκτύπωσης.
4. Από το αναπτυσσόμενο μενού Εκτύπωση 2 όψεων, βεβαιωθείτε ότι είναι επιλεγμένη η Εκτύπωση 1 όψης.
• Εάν η επιλογή εκτύπωσης 2 όψεων δεν είναι διαθέσιμη, επιλέξτε Earth Smart Settings από κάτω αριστερά, καταργήστε την επιλογή Εκτύπωση 2 όψεων και, στη συνέχεια, εντάξει.
5. Επιλέξτε το μενού Προεπιλογές και μετά Αποθήκευση τρεχουσών ρυθμίσεων ως Προεπιλογή.
6. Ονομάστε την προεπιλογή, π.χ. Χωρίς διπλό.
7. Δίπλα στην επιλογή Preset Available For:
• Για να αποθηκεύσετε την προκαθορισμένη ρύθμιση μόνο για αυτήν την ουρά, επιλέξτε Select Only This Printer. Η ρύθμιση θα αφαιρεθεί εάν διαγραφεί η ουρά.
πώς να πει εάν κάποιος σας έχει θέσει σε σίγαση στο twitter
• Για να αποθηκεύσετε την προεπιλεγμένη ρύθμιση και να την χρησιμοποιήσετε για άλλη εγκατάσταση του εκτυπωτή (ακόμα και αν η ουρά έχει αφαιρεθεί), επιλέξτε Όλοι οι εκτυπωτές.
8. Επιλέξτε OK για να αποθηκεύσετε τη ρύθμιση και, στη συνέχεια, Εκτύπωση.
Σημείωση: Προχωρώντας προς τα εμπρός, κατά την εκτύπωση από οποιαδήποτε εφαρμογή, η νέα προκαθορισμένη ρύθμιση θα χρησιμοποιηθεί αυτόματα.
Με ποιο τρόπο εκτυπώνετε χαρτί διπλής όψης;
Όταν πρέπει να τροφοδοτήσετε το χαρτί με το χέρι, η πρώτη πλευρά πρέπει να είναι στραμμένη προς τα πάνω με το πάνω μέρος (μπροστινό άκρο) του φύλλου. Κατά την εκτύπωση στη δεύτερη πλευρά, τοποθετήστε πρώτα το φύλλο προς τα κάτω με το μπροστινό άκρο στην τροφοδοσία χαρτιού.
Για εκτύπωση σε χαρτί με επιστολόχαρτο, τοποθετήστε το φύλλο στη ροή με την επικεφαλίδα στραμμένη προς τα κάτω πρώτα.
Γιατί ο υπολογιστής μου δεν θα με επιτρέψει να εκτυπώσω διπλής όψης;
Εκτός από την εξασφάλιση ότι ο εκτυπωτής σας έχει ρυθμιστεί για εκτύπωση διπλής όψης από προεπιλογή ή ότι τον έχετε επιλέξει από το μενού πριν επιβεβαιώσετε μια εργασία εκτύπωσης, εάν δεν εκτυπώνει διπλή όψη, ορισμένα άλλα κοινά προβλήματα για αυτό το ζήτημα μπορεί να είναι:
• Ανεπαρκές κενό χαρτί που έχει τοποθετηθεί στον εκτυπωτή. Βεβαιωθείτε ότι ο δίσκος χαρτιού έχει τοποθετηθεί επαρκώς για να επιτρέπεται η εκτύπωση διπλής όψης χωρίς διακοπή.
• Μη ενημερωμένο λογισμικό προγράμματος οδήγησης εκτυπωτή. Βεβαιωθείτε ότι έχετε εγκαταστήσει το πιο ενημερωμένο λογισμικό για τα προγράμματα οδήγησης του εκτυπωτή σας. Εάν δεν τα έχετε, είναι συνήθως διαθέσιμα από τον επίσημο ιστότοπο του κατασκευαστή.
• Εάν το λογισμικό του προγράμματος οδήγησης του εκτυπωτή σας είναι ενημερωμένο, μπορεί να είναι η αιτία μιας πρόσφατης ενημέρωσης των Windows. Μπορείτε να προσπαθήσετε να απεγκαταστήσετε και να επανεγκαταστήσετε το λογισμικό για να δείτε αν αυτό βοηθά.
Εάν το πρόβλημα παραμένει, μην ξεχνάτε ότι ο κατασκευαστής του εκτυπωτή σας θα διαθέτει μια ειδική ομάδα τεχνικής υποστήριξης για την αντιμετώπιση και επίλυση του προβλήματος μαζί σας, γι 'αυτό εξετάστε το ενδεχόμενο να επικοινωνήσετε μαζί τους.
Εκτύπωση διπλής όψης για να σώσετε τα δέντρα μας
Παρά την ολοένα αυξανόμενη ανάγκη ανταλλαγής εγγράφων ηλεκτρονικά, η ανάγκη εκτύπωσής τους είναι φυσικά απαραίτητη. Η εκτύπωση διπλής όψης δεν είναι μόνο μια έξυπνη ιδέα για να σώσουμε τα δέντρα μας, αλλά και να μειώσουμε το βάρος των μεγαλύτερων τυπωμένων εγγράφων στο μισό.
Τώρα που σας δείξαμε πόσο απλό είναι η εκτύπωση διπλής όψης, πόσο συχνά χρησιμοποιείτε αυτήν τη λειτουργία; Ποια μέθοδος προτιμάτε: εκτύπωση διπλής ή μονής όψης; Ενημερώστε μας στην παρακάτω ενότητα σχολίων.