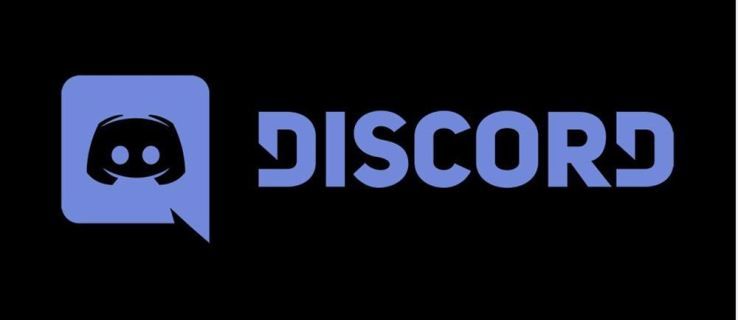Το Google Meet καθιστά απλή και εύκολη τη σύνδεση με την ομάδα ή την τάξη σας. Ως τυπικό μέρος του G Suite, η εφαρμογή διαθέτει πολλές εξαιρετικές δυνατότητες. Για παράδειγμα, εάν δεν μπορούν όλοι οι μαθητές ή οι συμπαίκτες να παρευρεθούν σε μια σύσκεψη, μπορείτε να το εγγράψετε και να το αποθηκεύσετε.
τι είδους μνήμη έχω

Με αυτόν τον τρόπο, όλοι παραμένουν στο βρόχο ανά πάσα στιγμή. Αλλά ποιος καταγράφει τη συνάντηση και πώς λειτουργεί όλα αυτά; Σε αυτό το άρθρο, θα εξηγήσουμε όλα όσα πρέπει να γνωρίζετε σχετικά με την καταγραφή κλήσεων Google Meet.
Πριν ξεκινήσετε την εγγραφή
Σε αντίθεση με το Google Hangouts, το Google Meet χρησιμοποιείται πιο συχνά σε μια επιχειρηματική ρύθμιση. Ο λογαριασμός G Suite στην τυπική προσφορά του διαθέτει τρεις εκδόσεις - Basic, Business και Enterprise. Όλα περιέχουν το Google Meet, αλλά δεν υποστηρίζουν όλα αυτά τη δυνατότητα εγγραφής της σύσκεψης.
Στην πραγματικότητα, μόνο το Enterprise και το Enterprise for Education το υποστηρίζουν. Ωστόσο, η Google παρουσίασε πρόσφατα ορισμένες αλλαγές σχετικά με το Google Meet. Τον Μάρτιο του 2020, ανακοίνωσαν ότι όλοι οι πελάτες του G Suite θα έχουν πρόσβαση σε premium λειτουργίες.
Αυτό περιλαμβάνει ζωντανή ροή, έως 250 συμμετέχοντες, καθώς και την επιλογή εγγραφής. Αλλά μόνο έως τις 30 Σεπτεμβρίου 2020. Μετά από αυτήν την ημερομηνία, θα λειτουργεί ως συνήθως. Ωστόσο, όλες οι ηχογραφήσεις που έχετε δημιουργήσει κατά τη διάρκεια αυτής της περιόδου θα παραμείνουν στο Google Drive.
Επομένως, εάν ο οργανισμός σας χρησιμοποιεί το λογαριασμό Basic ή Business G Suite, αυτή είναι μια ευκαιρία να αξιοποιήσετε στο έπακρο όλες τις εκπληκτικές premium δυνατότητες.

Ξεκινήστε και σταματήστε μια εγγραφή
Μπορείτε να εγγράψετε μια κλήση Google Meet μόνο μέσω της έκδοσης ιστού της εφαρμογής. Οι συμμετέχοντες που συμμετέχουν στη συνάντηση μέσω της εφαρμογής Google Meet στις Android ή ios οι συσκευές δεν μπορούν να ξεκινήσουν ή να σταματήσουν την εγγραφή. Ωστόσο, θα ειδοποιηθούν όταν ξεκινήσει και ολοκληρωθεί η εγγραφή.
Για να εγγράψετε μια σύσκεψη στο Google Meet, πρέπει να συμμετάσχετε στη συνάντηση βίντεο, να ξεκινήσετε την παρουσίαση και, στη συνέχεια, να πατήσετε εγγραφή. Αυτό πρέπει να κάνετε:
- Παω σε Google Meet και ξεκινήστε μια συνάντηση.

- Κάντε κλικ στο Περισσότερα (τρεις κάθετες κουκκίδες) και μετά Εγγραφή σύσκεψης.

- Θα δείτε ένα αναδυόμενο παράθυρο που λέει, Ζητήστε τη συγκατάθεσή σας. Δεδομένου ότι η εγγραφή οποιουδήποτε χωρίς τη συγκατάθεσή του είναι παράνομη, πρέπει να ζητήσετε από κάθε συμμετέχοντα, εσωτερικό και εξωτερικό, να δώσει τη συγκατάθεσή του. Απλώς κάντε κλικ στο Αποδοχή. και το Google Meet θα τους στείλει σε φόρμες συναίνεσης.
- Κρατήστε λίγο για να ξεκινήσει η εγγραφή.
- Όταν είστε έτοιμοι να τερματίσετε την εγγραφή, μεταβείτε στο Περισσότερα και επιλέξτε Διακοπή εγγραφής. Σημείωση : Μόλις φύγουν όλοι, η εγγραφή θα σταματήσει αυτόματα.
- Επιλέξτε Διακοπή εγγραφής για άλλη μια φορά για επιβεβαίωση.
Στη συνέχεια, η εγγραφή θα δημιουργηθεί σε ένα αρχείο. Αυτό θα διαρκέσει λίγα λεπτά. Στη συνέχεια, το Google Meet θα το αποθηκεύσει στον λογαριασμό Google Drive του διοργανωτή της σύσκεψης.
Μπορείτε να βρείτε το αρχείο ακολουθώντας αυτήν τη διαδρομή και στο φάκελο Ο δίσκος μου> Meet Recordings. Τόσο ο διοργανωτής της σύσκεψης όσο και το άτομο που ξεκίνησε τη συνάντηση θα λάβουν ένα μήνυμα ηλεκτρονικού ταχυδρομείου με τον σύνδεσμο προς το αρχείο.

Λήψη και κοινή χρήση της εγγραφής
Η καταγραφή μιας σημαντικής συνάντησης μπορεί να είναι εξαιρετικά επωφελής για όλους στην ομάδα. Όχι μόνο για όσους το έχασαν. Επιστρέφοντας για να δείτε ορισμένα σημεία μπορεί να σας βοηθήσει να εντοπίσετε πράγματα που ίσως έχετε αρχικά παραβλέψει.
Όπως αναφέρθηκε, η αποθηκευμένη εγγραφή αποστέλλεται αυτόματα στον χώρο αποθήκευσης του Google Drive του διοργανωτή της σύσκεψης. Με τη σειρά του, ο διοργανωτής και το άτομο που ξεκίνησε τη συνάντηση λαμβάνουν ένα μήνυμα ηλεκτρονικού ταχυδρομείου με τον σύνδεσμο. Γνωρίζατε όμως ότι μπορείτε να κατεβάσετε την εγγραφή στον υπολογιστή σας;
Είναι ίσως ο καλύτερος τρόπος για να διαχειριστείτε την ηχογράφηση. Μπορείτε να το αποθηκεύσετε από το Drive και το email. Ετσι δουλευει:
- Μεταβείτε στο φάκελο Meet Recordings στο Google Drive.
- Επιλέξτε το αρχείο που θέλετε να κατεβάσετε και στη συνέχεια Περισσότερα (τρεις κουκκίδες).
- Στη συνέχεια, επιλέξτε το εικονίδιο Λήψη και αποθηκεύστε το στη συσκευή σας.
Ή ακολουθήστε αυτά τα βήματα:
- Στα εισερχόμενα email σας, επιλέξτε το σύνδεσμο που οδηγεί στην εγγραφή του Google Meet.
- Όταν ανοίξει η εγγραφή, κάντε κλικ στο εικονίδιο Λήψη και αποθηκεύστε το αρχείο στη συσκευή σας.
Σημαντική σημείωση : Εάν η εγγραφή ξεκινά την ακριβή ώρα που είχε προγραμματιστεί, θα εμφανιστεί αυτόματα στο συμβάν Ημερολογίου. Όλοι όσοι συμμετείχαν στη συνάντηση και που ανήκουν στον ίδιο οργανισμό με τον διοργανωτή θα έχουν πρόσβαση στην ηχογράφηση.

Σε περίπτωση που έχετε προβλήματα με την εγγραφή
Ένα από τα πιο συνηθισμένα ζητήματα που σχετίζονται με τη λειτουργία εγγραφής του Google Meet είναι ότι λείπει το κουμπί εγγραφής. Εάν συμβαίνει αυτό, συνήθως σημαίνει ότι ο διαχειριστής σας δεν έχει ακόμη δώσει πρόσβαση σε επιλογές εγγραφής στο Google Meet.
Εάν έχουν, αλλά το κουμπί εξακολουθεί να απουσιάζει, πρέπει να επιστρέψουν και να βεβαιωθούν ότι οι ρυθμίσεις είναι σωστές στο Κονσόλα διαχειριστή Google . Επίσης, το κουμπί εγγραφής δεν υπάρχει εκτός της έκδοσης υπολογιστή του Google Meet.
Εάν αντιμετωπίζετε προβλήματα με τον εντοπισμό του αρχείου της εγγραφής, αυτό μπορεί να οφείλεται στο ότι το αρχείο δεν έχει δημιουργηθεί ακόμα. Και πόσο καιρό μπορεί να διαρκέσει εξαρτάται από διάφορους παράγοντες, όπως το μέγεθος του αρχείου και η σύνδεση στο Διαδίκτυο.
Οι ηχογραφήσεις σας θα είναι πάντα διαθέσιμες
Εάν δεν χρησιμοποιείτε το G Suite Enterprise, η λειτουργία εγγραφής και λήψης θα σταματήσει τον Σεπτέμβριο. Ωστόσο, τα αρχεία σας θα εξακολουθούν να βρίσκονται στο Google Drive.
Μέχρι τότε, μπορείτε να καταγράψετε και να κατεβάσετε όλες τις κλήσεις Google Meet που θέλετε. Εάν πρέπει να τα αποθηκεύσετε στον υπολογιστή σας και να μοιραστείτε την εγγραφή, μπορείτε επίσης να το κάνετε. Είναι ένα καταπληκτικό χαρακτηριστικό που σας επιτρέπει να επιστρέψετε και να ελέγξετε οτιδήποτε θέλετε όποτε θέλετε.
Έχετε χρησιμοποιήσει ποτέ τις δυνατότητες εγγραφής και λήψης του Google Meet; Ενημερώστε μας στην παρακάτω ενότητα σχολίων.