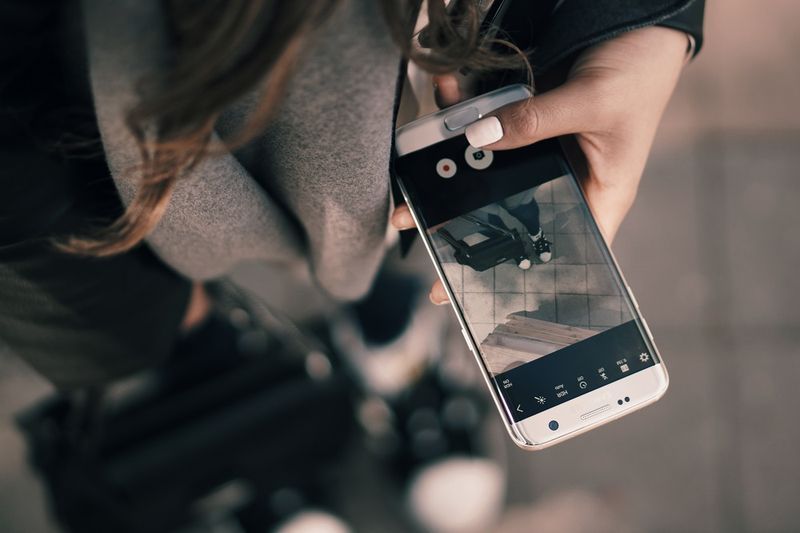Τι να ξέρετε
- Για να διαγράψετε ένα εικονίδιο επιφάνειας εργασίας των Windows 10, κάντε δεξί κλικ σε αυτό και επιλέξτε Διαγράφω .
- Μπορείτε επίσης να διαγράψετε εικονίδια επιφάνειας εργασίας σύροντάς τα στον Κάδο Ανακύκλωσης των Windows 10.
- Τα αρχεία και οι συντομεύσεις μπορούν να είναι ζωντανά στην επιφάνεια εργασίας των Windows 10, επομένως να είστε προσεκτικοί όταν τα διαγράφετε.
Αυτό το άρθρο είναι ένας οδηγός για τη διαγραφή εικονιδίων από την επιφάνεια εργασίας των Windows 10, με πρόσθετες πληροφορίες για το πώς να διακρίνετε τη διαφορά μεταξύ ενός αρχείου και ενός εικονιδίου συντόμευσης και τι πρέπει να κάνετε όταν διαγράφετε κατά λάθος ένα εικονίδιο.
Πώς να διαγράψετε όλα τα εικονίδια επιφάνειας εργασίας στα Windows 10
Η αφαίρεση εικονιδίων είναι ένας από τους καλύτερους και ευκολότερους τρόπους καθαρίστε και επιταχύνετε την επιφάνεια εργασίας των Windows 10 .
Μπορείτε να διαγράψετε όλα τα εικονίδια επιφάνειας εργασίας των Windows 10 μέσα σε λίγα δευτερόλεπτα με λίγα μόνο κλικ του ποντικιού. Το μόνο που χρειάζεται να κάνετε είναι να κάνετε δεξί κλικ στο εικονίδιο στην επιφάνεια εργασίας των Windows 10 και να επιλέξετε Διαγράφω από το αναδυόμενο μενού.
Κάντε αυτό μόνο εάν το εικονίδιο σας είναι συντόμευση για το αρχείο. Εάν το αρχείο είναι αποθηκευμένο στην επιφάνεια εργασίας, τότε αυτό διαγράφει το ίδιο το αρχείο (και πιθανότατα δεν είναι αυτό που προσπαθείτε να κάνετε).
Εναλλακτικά, μπορείτε να διαγράψετε εικονίδια επιφάνειας εργασίας σύροντάς τα στο εικονίδιο του Κάδου Ανακύκλωσης (το οποίο θα πρέπει επίσης να βρίσκεται στην επιφάνεια εργασίας).
Θέλετε να διαγράψετε όλα τα εικονίδια επιφάνειας εργασίας στα Windows 10 ταυτόχρονα; Επισημάνετε όλα τα εικονίδια με το ποντίκι σας σύροντας τον κέρσορα πάνω τους. Μόλις επισημανθούν όλα, κάντε δεξί κλικ σε ένα από αυτά και επιλέξτε Διαγράφω ή σύρετέ τα όλα στον Κάδο Ανακύκλωσης.
Πώς μπορώ να αφαιρέσω ένα εικονίδιο από την επιφάνεια εργασίας μου χωρίς να το διαγράψω;
Εάν δεν θέλετε να διαγράψετε αρχεία ή συντομεύσεις από την επιφάνεια εργασίας των Windows 10, αλλά εξακολουθείτε να θέλετε να τα απομακρύνετε ενώ εργάζεστε, έχετε μερικές επιλογές.
Η πρώτη επιλογή είναι να αποκρύψετε τα εικονίδια από την προβολή. Για να το κάνετε αυτό, κάντε δεξί κλικ στην επιφάνεια εργασίας σας και επιλέξτε Θέα και καταργήστε την επιλογή Εμφάνιση εικονιδίων επιφάνειας εργασίας .
Αυτή είναι μια εξαιρετική επιλογή για όσους τους αρέσει η αισθητική των εικονιδίων επιφάνειας εργασίας των Windows 10, αλλά δεν θέλουν να τα βλέπουν συνέχεια.
Για να κάνετε ξανά ορατά τα εικονίδια της επιφάνειας εργασίας σας, επαναλάβετε τις παραπάνω οδηγίες.
Η δεύτερη επιλογή σας είναι να μετακινήσετε τα εικονίδια σε άλλη θέση στη συσκευή σας Windows 10. Μπορείτε να το κάνετε αυτό πολύ γρήγορα σύροντας τα εικονίδια σε άλλη θέση φακέλου.
Μπορείτε επίσης να κάνετε δεξί κλικ στα εικονίδια, να επιλέξετε Τομή και, στη συνέχεια, κάντε δεξί κλικ και επιλέξτε Επικόλληση στον φάκελο προορισμού.
Κατανόηση αρχείων επιφάνειας εργασίας και εικονιδίων συντομεύσεων
Μια επιφάνεια εργασίας των Windows 10 μπορεί να αποθηκεύσει τόσο αρχεία όσο και συντομεύσεις σε αρχεία. Το πρώτο είναι το πραγματικό αρχείο, ενώ το δεύτερο είναι ένα μικροσκοπικό αρχείο που συνδέεται με τη θέση άλλου αρχείου ή προγράμματος σε άλλο σημείο του υπολογιστή ή του tablet σας.
Ενώ οι συντομεύσεις και τα αρχεία επιφάνειας εργασίας μπορεί να εμφανίζονται παρόμοια, μπορείτε εύκολα να εντοπίσετε μια συντόμευση αναζητώντας το μικρό βέλος στην κάτω αριστερή γωνία του εικονιδίου.
Εάν το εικονίδιο δεν έχει αυτό το βέλος, είναι το πλήρες αρχείο. Αν ναι, είναι συντόμευση.
θα είναι η Disney και θα είναι σε φωτιά
Οι συντομεύσεις επιφάνειας εργασίας των Windows 10 έχουν ένα βέλος στο κάτω αριστερό μέρος της εικόνας τους.
Σημαίνει ότι όταν διαγράφετε το εικονίδιο ενός αρχείου από την επιφάνεια εργασίας στα Windows 10, θα διαγράψετε ολόκληρο το αρχείο. Εάν διαγράψετε ένα εικονίδιο συντόμευσης, απλώς διαγράφετε τη συντόμευση στο αρχείο.
Εάν θέλετε να απεγκαταστήσετε ή να διαγράψετε εντελώς το πρόγραμμα, θα πρέπει να το απεγκαταστήσετε με τον ίδιο τρόπο που θα κάνατε και σε άλλες εφαρμογές των Windows 10.
Πώς να αναιρέσετε μια διαγραφή εικονιδίου επιφάνειας εργασίας των Windows 10
Οποιαδήποτε διαγραμμένα εικονίδια επιφάνειας εργασίας μπορούν να αναιρεθούν, εφόσον δεν έχετε αδειάσει τον Κάδο Ανακύκλωσης. Εάν έχετε εκκαθαρίσει τον Κάδο Ανακύκλωσης, μπορείτε να δημιουργήσετε ένα νέο εικονίδιο συντόμευσης στην επιφάνεια εργασίας ή να προσπαθήσετε να ανακτήσετε το διαγραμμένο αρχείο των Windows 10 μέσω διαφόρων αποδεδειγμένων στρατηγικών.
Τρόπος απόκρυψης εικονιδίων επιφάνειας εργασίας στα Windows FAQ- Πώς μπορώ να αφαιρέσω εικονίδια από μια επιφάνεια εργασίας που δεν θα διαγραφούν;
Οι χρήστες συναντούν μερικές φορές ένα φάκελο, μια συντόμευση ή ένα εικονίδιο αρχείου που δεν θα διαγραφεί. Ενδέχεται να λάβετε ένα μήνυμα 'Απόρριψη πρόσβασης σε αρχείο' ή 'Αρχείο σε χρήση' ή άλλο σφάλμα. Υπάρχουν διάφοροι τρόποι αντιμετώπισης αυτού του ζητήματος. Πρώτα, δοκιμάστε να επανεκκινήσετε το σύστημά σας και, στη συνέχεια, προσπαθήστε να αφαιρέσετε ξανά το εικονίδιο. Εάν λάβετε ένα μήνυμα 'Αρχείο σε χρήση', ελέγξτε εάν το αρχείο ή ο φάκελος είναι ανοιχτό και σε χρήση. αν είναι, βγείτε από την εφαρμογή. Εάν δεν μπορείτε να διαγράψετε ένα αρχείο λόγω των δικαιωμάτων του, κάντε δεξί κλικ πάνω του και επιλέξτε Ιδιότητες > Ασφάλεια > Προχωρημένος . Δίπλα στο Ιδιοκτήτης , πληκτρολογήστε το όνομα χρήστη που θέλετε να είστε ο κάτοχος του αρχείου και, στη συνέχεια, δοκιμάστε να διαγράψετε ξανά το εικονίδιο, το αρχείο ή το φάκελο. Μια άλλη επιλογή: δοκιμάστε να κάνετε επανεκκίνηση σε ασφαλή λειτουργία και, στη συνέχεια, προσπαθήστε να διαγράψετε το προβληματικό αρχείο.
- Πώς μπορώ να αφαιρέσω τα εικονίδια από μια επιφάνεια εργασίας Mac;
Για να αφαιρέσετε εύκολα ένα εικονίδιο από μια επιφάνεια εργασίας Mac, κάντε δεξί κλικ στο εικονίδιο και επιλέξτε Μετακίνηση στον Κάδο απορριμμάτων . Μπορείτε επίσης να κρατήσετε πατημένο το Βάρδια επιλέξτε πολλά εικονίδια και μετά σύρετέ τα στον Κάδο απορριμμάτων. Για να αποκρύψετε όλα τα εικονίδια της επιφάνειας εργασίας σας χωρίς να διαγράψετε αρχεία ή φακέλους, ανοίξτε το Terminal και πληκτρολογήστε: προεπιλογές γράφουν com.apple.finder CreateDesktop false killall Finder . Για να εμφανιστούν ξανά τα εικονίδια σας, πληκτρολογήστε προεπιλογές γράφουν com.apple.finder CreateDesktop true killall Finder στο Τερματικό.
- Πώς μπορώ να αφαιρέσω τα εικονίδια από την επιφάνεια εργασίας εάν εκτελώ Windows 7;
Για να αφαιρέσετε εικονίδια σε μια επιφάνεια εργασίας των Windows 7, κάντε δεξί κλικ και επιλέξτε Διαγράφω , ακριβώς όπως θα κάνατε σε μια επιφάνεια εργασίας των Windows 10.
- Πώς μπορώ να αφαιρέσω τα σημάδια επιλογής από τα εικονίδια της επιφάνειας εργασίας;
Εάν δεν είστε λάτρης των πλαισίων ελέγχου που εμφανίζονται όταν επιλέγετε ένα αρχείο ή φάκελο στα Windows 10, είναι εύκολο να τα αφαιρέσετε. Εκκινήστε την Εξερεύνηση αρχείων και επιλέξτε Θέα . Στο Εμφάνιση απόκρυψη περιοχή, καταργήστε την επιλογή του πλαισίου δίπλα Πλαίσια ελέγχου στοιχείου .