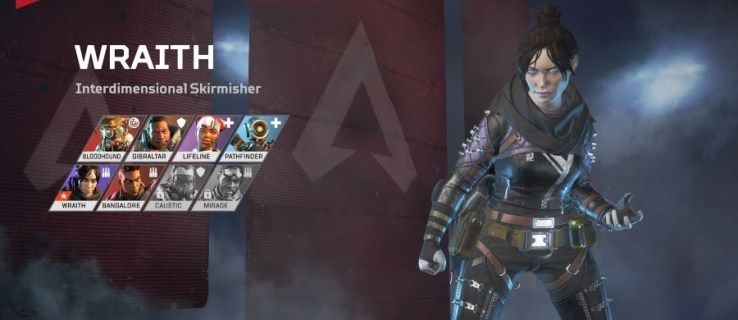Τα Windows 10 έχουν προεγκατεστημένο το OneDrive, αλλά αν δεν θέλετε να το χρησιμοποιήσετε, υπάρχουν διαφορετικοί τρόποι για να απενεργοποιήσετε πρώτα και μετά να καταργήσετε αυτήν την υπηρεσία cloud. Η μέθοδος που θα χρησιμοποιούσατε για να το κάνετε εξαρτάται σε μεγάλο βαθμό από την επανάληψη των Windows 10 που χρησιμοποιείτε και ορισμένες ενέργειες είναι απλούστερες από άλλες. Ωστόσο, δεν χρειάζεται να είστε εξαιρετικά γνώστες της τεχνολογίας για να απαλλαγείτε με επιτυχία από το OneDrive.

Χρειάζεται μόνο να ακολουθήσετε τα βήματα που δίνονται παρακάτω και θα ολοκληρώσετε αποτελεσματικά τις ενέργειες.
Πώς να αφαιρέσετε το OneDrive από την Εξερεύνηση αρχείων
Εάν εγκαταστήσατε το Creators Update, το OneDrive εγκαθίσταται όπως οποιοδήποτε άλλο πρόγραμμα στα Windows. Ωστόσο, αυτό ισχύει μόνο για την έκδοση των Windows 10 Home. Εάν το χρησιμοποιείτε, κάντε τις ακόλουθες ενέργειες.
- Μεταβείτε στον Πίνακα Ελέγχου και επιλέξτε Προγράμματα.

- Επιλέξτε Απεγκατάσταση προγράμματος ή Ρυθμίσεις.

- Κάντε κλικ στην επιλογή Εφαρμογές και, στη συνέχεια, Εφαρμογές και δυνατότητες και το OneDrive θα εμφανιστεί στη λίστα.

- Επισημάνετε το OneDrive και επιλέξτε Κατάργηση εγκατάστασης.

Η υπηρεσία cloud θα απεγκατασταθεί αμέσως και το εικονίδιο της περιοχής ειδοποιήσεων εξαφανίζεται. Ωστόσο, θα παραμείνει στην Εξερεύνηση αρχείων, παρόλο που ο φάκελος είναι κενός.
Για να το καταργήσετε, πρέπει να καταφύγετε στον Επεξεργαστή πολιτικής τοπικής ομάδας, το οποίο είναι κάπως πιο δύσκολο στη χρήση. Αλλά δεν θα πρέπει να υπάρχουν προβλήματα εάν ακολουθήσετε τα βήματα στην παρακάτω ενότητα.
πώς να αλλάξετε το iTunes backup backup windows 10
Χρήση του Επεξεργαστή Πολιτικής Τοπικής Ομάδας
Αυτή η μέθοδος είναι σαν επέκταση για όσους χρησιμοποιούν Windows 10 Home. Ωστόσο, όσοι δεν χρησιμοποιούν την αρχική έκδοση πρέπει να καταφύγουν στον Επεξεργαστή πολιτικής ομάδας. Και η μέθοδος ισχύει για:
- Windows 10 Enterprise
- Windows 10 Education
- Windows 10 Professional
Λάβετε υπόψη ότι το πρόγραμμα επεξεργασίας είναι ένα ισχυρό εργαλείο και, εάν χρησιμοποιείτε συσκευή εταιρείας, θα πρέπει να συμβουλευτείτε τον διαχειριστή σας για το αν μπορείτε να το κάνετε. Μερικές φορές υπάρχουν πολιτικές ομάδας που ενδέχεται να παρακάμψουν το αίτημά σας για κατάργηση του OneDrive.
Όπως και να έχει, ορίστε τι πρέπει να κάνετε.
- Κάντε κλικ στο Έναρξη και γράψτεgpedit.misc, μετά πατήστε Enter.

- Εμφανίζεται ο Επεξεργαστής Πολιτικής Τοπικής Ομάδας και θα δείτε Διαμόρφωση υπολογιστή στο αριστερό παράθυρο.

- Επιλέξτε Διαμόρφωση υπολογιστή και, στη συνέχεια, Πρότυπα διαχείρισης.

- Κάντε κλικ στα Windows Components και επιλέξτε OneDrive.

- Πλοηγηθείτε στην Αποτροπή της χρήσης του OneDrive για αποθήκευση αρχείων και Ενεργοποιήστε την επιλογή.

- Κάντε κλικ στο OK για επιβεβαίωση.

Κάνοντας αυτό απενεργοποιεί το OneDrive και το αφαιρεί από την Εξερεύνηση αρχείων. Αυτό σημαίνει ότι οι χρήστες δεν μπορούν να ξεκινήσουν την υπηρεσία ή ακόμη και να έχουν πρόσβαση σε αυτήν.
Σημειώστε ότι δεν θα μπορείτε να έχετε πρόσβαση στο OneDrive ούτε από το Windows Store. Και δεν μπορείτε να ανεβάσετε εικόνες σε αυτό χρησιμοποιώντας τη λειτουργία κάμερας.
Σημαντικές σημειώσεις
Όπως αναφέρθηκε, με την παραπάνω μέθοδο, δεν χρειάζεται να απεγκαταστήσετε το OneDrive από τις Ρυθμίσεις ή τον Πίνακα Ελέγχου, επειδή ο φάκελος θα παραμείνει στην Εξερεύνηση αρχείων.
Ωστόσο, μερικές φορές ο φάκελος μπορεί να εμφανίζεται ακόμα και όταν χρησιμοποιείτε τη μέθοδο πολιτικής ομάδας. Όταν συμβεί αυτό, θα πρέπει να μεταβείτε στους φακέλους του συστήματος και να εγκαταστήσετε ξανά το OneDrive για να εξαφανιστεί ο φάκελος.
Για να επαναφέρετε την αλλαγή, κάντε τα εξής:
- Μεταβείτε στον Επεξεργαστή πολιτικής τοπικής ομάδας.
- Μεταβείτε στο OneDrive στο αριστερό παράθυρο και επιλέξτε το.

- Στην περιοχή Αποτροπή χρήσης του OneDrive για αποθήκευση αρχείων, κάντε κλικ στην επιλογή Δεν έχει διαμορφωθεί.

Τέλος, τα Windows 10 δεν διαθέτουν ρυθμίσεις μητρώου DisableFileSync και DisableFileSyncNGSC. Αυτά λειτουργούσαν με τα Windows 8.1, αλλά δεν υπάρχουν στα Windows 10.
Εναλλακτική Μέθοδος
Όπως αναφέρθηκε, οι χρήστες των Windows 10 Home μπορούν απλά να απεγκαταστήσουν το OneDrive, αλλά η κατάργηση του φακέλου από την Εξερεύνηση αρχείων απαιτεί περισσότερη δουλειά. Και αντί να χρησιμοποιήσετε το πρόγραμμα επεξεργασίας πολιτικής ομάδας για να απαλλαγείτε από αυτό, μπορείτε να επεξεργαστείτε το μητρώο.
Για να τονίσουμε, αυτή η εναλλακτική μέθοδος είναι για τα Windows 10 Home. Οι επαναλήψεις Pro και Enterprise του λογισμικού λειτουργούν καλύτερα με τη μέθοδο Group Policy Editor.
- Κάντε κλικ στο Start και πληκτρολογήστεregeditγια πρόσβαση στον Επεξεργαστή Μητρώου.

- Πατήστε Enter και δώστε στον επεξεργαστή δικαιώματα να αλλάξει τις ρυθμίσεις.
- Μεταβείτε στην αριστερή πλαϊνή γραμμή και βρείτε το ακόλουθο κλειδί.
|_+_| - Βρες τοSystem.IsPinnedToNameSpaceTreeστο δεξιό τμήμα του παραθύρου και κάντε διπλό κλικ σε αυτό.

- Ορίστε τα δεδομένα τιμής στο μηδέν και επιλέξτε OK για επιβεβαίωση.

Windows 64-bit – Πρόσθετα βήματα
Εκτός από όσα έχουν ήδη καλυφθεί, τα Windows 10 64-bit πρέπει να κάνουν κάποια επιπλέον βήματα.
- Μεταβείτε στο ακόλουθο πλήκτρο στην αριστερή πλαϊνή γραμμή.
|_+_|
- ΕύρημαSystem.IsPinnedToNameSpaceTree,είναι στο δεξί παράθυρο.

- Στην περιοχή Δεδομένα τιμής, ορίστε την τιμή σε μηδέν και επιβεβαιώστε τις αλλαγές.

Στη συνέχεια, το OneDrive αφαιρείται αμέσως από την Εξερεύνηση αρχείων. Εάν η ενέργεια δεν τεθεί σε ισχύ, επανεκκινήστε τον υπολογιστή σας και θα εξαφανιστεί.
Πώς να εγκαταστήσετε ξανά το OneDrive
Είναι πιθανό να θέλετε να επανεγκαταστήσετε την υπηρεσία cloud στο μέλλον. Αλλά πώς το κάνετε αφού η εφαρμογή έχει φύγει από τον υπολογιστή σας και το Windows Store;
Πρέπει να κάνετε λίγο σκάψιμο και να βρείτε την εφαρμογή στις μακρινές εσοχές των φακέλων του συστήματος. Ωστόσο, η επανεγκατάσταση δεν είναι τόσο δύσκολη όσο φαίνεται, αν και τα βήματα διαφέρουν ελαφρώς για τις εκδόσεις 32- και 64-bit του λογισμικού.
Windows 10 32-bit
- Μεταβείτε στο C:WindowsSystem32.
- Βρείτε το OneDriveSetup.exe και κάντε διπλό κλικ σε αυτό.
- Η εγκατάσταση είναι αυτόματη και χρειάζεται μόνο να ακολουθήσετε τον οδηγό στην οθόνη.
Windows 10 64-bit
- Μεταβείτε στο C:WindowsSysWOW64

- Κάντε διπλό κλικ στο αρχείο OneDrive .exe και ακολουθήστε τον οδηγό εγκατάστασης.

Σημείωση: Ανεξάρτητα από την έκδοση των Windows 10, ίσως χρειαστεί να επανεκκινήσετε τον υπολογιστή σας για να τεθούν σε ισχύ οι αλλαγές.
Πώς να αποσυνδέσετε το OneDrive;
Η αποσύνδεση του OneDrive δεν οδηγεί σε απώλεια αρχείου και είναι εκπληκτικά απλό να το κάνετε.
- Μεταβείτε στη γραμμή μενού ή στη γραμμή εργασιών και επιλέξτε το εικονίδιο του OneDrive (είναι μπλε ή λευκό).

- Κάντε κλικ στο Help&Settigns και μετά επιλέξτε Settings.

- Στην περιοχή Λογαριασμός, επιλέξτε Αποσύνδεση αυτού του υπολογιστή και, στη συνέχεια, κάντε κλικ στην Αποσύνδεση λογαριασμού.

OneDrive Be Gone
Ναι, χρειάζονται αρκετά βήματα για την πλήρη κατάργηση του OneDrive από τον υπολογιστή σας. Σε έναν ιδανικό κόσμο, θα μπορούσατε να ολοκληρώσετε τη δράση σε μερικά μόνο βήματα. Αλλά με τόσες πολλές διαφορετικές εκδόσεις των Windows, δεν αποτελεί έκπληξη το γεγονός ότι οι ενέργειες μπορεί να είναι αρκετά περίπλοκες.
Ωστόσο, αυτό το άρθρο σάς παρέχει δοκιμασμένες μεθόδους για να αφαιρέσετε την υπηρεσία cloud από τον υπολογιστή σας. Και μην δοκιμάσετε κανένα από τα hack που μπορεί να δείτε να διαφημίζονται στο διαδίκτυο. Αυτά μπορεί να ανοίξουν πόρτες για κακόβουλο λογισμικό και σπάνια κάνουν αυτό που υπόσχονται.
Χρησιμοποιείτε το OneDrive; Ποια είναι η αγαπημένη σας υπηρεσία cloud;
Πείτε μας περισσότερα στην παρακάτω ενότητα σχολίων.