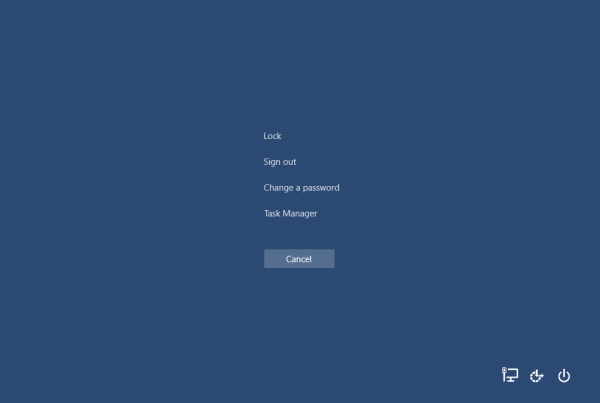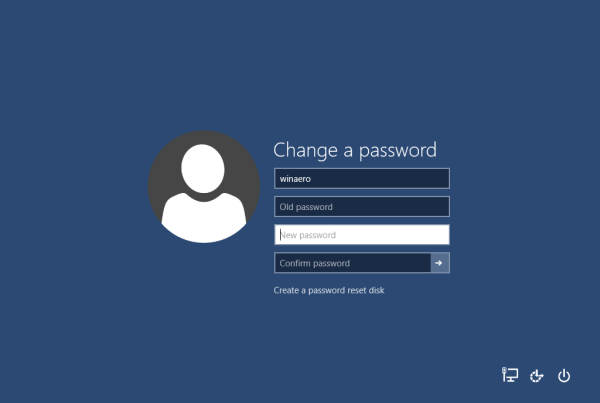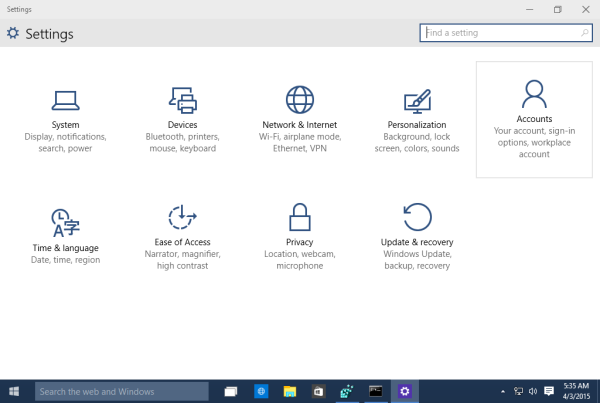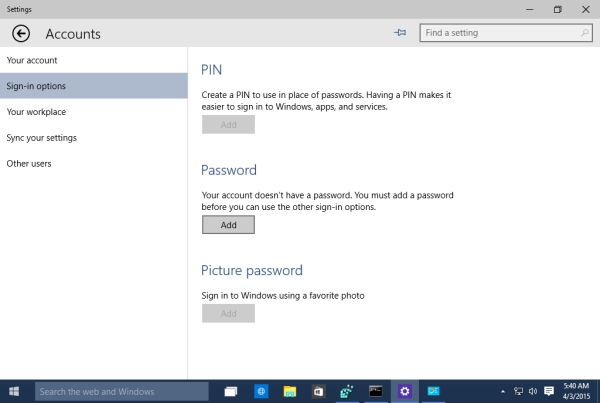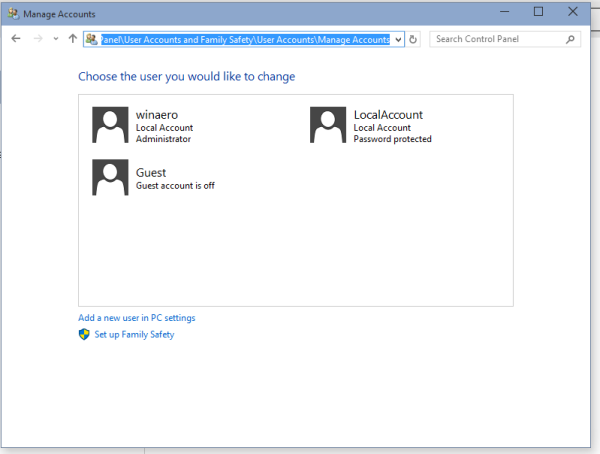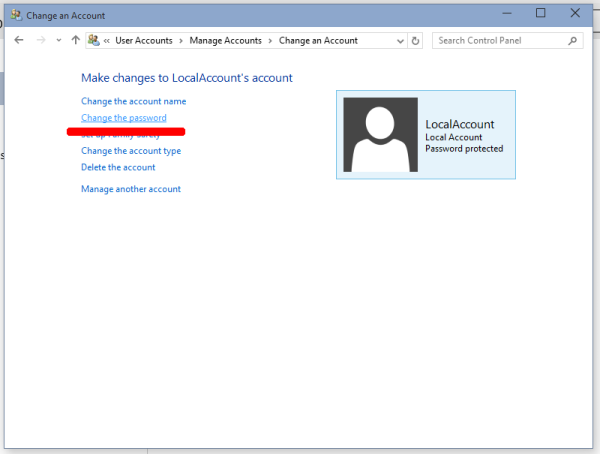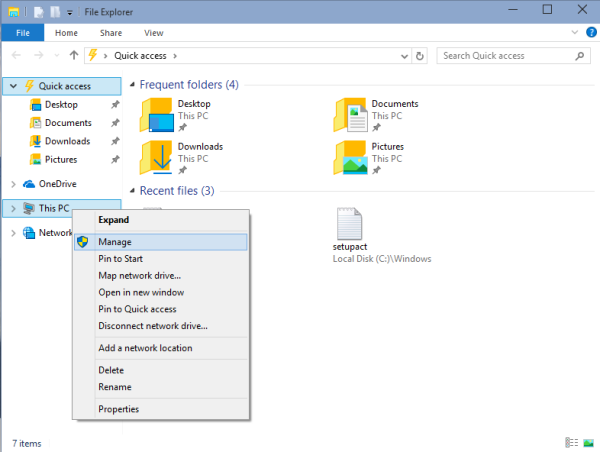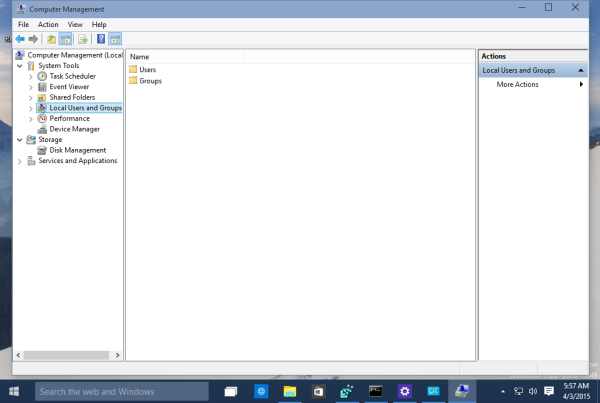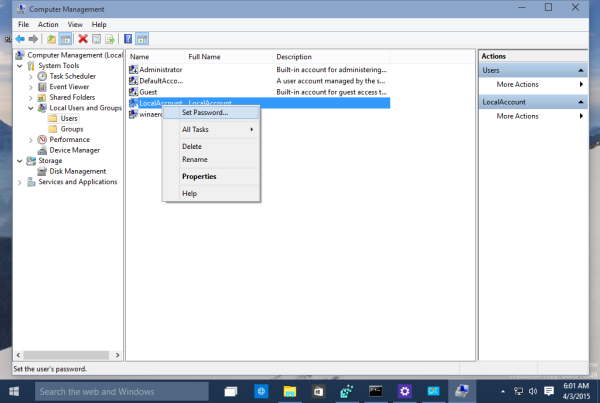Σε αυτό το άρθρο, θα εξετάσουμε μια σειρά μεθόδων για την κατάργηση της προστασίας με κωδικό πρόσβασης από τον λογαριασμό χρήστη στα Windows 10. Μόλις ακολουθήσετε τις οδηγίες σε αυτό το άρθρο, ο κωδικός πρόσβασης θα οριστεί ως κενός. Δείτε πώς μπορείτε να το κάνετε αυτό.
Διαφήμιση
πώς να διαγράψετε όλες τις φωτογραφίες στο Facebook
Πριν προχωρήσετε, λάβετε υπόψη τα ακόλουθα. Σε αυτό το άρθρο, αλλάζουμε τον κωδικό πρόσβασης ενός χρήστη σε κενό. Αυτό προϋποθέτει ότι έχετε πρόσβαση στον υπολογιστή και μπορείτε να αποκτήσετε πρόσβαση στον λογαριασμό του οποίου τον κωδικό πρόσβασης προσπαθείτε να αλλάξετε. Ορισμένες μέθοδοι απαιτούν να είστε συνδεμένος ως Διαχειριστής . Αυτό το άρθρο δεν αφορά την επαναφορά του κωδικού πρόσβασης. Εάν πρέπει να επαναφέρετε έναν ξεχασμένο κωδικό πρόσβασης, ανατρέξτε στο ακόλουθο άρθρο αντί:
Επαναφέρετε τον κωδικό πρόσβασης των Windows 10 χωρίς να χρησιμοποιήσετε εργαλεία τρίτων
Σημειώστε επίσης ότι όταν ορίζετε έναν κενό κωδικό πρόσβασης, η σύνδεση δικτύου χρησιμοποιώντας τα διαπιστευτήρια αυτού του λογαριασμού χρήστη απενεργοποιείται από τα Windows για λόγους ασφαλείας. Η κοινή χρήση δικτύου SMB για αυτόν τον λογαριασμό θα επηρεαστεί εάν χρησιμοποιείτε έναν κενό κωδικό πρόσβασης. Η απομακρυσμένη επιφάνεια εργασίας επίσης δεν θα συνδεθεί στον λογαριασμό με κενό κωδικό πρόσβασης, εκτός εάν έχει ρυθμιστεί μια τροποποίηση μητρώου ή πολιτική ομάδας για να επιτρέπεται κάτι τέτοιο.
Καταργήστε έναν κωδικό πρόσβασης χρησιμοποιώντας την οθόνη ασφαλείας Ctrl + Alt + Del
Αυτή η μέθοδος σας επιτρέπει να ορίσετε τον κωδικό πρόσβασης μόνο για τον τρέχοντα συνδεδεμένο χρήστη, δηλαδή εσείς. Για να καταργήσετε τον κωδικό πρόσβασής σας χρησιμοποιώντας αυτήν τη μέθοδο, κάντε τα εξής:
- Πατήστε τα πλήκτρα Ctrl + Alt + Del μαζί στο πληκτρολόγιό σας για να λάβετε την οθόνη ασφαλείας.
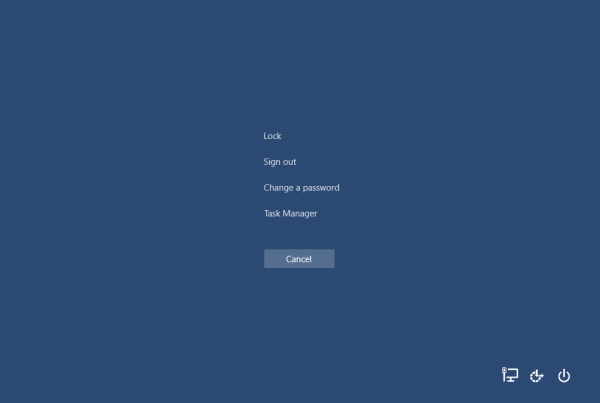
- Κάντε κλικ στην «Αλλαγή κωδικού πρόσβασης».
- Εισάγεται τον τρέχοντα κωδικό πρόσβασής σας.
- Μην καθορίσετε τον νέο κωδικό πρόσβασης για τον λογαριασμό χρήστη σας, αφήστε τον ως κενό:
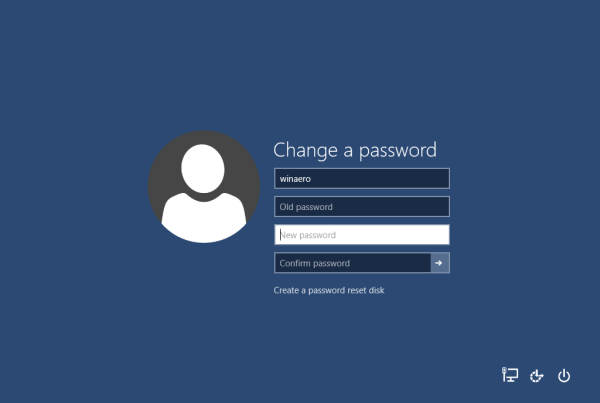
Καταργήστε έναν κωδικό πρόσβασης χρησιμοποιώντας τις Ρυθμίσεις
Στα Windows 10, η Microsoft μετέφερε πολλές επιλογές σχετικές με το λογαριασμό χρήστη στην εφαρμογή Ρυθμίσεις. Για να καταργήσετε έναν κωδικό πρόσβασης για τον λογαριασμό σας χρησιμοποιώντας την εφαρμογή Ρυθμίσεις, πρέπει να ακολουθήσετε τα ακόλουθα βήματα:
πώς να δημοσιεύσετε ένα τραγούδι στην ιστορία του instagram
- Ξεκινήστε το Εφαρμογή ρυθμίσεων .
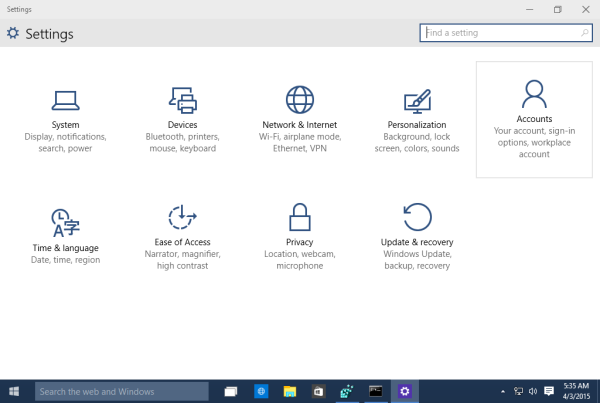
- Κάντε κλικ στο «Λογαριασμοί».
- Κάντε κλικ στο «Επιλογές σύνδεσης» στα αριστερά.
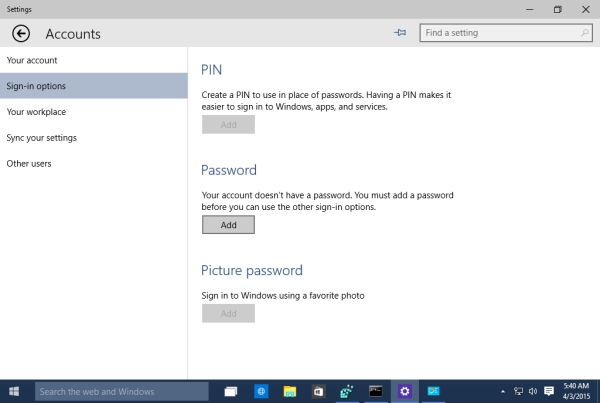
- Εδώ μπορείτε να αλλάξετε διάφορες επιλογές σύνδεσης, όπως τον κωδικό πρόσβασης και τον κωδικό PIN. Ορίστε τον νέο κωδικό πρόσβασης ως κενή τιμή για να τον αφαιρέσετε.
Καταργήστε έναν κωδικό πρόσβασης χρησιμοποιώντας τον Πίνακα Ελέγχου
ο κλασικός πίνακας ελέγχου σας επιτρέπει να διαχειριστείτε κωδικούς πρόσβασης για όλους τους λογαριασμούς χρηστών στον υπολογιστή σας.
- Ανοίξτε την ακόλουθη σελίδα Πίνακα Ελέγχου:
Πίνακας ελέγχου Λογαριασμοί χρηστών και Οικογενειακή ασφάλεια Λογαριασμοί χρηστών Διαχείριση λογαριασμών
Φαίνεται ως εξής:
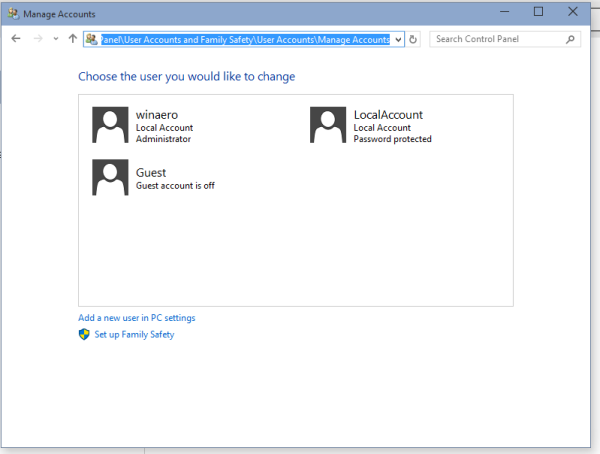
- Κάντε κλικ στον λογαριασμό χρήστη του οποίου τον κωδικό πρόσβασης πρέπει να αλλάξετε.
- Κάντε κλικ στον σύνδεσμο «Αλλαγή κωδικού πρόσβασης»:
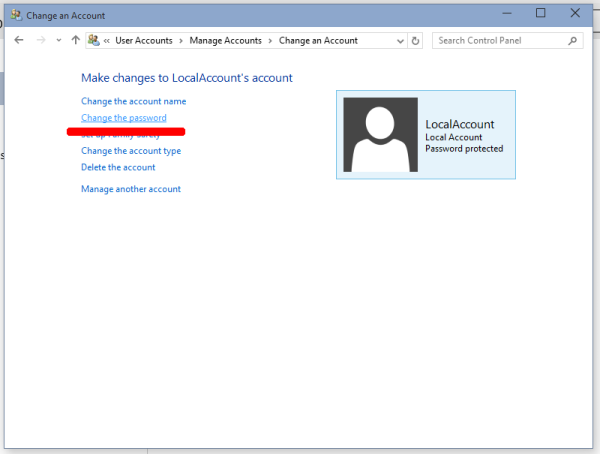
- Μην καθορίσετε τον νέο κωδικό πρόσβασης για τον λογαριασμό χρήστη σας, αφήστε τον ως κενό.
Καταργήστε έναν κωδικό πρόσβασης χρησιμοποιώντας τη Διαχείριση υπολογιστή
Αυτή η μέθοδος είναι πολύ παλιά και λειτουργεί σε όλες τις εκδόσεις των Windows, από τα Windows 2000 έως τα Windows 10. Χρησιμοποιώντας το συμπληρωματικό πρόγραμμα Διαχείριση υπολογιστή, μπορείτε να ορίσετε έναν νέο κωδικό πρόσβασης για οποιονδήποτε λογαριασμό Windows.
- Ανοίξτε την Εξερεύνηση αρχείων και κάντε δεξί κλικ στο εικονίδιο 'Αυτός ο υπολογιστής'.
- Επιλέξτε «Διαχείριση» από το μενού περιβάλλοντος.
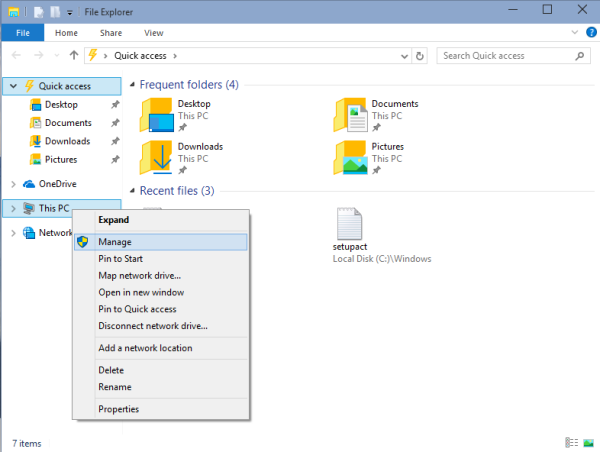
- Στο Computer Management, επιλέξτε 'Τοπικοί χρήστες και ομάδες' στο αριστερό παράθυρο.
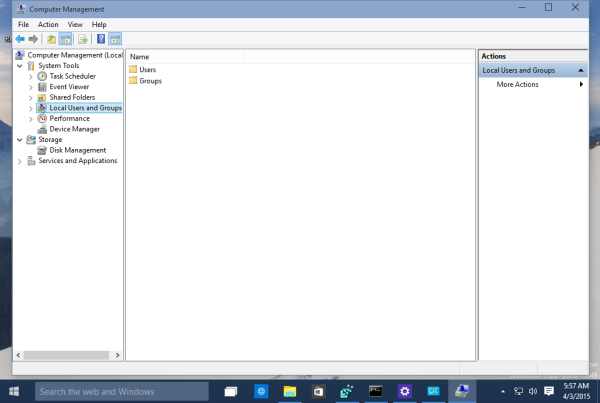
- Στο δεξιό τμήμα του παραθύρου, κάντε διπλό κλικ στο φάκελο 'Χρήστες'.
- Θα ανοίξει η λίστα χρηστών. Κάντε δεξί κλικ στον επιθυμητό λογαριασμό χρήστη και ορίστε τον κωδικό πρόσβασης από το μενού περιβάλλοντος:
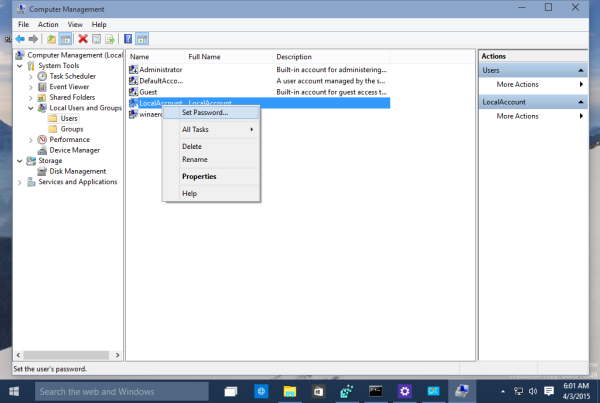
- Μην καθορίσετε τον νέο κωδικό πρόσβασης για τον λογαριασμό χρήστη σας, αφήστε τον ως κενό.
Αυτό είναι.