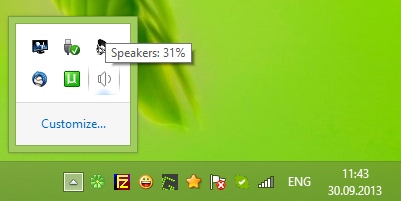Σύνδεσμοι συσκευών
Εάν ξεχάσετε τον κωδικό πρόσβασής σας στη Microsoft, δεν θα μπορείτε να αποκτήσετε πρόσβαση στον λογαριασμό σας Microsoft. Αυτός ο κωδικός πρόσβασης είναι συνδεδεμένος με τα Windows 365, Word Office, Excel, Skype, OneDrive, Microsoft Teams και πολλές άλλες σχετικές εφαρμογές. Ευτυχώς, εφόσον μπορείτε να επαληθεύσετε την ταυτότητά σας, έχετε την επιλογή να επαναφέρετε και να αλλάξετε τον κωδικό πρόσβασής σας στη Microsoft.
Πώς να απενεργοποιήσετε τα Windows Notification Discord

Αυτό το άρθρο θα σας δείξει πώς να επαναφέρετε και να αλλάξετε τον κωδικό πρόσβασης στο λογαριασμό σας Microsoft σε διάφορες συσκευές. Επιπλέον, θα σας δώσουμε μερικές συμβουλές για το τι πρέπει να κάνετε εάν δεν μπορείτε να επαναφέρετε τον κωδικό πρόσβασής σας στη Microsoft.
Πώς να επαναφέρετε έναν κωδικό πρόσβασης Microsoft από έναν υπολογιστή
Όταν πρόκειται να αλλάξετε τον κωδικό πρόσβασής σας, η Microsoft σας δίνει δύο επιλογές. Η πρώτη μέθοδος περιλαμβάνει απλώς την αλλαγή του κωδικού πρόσβασης Microsoft όταν γνωρίζετε τι είναι. Η δεύτερη μέθοδος καλύπτει την αλλαγή ενός ξεχασμένου κωδικού πρόσβασης της Microsoft, στην οποία περίπτωση θα πρέπει να τον επαναφέρετε.
Για να επαναφέρετε και να αλλάξετε τον κωδικό πρόσβασης Microsoft σε υπολογιστή, ακολουθήστε τα παρακάτω βήματα:
- Παω σε microsoft στο πρόγραμμα περιήγησής σας.

- Μεταβείτε στην επιλογή Είσοδος στην επάνω δεξιά γωνία της οθόνης σας.

- Εισαγάγετε το email, τον αριθμό τηλεφώνου ή το αναγνωριστικό Skype.

- Κάντε κλικ στο κουμπί Επόμενο.

- Επιλέξτε Ξεχάσατε τον κωδικό πρόσβασης; κουμπί.

- Επιλέξτε πώς θέλετε να λαμβάνετε τον κωδικό ασφαλείας (email ή SMS).

- Κάντε κλικ στο κουμπί Λήψη κώδικα.

- Εισαγάγετε τον κωδικό που μόλις σας έστειλε η Microsoft.

- Πληκτρολογήστε τον νέο σας κωδικό πρόσβασης.

- Επιβεβαιώστε τον νέο κωδικό πρόσβασης.

- Κάντε ξανά κλικ στο κουμπί Επόμενο για να αποθηκεύσετε τις αλλαγές.

Αυτό είναι το μόνο που υπάρχει σε αυτό. Βεβαιωθείτε ότι έχετε επιλέξει έναν κωδικό πρόσβασης που είναι εύκολο να θυμάστε ή απλώς γράψτε τον κάπου για να αποτρέψετε την επανάληψη αυτής της κατάστασης.
Η Microsoft προτείνει τη χρήση ισχυρών κωδικών πρόσβασης με τουλάχιστον 12 χαρακτήρες. Είναι επίσης καλή ιδέα να συνδυάζετε κεφαλαία και πεζά γράμματα, αριθμούς και σημεία στίξης. Σκεφτείτε έναν ολοκαίνουργιο κωδικό πρόσβασης για να κάνετε τον κωδικό πρόσβασής σας πιο ασφαλή αντί να χρησιμοποιείτε έναν παλιό.
Τι πρέπει να κάνετε εάν δεν μπορείτε να επαναφέρετε τον κωδικό πρόσβασής σας Microsoft;
Όπως αναφέρθηκε προηγουμένως, εφόσον μπορείτε να επαληθεύσετε ότι ο λογαριασμός Microsoft σας ανήκει, δεν θα πρέπει να υπάρχουν προβλήματα. Ωστόσο, η επαναφορά του κωδικού πρόσβασής σας μπορεί να είναι μεγαλύτερη πρόκληση εάν δεν έχετε πρόσβαση στις πληροφορίες επικοινωνίας ασφαλείας που χρησιμοποιούνται για τη δημιουργία του λογαριασμού σας Microsoft. Αυτό ισχύει επίσης για λογαριασμούς που δημιουργήθηκαν χωρίς καμία απολύτως πληροφορία ασφαλείας.
Εάν η Microsoft δεν σας επιτρέπει να επαναφέρετε τον κωδικό πρόσβασής σας, η μόνη επιλογή που σας απομένει είναι να συμπληρώσετε τη φόρμα ανάκτησης λογαριασμού Microsoft, η οποία μπορεί να χρησιμοποιηθεί μόνο εάν δεν είναι ενεργοποιημένη η επαλήθευση σε δύο βήματα.
Προτού το κάνετε αυτό, βεβαιωθείτε ότι έχετε έναν ενεργό λογαριασμό email, ώστε η Microsoft να μπορεί να σας στέλνει πληροφορίες σχετικά με το λογαριασμό σας. Είναι επίσης καλή ιδέα να το κάνετε αυτό με μια συσκευή και μια τοποθεσία που χρησιμοποιούσατε για να συνδεθείτε στο λογαριασμό σας Microsoft στο παρελθόν.
Για να ξεκινήσετε τη διαδικασία ανάκτησης λογαριασμού Microsoft, κάντε κλικ εδώ . Αυτό πρέπει να κάνετε στη συνέχεια για να ανακτήσετε τον λογαριασμό σας:
- Εισαγάγετε τον λογαριασμό Microsoft που προσπαθείτε να ανακτήσετε παρέχοντας το email ή τον αριθμό τηλεφώνου σας.

- Χρησιμοποιήστε μια νέα διεύθυνση email όπου η Microsoft μπορεί να επικοινωνήσει μαζί σας.

- Πληκτρολογήστε τους χαρακτήρες που βλέπετε στο παρακάτω πλαίσιο.

- Κάντε κλικ στο κουμπί Επόμενο.

- Απαντήστε σε όλες τις ερωτήσεις σχετικά με τον λογαριασμό σας Microsoft.

Όσο περισσότερες πληροφορίες παρέχετε, τόσο μεγαλύτερη είναι η πιθανότητα να ανακτήσετε τον λογαριασμό σας. Η Microsoft θα εξετάσει το αίτημα ανάκτησης του λογαριασμού σας και θα επικοινωνήσει μαζί σας εντός 24 ωρών. Εάν το αίτημά σας απορριφθεί, δεν έχετε άλλη επιλογή από το να δημιουργήσετε έναν νέο λογαριασμό Microsoft.
Πώς να επαναφέρετε έναν κωδικό πρόσβασης Microsoft από ένα iPhone
Ας υποθέσουμε ότι θέλετε να επαναφέρετε τον κωδικό πρόσβασης Microsoft στο τηλέφωνό σας. Σε αυτήν την περίπτωση, μπορείτε να το κάνετε μέσω Skype, Microsoft Office, Outlook, OneDrive ή οποιασδήποτε άλλης εφαρμογής της Microsoft. Εάν δεν έχετε εγκατεστημένη καμία από αυτές τις εφαρμογές στο τηλέφωνό σας, μπορείτε να το κάνετε στον ιστότοπο της Microsoft.
Ακολουθήστε τα παρακάτω βήματα για να επαναφέρετε τον κωδικό πρόσβασης Microsoft στο iPhone σας:
- Επισκεφθείτε το microsoft ιστοσελίδα στο πρόγραμμα περιήγησής σας στο iPhone σας.

- Πατήστε στο εικονίδιο ατόμου στην επάνω δεξιά γωνία του προγράμματος περιήγησής σας.

- Εισαγάγετε το email, το τηλέφωνο ή το αναγνωριστικό Skype σας.

- Επιλέξτε το κουμπί Επόμενο κάτω από το πλαίσιο.

- Πατήστε το Ξεχάσατε τον κωδικό πρόσβασης; επιλογή.

- Επιλέξτε την επιλογή email ή μηνύματος κειμένου.

Σημείωση : Εάν θέλετε η Microsoft να σας στείλει ένα SMS, πρώτα, θα πρέπει να εισαγάγετε τα τελευταία τέσσερα ψηφία του αριθμού τηλεφώνου σας. - Μεταβείτε στο κουμπί Λήψη κώδικα. Η Microsoft θα σας στείλει αμέσως έναν επταψήφιο κωδικό.

- Πληκτρολογήστε τον κωδικό σας.

- Επιλέξτε ξανά Επόμενο.

- Εισαγάγετε τον νέο σας κωδικό πρόσβασης.

- Επιβεβαιώστε τον νέο σας κωδικό πρόσβασης.

- Πατήστε Επόμενο.

Ανακτήσατε επιτυχώς τον λογαριασμό σας Microsoft επαναφέροντας τον κωδικό πρόσβασής σας. Τώρα θα έχετε πρόσβαση σε όλες τις εφαρμογές και τις υπηρεσίες που είναι συνδεδεμένες στον λογαριασμό σας Microsoft. Εάν επιλέξατε μία από τις εφαρμογές που αναφέρονται παραπάνω για να επαναφέρετε τον κωδικό πρόσβασής σας στη Microsoft, η διαδικασία θα ήταν ίδια.
Πώς να επαναφέρετε έναν κωδικό πρόσβασης Microsoft από μια συσκευή Android
Η διαδικασία επαναφοράς του κωδικού πρόσβασης Microsoft σε μια συσκευή Android είναι παρόμοια με τα βήματα του iPhone. Θα σας πάρει μόνο μερικά λεπτά. Εδώ είναι τι πρέπει να κάνετε:
- Ανοίξτε το πρόγραμμα περιήγησής σας και μεταβείτε στο της Microsoft δικτυακός τόπος.

- Προχωρήστε στην επιλογή Είσοδος στην επάνω δεξιά γωνία.

- Εισαγάγετε το email, τον αριθμό τηλεφώνου ή το αναγνωριστικό Skype.

- Πατήστε στο κουμπί Επόμενο.

- Μετάβαση στο Ξεχάσατε τον κωδικό πρόσβασης; επιλογή.

- Επιλέξτε πώς θέλετε να λάβετε τον κωδικό.

- Εισαγάγετε τον κωδικό στην επόμενη σελίδα.

- Επιλέξτε ξανά Επόμενο.

- Εισαγάγετε τον νέο σας κωδικό πρόσβασης.

- Επιβεβαιώστε τον νέο σας κωδικό πρόσβασης.

- Πατήστε Επόμενο για να αποθηκεύσετε τις αλλαγές.

Τώρα που επαναφέρατε τον κωδικό πρόσβασής σας, θα μπορείτε να συνδεθείτε στον λογαριασμό σας Microsoft σε όλες τις συσκευές. Απλώς μην ξεχάσετε να γράψετε κάπου τον κωδικό πρόσβασής σας για να μην τον ξεχάσετε ξανά.
Επαναφέρετε τον λογαριασμό σας Microsoft με νέο κωδικό πρόσβασης
Το να ξεχάσετε τον κωδικό πρόσβασής σας στη Microsoft δεν σημαίνει ότι ο λογαριασμός σας χάνεται για πάντα. Εάν έχετε παράσχει τις απαραίτητες πληροφορίες ασφαλείας, η Microsoft θα μπορεί να επαληθεύσει ότι ο λογαριασμός είναι δικός σας και θα έχετε την ευκαιρία να επαναφέρετε τον κωδικό πρόσβασής σας. Εάν δεν μπορείτε να αποδείξετε ότι ο λογαριασμός σας ανήκει, η μόνη άλλη επιλογή είναι να ανακτήσετε τον λογαριασμό σας Microsoft.
Έχετε επαναφέρει ποτέ ξανά τον κωδικό πρόσβασης στον λογαριασμό σας Microsoft; Καταφέρατε να επιστρέψετε στον λογαριασμό σας; Ενημερώστε μας στην παρακάτω ενότητα σχολίων.