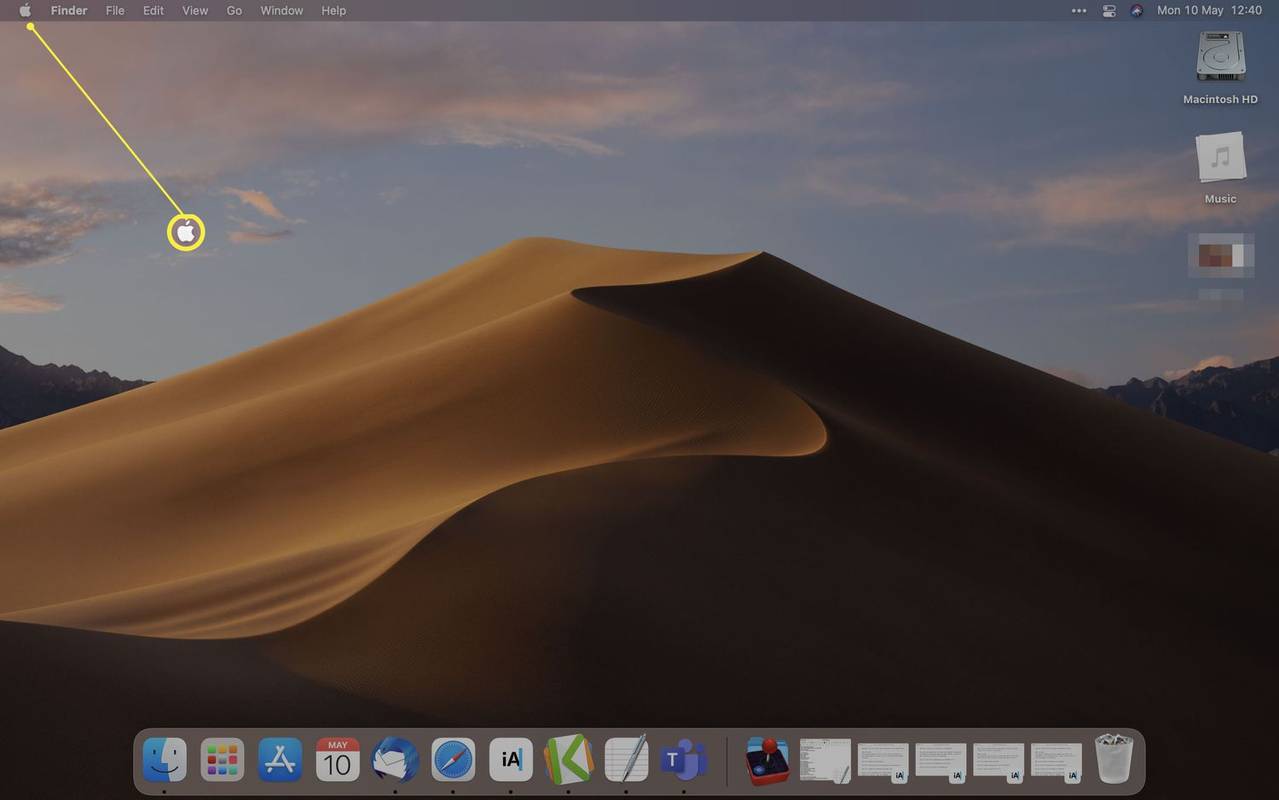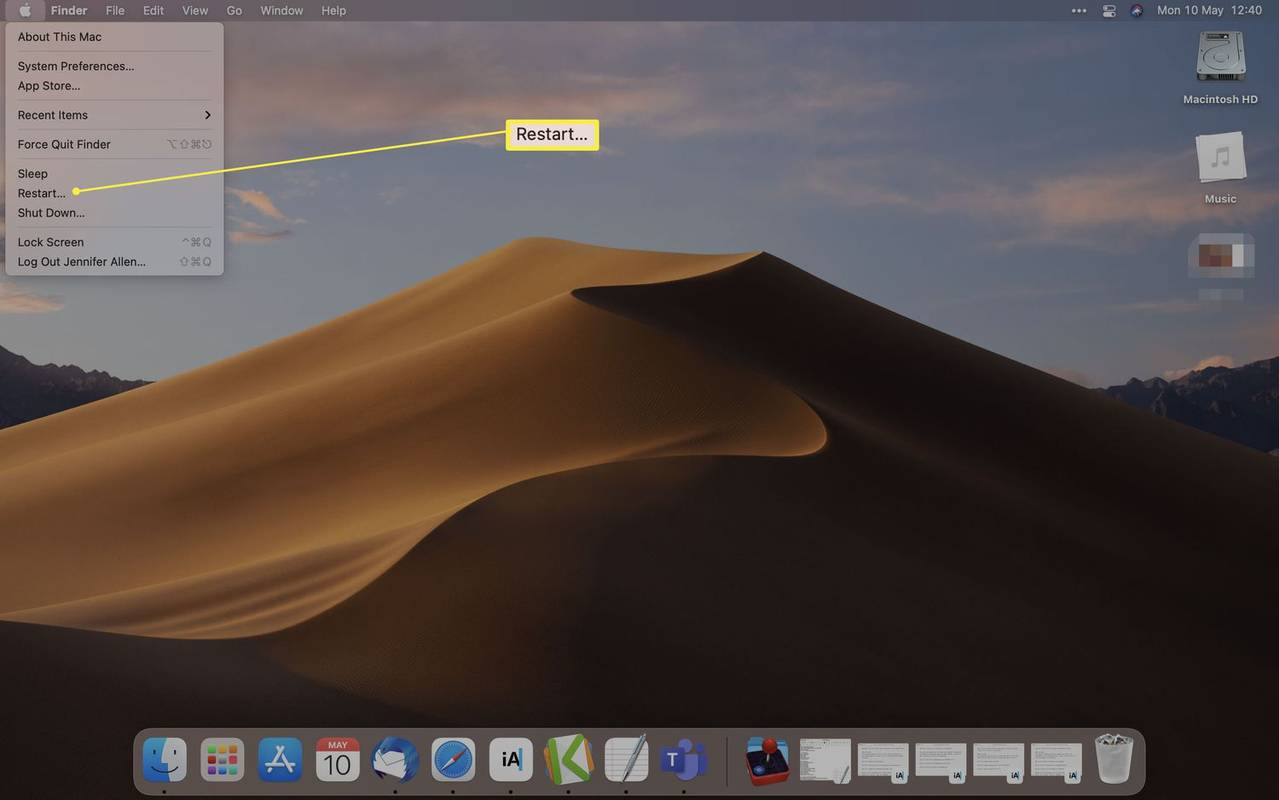Τι να ξέρετε
- Κάντε επανεκκίνηση του Mac σας και κρατήστε πατημένα τα πλήκτρα Command και R για εκκίνηση σε λειτουργία ανάκτησης.
- Σε Mac που βασίζεται σε M1, πατήστε παρατεταμένα το κουμπί λειτουργίας και περιμένετε για ένα σχετικό μήνυμα.
- Η λειτουργία ανάκτησης σάς επιτρέπει να επαναφέρετε ή να επανεγκαταστήσετε το Mac σας.
Αυτό το άρθρο σάς διδάσκει πώς να επανεκκινήσετε το Mac σας σε λειτουργία ανάκτησης και εξηγεί τι σημαίνει η λειτουργία ανάκτησης για εσάς και τα δεδομένα σας.
Πώς μπορώ να εκκινήσω σε λειτουργία ανάκτησης;
Η εκκίνηση σε λειτουργία ανάκτησης είναι μόλις λίγα βήματα μακριά, αρκεί να γνωρίζετε τι να πατήσετε. Δείτε πώς μπορείτε να εκκινήσετε σε λειτουργία ανάκτησης σε Mac που βασίζεται σε Intel.
-
Κάντε κλικ στο λογότυπο της Apple στην επιφάνεια εργασίας σας.
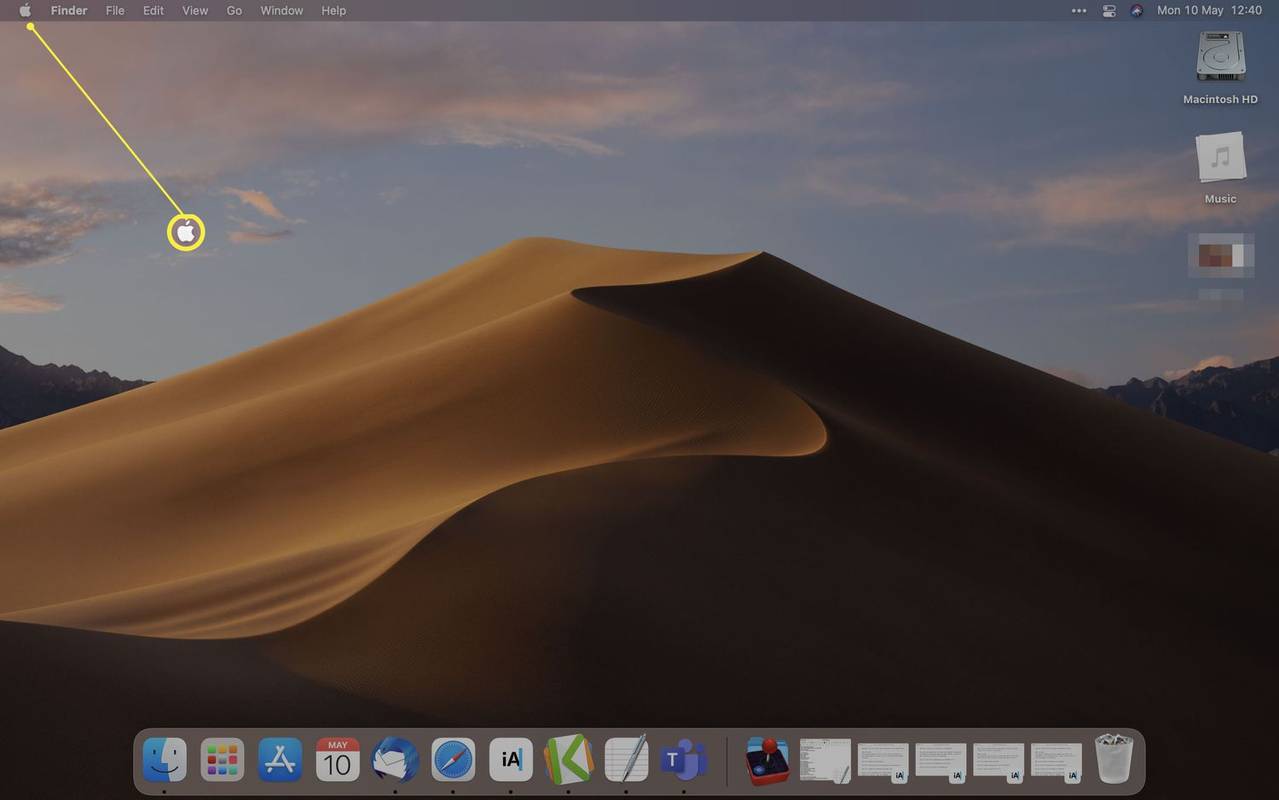
-
Κάντε κλικ Επανεκκίνηση .
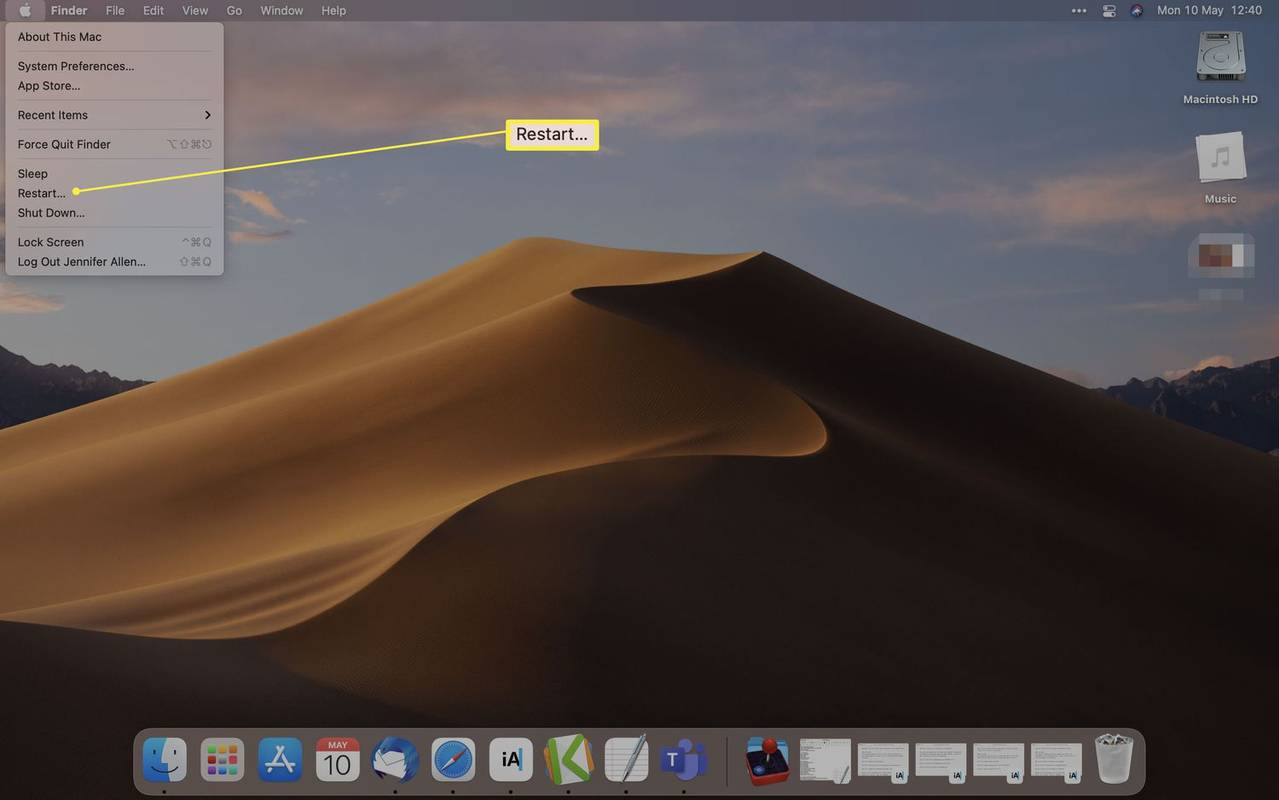
-
Κρατήστε αμέσως πατημένα τα πλήκτρα Command και R έως ότου εμφανιστεί ένα λογότυπο της Apple ή μια περιστρεφόμενη σφαίρα.
-
Επιλέξτε από τις επιλογές του βοηθητικού προγράμματος Recovery Mode. Αυτά περιλαμβάνουν το Restore from Time Machine Backup, την επανεγκατάσταση macOS, το Get Help Online ή το Disk Utility.
Πώς μπορώ να εκκινήσω ένα M1 Mac σε λειτουργία ανάκτησης;
Εάν έχετε ένα νεότερο Mac με επεξεργαστή που βασίζεται στην Apple, όπως ο επεξεργαστής M1, όπως το Mac mini, η διαδικασία είναι ελαφρώς διαφορετική. Δείτε πώς μπορείτε να ξεκινήσετε το Mac που βασίζεται σε M1 σε λειτουργία ανάκτησης.
-
Απενεργοποιήστε το Mac σας.
-
Πατήστε και κρατήστε πατημένο το κουμπί λειτουργίας.
-
Θα εμφανιστεί ένα μήνυμα που θα δηλώνει ότι θα μπορείτε να έχετε πρόσβαση στις επιλογές εκκίνησης σύντομα. Συνεχίστε να κρατάτε πατημένο το κουμπί.
αναπόσπαστο τρόπο δημιουργίας διακομιστή
-
Κάντε κλικ Επιλογές > Συνέχεια για να ανοίξετε το Recovery.
Γιατί ο Mac μου δεν μπαίνει σε λειτουργία ανάκτησης;
Εάν το Mac σας δεν μεταβαίνει σε λειτουργία ανάκτησης μέσω συμβατικών μέσων, δοκιμάστε αυτά τα βήματα για να το εξαναγκάσετε.
-
Επανεκκινήστε το Mac σας.
-
Κρατήστε πατημένο το Option/Alt-Command-R ή το Shift-Option/Alt-Command-R για να αναγκάσετε το Mac σας να εκκινήσει σε macOS Recovery Mode μέσω του Διαδικτύου.
-
Αυτό θα πρέπει να εκκινήσει το Mac σε λειτουργία αποκατάστασης.
Η λειτουργία ανάκτησης διαγράφει τα πάντα σε Mac;
Ναι και ΟΧΙ. Η εκκίνηση μόνο σε λειτουργία ανάκτησης δεν θα διαγράψει τα πάντα στο Mac σας. Ωστόσο, εάν επιλέξετε είτε να επανεγκαταστήσετε το macOS είτε να διαγράψετε έναν δίσκο μέσω του Disk Utility, θα διαγράψετε τα πάντα στο Mac σας.
Είναι μια λογική κίνηση να επανεγκαταστήσετε το macOS πριν πουλήσετε το Mac σας σε κάποιον. Εναλλακτικά, χρησιμοποιήστε το Restore from Time Machine Backup για να επαναφέρετε το σύστημά σας σε παλαιότερη έκδοση. Μπορεί να χάσετε ορισμένα αρχεία ανάλογα με την ηλικία του αντιγράφου ασφαλείας σας.
Τι άλλο μπορώ να κάνω μέσω της λειτουργίας ανάκτησης;
Είναι επίσης δυνατή η πρόσβαση στο τερματικό μέσω της λειτουργίας ανάκτησης macOS. Δείτε πώς να το κάνετε.
εμφάνιση όλων των ειδοποιήσεων windows 10
-
Εκκίνηση σε λειτουργία ανάκτησης.
-
Κάντε κλικ Βοηθητικά προγράμματα .
-
Κάντε κλικ Τερματικό .
Είναι επίσης δυνατό να χρησιμοποιήσετε την εφαρμογή Startup Security Utility και την εφαρμογή Network Utility από εδώ.
Γιατί πρέπει να κάνω εκκίνηση σε λειτουργία ανάκτησης;
Αν αναρωτιέστε γιατί είναι χρήσιμο να μπορείτε να κάνετε εκκίνηση σε λειτουργία ανάκτησης, ακολουθεί μια γρήγορη επισκόπηση των λόγων.
- Πώς μπορώ να επανεκκινήσω ένα Mac σε λειτουργία αποκατάστασης με πληκτρολόγιο Windows;
Σε ένα πληκτρολόγιο Windows, το πλήκτρο Windows είναι ισοδύναμο με το πλήκτρο Command του πληκτρολογίου Mac. Επομένως, εάν χρησιμοποιείτε πληκτρολόγιο Windows, επανεκκινήστε το Mac σας και, στη συνέχεια, κρατήστε πατημένο το Πλήκτρο Windows + R συνδυασμό πλήκτρων για εκκίνηση σε λειτουργία ανάκτησης. Εναλλακτικά, χρησιμοποιήστε μια εντολή Terminal. Ανοίξτε το Terminal και πληκτρολογήστε sudo nvram 'recovery-boot-mode=unused' ακολουθούμενη από sudo shutdown -r τώρα . Στη συνέχεια, ο υπολογιστής θα επανέλθει στην κανονική εκκίνηση αφού τον επανεκκινήσετε από τη λειτουργία ανάκτησης.
- Πώς μπορώ να επανεκκινήσω ένα Mac σε λειτουργία ανάκτησης χωρίς πληκτρολόγιο;
Δυστυχώς, θα χρειαστείτε ένα πληκτρολόγιο για να μπορέσετε να επανεκκινήσετε το Mac σας σε λειτουργία ανάκτησης. Εάν δεν διαθέτετε πληκτρολόγιο Mac, προσπαθήστε να εντοπίσετε ένα πληκτρολόγιο Windows και χρησιμοποιήστε το Πλήκτρο Windows + R συνδυασμός πλήκτρων, όπως αναφέρθηκε παραπάνω. Ή, σκεφτείτε να επενδύσετε σε ένα ποιοτικό πληκτρολόγιο Mac για τη συσκευή σας.
- Πώς μπορώ να επαναφέρω τον Mac μου;
Για αναγκαστική επανεκκίνηση, μεταβείτε στο μενού Apple και επιλέξτε Επανεκκίνηση . Εάν το Mac δεν ανταποκρίνεται, δοκιμάστε να πατήσετε παρατεταμένα το κουμπί λειτουργίας. Ή χρησιμοποιήστε τον συνδυασμό πληκτρολογίου Control + Command + κουμπί λειτουργίας (ή το κουμπί TouchID ή το κουμπί εξαγωγής, ανάλογα με το μοντέλο Mac που διαθέτετε.) Εάν τα πράγματα είναι πιο δυσάρεστα (ή αν το πουλάτε), ίσως χρειαστεί να επαναφέρετε τις εργοστασιακές ρυθμίσεις του Mac σας, κάτι που θα καθαρίσει το σύστημά σας.
- Πώς μπορώ να διορθώσω τα προβλήματα εκκίνησης του Mac μου;
Υπάρχουν διάφοροι τρόποι αντιμετώπισης προβλημάτων εκκίνησης με το Mac σας. Δοκιμάστε να εκκινήσετε το Mac σας σε ασφαλή λειτουργία ή να επαναφέρετε το PRAM ή το NVRAM. Μπορείτε επίσης να δοκιμάσετε να επαναφέρετε τον ελεγκτή διαχείρισης συστήματος (SMC) του Mac για να διορθώσετε προβλήματα εκκίνησης.
Ενδιαφέροντα Άρθρα
Επιλογή Συντάκτη

Η Microsoft σκοτώνει την εφαρμογή Snipping Tool
Εάν είστε οπαδός της κλασικής εφαρμογής Snipping Tool, εδώ είναι άσχημα νέα για εσάς. Ξεκινώντας με την έκδοση 1809 των Windows, η Microsoft ενδέχεται να καταργήσει την εφαρμογή υπέρ μιας σύγχρονης εμπειρίας αποκοπής. Δεν θα συμβεί τώρα ή αύριο, αλλά σίγουρα θα συμβεί. Διαφήμιση Το Snipping Tool είναι ένα απλό και χρήσιμο

Πώς να επαναφέρετε το σκληρό εργοστάσιο Ring Ring Doorbell 2
Ως μία από τις πιο προηγμένες συσκευές κουδουνιού, το Ring Video Doorbell είναι μια αναβαθμισμένη έκδοση της ενδοεπικοινωνίας βίντεο. Σας επιτρέπει να έχετε πρόσβαση στη ζωντανή ροή βίντεο της μπροστινής βεράντας σας στο τηλέφωνό σας, ενώ σας δίνει την επιλογή

Πώς να βρείτε τη διεύθυνση URL του χώρου εργασίας σας στο Slack
Ανεξάρτητα από το ποιο πρόγραμμα Slack χρησιμοποιεί η εταιρεία σας, θα χρειαστείτε μια διεύθυνση URL για να συνδεθείτε στον χώρο εργασίας σας. Όταν συμμετέχετε για πρώτη φορά σε έναν χώρο εργασίας Slack μέσω πρόσκλησης μέσω email ή μιας διεύθυνσης email εργασίας, θα πρέπει να γνωρίζετε πώς να το κάνετε

Τρόπος αλλαγής της προεπιλεγμένης θέσης καταλόγου εγκατάστασης αρχείων προγραμμάτων στα Windows 8 και Windows 7
Δείτε πώς μπορείτε να αλλάξετε τη θέση του προεπιλεγμένου καταλόγου εγκατάστασης αρχείων αρχείων που χρησιμοποιείται από προγράμματα εγκατάστασης εφαρμογών.

Τρόπος αλλαγής της καθυστέρησης λήξης αιωρηματοποίησης του μπαρ Charms
Η έκδοση Windows 8.1 Update 1 που κυκλοφόρησε πρόσφατα διαθέτει ορισμένες κρυφές ρυθμίσεις με δυνατότητα τροποποίησης. Μεταξύ αυτών είναι οι ρυθμίσεις για τον έλεγχο του χρονικού ορίου λήψης του Charms bar, το οποίο, κατά τη γνώμη μου, είναι μια βελτιωμένη βελτίωση. Μπορείτε τελικά να αποτρέψετε την εμφάνιση της γραμμής Charms κατά λάθος όταν ο δείκτης του ποντικιού μεταβεί στις γωνίες της οθόνης. Ας δούμε πώς

Echo Pop εναντίον Echo Dot: Ποια είναι η διαφορά;
Προσπαθείτε να αποφασίσετε μεταξύ ενός Echo Pop και ενός Echo Dot, αλλά δεν είστε σίγουροι πώς διαφέρουν; Αυτό το άρθρο συγκρίνει τα πιο σημαντικά χαρακτηριστικά και τις διαφορές τους για να σας βοηθήσει να αποφασίσετε.