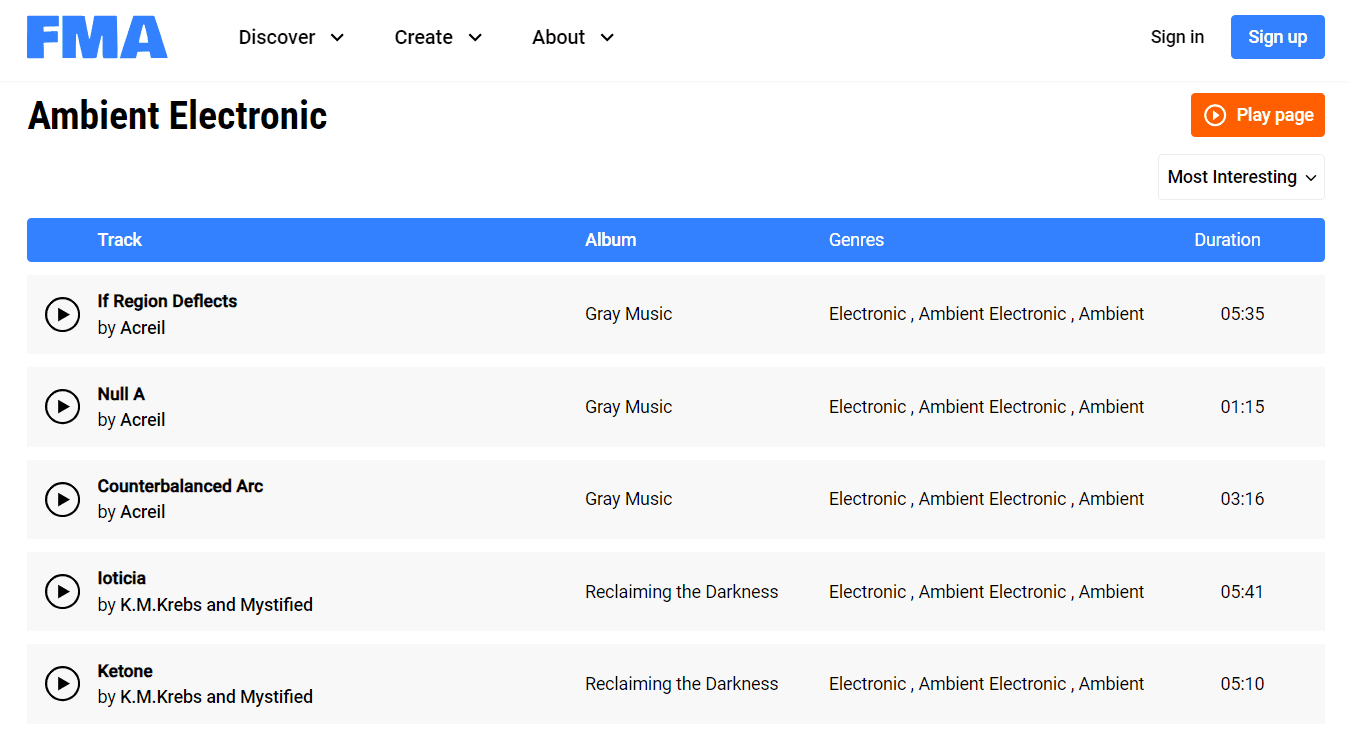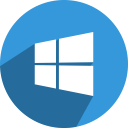Οι περισσότερες εφαρμογές φορητού υπολογιστή ή υπολογιστή λειτουργούν τέλεια σε οριζόντια λειτουργία. Αλλά περιστασιακά, η θέση της οθόνης μπορεί να εμποδίσει την παραγωγικότητά σας - ειδικά αν θέλετε να εργαστείτε με πληροφορίες σε ένα ψηλό και λεπτό παράθυρο.
Σε αυτές τις καταστάσεις - υποθέτοντας ότι έχετε μια οθόνη που μπορείτε να περιστρέψετε σε λειτουργία πορτρέτου - ίσως αξίζει να περιστρέψετε το παράθυρο εργασίας σας περίπου 180 μοίρες. Αυτός ο γρήγορος οδηγός θα εξηγήσει πώς να περιστρέψετε την επιφάνεια εργασίας σας στο πλάι για να σας κρατήσει παραγωγική.
Μερικές φορές, είναι χρήσιμο να γυρίζετε οθόνες για να βοηθάτε τους υπαλλήλους να θυμούνται να τις κλειδώνουν καθώς απομακρύνονται. Όποιος και αν είναι ο λόγος - ακόμα κι αν είστε ο παραλήπτης ενός φίλου γραφείου που πραγματοποιείται από έναν άσχημο συνάδελφο - η περιστροφή της οθόνης σας κατά 90 ° είναι μια εύκολη εργασία και εδώ έχουμε καλύψει μερικούς τρόπους για να το κάνετε.
Πώς να περιστρέψετε μια οθόνη φορητού υπολογιστή ή υπολογιστή χρησιμοποιώντας το πληκτρολόγιό σας
Εάν χρησιμοποιείτε Windows 7, 8 ή 10, ενδέχεται να μπορείτε να περιστρέψετε γρήγορα την οθόνη σας 90 °, 180 ° ή 270 ° ανά πάσα στιγμή πατώντας τρία πλήκτρα.

- Απλά κρατήστε πατημένο Control + Alt και μετά επιλέξτε το Βέλος για ποιον τρόπο θέλετε να βλέπει η οθόνη του φορητού ή του υπολογιστή σας.
- Η οθόνη σας θα αδειάσει για λίγο και θα επιστρέψει σε λίγα δευτερόλεπτα με διαφορετικό προσανατολισμό. Για να το επαναφέρετε στις αρχικές ρυθμίσεις, πατήστε Ctrl + Alt + το πάνω βέλος .
Αυτός ο συνδυασμός πληκτρολογίου θα περιστρέψει ολόκληρη την οθόνη σας και όλες τις ανοιχτές εφαρμογές σε αυτήν.
πώς να καθαρίσετε το μήνυμα στο mac
Αυτή η δυνατότητα είναι διαθέσιμη μόνο σε συσκευές που την υποστηρίζουν, μπορείτε να ελέγξετε το Ρυθμίσεις γραφικών Intel για να ελέγξετε εάν το κάνει η συσκευή σας.
Τρόπος ελέγχου των ρυθμίσεων γραφικών Intel στα Windows
- Κάντε δεξί κλικ οπουδήποτε στην επιφάνεια εργασίας σας και επιλέξτε Ρυθμίσεις γραφικών Intel .

2. Θα θέλετε να επιλέξετε Επιλογές και υποστήριξη .

3. Στη συνέχεια, επιλέξτε Hot Key Manager .

4. Αναζητάτε τις συντομεύσεις περιστροφής οθόνης, εάν δεν υπάρχουν, τότε η συσκευή σας δεν την υποστηρίζει.
Εάν αυτό δεν λειτουργεί, θα πρέπει να χρησιμοποιήσετε μία από τις παρακάτω μεθόδους.
Πώς να περιστρέψετε μια οθόνη φορητού υπολογιστή ή υπολογιστή μέσω του πίνακα ελέγχου
Μπορείτε να αποκτήσετε πρόσβαση στον πίνακα ελέγχου για να γυρίσετε την οθόνη σας, αλλά προσέξτε, θα είναι εξαιρετικά δύσκολο να την αλλάξετε, καθώς όχι μόνο η εμφάνιση θα γυρίσει αλλά και οι κινήσεις του ποντικιού.
Windows πώς να ενεργοποιήσετε το Bluetooth
- Ένας άλλος τρόπος για να περιστρέψετε την οθόνη σας είναι να κάνετε δεξί κλικ στην επιφάνεια εργασίας των Windows και να επιλέξετε Ρυθμίσεις οθόνης από το αναπτυσσόμενο μενού που εμφανίζεται. Η αλλαγή του προσανατολισμού της οθόνης μέσω του Πίνακα Ελέγχου είναι εξίσου απλή. Πατήστε το πλήκτρο Windows και πληκτρολογήστεΑνάλυση της οθόνηςμετά πιέστε Εισαγω .

Εναλλακτικά, εάν χρησιμοποιείτε Windows 7, μπορείτε να κάνετε κλικ Έναρξη> Πίνακας ελέγχου> Οθόνη> Ανάλυση οθόνης .

2. Από εδώ επιλέξτε την οθόνη που θέλετε να περιστρέψετε από το αναπτυσσόμενο πλαίσιο Display και, στη συνέχεια, επιλέξτε Πορτρέτο ή Τοπίο στο πεδίο Προσανατολισμός.

Μπορείτε επίσης να αποκτήσετε πρόσβαση σε αυτές τις ρυθμίσεις χρησιμοποιώντας το Κερδίστε + εγώ συντόμευση πληκτρολογίου και στη συνέχεια κάνοντας κλικ στο Σύστημα . Από εδώ, μπορείτε να επιλέξετε τον προσανατολισμό της οθόνης σας.

Πώς να περιστρέψετε μια οθόνη φορητού υπολογιστή ή υπολογιστή χρησιμοποιώντας Intel Graphics και Media Control Panel
Μπορείτε επίσης να περιστρέψετε μια οθόνη χρησιμοποιώντας τον πίνακα ελέγχου της κάρτας γραφικών σας. (Λάβετε υπόψη ότι υπάρχουν πάρα πολλές διαφορετικές σουίτες λογισμικού για να αναφέρετε κάθε μία ξεχωριστά, οπότε αντιμετωπίστε το ως γενικό οδηγό.)

- Μπορείτε να βρείτε μια συντόμευση στον πίνακα ελέγχου γραφικών σε δύο σημεία. Κάνοντας δεξί κλικ στην επιφάνεια εργασίας και επιλέγοντας την κατάλληλη επιλογή, θα έχετε πρόσβαση στους πίνακες ελέγχου κάρτας γραφικών Intel, Nvidia ή AMD, αλλά τα προγράμματα οδήγησης γραφικών και το λογισμικό συχνά προσθέτουν εικονίδια στο δίσκο συστήματος στη δεξιά πλευρά της γραμμής εργασιών σας. Κάνοντας διπλό κλικ σε αυτά τα εικονίδια, ή δεξί κλικ πάνω τους, κανονικά θα έχετε πρόσβαση στον πίνακα ελέγχου, και επίσης συχνά ένα ευρύ φάσμα άλλων επιλογών. Εύκολα, ορισμένοι σας επιτρέπουν επίσης να κάνετε δεξί κλικ στα αντίστοιχα εικονίδια τους και να επιλέξετε περιστροφή οθόνης από ένα αναπτυσσόμενο μενού.
- Μόλις ανοίξουν οι σχετικοί πίνακες ελέγχου, θα πρέπει να μελετήσετε τα μενού «οθόνη» ή «επιτραπέζιο υπολογιστή» για να βρείτε την επιλογή περιστροφής για την οθόνη σας. Η ακριβής τοποθεσία διαφέρει από κατασκευαστή σε κατασκευαστή, οπότε μια γρήγορη αναζήτηση θα εντοπίσει σύντομα την επιλογή που χρειάζεστε.

Κλείδωμα της οθόνης σας
Μπορείτε να κλειδώσετε την οθόνη σας έτσι ώστε να μην περιστρέφεται. Εάν έχετε παραλάβει πάρα πολλά αστεία γραφείου ή θέλετε απλώς να αποτρέψετε έναν νέο τελικό χρήστη από την τυχαία ανατροπή της οθόνης του, απλώς κλειδώστε την περιστροφή της οθόνης.
Για να το κάνω αυτό:
- Κάντε κλικ στο Εικονίδιο κέντρου δράσης .

Μπορείτε επίσης να κάνετε κλικ στο Windows + Α για να ανοίξετε το Κέντρο δράσης.
Στη συνέχεια, κάντε κλικ στο Rotation Lock.

Μόλις το κάνετε αυτό, πρέπει να ληφθούν τα ίδια βήματα για να ξεκλειδώσετε τις λειτουργίες περιστροφής οθόνης.
Ο προσανατολισμός οθόνης είναι κολλημένος
Αρκετοί χρήστες δήλωσαν ότι η οθόνη τους κολλάει σε έναν προσανατολισμό. Τα hotkeys δεν λειτουργούν για να το διορθώσουν και πολλές φορές ο χρήστης δεν μπορεί καν να εισάγει τον κωδικό πρόσβασής του για να αποκτήσει πρόσβαση στον υπολογιστή του. Ας εξετάσουμε ορισμένες επιλογές εάν η οθόνη σας έχει κολλήσει σε έναν προσανατολισμό και οι παραπάνω μέθοδοι δεν λειτουργούν για εσάς.
Εκτός από την απενεργοποίηση του υπολογιστή σας (που πιθανότατα δεν θα λειτουργήσει επειδή το σύστημά σας θα θυμάται τον τελευταίο προσανατολισμό του), μπορείτε να δοκιμάσετε να αποσυνδέσετε τα περιφερειακά σας, να περιμένετε μερικά λεπτά και, στη συνέχεια, να τα συνδέσετε ξανά. Αυτό μπορεί να αναγκάσει το σύστημα να επανεκκινήσει ο σωστός προσανατολισμός.
- Εάν η εναλλαγή οθόνης δεν λειτουργεί, μπορείτε να μεταβείτε στο Μητρώο του συστήματός σας χρησιμοποιώντας το Κερδίστε + R συντόμευση πληκτρολογίου.
- Στη συνέχεια, πληκτρολογήστε «regedit«Στο κουτί και χτύπησε Εισαγω για να ανοίξετε ένα νέο παράθυρο.

- Από εδώ, ακολουθήστε το μονοπάτι: «HKEY_LOCAL_MACHINE / ΛΟΓΙΣΜΙΚΟ / Microsoft / Windows / CurrentVersion / AutoRotation«.

4. Κάντε διπλό κλικ Τελευταίο προσανατολισμό και εισάγετε 0 στο πλαίσιο τιμών. Αυτό θα σας βοηθήσει να επαναφέρετε τον προσανατολισμό της οθόνης σας. Αυτή η διαδικασία είναι εξαιρετικά δύσκολο να ακολουθηθεί εάν η οθόνη σας είναι ανάποδα ή ακόμα και πλάγια. Εάν δεν λειτουργεί τίποτα άλλο, περιστρέψτε φυσικά την οθόνη σας για να διευκολύνετε τα παρακάτω βήματα.
Συχνές Ερωτήσεις
Ακολουθούν ορισμένες απαντήσεις στις πιο συχνές ερωτήσεις σας:
Θα γυρίσει πίσω η οθόνη εάν απενεργοποιήσω τον υπολογιστή μου;
Όχι, στις περισσότερες περιπτώσεις θα επανεκκινήσει με τον ίδιο προσανατολισμό που χρησιμοποιήσατε τελευταία. Ο μόνος τρόπος να το περιστρέψετε θα ήταν να χρησιμοποιήσετε μία από τις παραπάνω μεθόδους.
Η οθόνη μου είναι κολλημένη και δεν θα περιστραφεί μετά τις νεότερες ενημερώσεις. Τι μπορώ να κάνω?
Εάν η οθόνη σας δεν περιστρέφεται πλέον μετά την ενημέρωση, ελέγξτε πρώτα ότι η λειτουργία περιστροφής δεν είναι κλειδωμένη. Εάν δεν είναι, ακολουθήστε τα παραπάνω βήματα χρησιμοποιώντας τον Πίνακα Ελέγχου Intel.
Η οθόνη μου δεν θα περιστραφεί ακόμα, τι άλλο μπορώ να κάνω;
Εάν η λειτουργία περιστροφής κλειδώματος είναι απενεργοποιημένη και έχετε δοκιμάσει τον πίνακα ελέγχου, θα πρέπει να ενεργοποιήσετε τη συσκευή σας για να δείτε εάν το πρόβλημα διορθώνεται. Εάν όχι, δοκιμάστε να αποσυνδέσετε τα περιφερειακά σας και να τα επανασυνδέσετε.
Τέλος, χρησιμοποιήστε το ενσωματωμένο λογισμικό αντιμετώπισης προβλημάτων της Microsoft για να ελέγξετε τους αισθητήρες σας. Εάν ο υπολογιστής σας αντιμετωπίζει πρόβλημα με το πρόγραμμα οδήγησης, ενδέχεται να σταματήσει να λειτουργεί σωστά ο προσανατολισμός της οθόνης στον υπολογιστή σας. Μπορείτε να αλλάξετε τον οδηγό μόνοι σας, να ελέγξετε για εγγύηση κατασκευαστή ή να επικοινωνήσετε με ένα κατάστημα επισκευής για περαιτέρω βοήθεια.
προεπιλεγμένη προβολή του Windows 10 explorer
Τι γίνεται αν έχω δύο οθόνες και μόνο μία από αυτές είναι αναποδογυρισμένη;
Στις περισσότερες περιπτώσεις, μπορείτε να κάνετε κλικ στην οθόνη που χρειάζεται προσαρμογή και να χρησιμοποιήσετε το πληκτρολόγιο για να διορθώσετε το πρόβλημα για αυτήν τη μία οθόνη. Η εναλλακτική λύση θα ήταν να κατευθυνθείτε στον πίνακα ελέγχου, να επιλέξετε την οθόνη που περιστρέφεται οι ανάγκες και να επιλέξετε τον προσανατολισμό.
Εάν το πρόβλημα δεν διορθωθεί αμέσως, προσπαθήστε να αποσυνδέσετε τα περιφερειακά και να συνδέσετε ξανά την οθόνη στον υπολογιστή σας.
Το πλήκτρο Ctrl + Alt + Arrow δεν λειτουργεί, γιατί;
Εάν τα παραπάνω πλήκτρα πρόσβασης δεν λειτουργούν για εσάς, είναι πιθανό επειδή η κάρτα γραφικών του υπολογιστή σας δεν υποστηρίζει τη λειτουργία. Μπορείτε να ελέγξετε τις λειτουργίες χρησιμοποιώντας τη συντόμευση πληκτρολογίου Ctrl + Alt + F12 και επιλέγοντας «Επιλογές & Υποστήριξη». Στη συνέχεια, κάντε κλικ στη Διαχείριση πλήκτρων και αναζητήστε τη συντόμευση πληκτρολογίου.