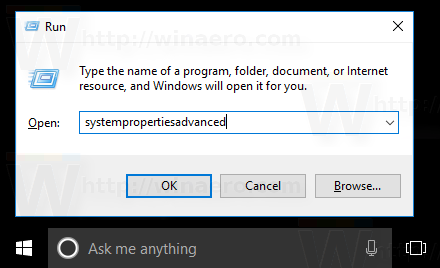Το Google Chrome είναι ένα ανεκτίμητο πρόγραμμα περιήγησης όταν πρόκειται για έρευνα και περιήγηση στο Διαδίκτυο για πληροφορίες. Έχει πολλές δυνατότητες που καθιστούν απλή τη χρήση και την αποθήκευση των πολύτιμων δεδομένων σας. Διαθέτει επίσης όμορφες δυνατότητες που σας επιτρέπουν να αποθηκεύετε περιεχόμενο για αργότερα, όπως ιστότοπους σελιδοδεικτών στους οποίους θέλετε να έχετε εύκολη πρόσβαση ή ένα ολοκληρωμένο ιστορικό για να κάνετε τη ζωή πιο εύκολη κατά την αναζήτηση προηγούμενων αποτελεσμάτων αναζήτησης.
Ωστόσο, δεν διαθέτει ενσωματωμένη δυνατότητα που σας επιτρέπει να αποθηκεύετε όλες τις τρέχουσες καρτέλες σας για μελλοντική προβολή. Αν και δεν υπάρχουν πολλές περιπτώσεις όπου αυτό θα ήταν χρήσιμο, μερικοί άνθρωποι χρειάζονται αυτήν τη δυνατότητα για τη ζωή ή την εργασία τους. Αν και δεν υπάρχει ένας γρήγορος τρόπος για να επιτύχετε αυτήν την επιλογή, υπάρχει μια λύση για να πάρετε το ίδιο εφέ χρησιμοποιώντας τους σελιδοδείκτες της Google ή ορισμένες επεκτάσεις.
Διαβάστε παρακάτω για να μάθετε πώς να αποθηκεύσετε όλες τις ανοιχτές καρτέλες για προβολή αργότερα.
Πώς να αποθηκεύσετε όλες τις καρτέλες στο Chrome ως σελιδοδείκτες
Ο ευκολότερος τρόπος για να αποθηκεύσετε την τρέχουσα περίοδο λειτουργίας του Chrome είναι να χρησιμοποιήσετε τις ενσωματωμένες επιλογές σελιδοδεικτών. Μπορείτε να χρησιμοποιήσετε σελιδοδείκτες για να επισκέπτεστε απευθείας ιστότοπους και σελίδες που χρησιμοποιούνται συχνά, αλλά έχουν περισσότερες επιλογές από ό, τι συναντά κανείς. Ενώ μπορείτε να προσθέσετε σελιδοδείκτη σε καρτέλα μετά καρτέλα, αυτό μπορεί να γίνει κουραστικό αν έχετε ανοίξει δεκάδες καρτέλες και πρέπει να τις κλείσετε ξανά βιαστικά. Μην ανησυχείτε, καθώς υπάρχει διαθέσιμη μαζική επιλογή σελιδοδεικτών, χωρίς την ανάγκη επέκτασης ή άλλου λογισμικού. Να τι πρέπει να κάνετε:
- (Προαιρετικό) Κάντε κλικ στο εικονίδιο με τις τρεις κουκκίδες στην επάνω γωνία και, στη συνέχεια, βρείτε τη γραμμή Εμφάνιση σελιδοδεικτών. Εάν είναι ενεργοποιημένη η επιλογή, η καρτέλα σελιδοδεικτών θα πρέπει να εμφανίζεται κάτω από τη γραμμή πλοήγησης.

- Κάντε δεξί κλικ στη γραμμή καρτελών (πάνω από τη γραμμή πλοήγησης) και, στη συνέχεια, επιλέξτε Σελιδοδείκτης σε όλες τις καρτέλες.

- Θα ανοίξει ένα παράθυρο διαλόγου με ένα πλαίσιο κειμένου και έναν χάρτη φακέλων των σελιδοδεικτών σας. Οι καρτέλες σας θα αποθηκευτούν ως λίστα σελιδοδεικτών σε ένα φάκελο της επιλογής σας.

Αυτή η μέθοδος αποθήκευσης καρτελών θα λειτουργεί χωρίς προβλήματα σε οποιονδήποτε υπολογιστή με Windows, Mac ή Chromebook. Ωστόσο, είναι αρκετά στοιχειώδες και δεν επιτρέπει πολλή διαχείριση.
Πώς επαναφέρετε όλες τις καρτέλες στο Chrome ταυτόχρονα;
Ευτυχώς, η επαναφορά όλων των αποθηκευμένων καρτελών σας στο Chrome είναι απλή, αν τις έχετε αποθηκεύσει ως σελιδοδείκτες. Θα παρέχουμε λεπτομέρειες σχετικά με το πώς να το κάνετε αυτό σε μια έκδοση υπολογιστή, καθώς η έκδοση για κινητά είναι λιγότερο φιλική προς τον χρήστη:
- Όταν θέλετε να ανοίξετε τις αποθηκευμένες καρτέλες, μεταβείτε στον φάκελο αποθηκευμένων σελιδοδεικτών, κάντε δεξί κλικ και, στη συνέχεια, επιλέξτε Άνοιγμα όλων ή Άνοιγμα όλων σε ένα νέο παράθυρο για να δημιουργήσετε μια νέα έκδοση του προγράμματος περιήγησης Chrome για να ανοίξετε τις αποθηκευμένες καρτέλες. θέλετε να ανοίξετε έναν μόνο σελιδοδείκτη, μπορείτε να τον επιλέξετε από τη λίστα σελιδοδεικτών κάτω από αυτόν το φάκελο.

- Μόλις ολοκληρώσετε τη χρήση μιας καρτέλας με σελιδοδείκτη, μπορείτε να κάνετε δεξί κλικ και να επιλέξετε Διαγραφή για να την αφαιρέσετε από το φάκελο. Μπορείτε επίσης να διαγράψετε ολόκληρο το φάκελο από τη λίστα σελιδοδεικτών και να δημιουργήσετε χώρο για νέους σελιδοδείκτες μόλις εξαντλήσετε τη λίστα καρτελών.

Χρησιμοποιήστε την ενότητα αποκλειστικών κινητών συσκευών παρακάτω για οδηγίες σχετικά με το άνοιγμα σελιδοδεικτών σε ένα συγκεκριμένο πρόγραμμα περιήγησης για κινητά.
Πώς μπορώ να κλείσω το Chrome και να αποθηκεύσω όλες τις καρτέλες μου;
Εάν έχετε κλείσει κατά λάθος το Chrome χωρίς να αποθηκεύσετε τις προηγούμενες καρτέλες σας, μπορείτε να τις βρείτε στην ενότητα Ιστορικό (Ctrl + H). Εάν θέλετε να ανοίξετε ξανά την τελευταία καρτέλα που χρησιμοποιείτε, χρησιμοποιήστε τη συντόμευση πληκτρολογίου Ctrl + Shift + T (Command + Shift + T για Mac).

Για την αποφυγή μελλοντικών ατυχημάτων, προτείνουμε να αλλάξετε τον τρόπο με τον οποίο το Chrome αποθηκεύει τις περιόδους σύνδεσης:
- Κάντε κλικ στο Επιλογές (εικονίδιο τριών κουκκίδων) και, στη συνέχεια, επιλέξτε Ρυθμίσεις.

- Επιλέξτε On Startup από το αριστερό μενού.

- Επιλέξτε την επιλογή Συνέχεια από εκεί που σταματήσατε.

Με αυτήν την επιλογή ενεργοποιημένη, το Chrome θα ανοίξει ξανά καρτέλες που χρησιμοποιήθηκαν προηγουμένως όταν τις κλείσετε. Ωστόσο, αυτό δεν εμποδίζει την παραβίαση ενός σφάλματος στις καρτέλες σας και ενδέχεται να χρειαστεί πολύς χρόνος για να φορτωθεί εάν έχετε συγκεντρώσει μια σημαντική συλλογή.
πώς να αλλάξετε τον τύπο nat στο ps4
Πώς να αποθηκεύσετε όλες τις καρτέλες στο Chrome σε κινητά
Εάν χρησιμοποιείτε κινητή συσκευή, ίσως αναρωτιέστε πώς να αποθηκεύσετε όλες τις καρτέλες στο Chrome σε τηλέφωνο Android ή iPhone. Δυστυχώς, το Chrome είναι κάπως περιορισμένο στις εκδόσεις του για κινητά και δεν υποστηρίζει καν επεκτάσεις για να διευκολύνει τη ζωή. Ωστόσο, υπάρχει μια λύση που έχει το ίδιο αποτέλεσμα, αν και όχι τόσο απλή όσο οι επιλογές υπολογιστή.
Σε αυτήν τη μέθοδο, θα χρησιμοποιούμε τις λειτουργίες προφίλ και ιστορικού του Chrome για τη δημιουργία αντιγράφων ασφαλείας καρτελών:
- Πρέπει να συνδεθείτε στο Chrome στην κινητή συσκευή σας και στον υπολογιστή σας για να λειτουργήσει αυτό. Χρησιμοποιήστε τον ίδιο λογαριασμό και για τις δύο συσκευές. Μπορείτε να διατηρήσετε και τις δύο συσκευές ταυτόχρονα σε λειτουργία.

- Κλείστε το Chrome στην κινητή συσκευή σας χωρίς να κλείσετε τις καρτέλες.

- Ανοίξτε το Chrome στον υπολογιστή σας και, στη συνέχεια, ανοίξτε την καρτέλα Ιστορικό. Χρησιμοποιήστε τη συντόμευση Ctrl + H (ή Command + H σε Mac) ή μεταβείτε στο μενού Επιλογές (τρεις κουκκίδες) για να αποκτήσετε πρόσβαση σε αυτήν.

- Στην καρτέλα Ιστορικό, επιλέξτε Καρτέλες από άλλες συσκευές στο αριστερό μενού.

- Οι πιο πρόσφατες καρτέλες από την κινητή συσκευή σας θα πρέπει να εμφανίζονται στη λίστα ιστορικού. Η λίστα ενδέχεται επίσης να περιέχει καρτέλες που έχετε κλείσει προηγουμένως.

- Ανοίξτε τις επιθυμητές σελίδες στο Chrome στον υπολογιστή σας. Χρησιμοποιήστε το δεξί κλικ> Άνοιγμα συνδέσμου σε νέα καρτέλα ή κάντε κλικ στο μεσαίο κουμπί του ποντικιού για να επιταχύνετε λίγο τη διαδικασία.

- Μόλις φορτωθούν οι καρτέλες στο Chrome, κλείστε όλες τις περιττές καρτέλες (όπως η ίδια η καρτέλα Ιστορικό).

- Χρησιμοποιήστε την παραπάνω περιγραφείσα μέθοδο για να αποθηκεύσετε όλες τις τρέχουσες καρτέλες στο Chrome ως σελιδοδείκτες. Αποθηκεύστε το φάκελο σελιδοδεικτών στην κύρια καρτέλα Σελιδοδείκτες για ευκολότερη πρόσβαση και αναδιατάξτε τον σε άλλα αντικείμενα, όπως απαιτείται.

- Τώρα μπορείτε να ανοίξετε τους αποθηκευμένους σελιδοδείκτες από την κινητή συσκευή σας.
- Πατήστε στο εικονίδιο με τις τρεις κουκκίδες στη γωνία και, στη συνέχεια, πατήστε Σελιδοδείκτες για να εμφανιστεί το μενού Σελιδοδείκτης στο Android / iPhone σας.

- Ανοίξτε το αποθηκευμένο φάκελο σελιδοδεικτών και, στη συνέχεια, επιλέξτε τη σελίδα που θέλετε να ανοίξετε.

- Εάν θέλετε να ανοίξετε πολλές καρτέλες ταυτόχρονα, πατήστε στις τρεις κουκκίδες δίπλα σε μία από τις καταχωρίσεις στη λίστα και μετά επιλέξτε Επιλογή.

Στο μενού επιλογής, πατήστε στα στοιχεία που θέλετε να συμπεριλάβετε και μετά αγγίξτε τις τρεις κουκκίδες στην επάνω γωνία και επιλέξτε Άνοιγμα σε νέα καρτέλα.

Η άλλη μέθοδος αποθήκευσης των καρτελών σας σε μια κινητή συσκευή περιλαμβάνει την ενεργοποίηση των ρυθμίσεων προγραμματιστή του τηλεφώνου σας και τη χρήση του JSON για εξαγωγή του πρωτογενούς κειμένου όλων των διευθύνσεων URL στις τρέχουσες καρτέλες. Δεν συνιστούμε αυτήν τη μέθοδο, εκτός εάν είστε προχωρημένος χρήστης και, ως εκ τούτου, δεν θα αναλύσουμε λεπτομερώς τη διαδικασία εδώ. Ωστόσο, μπορείτε να δείτε τις σχετικές λεπτομέρειες και να μάθετε πώς να το κάνετε εδώ . Αν και δεν υπάρχουν πολλές πιθανότητες να βιδώσετε το τηλέφωνο, η δυσκίνητη εξαγωγή και οι απαιτήσεις ξεχωριστού λογισμικού το καθιστούν λιγότερο κατάλληλο για καθημερινή χρήση.
Η εξαγωγή καρτελών από μια κινητή συσκευή είναι πιο δύσκολη από τη χρήση της έκδοσης του Chrome για υπολογιστή, αλλά φαίνεται ότι δεν υπάρχουν σχέδια για την προσθήκη της δυνατότητας σελιδοδείκτη στα προγράμματα περιήγησης για κινητά. Εάν η Google συμπεριλάβει μια τέτοια επιλογή σε μεταγενέστερη ενημέρωση, θα επεξεργαστούμε το άρθρο όπως απαιτείται.
Η καλύτερη επέκταση Chrome για αποθήκευση καρτελών
Ενώ η χρήση σελιδοδεικτών είναι γρήγορη και δεν απαιτεί τη χρήση λογισμικού τρίτου μέρους, ένα από τα σημαντικά οφέλη του Chrome είναι η αγορά επέκτασης που του παρέχει πρόσθετες δυνατότητες και λειτουργίες. Πολλές επεκτάσεις αναπτύχθηκαν για να βοηθήσουν αποκλειστικά τους χρήστες να διαχειριστούν τις καρτέλες και τις περιόδους σύνδεσης και να τους βοηθήσουν να επαναφέρουν προηγούμενες.
Μία από τις καλύτερες από αυτές τις επεκτάσεις είναι η Συνεδρίαση φίλε . Με πάνω από 1 εκατομμύριο λήψεις, έχει αποδειχθεί ότι είναι μια αξιόπιστη και αποτελεσματική μέθοδος εξοικονόμησης περιόδου σύνδεσης.
Άλλα παραδείγματα χρήσιμων επεκτάσεων περιλαμβάνουν Σύμπλεγμα , OneTab , Περίγραμμα καρτελών , και Ο μεγάλος αναστολέας , οι οποίοι λειτουργούν σε έναν ελαφρώς διαφορετικό άξονα για εξοικονόμηση ζωής μπαταρίας και χρήσης RAM.
Μπορείτε να περιηγηθείτε στο Google store για να δείτε ποιες δυνατότητες προτιμάτε σε έναν διαχειριστή καρτελών και δοκιμάστε κάθε μία με μερικές καρτέλες για να αποκτήσετε μια αίσθηση για αυτό που χρειάζεστε.
Αποθηκεύτηκε και έτοιμο
Με αυτές τις οδηγίες, μπορείτε να αποθηκεύσετε τις καρτέλες σας στο Chrome και να μην ανησυχείτε για την απώλεια των πολύτιμων ερευνητικών σας δεδομένων για ένα μεγάλο έργο. Η λειτουργία βασικού σελιδοδείκτη του Chrome συνήθως θα λειτουργεί καλά για τους περισσότερους χρήστες, αλλά οι χρήστες που χειρίζονται πολλές καρτέλες ταυτόχρονα ίσως χρειαστεί να ζητήσουν τη βοήθεια μιας επέκτασης για να τις περάσουν.
Ποια μέθοδος αποθήκευσης καρτελών χρησιμοποιείτε στο Chrome; Πόσες καρτέλες έχετε αποθηκεύσει; Ενημερώστε μας στην παρακάτω ενότητα σχολίων.