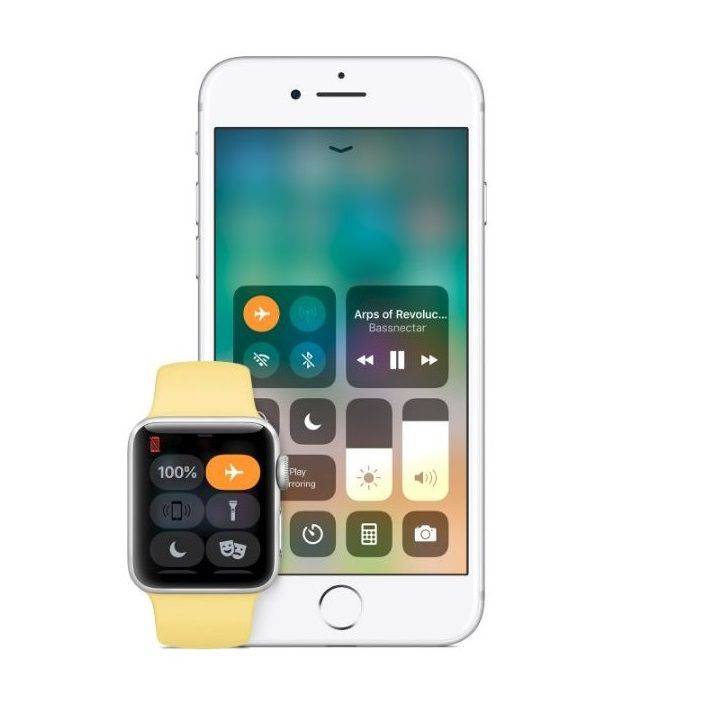Σύνδεσμοι συσκευών
Η αποθήκευση εικόνων από ιστότοπους είναι μια αρκετά εύκολη διαδικασία. Γενικά, το μόνο που χρειάζεται είναι να κάνετε δεξί κλικ σε μια εικόνα και να την αποθηκεύσετε στον υπολογιστή σας. Ωστόσο, μερικές φορές, οι ιστότοποι εμποδίζουν τους χρήστες να αντιγράψουν κείμενα ή εικόνες από τις σελίδες τους για να αποφύγουν τη δημοσίευσή τους αλλού. Πολλές σελίδες καταπολεμούν την μη εξουσιοδοτημένη κοινή χρήση εικόνων απενεργοποιώντας τη λειτουργία δεξί κλικ. Ευτυχώς, υπάρχει τρόπος να αντιμετωπιστεί αυτό.

Αν αναζητάτε τρόπους αποθήκευσης εικόνων όταν το δεξί κλικ είναι απενεργοποιημένο, έχετε έρθει στο σωστό μέρος. Αυτό το άρθρο θα μοιραστεί χρήσιμες συμβουλές που θα σας βοηθήσουν να παρακάμψετε τα μπλοκ στο Chrome, τον Firefox και το Safari.
Αποθήκευση εικόνων όταν το δεξί κλικ είναι απενεργοποιημένο στο Chrome
Για να αποθηκεύσετε μια εικόνα από έναν ιστότοπο στο Chrome, οι χρήστες μπορούν συνήθως απλώς να κάνουν δεξί κλικ σε αυτήν και να επιλέξουν Αποθήκευση εικόνας από το μενού. Ωστόσο, αυτή η δυνατότητα δεν είναι πάντα διαθέσιμη. Εάν ένας ιστότοπος από τον οποίο προσπαθείτε να κατεβάσετε μια εικόνα έχει αποκλείσει τη λειτουργία δεξί κλικ, μην ανησυχείτε.
Ακολουθούν διάφορες μέθοδοι για να σπάσετε τον κώδικα και να αποθηκεύσετε φωτογραφίες όταν το δεξί κλικ είναι απενεργοποιημένο στο Chrome.
Μέσω των Εργαλείων προγραμματιστή
Αποκτήστε πρόσβαση στα Εργαλεία προγραμματιστή του προγράμματος περιήγησης Chrome για να τροποποιήσετε τις ρυθμίσεις με το δεξί κλικ. Δείτε πώς να το κάνετε.
- Μεταβείτε στον ιστότοπο που έχει την εικόνα που θέλετε να αποθηκεύσετε.

- Κάντε δεξί κλικ στο κενό λευκό διάστημα στη σελίδα που περιέχει την εικόνα.

- Επιλέξτε Επιθεώρηση από το αναπτυσσόμενο μενού. Εναλλακτικά, πατήστε τα πλήκτρα Ctrl + Shift + I για να εκκινήσετε τα Εργαλεία προγραμματιστή.

- Βρείτε την καρτέλα Εφαρμογή στο επάνω μέρος της οθόνης Εργαλεία προγραμματιστή.

- Εάν δεν βλέπετε την καρτέλα, κάντε κλικ στα δύο βέλη που δείχνουν στη δεξιά πλευρά για να αναπτύξετε το μενού και επιλέξτε Εφαρμογή.

- Περιηγηθείτε στο αριστερό παράθυρο μέχρι να βρείτε το φάκελο που ονομάζεται Frames.

- Κάντε κλικ στο αριστερό βέλος για να το αναπτύξετε. Όταν το κάνετε, αναπτύξτε το όνομα της τοποθεσίας από την οποία θέλετε να αποθηκεύσετε μια εικόνα.

- Αναπτύξτε το φάκελο Εικόνες.

- Αναζητήστε την εικόνα που θέλετε να κατεβάσετε.

- Κάντε κλικ σε αυτό για τη μεγεθυσμένη έκδοση και, στη συνέχεια, επιλέξτε Αποθήκευση εικόνας για να την αποθηκεύσετε στον υπολογιστή σας.

Απενεργοποίηση JavaScript
Οι περισσότεροι κάτοχοι ιστοτόπων αποτρέπουν το δεξί κλικ χρησιμοποιώντας JavaScript. Ένα απλό hack είναι να απενεργοποιήσετε το JavaScript από το Chrome και θα μπορείτε να κάνετε δεξί κλικ σε μια εικόνα για να τη κατεβάσετε.
Δείτε πώς να το κάνετε:
- Ανοίξτε τη σελίδα που περιέχει την εικόνα που θέλετε να κατεβάσετε στο Chrome.

- Επιλέξτε το εικονίδιο pad δίπλα στο όνομα του ιστότοπου στη γραμμή διευθύνσεων.

- Κάντε κλικ στις Ρυθμίσεις τοποθεσίας και επιλέξτε την επιλογή JavaScript.

- Αποκλεισμός JavaScript κάνοντας κλικ στο κουμπί Αποκλεισμός.

- Επαναλάβετε τη φόρτωση της σελίδας και προσπαθήστε να κάνετε ξανά δεξί κλικ στην εικόνα.

Σημειώστε ότι ο αποκλεισμός JavaScript μπορεί να σπάσει την ιστοσελίδα στο πρόγραμμα περιήγησής σας. Μπορεί να θέλετε να τον ξεμπλοκάρετε εάν σκοπεύετε να επισκεφτείτε ξανά αυτόν τον ιστότοπο.
τι σημαίνει το σκορ snap σας
Χρησιμοποιήστε μια επέκταση
Αυτές τις μέρες φαίνεται να υπάρχουν παρατάσεις για όλα. Και οι επεκτάσεις για την ενεργοποίηση των δεξιών κλικ δεν αποτελούν εξαίρεση. Δείτε πώς να το κάνετε:
- Πλοηγηθείτε στο Chrome Web Store και βρείτε το Ενεργοποιήστε το δεξί κλικ λογισμικό.

- Επιλέξτε Προσθήκη στο Chrome.

- Ανοίξτε τη σελίδα από την οποία θέλετε να κατεβάσετε μια φωτογραφία και κάντε κλικ στο εικονίδιο επέκτασης στη δεξιά πλευρά της γραμμής διευθύνσεων.

- Πατήστε Ενεργοποίηση δεξί κλικ για να αντιγράψετε το περιεχόμενο κάνοντας δεξί κλικ σε αυτό.

Τραβήξτε ένα στιγμιότυπο οθόνης
Αν δεν περιηγείστε σε έναν ιστότοπο που περιέχει εξαιρετικά εμπιστευτικές πληροφορίες, θα πρέπει να μπορείτε να τραβήξετε ένα στιγμιότυπο οθόνης της εικόνας που θέλετε να κατεβάσετε. Οι περισσότεροι φορητοί υπολογιστές έχουν μια επιλογή λήψης οθόνης που μπορείτε επίσης να χρησιμοποιήσετε.
Εκτύπωση σε PDF
Αυτή η μέθοδος είναι αρκετά παρόμοια με αυτή του στιγμιότυπου οθόνης. Απλώς ακολουθήστε τα παρακάτω βήματα:
- Πατήστε τα πλήκτρα Ctrl + P στο πληκτρολόγιο για να εκτυπώσετε τη σελίδα.

- Επιλέξτε PDF από την προτροπή ρυθμίσεων. Για να το κάνετε αυτό, επιλέξτε Προορισμός και, στη συνέχεια, Αποθήκευση ως PDF στο παράθυρο διαλόγου Εκτύπωση.

Αυτό θα μετατρέψει την ιστοσελίδα σε έγγραφο PDF.
Αποθήκευση εικόνων όταν το δεξί κλικ είναι απενεργοποιημένο στον Firefox
Ο Firefox είναι ένα πρόγραμμα περιήγησης υψηλής προσαρμογής και επιτρέπει στους χρήστες να τροποποιούν διαφορετικές ρυθμίσεις ιστότοπου, συμπεριλαμβανομένης της δυνατότητας προστασίας με δεξί κλικ. Ο ευκολότερος τρόπος για να το κάνετε αυτό είναι η απενεργοποίηση της JavaScript, αλλά θα προσθέσουμε μερικές ακόμη μεθόδους για κάθε ενδεχόμενο.
Απενεργοποίηση JavaScript
Οι περισσότεροι ιστότοποι χρησιμοποιούν JavaScript για να εμποδίσουν τους χρήστες να αντιγράψουν περιεχόμενο από τη σελίδα τους, αλλά ένα απλό tweak θα σας επιτρέψει να το κάνετε χωρίς προβλήματα.
πώς να αλλάξετε το χρώμα του κειμένου σε ασυμφωνία
Απλώς ακολουθήστε τα παρακάτω βήματα:
- Ανοίξτε την ιστοσελίδα από την οποία θέλετε να κάνετε λήψη μιας εικόνας.
- Μεταβείτε στα Εργαλεία και μετά στις Επιλογές.
- Επιλέξτε την καρτέλα Περιεχόμενο.
- Καταργήστε την επιλογή του πλαισίου δίπλα στην επιλογή Ενεργοποίηση JavaScript.
- Επαναφόρτωση της σελίδας. Θα πρέπει να μπορείτε να αποθηκεύσετε την εικόνα που θέλετε.
Φροντίστε να ενεργοποιήσετε ξανά τη JavaScript μόλις ολοκληρώσετε τη λήψη του περιεχομένου που χρειάζεστε. Διαφορετικά, κινδυνεύετε να σπάσετε τις ιστοσελίδες σας.
Απενεργοποιήστε προσωρινά τη λειτουργία
Ένας άλλος τρόπος αποθήκευσης εικόνων όταν το δεξί κλικ είναι απενεργοποιημένο στον Firefox είναι να τροποποιήσετε τις ρυθμίσεις στη σελίδα διαμόρφωσης. Αυτό θα απενεργοποιήσει προσωρινά τη δυνατότητα δεξί κλικ.
- Κάντε δεξί κλικ στην εικόνα που θέλετε να αποθηκεύσετε.
- Πατήστε Shift.
Θα εμφανιστεί το μενού περιβάλλοντος, παρόλο που κανονικά θα έπρεπε να είναι αποκλεισμένο.
Τροποποιήστε τη σελίδα διαμόρφωσης
- Ανοίξτε τη σελίδα Διαμόρφωση Firefox πληκτρολογώντας about:config στη γραμμή διευθύνσεων.

- Επιβεβαιώστε την προτροπή που εμφανίζεται στην οθόνη.

- Εισαγάγετε το περιβάλλον στη γραμμή αναζήτησης στο επάνω μέρος και αναζητήστε το ακόλουθο αρχείο: dom.event.contextmenu.enabled.

- Κάντε διπλό κλικ στη γραμμή για να την αλλάξετε σε false.

- Επιστρέψτε στον ιστότοπο από τον οποίο θέλετε να κάνετε λήψη μιας εικόνας και κάντε δεξί κλικ στην εικόνα.

Μην εκπλαγείτε όταν δείτε τη δυνατότητα δεξί κλικ απενεργοποιημένη. Μόλις κλείσετε το μενού, θα μπορείτε να κάνετε λήψη της εικόνας.
Χρησιμοποιήστε μια επέκταση
Η χρήση μιας επέκτασης είναι ένας εύκολος τρόπος για να παρακάμψετε τη δυνατότητα δεξί κλικ για τους χρήστες του Firefox. Απλώς μεταβείτε στη σελίδα πρόσθετων Mozilla και ακολουθήστε τα παρακάτω βήματα:
απενεργοποιήστε τα παράθυρα 10 βελτιστοποίησης πλήρους οθόνης
- Βρες το Απόλυτη Ενεργοποίηση Δεξί κλικ & Αντιγραφή πρόσθετο.

- Προσθέστε την επέκταση στο πρόγραμμα περιήγησής σας. Βεβαιωθείτε ότι είναι ενεργοποιημένο όταν επισκέπτεστε την επιθυμητή σελίδα.

- Κατεβάστε την εικόνα κάνοντας δεξί κλικ πάνω της.

Αποθήκευση εικόνων όταν το δεξί κλικ είναι απενεργοποιημένο στο Safari
Σε σύγκριση με τον Chrome και τον Firefox, το Safari έχει τις λιγότερες επιλογές για αποθήκευση εικόνων από ιστότοπους που προστατεύονται από πνευματικά δικαιώματα. Ωστόσο, ο καλύτερος και πιο απλός τρόπος για να το κάνετε αυτό είναι να απενεργοποιήσετε το JavaScript.
Απενεργοποίηση JavaScript
Πολλοί ιστότοποι εκτελούν JavaScript για να βοηθήσουν στην προστασία του περιεχομένου τους από μη εξουσιοδοτημένη κοινή χρήση και λήψη. Μπορείτε να απενεργοποιήσετε τη JavaScript στο Safari για να παρακάμψετε γρήγορα το πρόβλημα.
Δείτε πώς να το κάνετε:
- Εκκινήστε το Safari στο Mac σας.

- Ανοίξτε το μενού της εφαρμογής και κάντε κλικ στις Προτιμήσεις.

- Μεταβείτε στην καρτέλα Ασφάλεια.

- Καταργήστε την επιλογή του πλαισίου Ενεργοποίηση JavaScript.

Αυτό θα αποτρέψει την εκτέλεση JavaScript στον ιστότοπο από τον οποίο θέλετε να κάνετε λήψη μιας εικόνας. Μεταβείτε στον ιστότοπο για να αποθηκεύσετε την εικόνα και, στη συνέχεια, ενεργοποιήστε ξανά τη JavaScript επαναλαμβάνοντας τα παραπάνω βήματα και επιλέγοντας το πλαίσιο Ενεργοποίηση JavaScript.
Τραβήξτε ένα στιγμιότυπο οθόνης
Εάν τα παραπάνω βήματα δεν λειτουργούν για εσάς, μπορείτε πάντα να τραβήξετε ένα στιγμιότυπο οθόνης οποιασδήποτε εικόνας. Απλώς πατήστε τα ακόλουθα πλήκτρα στο Mac σας:
- Shift + Command + 3 για λήψη στιγμιότυπου οθόνης ολόκληρης της οθόνης
- Shift + Command + 4 για να αποθηκεύσετε ένα τμήμα της οθόνης
Παράκαμψη της δυνατότητας δεξί κλικ
Η προστασία περιεχομένου είναι ένα τεράστιο ζήτημα για πολλούς ιστότοπους και η απενεργοποίηση της λειτουργίας δεξί κλικ είναι ένας τρόπος για να προστατεύσουν το υλικό τους. Ευτυχώς, υπάρχει ένας εύκολος τρόπος να το αντιμετωπίσετε και μόλις τον μοιραστήκαμε μαζί σας. Είτε είστε χρήστης Chrome, Firefox ή Safari, τώρα γνωρίζετε τουλάχιστον μερικές μεθόδους για να αποθηκεύσετε μια εικόνα από έναν ιστότοπο που προστατεύεται από πνευματικά δικαιώματα.
Ποια μέθοδος λειτούργησε καλύτερα για εσάς; Μοιραστείτε την εμπειρία σας στα σχόλια παρακάτω.