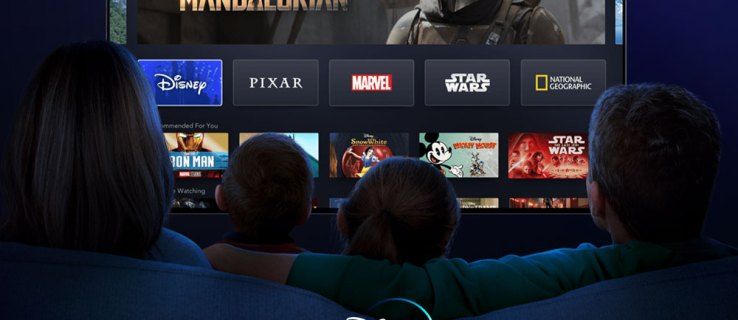Το CHKDSK (προφέρεται έλεγχος δίσκου) είναι ένα πολύ χρήσιμο και ζωτικό εργαλείο για την παρακολούθηση της υγείας της μονάδας δίσκου. Αυτό το εργαλείο χρησιμοποιεί σάρωση πολλαπλής συχνότητας μιας μονάδας δίσκου για να επιβεβαιώσει ότι η υγιεινή και η λειτουργικότητά της είναι άθικτες. Η χρήση του CHKDSK για να βεβαιωθείτε ότι οι μονάδες σας λειτουργούν σωστά είναι ένας πολύ καλός τρόπος επιταχύνετε τα Windows 10 και σας προτείνουμε να χρησιμοποιείτε το εργαλείο κάθε λίγους μήνες για να διατηρείτε τις μονάδες σας ασφαλείς και υγιείς.

Σε αυτό το άρθρο, θα εξετάσουμε τι είναι το CHKDSK, πώς λειτουργεί και πώς μπορείτε να το χρησιμοποιήσετε για να επιδιορθώσετε τον σκληρό σας δίσκο στα Windows 10.
Πώς λειτουργεί το CHKDSK
Το CHKDSK ξεκινά με σάρωση του συστήματος αρχείων στη μονάδα δίσκου και ανάλυση της ακεραιότητας των αρχείων, του συστήματος αρχείων και των μεταδεδομένων αρχείων στη μονάδα δίσκου.
τι ώρα μπορείτε να αρχίσετε να διαπραγματεύεστε με το robinhood
Όταν το CHKDSK εντοπίσει λογικά σφάλματα συστήματος αρχείων, τα διορθώνει στη θέση του, αποθηκεύοντας τα δεδομένα που βρίσκονται στο δίσκο έτσι ώστε να μην χαθεί τίποτα. Τα λογικά σφάλματα συστήματος αρχείων είναι πράγματα όπως κατεστραμμένες καταχωρίσεις στον κύριο πίνακα αρχείων της μονάδας (MFT), έναν πίνακα που λέει στη μονάδα δίσκου πώς συνδέονται τα αρχεία στους σκοτεινούς λαβύρινθους του υλικού της μονάδας δίσκου.
Το CHKDSK επιδιορθώνει επίσης λανθασμένες ευθυγραμμίσεις χρονικών γραμματοσήμων, δεδομένων μεγέθους αρχείου και σημαιών ασφαλείας σε αρχεία στη μονάδα δίσκου. Το CHKDSK μπορεί στη συνέχεια να πραγματοποιήσει μια πλήρη σάρωση της μονάδας δίσκου, να έχει πρόσβαση και να ελέγχει κάθε τομέα του υλικού. Οι σκληροί δίσκοι χωρίζονται σε λογικούς τομείς, καθορισμένες περιοχές της μονάδας δίσκου όπου θα αποθηκευτεί μια συγκεκριμένη καθορισμένη ποσότητα δεδομένων.
Οι τομείς μπορούν να αναπτύξουν μαλακά σφάλματα, οπότε τα δεδομένα έχουν γραφτεί λανθασμένα στο μαγνητικό μέσο ή σκληρά σφάλματα, τα οποία είναι περιπτώσεις όπου η ίδια η μονάδα δίσκου έχει πραγματικό φυσικό ελάττωμα στην περιοχή που ορίζεται ως τομέας. Το CHKDSK επιδιορθώνει τα μαλακά σφάλματα γράφοντας ξανά τα ελαττωματικά δεδομένα και επιλύει τα σκληρά σφάλματα επισημαίνοντας ότι το τμήμα του δίσκου είναι κατεστραμμένο και «εκτός ορίων» για μελλοντική χρήση.
Επειδή το CHKDSK έχει ενημερωθεί και αναβαθμιστεί επανειλημμένα με κάθε νέα γενιά υλικού αποθήκευσης, το πρόγραμμα συνεχίζει να λειτουργεί σωστά για την ανάλυση και επιδιόρθωση σκληρών δίσκων οποιουδήποτε είδους. Η ίδια διαδικασία που χρησιμοποιήθηκε για την ανάλυση μιας δισκέτας που κατέχει 160Κ, μπορεί σήμερα να εκτελεστεί για την ανάλυση ενός SSD που κρατά 15 terabyte.
Εκτέλεση CHKDSK στα Windows 10
Παρόλο που υπάρχουν πολλοί διαφορετικοί τρόποι με τους οποίους μπορείτε να καλέσετε το CHKDSK σε ένα μηχάνημα Windows 10, το πιο κοινό και συνηθισμένο μέρος για να εκτελέσετε το βοηθητικό πρόγραμμα είναι μέσω μιας γραμμής εντολών που είναι γνωστή ως το Windows PowerShell.
Ωστόσο, επειδή το CHKDSK μιλά απευθείας για την οδήγηση υλικού, απαιτεί ένα ειδικό επίπεδο άδειας λειτουργίας που είναι γνωστό ως δικαιώματα διαχειριστή. Αυτό σημαίνει απλώς ότι επιτρέπεται η εκτέλεση του CHKDSK σαν να ήταν ο λογαριασμός που ήταν υπεύθυνος για τον υπολογιστή.
Για να ξεκινήσετε το Windows PowerShell, πατήστε το πλήκτρο Windows + X. Αυτό εμφανίζει το μενού χρηστών ενέργειας στην περιοχή μενού έναρξης, όπου θα δείτε πολλές επιλογές. Μπορείτε να αποδεσμεύσετε τον συνδυασμό Windows Key + X και να πληκτρολογήσετε το πλήκτρο A (συντομότερο για διαχειριστή) για να ξεκινήσετε το Windows PowerShell σε λειτουργία προνόμιο διαχείρισης. Μπορείτε επίσης απλά να μετακινήσετε το ποντίκι στη γραμμή Windows PowerShell (Διαχειριστής) και να κάνετε κλικ για να ξεκινήσετε το κέλυφος με αυτόν τον τρόπο.

Η επόμενη οθόνη που θα εμφανιστεί είναι ένα παράθυρο ελέγχου λογαριασμού χρήστη (UAC) που θα ζητήσει άδεια για την εκκίνηση του Windows Command Processor και θα του επιτρέψει να κάνει αλλαγές στον υπολογιστή. Επιλέξτε Ναι.

Το Windows PowerShell θα ξεκινήσει τώρα ένα οικείο ασπρόμαυρο πλαίσιο με μια διεπαφή γραμμής εντολών κειμένου. Ο πιο βασικός τρόπος για να καλέσετε το CHKDSK είναι απλά να πληκτρολογήσετε το όνομα του προγράμματος chkdsk, ακολουθούμενο από ένα κενό διάστημα και μετά το γράμμα της μονάδας δίσκου που θέλετε να εξετάσετε ή να επιδιορθώσετε.
Στην περίπτωσή μας, είναι η εσωτερική μονάδα δίσκου C :, έτσι η εντολή θα ήταν chkdsk c:

Αυτή η βασική επίκληση του CHKDSK θα σαρώσει το δίσκο και θα εμφανίσει τις πληροφορίες κατάστασης, αλλά δεν θα διορθώσει τυχόν σφάλματα που αντιμετωπίζονται.
Για να εκτελέσετε το CHKDSK σε μια κατάσταση όπου θα διορθώσει πραγματικά προβλήματα που αντιμετωπίζει, πρέπει να προσθέσετε αρκετές παραμέτρους. Σε ένα πρόγραμμα Windows PowerShell, οι παράμετροι είναι πρόσθετες εντολές που προστίθενται στο τέλος του ονόματος προγράμματος, με / χαρακτήρες πριν από κάθε παράμετρο. Σε αυτήν την περίπτωση, για να κάνουμε το CHKDSK να κάνει πλήρη σάρωση και πάσο επισκευής, θα θέλαμε να πληκτρολογήσουμε chkdsk c: / f / r / x.
Η παράμετρος / f δίνει εντολή στο CHKDSK να διορθώσει τυχόν σφάλματα που ανακαλύπτει κατά τη σάρωση. Η παράμετρος / r λέει στο CHKDSK να εντοπίσει τυχόν κακούς τομείς και να ανακτήσει τυχόν αναγνώσιμες πληροφορίες που βρίσκει εκεί. Η παράμετρος / x λέει στο CHKDSK να αποσυνδέσει τη μονάδα δίσκου (πάρτε την εκτός σύνδεσης από το λειτουργικό σύστημα) πριν ξεκινήσει η διαδικασία.
Πρόσθετες παράμετροι CHKDSK
Το CHKDSK διαθέτει μια μεγάλη βιβλιοθήκη προαιρετικών παραμέτρων που μπορείτε να χρησιμοποιήσετε για να τροποποιήσετε τη συμπεριφορά του προγράμματος.
τι συμβαίνει όταν αποκλείετε κάποιον που διαφωνεί
- - Η παράμετρος Volume σας επιτρέπει να καθορίσετε ένα γράμμα μονάδας δίσκου (με άνω και κάτω τελεία) ή το όνομα του τόμου. Δεν χρειάζεστε πραγματικά τους χαρακτήρες.
- [] - Οι παράμετροι Path και NameName μπορούν να χρησιμοποιηθούν μόνο σε μια μονάδα δίσκου χρησιμοποιώντας τα οργανωτικά μοντέλα FAT ή FAT32. Με το Path και το FileName, μπορείτε να καθορίσετε τη θέση και το όνομα ενός αρχείου ή ενός συνόλου αρχείων που θέλετε να ελέγξει το CHKDSK για κατακερματισμό. Μπορείτε να χρησιμοποιήσετε το? και * χαρακτήρες μπαλαντέρ για τον καθορισμό πολλών αρχείων.
- / f - Η παράμετρος / f δίνει εντολή στο CHKDSK να διορθώσει πραγματικά σφάλματα στο δίσκο. Ο δίσκος πρέπει να είναι κλειδωμένος. Εάν το CHKSDK δεν μπορεί να κλειδώσει τη μονάδα δίσκου, εμφανίζεται ένα μήνυμα που σας ρωτά εάν θέλετε να ελέγξετε τη μονάδα την επόμενη φορά που θα επανεκκινήσετε τον υπολογιστή.
- / v - Η παράμετρος / v εμφανίζει το όνομα κάθε αρχείου σε κάθε κατάλογο καθώς ελέγχεται ο δίσκος.
- / r - Η παράμετρος / r εντοπίζει κακούς τομείς και ανακτά αναγνώσιμες πληροφορίες. Ο δίσκος πρέπει να είναι κλειδωμένος. Το / r περιλαμβάνει τη λειτουργικότητα του / f, με την πρόσθετη ανάλυση φυσικών σφαλμάτων δίσκου.
- / x - Η παράμετρος / x αναγκάζει τον όγκο να αποσυναρμολογηθεί πρώτα, εάν είναι απαραίτητο. Όλες οι ανοιχτές λαβές στη μονάδα δίσκου είναι άκυρες. Το / x περιλαμβάνει επίσης τη λειτουργικότητα του / f.
- / i - Η παράμετρος / i μπορεί να χρησιμοποιηθεί μόνο με μονάδα δίσκου που έχει μορφοποιηθεί με το μοντέλο NTFS. Αυτό επιταχύνει το CHKDSK εκτελώντας έναν λιγότερο έντονο έλεγχο των καταχωρίσεων ευρετηρίου, ο οποίος μειώνει το χρόνο που απαιτείται για την εκτέλεση του CHKDSK.
- / c - Η παράμετρος / c μπορεί επίσης να χρησιμοποιηθεί μόνο σε δίσκο NTFS. Αυτό λέει στο CHKDSK να μην ελέγχει κύκλους εντός της δομής του φακέλου, γεγονός που μειώνει το χρόνο που απαιτείται για την εκτέλεση του CHKDSK.
- / l [:] - Η παράμετρος / i μπορεί να χρησιμοποιηθεί μόνο με NTFS. Αλλάζει το μέγεθος του αρχείου καταγραφής που προκύπτει στο μέγεθος που πληκτρολογείτε. Εάν παραλείψετε την παράμετρο μεγέθους, / l εμφανίζεται το τρέχον μέγεθος.
- / b - Η παράμετρος / b μπορεί να χρησιμοποιηθεί μόνο με NTFS. Διαγράφει τη λίστα των κακών συστάδων στον τόμο και επανακαθορίζει όλα τα εκχωρημένα και δωρεάν συμπλέγματα για σφάλματα. / b περιλαμβάνει τη λειτουργικότητα του / r. Χρησιμοποιήστε αυτήν την παράμετρο μετά την απεικόνιση ενός τόμου σε μια νέα μονάδα σκληρού δίσκου.
- /; - Ο /? Η παράμετρος εμφανίζει ένα αρχείο βοήθειας που περιέχει αυτήν τη λίστα παραμέτρων και άλλες οδηγίες για τη χρήση του CHKDSK.
Συνοψίζοντας, η πλήρης εντολή που πρέπει να πληκτρολογηθεί στη γραμμή εντολών είναι:
chkdsk [Drive:] [parameters]
Στο παράδειγμά μας, είναι:
chkdsk C: /f /r /x
Χρήση του CHKDSK σε μια μονάδα εκκίνησης
Η μονάδα εκκίνησης είναι το διαμέρισμα του σκληρού δίσκου από τον οποίο ξεκινά ο υπολογιστής. Τα διαμερίσματα εκκίνησης είναι ειδικά για πολλούς τρόπους και ένας από αυτούς είναι ότι απαιτούν ειδικό χειρισμό για να είναι σε θέση να το χειριστεί το CHKDSK.
Το CHKDSK πρέπει να είναι σε θέση να κλειδώσει κάθε μονάδα εκκίνησης που σαρώνει, πράγμα που σημαίνει ότι δεν μπορεί να εξετάσει τη μονάδα εκκίνησης του συστήματος εάν ο υπολογιστής χρησιμοποιείται. Εάν η μονάδα προορισμού σας είναι εξωτερικός ή εσωτερικός δίσκος χωρίς εκκίνηση, η διαδικασία CHKDSK θα ξεκινήσει μόλις εισαγάγουμε την παραπάνω εντολή.
τι σημαίνει το 13 στο snapchat
Εάν, ωστόσο, η μονάδα προορισμού είναι δίσκος εκκίνησης, το σύστημα θα σας ρωτήσει εάν θέλετε να εκτελέσετε την εντολή πριν από την επόμενη εκκίνηση. Πληκτρολογήστε yes (ή y), επανεκκινήστε τον υπολογιστή και η εντολή θα εκτελεστεί πριν από τη φόρτωση του λειτουργικού συστήματος, επιτρέποντάς του να αποκτήσει πλήρη πρόσβαση στο δίσκο.

Μια εντολή CHKDSK μπορεί να πάρει πολύ χρόνο για να εκτελεστεί, ειδικά όταν εκτελείται σε μεγαλύτερες μονάδες. Μόλις ολοκληρωθεί, θα παρουσιάσει μια περίληψη των αποτελεσμάτων, συμπεριλαμβανομένου του συνολικού χώρου στο δίσκο, της κατανομής byte και, το πιο σημαντικό, τυχόν σφάλματα που εντοπίστηκαν και διορθώθηκαν.
CHKDSK Σε προηγούμενες εκδόσεις των Windows
Η εντολή CHKDSK είναι διαθέσιμη σε όλες τις εκδόσεις των Windows, επομένως οι χρήστες που εκτελούν Windows 7, 8 ή XP μπορούν επίσης να εκτελέσουν τα παραπάνω βήματα για να ξεκινήσουν μια σάρωση του σκληρού δίσκου τους.
Στην περίπτωση παλαιότερων εκδόσεων των Windows, οι χρήστες μπορούν να μεταβούν στο Γραμμή εντολών πηγαίνοντας στοΈναρξη> Εκτέλεσηκαι πληκτρολογώντας cmd. Μόλις εμφανιστεί το αποτέλεσμα της γραμμής εντολών, κάντε δεξί κλικ πάνω του και επιλέξτε Εκτέλεση ως διαχειριστής για να παραχωρήσετε στο πρόγραμμα τα απαραίτητα δικαιώματα για την επιτυχή εκτέλεση του CHKDSK.
Μία προειδοποιητική σημείωση: εάν χρησιμοποιείτε CHKDSK σε παλαιότερο σκληρό δίσκο, ενδέχεται να διαπιστώσετε ότι ο χώρος του σκληρού δίσκου μειώθηκε σημαντικά μετά την εκτέλεση της εντολής. Αυτό το αποτέλεσμα οφείλεται σε ένα αποτυχία σκληρού δίσκου , καθώς μία από τις κρίσιμες λειτουργίες που εκτελεί το CHKDSK είναι ο εντοπισμός και ο αποκλεισμός κακών τομέων στη μονάδα δίσκου.
Μερικοί κακοί τομείς σε μια παλιά μονάδα δίσκου συνήθως δεν περνούν απαρατήρητοι από τον χρήστη, αλλά εάν η μονάδα δίσκου αποτυγχάνει ή έχει σοβαρά προβλήματα, θα μπορούσατε να έχετε τεράστιο αριθμό κακών τομέων που, όταν χαρτογραφούνται και αποκλείονται από το CHKDSK, φαίνεται να κλέβουν σημαντικά τμήματα χωρητικότητα του σκληρού σας δίσκου.
Άλλοι τρόποι εκκίνησης CHKDSK
Εάν δεν σας αρέσει να χρησιμοποιείτε τη γραμμή εντολών, υπάρχουν άλλοι τρόποι να καλέσετε το CHKDSK στο σύστημά σας. Ίσως το πιο εύκολο είναι απευθείας μέσω της Εξερεύνησης των Windows.
Ανοίξτε ένα παράθυρο της Εξερεύνησης αρχείων των Windows και μεταβείτε στη μονάδα δίσκου που θέλετε να ελέγξετε.

Κάντε δεξί κλικ στο εικονίδιο του σκληρού σας δίσκου και επιλέξτε Ιδιότητες.
Επιλέξτε την καρτέλα Εργαλεία και κάντε κλικ στο Έλεγχος για εκκίνηση του CHKDSK με τυπικές παραμέτρους.

Τελικές σκέψεις
Το CHKDSK είναι ένα πολύ ισχυρό εργαλείο για σάρωση και διόρθωση σκληρών δίσκων σε υπολογιστές με Windows 10. Ακολουθώντας τα παραπάνω βήματα, μπορείτε να χρησιμοποιήσετε αυτήν τη χρήσιμη λειτουργία για να βελτιστοποιήσετε την απόδοση του υπολογιστή σας.