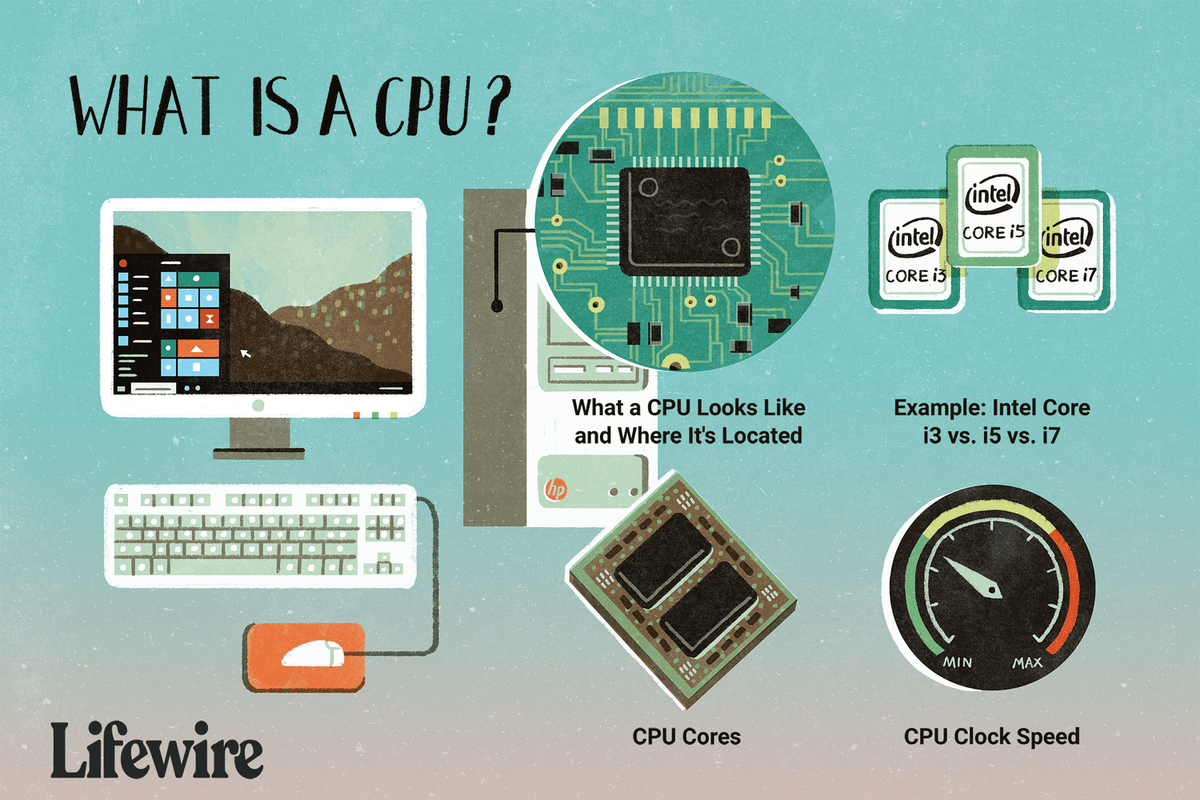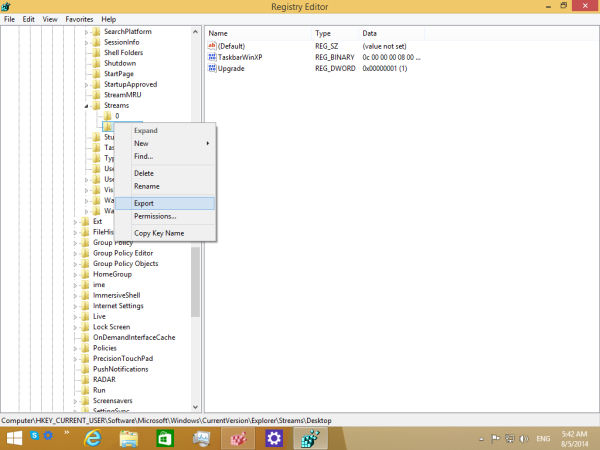Τα στιγμιότυπα οθόνης παρέχουν έναν βολικό τρόπο για να καταγράψετε μερικές αστείες, αμήχανες ή με άλλο τρόπο αξέχαστες στιγμές και να τις διατηρήσετε για τους επόμενους. Είτε πρόκειται για μια διαδικτυακή συνομιλία, μια ανάρτηση στα μέσα κοινωνικής δικτύωσης ή για ένα αστείο ορθογραφικό λάθος, μπορείτε εύκολα να το αποτυπώσετε και να το μοιραστείτε με τους φίλους σας μέσα σε λίγα δευτερόλεπτα.

Υπάρχουν δύο τρόποι για να τραβήξετε στιγμιότυπα οθόνης στο Samsung Galaxy J5 ή J5 Prime.
Πριν προχωρήσετε σε ένα από τα δύο, πρέπει να τακτοποιήσετε την οθόνη σας. Βεβαιωθείτε ότι όλα όσα θέλετε να τραβήξετε εμφανίζονται στην οθόνη και κλείστε όλες τις εφαρμογές ή τα παράθυρα που δεν θέλετε να εμφανίζονται στην εικόνα. Μόλις όλα είναι έτοιμα, είστε έτοιμοι να τραβήξετε το πρώτο σας στιγμιότυπο οθόνης.
Λήψη στιγμιότυπων οθόνης με χρήση φυσικών κουμπιών
Ο τυπικός τρόπος λήψης στιγμιότυπων οθόνης είναι η χρήση φυσικών κουμπιών. Χρειάζεται μόνο να πατήσετε ταυτόχρονα το κουμπί λειτουργίας (στη δεξιά πλευρά του τηλεφώνου) και το κουμπί Αρχική σελίδα (στο κάτω μπροστινό μέρος της οθόνης) και να τα κρατήσετε για μερικά δευτερόλεπτα. Φροντίστε να πατήσετε και τα δύο κουμπιά ταυτόχρονα για να λειτουργήσει. Μπορεί να χρειαστείτε μερικές προσπάθειες για να το κάνετε σωστά, αλλά γίνεται πιο εύκολο με την εξάσκηση.

Αφήστε τα κουμπιά μόλις ακούσετε έναν ήχο φλας της κάμερας ή/και η οθόνη του τηλεφώνου αρχίσει να δονείται. Στη συνέχεια, θα δείτε μια ειδοποίηση που σας ενημερώνει ότι τραβήξατε με επιτυχία ένα στιγμιότυπο οθόνης. Σύρετε προς τα κάτω από το επάνω μέρος της οθόνης σας για να ανοίξετε την ειδοποίηση και να αποκτήσετε πρόσβαση στο στιγμιότυπο οθόνης σας. Το στιγμιότυπο οθόνης θα ανοίξει στην προεπιλεγμένη εφαρμογή απεικόνισης και μπορείτε να το επεξεργαστείτε με τον ίδιο τρόπο που θα κάνατε οποιαδήποτε άλλη φωτογραφία.
πώς να μετατρέψετε wav σε παράθυρα mp3
Λήψη στιγμιότυπων οθόνης με χειρονομίες ολίσθησης της παλάμης
Εάν το πάτημα δύο κουμπιών ταυτόχρονα δεν είναι τόσο βολικό όσο θα θέλατε, υπάρχει ένας άλλος, ευκολότερος τρόπος για να τραβήξετε στιγμιότυπα οθόνης στο Samsung Galaxy J5/J5 Prime. Δηλαδή, μπορείτε να σύρετε την παλάμη σας από τη μία πλευρά της οθόνης στην άλλη χωρίς να πατήσετε κανένα κουμπί.
Για να μπορέσετε να το κάνετε αυτό, θα πρέπει να ενεργοποιήσετε αυτήν τη δυνατότητα. Δείτε πώς να το κάνετε:
1. Ενεργοποίηση του Palm Swipe Captures στο Android 5.1
Εάν χρησιμοποιείτε μια παλαιότερη έκδοση του Android, μεταβείτε στις Εφαρμογές και μετά πατήστε Ρυθμίσεις. Από το μενού Ρυθμίσεις, πατήστε Σύνθετες λειτουργίες και σύρετε προς τα κάτω στο Σύρισμα με την παλάμη για λήψη. Πατήστε πάνω του, ενεργοποιήστε τον διακόπτη και βγείτε από το μενού επιστρέφοντας.



πώς να ελέγξετε για spyware στο iPhone
2. Ενεργοποίηση του Palm Swipe Captures στο Android 6.0
Σε νεότερες εκδόσεις Android, πρέπει να μεταβείτε στις Εφαρμογές και, στη συνέχεια, να επιλέξετε Ρύθμιση. Βρείτε την επιλογή Κίνηση και Χειρονομίες και πατήστε πάνω της. Θα δείτε το Swipe Palm to Capture να εμφανίζεται στο κάτω μέρος του μενού. Ενεργοποιήστε τον διακόπτη δίπλα του και συνεχίστε να πατάτε το πίσω βέλος μέχρι να φτάσετε στην Αρχική οθόνη.
Αφού ενεργοποιήσετε τη λειτουργία, θα μπορείτε να τραβήξετε στιγμιότυπα οθόνης σύροντας την άκρη του χεριού σας από τη μια πλευρά της οθόνης στην άλλη. Όταν φτάσετε στο μέσο της οθόνης, θα πρέπει να ακούσετε έναν ήχο φλας της κάμερας, επιβεβαιώνοντας ότι τραβήξατε με επιτυχία το στιγμιότυπο οθόνης σας. Για πρόσβαση σε αυτό, τραβήξτε προς τα κάτω την περιοχή ειδοποιήσεων στο επάνω μέρος της οθόνης και πατήστε στη μικρογραφία του στιγμιότυπου οθόνης σας.
Όλα τα στιγμιότυπα οθόνης σας θα αποθηκευτούν στη Γκαλερί σας για εύκολη πρόσβαση. Εάν δεν μπορείτε να τα βρείτε εκεί, πιθανότατα είναι αποθηκευμένα σε έναν υποφάκελο με τίτλο Screenshots.
Ο Τελικός Λόγος
Αν αναζητάτε έναν πιο βολικό τρόπο λήψης στιγμιότυπων οθόνης στο Samsung Galaxy J5/J5 Prime, θα βρείτε πολλές εφαρμογές στιγμιότυπων οθόνης τρίτων στο Google Play Store. Τα περισσότερα από αυτά είναι δωρεάν, οπότε μπορείτε να δοκιμάσετε μερικά για να βρείτε αυτό που είναι καλύτερο για εσάς.