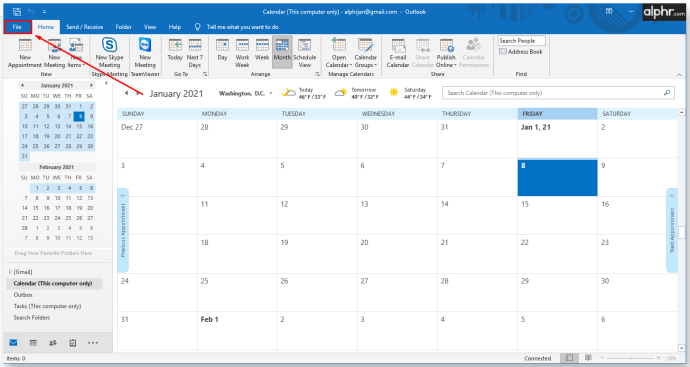Το Google Chrome είναι ένα από τα πιο χρησιμοποιημένα προγράμματα περιήγησης Διαδικτύου στον κόσμο και διαθέτει πολλές δυνατότητες που έχουν σχεδιαστεί για να σας βοηθήσουν να προσαρμόσετε την εμπειρία περιήγησής σας στο γούστο σας. Η λειτουργία Σελιδοδείκτες είναι ιδιαίτερα χρήσιμη από αυτήν την άποψη, καθώς σας επιτρέπει να αποθηκεύσετε και να αποκτήσετε πρόσβαση στους αγαπημένους σας ιστότοπους με λίγα κλικ. Μπορείτε να μάθετε πώς μπορείτε να βρείτε τους ιστότοπους με σελιδοδείκτες χρησιμοποιώντας τρεις διαφορετικές μεθόδους στο ακόλουθο άρθρο.
Τα φύλλα Google εφαρμόζουν τον τύπο σε ολόκληρη τη στήλη

Εύρεση ιστότοπων με σελιδοδείκτες
Μπορείτε να εξοικονομήσετε χρόνο με σελιδοδείκτη στους ιστότοπους που επισκέπτεστε συχνά. Απλώς κάντε κλικ στο εικονίδιο με το μικρό αστέρι στο δεξί άκρο της γραμμής αναζήτησης για να προσθέσετε έναν ιστότοπο στους σελιδοδείκτες σας. Η πρόσβαση στους ιστότοπους με σελιδοδείκτες σας μπορεί να γίνει με τρεις διαφορετικούς τρόπους. Δείτε πώς μπορείτε να το κάνετε αυτό:

Μέθοδος 1 - Χρήση της διαχείρισης σελιδοδεικτών
Η πρώτη μέθοδος είναι η ευκολότερη και γίνεται χρησιμοποιώντας τη διαχείριση σελιδοδεικτών.
- Εκκινήστε το Google Chrome.
- Κάντε κλικ στις τρεις οριζόντιες γραμμές κάτω από το εικονίδιο x στην επάνω δεξιά γωνία. Θα εμφανιστεί ένα υπομενού. Βρείτε πού λέει Σελιδοδείκτες και επιλέξτε τη Διαχείριση σελιδοδεικτών.

- Μπορείτε να αποκτήσετε πρόσβαση στη διαχείριση σελιδοδεικτών πατώντας Ctrl + Shift + O ή μπορείτε να αντιγράψετε το chrome: // σελιδοδείκτες / στη γραμμή αναζήτησης και να φορτώσετε τους σελιδοδείκτες σας απευθείας.
- Θα εμφανιστεί η λίστα των ιστοτόπων σας με σελιδοδείκτη. Μπορείτε να οργανώσετε τους σελιδοδείκτες σας σε φακέλους και να τους ανοίξετε από εδώ κάνοντας διπλό κλικ πάνω τους. Χρησιμοποιήστε τη γραμμή αναζήτησης στο επάνω μέρος της σελίδας για να βρείτε αυτό που ψάχνετε.

Μέθοδος 2 - Χρήση της γραμμής σελιδοδεικτών
Η γραμμή σελιδοδεικτών σάς επιτρέπει να φορτώνετε τους ιστότοπους που έχετε αποθηκεύσει με ένα μόνο κλικ. Η γραμμή βρίσκεται κάτω από τη γραμμή αναζήτησης και το μόνο που έχετε να κάνετε για να μεταβείτε στον αγαπημένο σας ιστότοπο είναι να κάνετε κλικ σε αυτήν. Δείτε πώς μπορείτε να ρυθμίσετε τη γραμμή σελιδοδεικτών:
- Εκκινήστε το Google Chrome.
- Κάντε κλικ στις τρεις κάθετες κουκκίδες στην επάνω δεξιά γωνία και τοποθετήστε το δείκτη σας στους Σελιδοδείκτες.
- Θα εμφανιστεί ένα υπομενού. Επιλέξτε Εμφάνιση γραμμής σελιδοδεικτών για να εμφανιστεί κάτω από τη γραμμή αναζήτησης.

- Κάντε κλικ στον σελιδοδείκτη που θέλετε να ανοίξετε και ο ιστότοπος θα φορτωθεί αμέσως. Μπορείτε επίσης να αποκτήσετε πρόσβαση στη γραμμή σελιδοδεικτών πατώντας Ctrl + Shift + B. Εάν θέλετε να περιηγηθείτε στους σελιδοδείκτες σας κοιτάζοντας τα εικονίδια του ιστότοπου, αυτή είναι η μέθοδος για εσάς.
Μέθοδος 3 - Χρήση της σελίδας σελιδοδεικτών Google
Μπορείτε να χρησιμοποιήσετε τους σελιδοδείκτες Google εάν θέλετε να κάνετε τους σελιδοδείκτες σας διαθέσιμους σε όλες τις συσκευές που χρησιμοποιείτε. Προσθέτοντάς τους στους σελιδοδείκτες Google, μπορείτε απλώς να συνδεθείτε χρησιμοποιώντας τον Λογαριασμό σας Google από οποιαδήποτε συσκευή και να βρείτε τους ιστότοπους με σελιδοδείκτες. Δείτε πώς μπορείτε να το ρυθμίσετε:
- Ανοίξτε το Google Chrome.
- Αντιγράψτε το https://www.google.com/bookmarks/ στη γραμμή αναζήτησης για πρόσβαση στους Σελιδοδείκτες Google.
- Συνδεθείτε χρησιμοποιώντας τα διαπιστευτήριά σας Google.
- Οι σελιδοδείκτες σας θα εμφανίζονται σε μια λίστα. Μπορείτε να αποκτήσετε πρόσβαση σε αυτές από οποιαδήποτε συσκευή ή πρόγραμμα περιήγησης, καθώς είναι αποθηκευμένα στον λογαριασμό σας Google και όχι στη συσκευή σας.

- Κάντε κλικ σε έναν σελιδοδείκτη για να ανοίξετε τον ιστότοπο. Μπορείτε να βρείτε συγκεκριμένους ιστότοπους στους σελιδοδείκτες σας χρησιμοποιώντας τη γραμμή αναζήτησης στην κορυφή και μπορείτε επίσης να επιλέξετε αν θέλετε να ταξινομήσετε ανά τίτλο, ετικέτα ή ημερομηνία που προστέθηκε.
Πώς να προσθέσετε σελιδοδείκτες Google
Η προσθήκη των αγαπημένων σας ιστότοπων στους σελιδοδείκτες Google είναι λίγο πιο περίπλοκη από την προσθήκη τους στο πρόγραμμα περιήγησής σας. Θα πρέπει να προσθέσετε κάθε ιστότοπο χειροκίνητα από την καρτέλα σελιδοδεικτών Google. Να τι πρέπει να κάνετε για να δημιουργήσετε σελιδοδείκτες Google:
- Ανοίξτε το Google και μεταβείτε στη σελίδα σελιδοδεικτών.
- Εισαγάγετε τα διαπιστευτήριά σας Google και φορτώστε τη σελίδα.
- Επιλέξτε Προσθήκη σελιδοδείκτη.
- Δημιουργήστε έναν προσαρμοσμένο σελιδοδείκτη. Εισαγάγετε το όνομα του σελιδοδείκτη, αντιγράψτε τη διεύθυνση URL στο πλαίσιο, επισημάνετε τον σελιδοδείκτη σας για περισσότερες πληροφορίες σχετικά με το τι αφορά και προσθέστε σημειώσεις εάν χρειάζεται.

- Κάντε κλικ στην επιλογή Προσθήκη σελιδοδείκτη για να προσθέσετε τον ιστότοπο στους σελιδοδείκτες σας στο Google.
- Τώρα μπορείτε να αποκτήσετε πρόσβαση στους αγαπημένους σας ιστότοπους χρησιμοποιώντας οποιαδήποτε συσκευή ή πρόγραμμα περιήγησης.
- Επαναλάβετε τη διαδικασία για κάθε ιστότοπο που θέλετε να προσθέσετε σελιδοδείκτη στο Google.
Δημιουργήστε μια λίστα με τους αγαπημένους σας ιστότοπους
Οι σελιδοδείκτες μπορούν να σας εξοικονομήσουν πολλά προβλήματα κατά την περιήγηση στο Διαδίκτυο. Οι δύο πρώτες μέθοδοι που αναφέραμε θα σας διευκολύνουν να φορτώσετε τους αγαπημένους σας ιστότοπους όταν χρησιμοποιείτε το Google Chrome, ενώ η τρίτη μέθοδος σας επιτρέπει να έχετε πρόσβαση στους σελιδοδείκτες σας από οποιαδήποτε συσκευή ή πρόγραμμα περιήγησης.
που είναι το εικονίδιο με το γρανάζι στο gmail
Προσθέστε και αφαιρέστε σελιδοδείκτες όταν χρειάζεται και θα μπορείτε να παρακολουθείτε τα νήματά σας. Μπορείτε επίσης να χρησιμοποιήσετε τη λειτουργία αναζήτησης σελιδοδεικτών για να βρείτε ακριβώς αυτό που ψάχνετε.
Σε ποιους ιστότοπους έχετε προσθέσει σελιδοδείκτη; Πείτε μας στην παρακάτω ενότητα σχολίων.