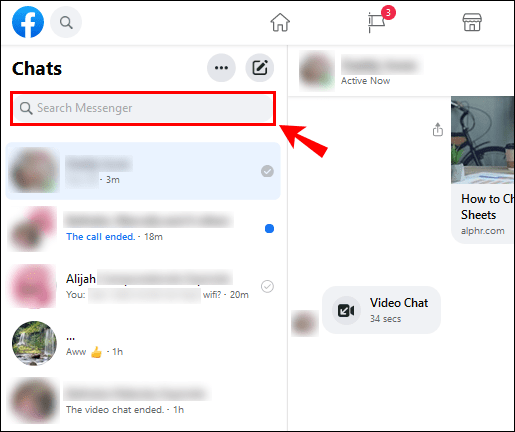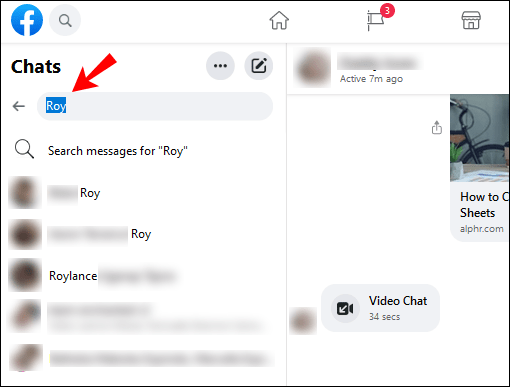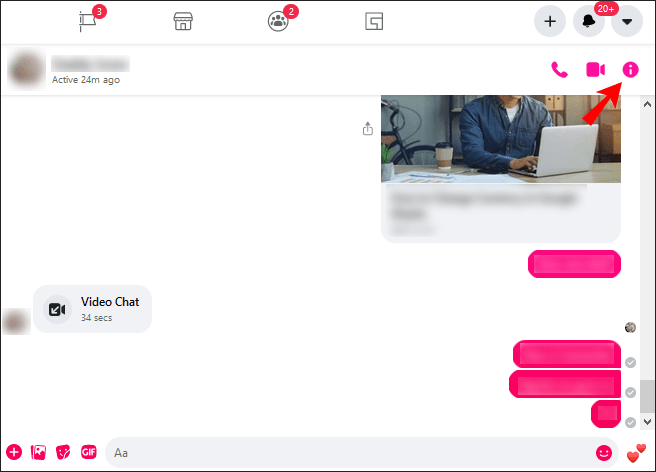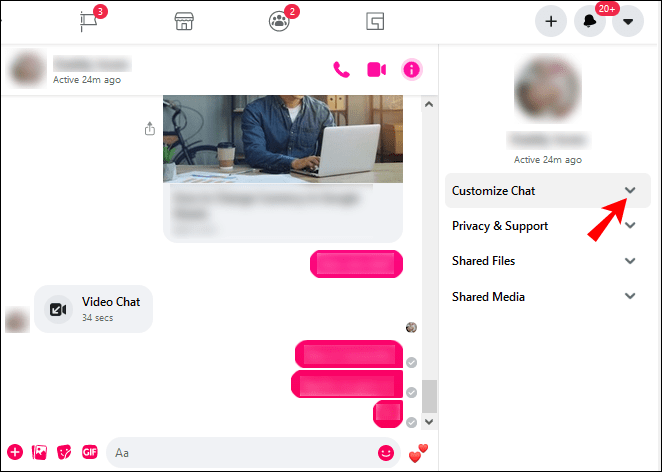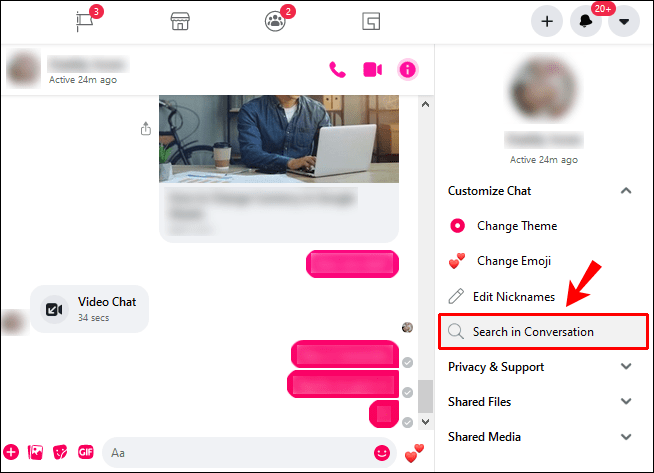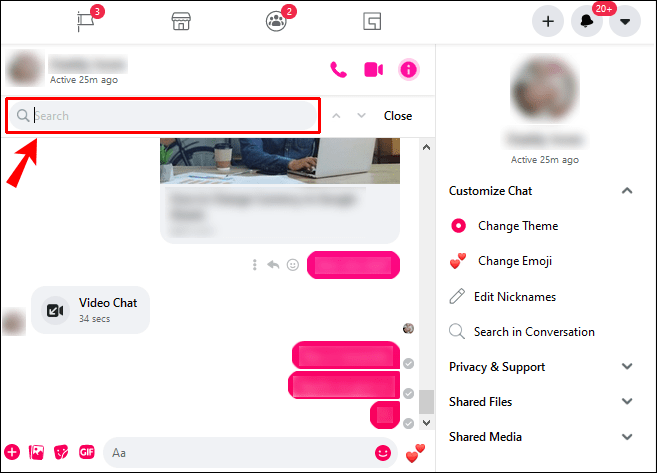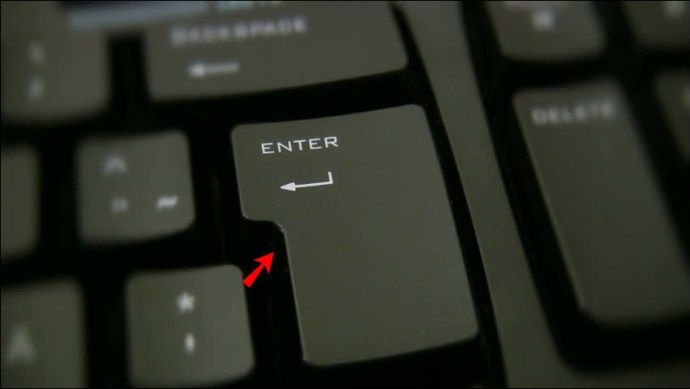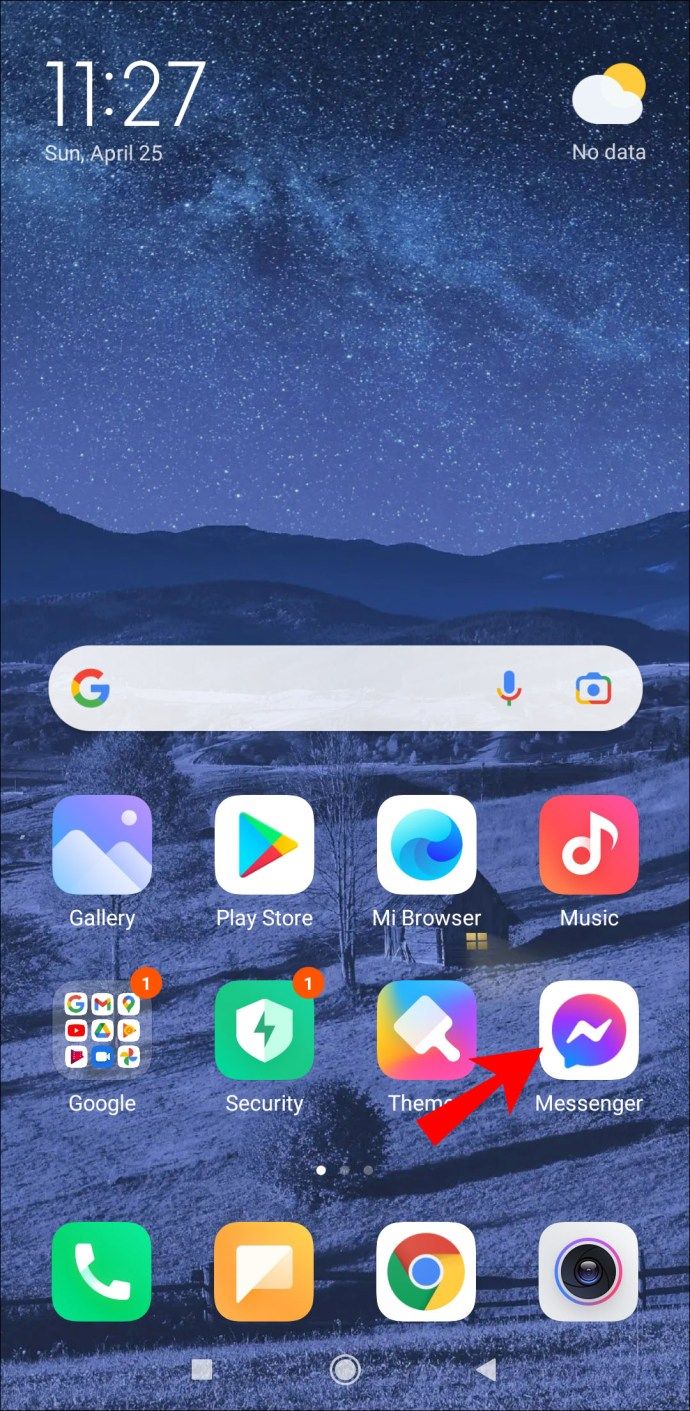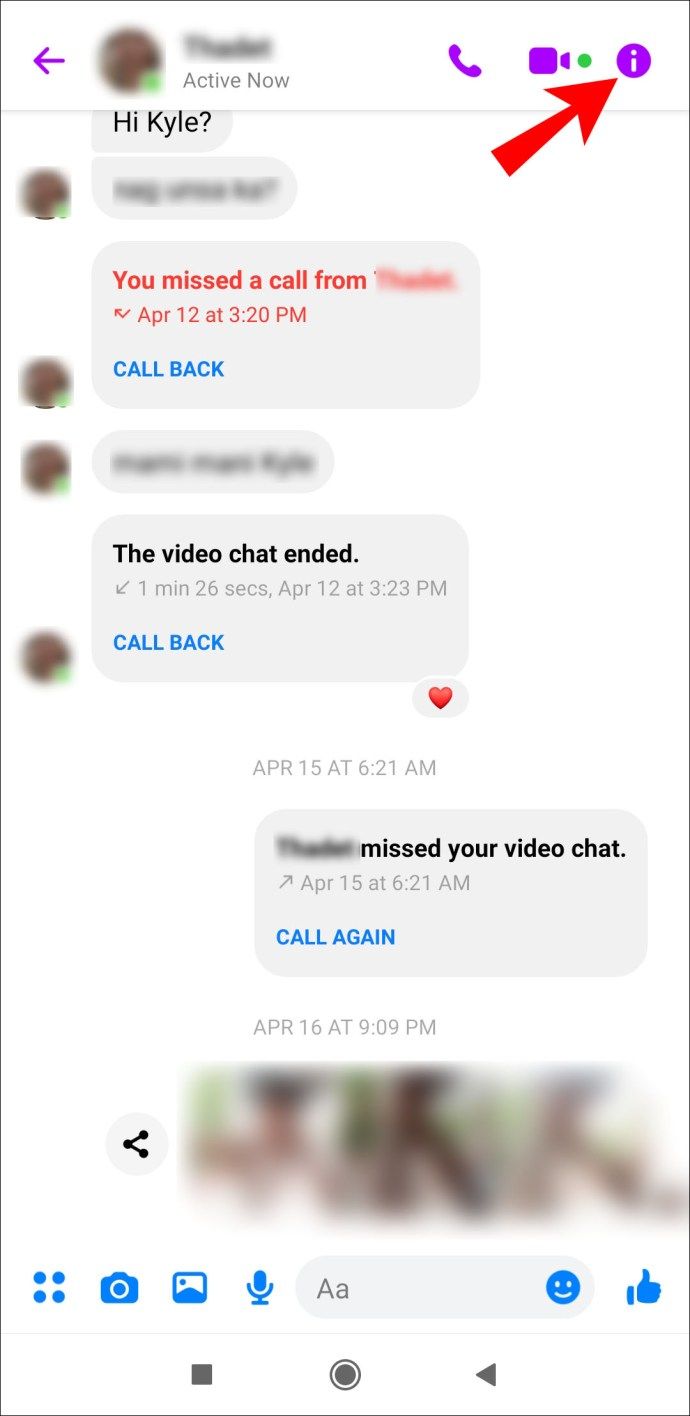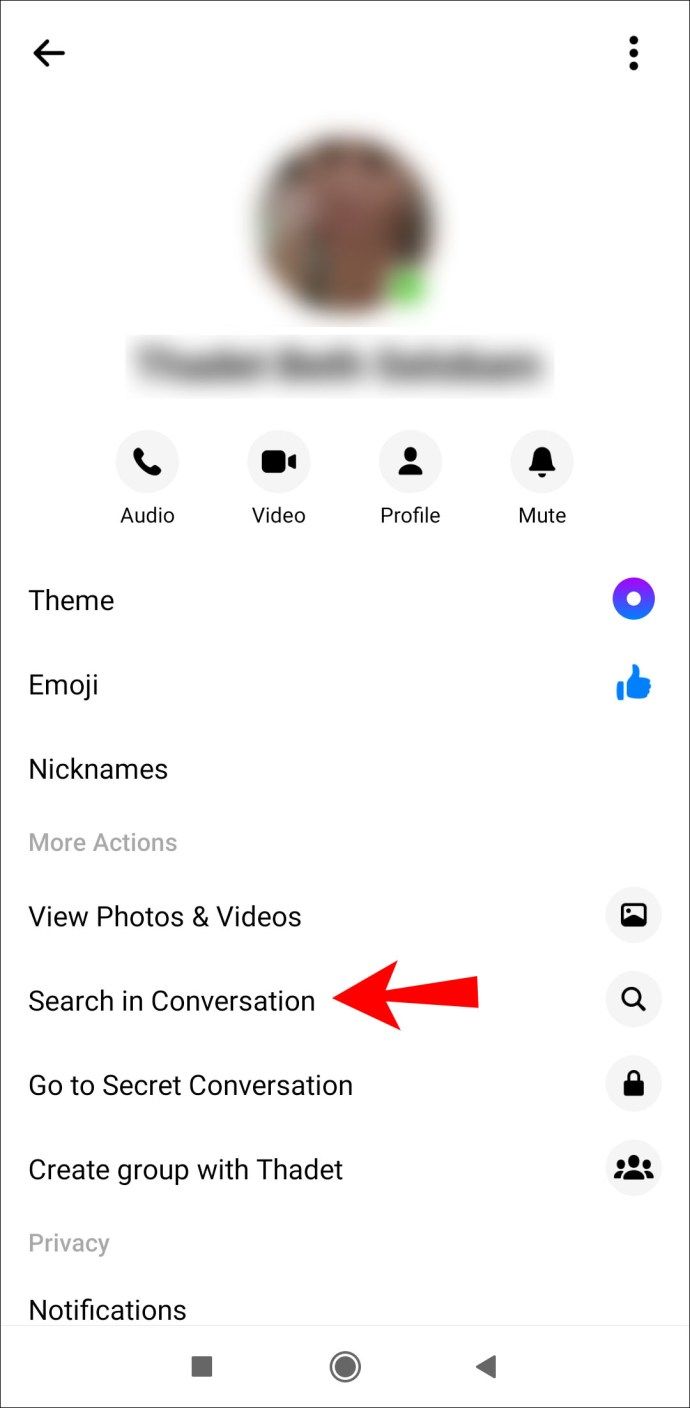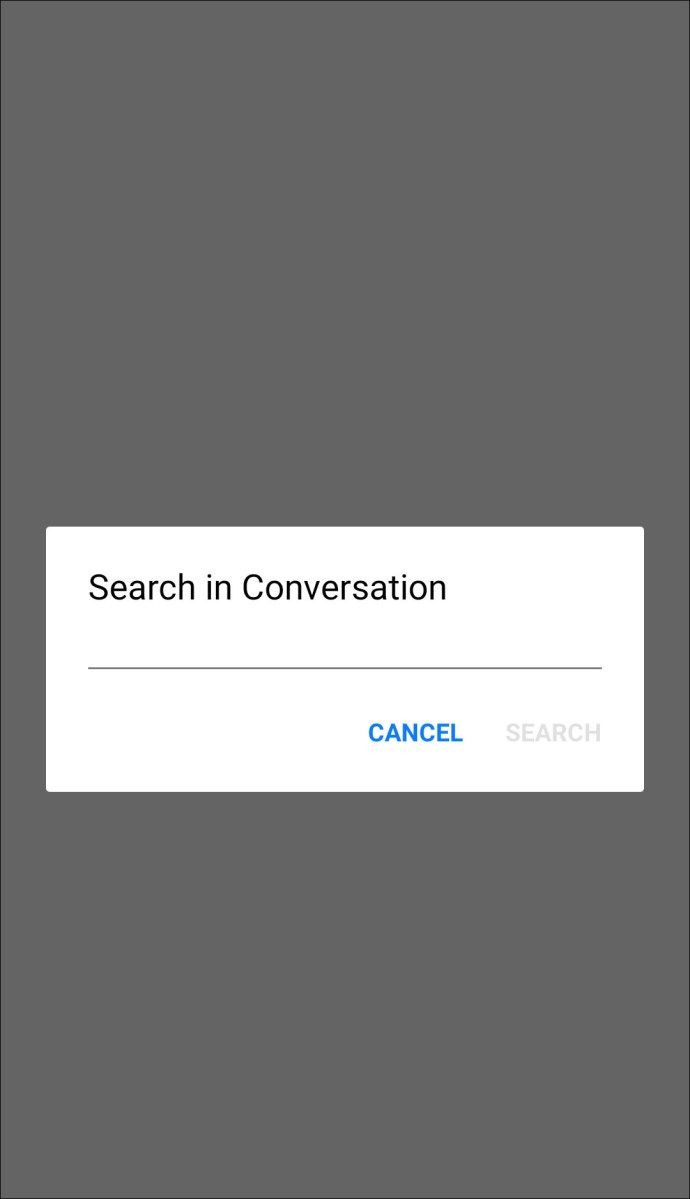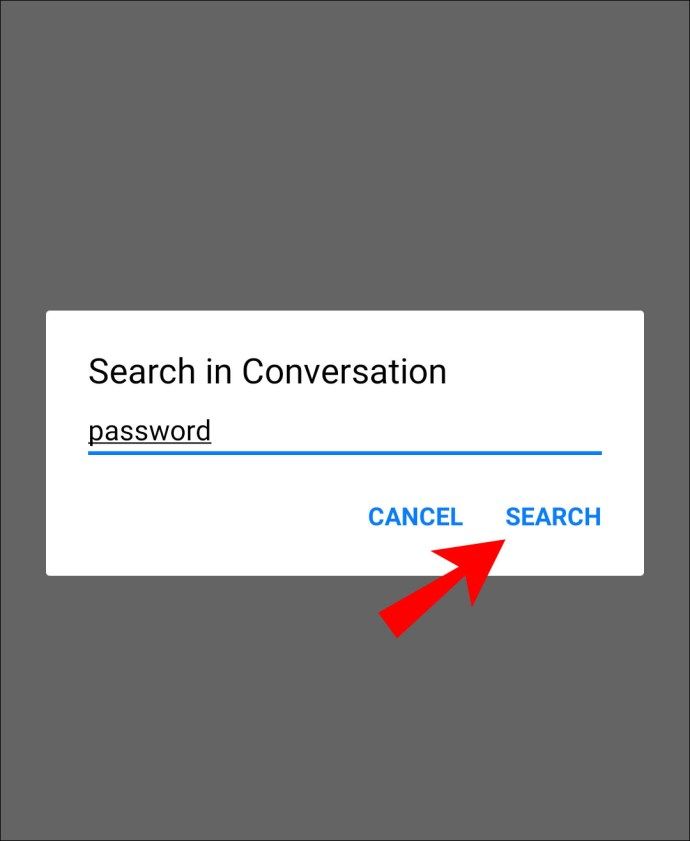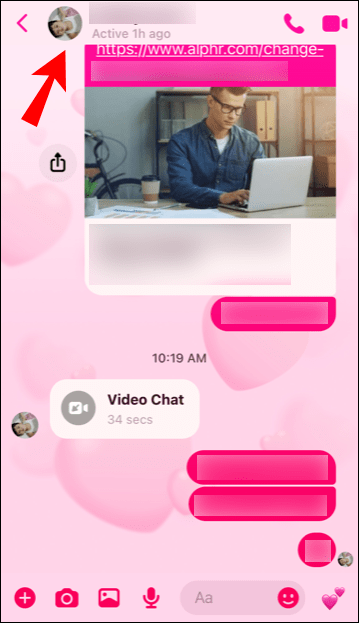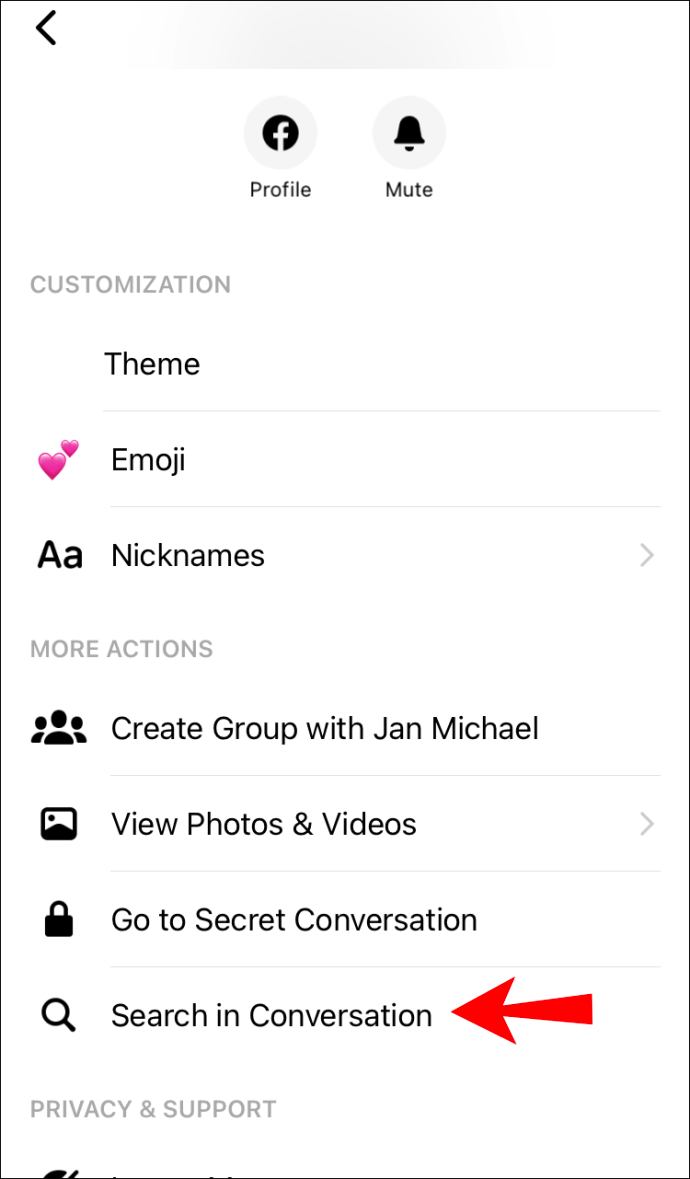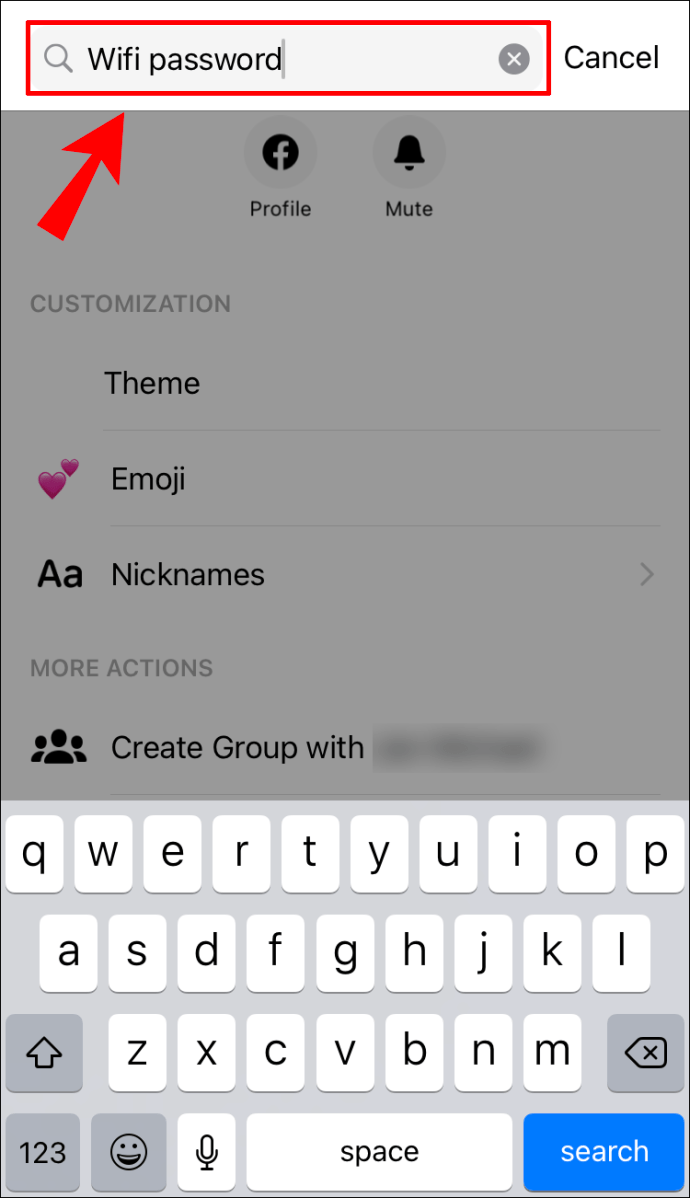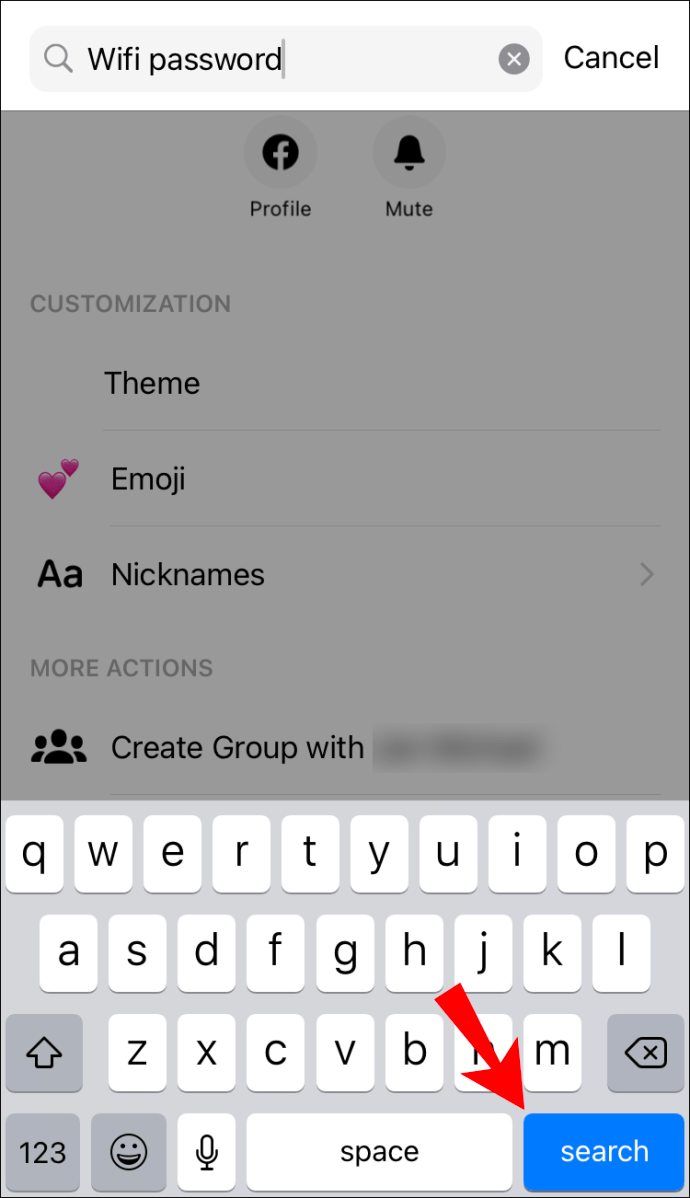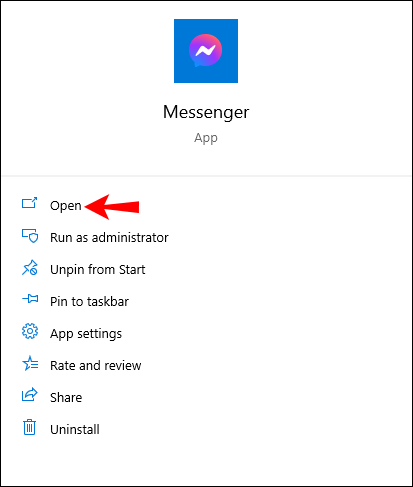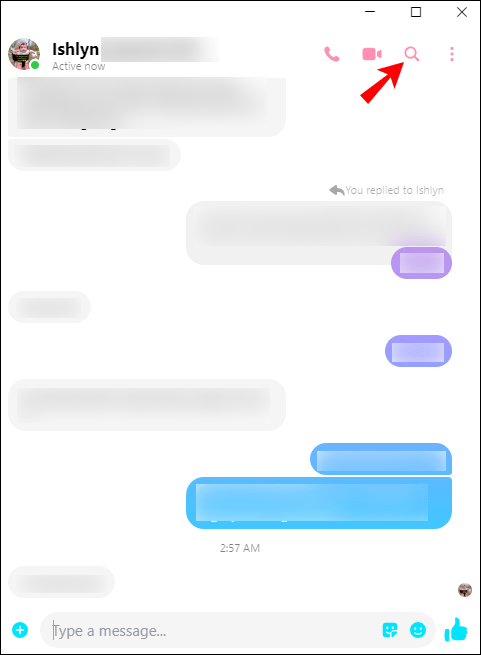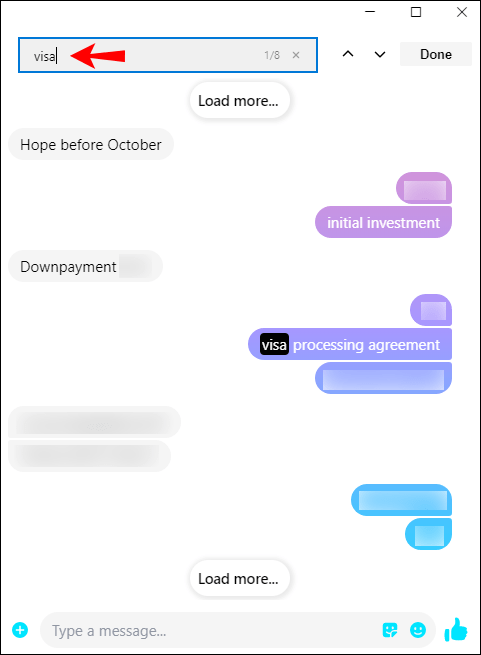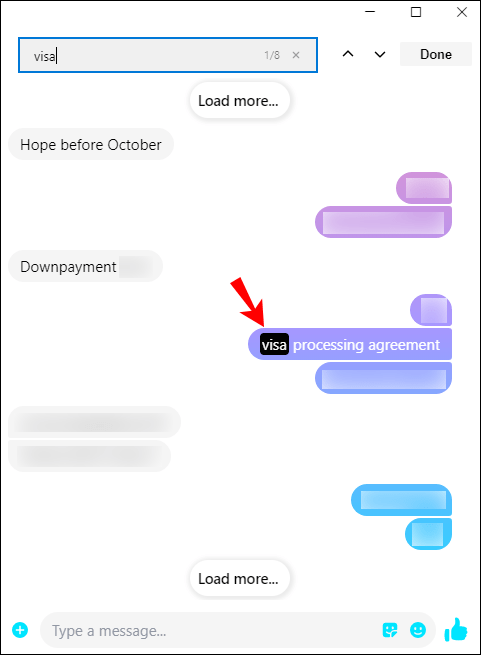Εάν βιάζεστε να βρείτε ένα μήνυμα, έναν σύνδεσμο ή ένα αρχείο στο Facebook Messenger, είστε τυχεροί. Δεν χρειάζεται να κάνετε κύλιση σε μήνες συνομιλιών μόνο για να βρείτε ένα συγκεκριμένο μήνυμα. Το Facebook Messenger σάς επιτρέπει να αναζητάτε άμεσα αυτό που ψάχνετε.

Σε αυτόν τον οδηγό, θα σας δείξουμε πώς να κάνετε αναζήτηση μέσω μηνυμάτων και συνομιλιών στο Facebook Messenger σε όλες τις συσκευές. Θα εξετάσουμε επίσης μερικές συχνές ερωτήσεις σχετικά με τα μηνύματά σας στο Facebook Messenger.
Πώς να κάνετε αναζήτηση στο Messenger σε πρόγραμμα περιήγησης;
Υπάρχουν δύο τρόποι με τους οποίους μπορείτε να κάνετε αναζήτηση στο Messenger ενώ βρίσκεστε στο πρόγραμμα περιήγησής σας. Η πρώτη μέθοδος περιλαμβάνει την αναζήτηση σε όλες τις συνομιλίες σας στο Messenger ταυτόχρονα. Το δεύτερο σας επιτρέπει να αναζητήσετε μηνύματα σε μια συγκεκριμένη συνομιλία. Θα σας δείξουμε πώς να κάνετε και τα δύο.
Για να αναζητήσετε όλες τις συνομιλίες σας στο Messenger ταυτόχρονα, ακολουθήστε τα παρακάτω βήματα:
- Ανοίξτε το Facebook στο πρόγραμμα περιήγησής σας.

- Μεταβείτε στο εικονίδιο Messenger στην επάνω δεξιά γωνία της αρχικής σελίδας σας.
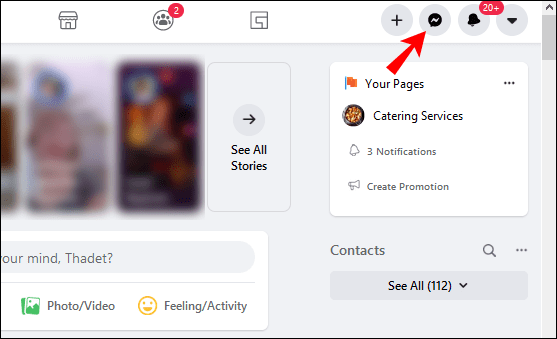
- Πατήστε στο εικονίδιο και πηγαίνετε προς τα κάτω για να δείτε όλα στο Messenger.

- Στην αριστερή πλευρική γραμμή, θα βρείτε το πλαίσιο Search Messenger.
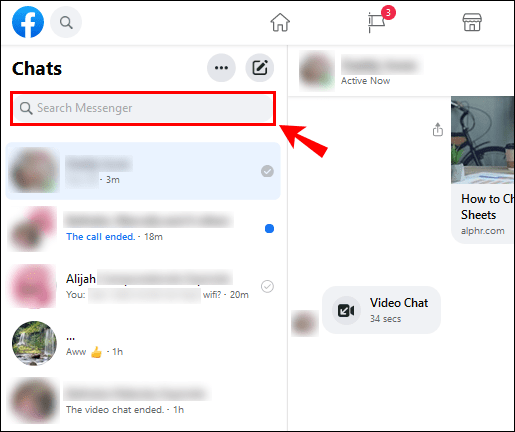
- Πληκτρολογήστε τη λέξη-κλειδί.
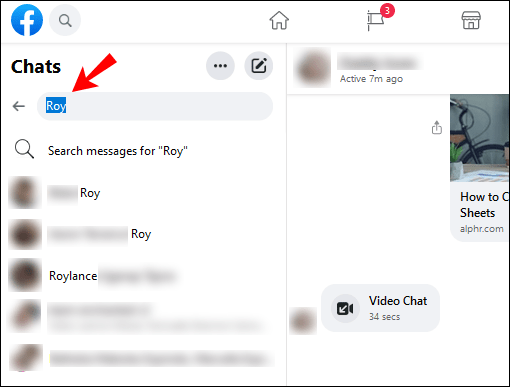
Μόλις πληκτρολογήσετε αυτό που ψάχνετε, το Messenger θα σας δείξει όλες τις συζητήσεις όπου εμφανίζεται αυτή η λέξη-κλειδί. Όχι μόνο αυτό, αλλά και όλες οι επαφές σας, τα άτομα που παρακολουθείτε στο Instagram, σελίδες και ομάδες στο Facebook και άλλα στοιχεία που περιλαμβάνουν τη λέξη-κλειδί
Εάν θέλετε να αναζητήσετε ένα συγκεκριμένο μήνυμα σε μια συνομιλία στο Facebook Messenger, κάντε τα εξής:
- Ανοίξτε το Facebook.

- Κάντε κλικ στο εικονίδιο Messenger και μεταβείτε στην ενότητα Προβολή όλων στο Messenger.

- Ανοίξτε τη συνομιλία που θέλετε να αναζητήσετε.
- Κάντε κλικ στο εικονίδιο i στην επάνω δεξιά γωνία της οθόνης σας.
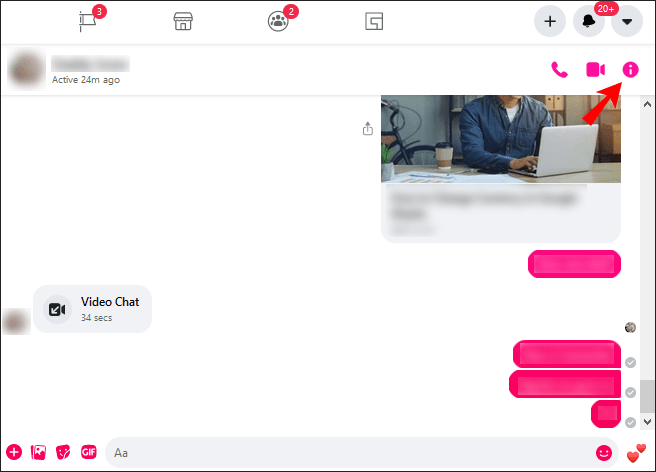
- Βρείτε την επιλογή Προσαρμογή συνομιλίας και κάντε κλικ στο βέλος.
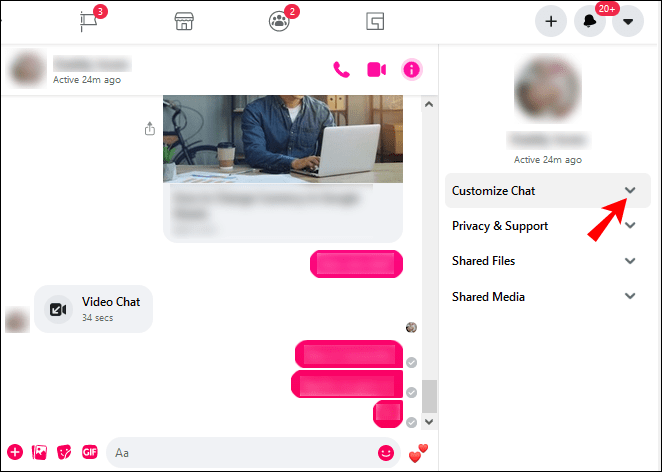
- Επιλέξτε Αναζήτηση στη συνομιλία.
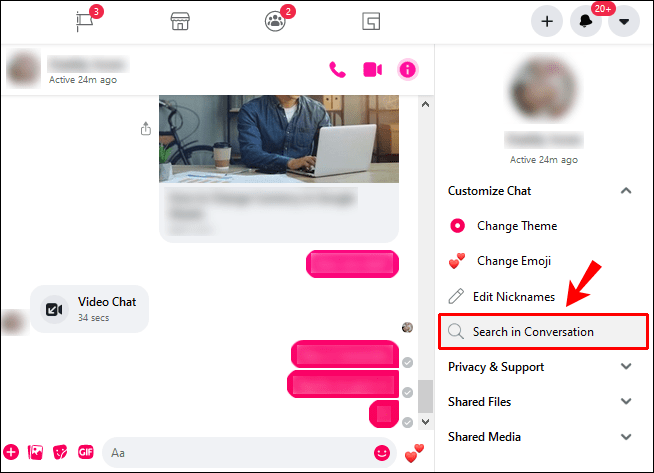
- Πληκτρολογήστε τη λέξη-κλειδί στη γραμμή αναζήτησης της συνομιλίας.
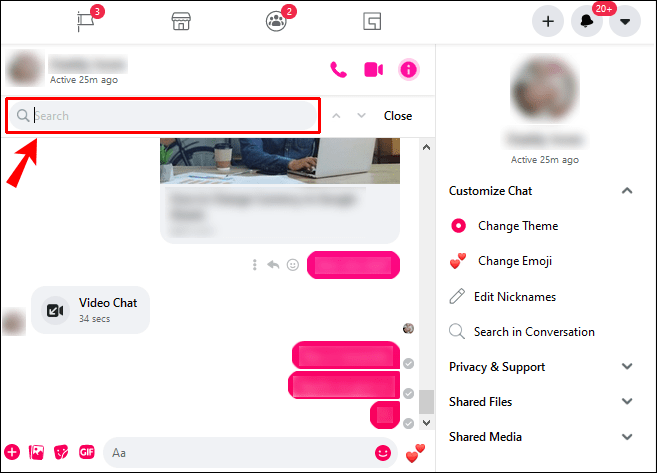
- Πατήστε το πλήκτρο Enter.
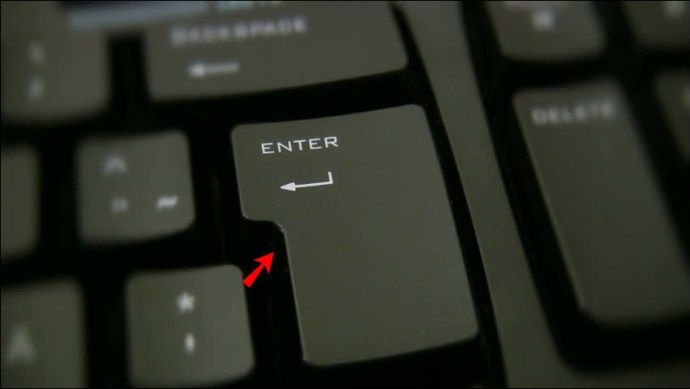
Όλα τα μηνύματα που περιέχουν τη λέξη-κλειδί θα εμφανίζονται επισημασμένα στη συζήτηση. Εφόσον γνωρίζετε το όνομα του αρχείου, μπορείτε να αναζητήσετε έγγραφα, συνδέσμους, εικόνες κ.λπ.
Πώς να κάνετε αναζήτηση στο Messenger στο Android;
Εάν αναρωτιέστε πώς να βρείτε μηνύματα στο Facebook Messenger στη συσκευή σας Android, ακολουθήστε τα παρακάτω βήματα:
- Ανοίξτε την εφαρμογή Messenger στο τηλέφωνό σας.
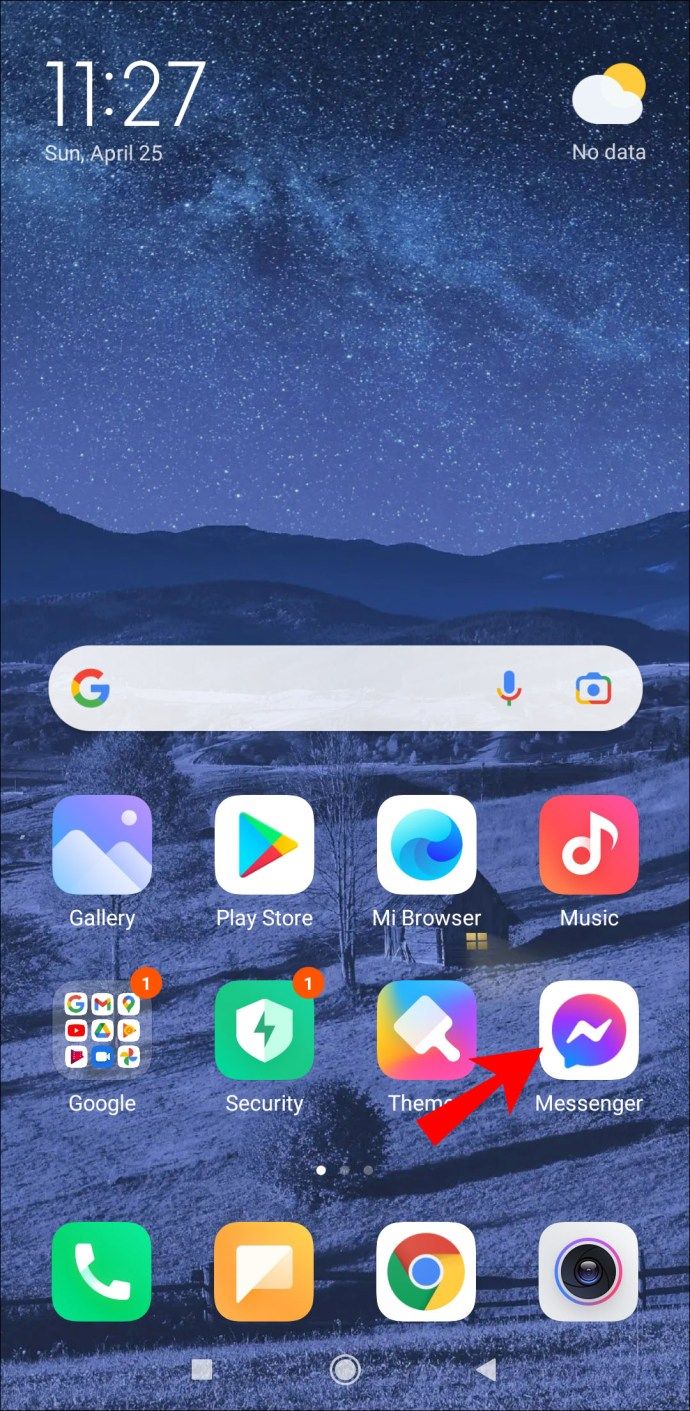
- Ανοίξτε τη συνομιλία που θέλετε να αναζητήσετε.
- Πατήστε στο εικονίδιο i στην επάνω δεξιά γωνία της οθόνης σας.
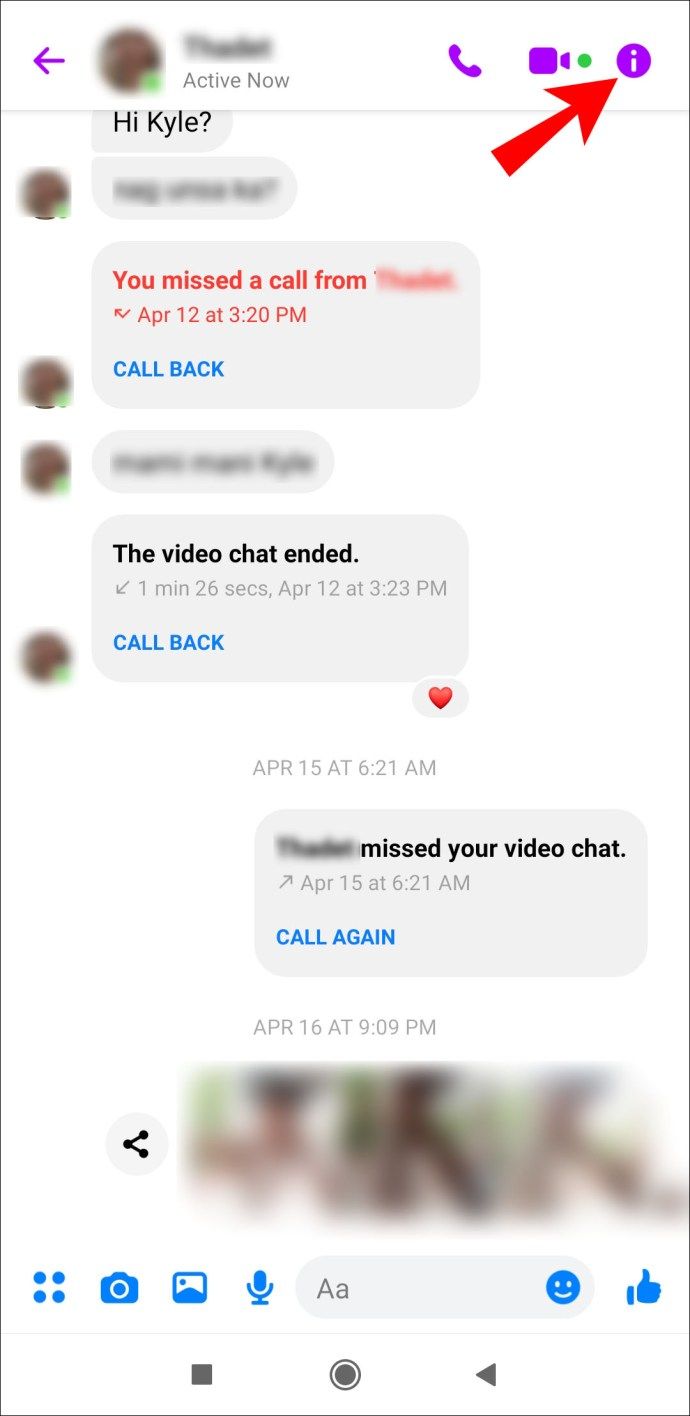
- Μεταβείτε στην Αναζήτηση στη συνομιλία.
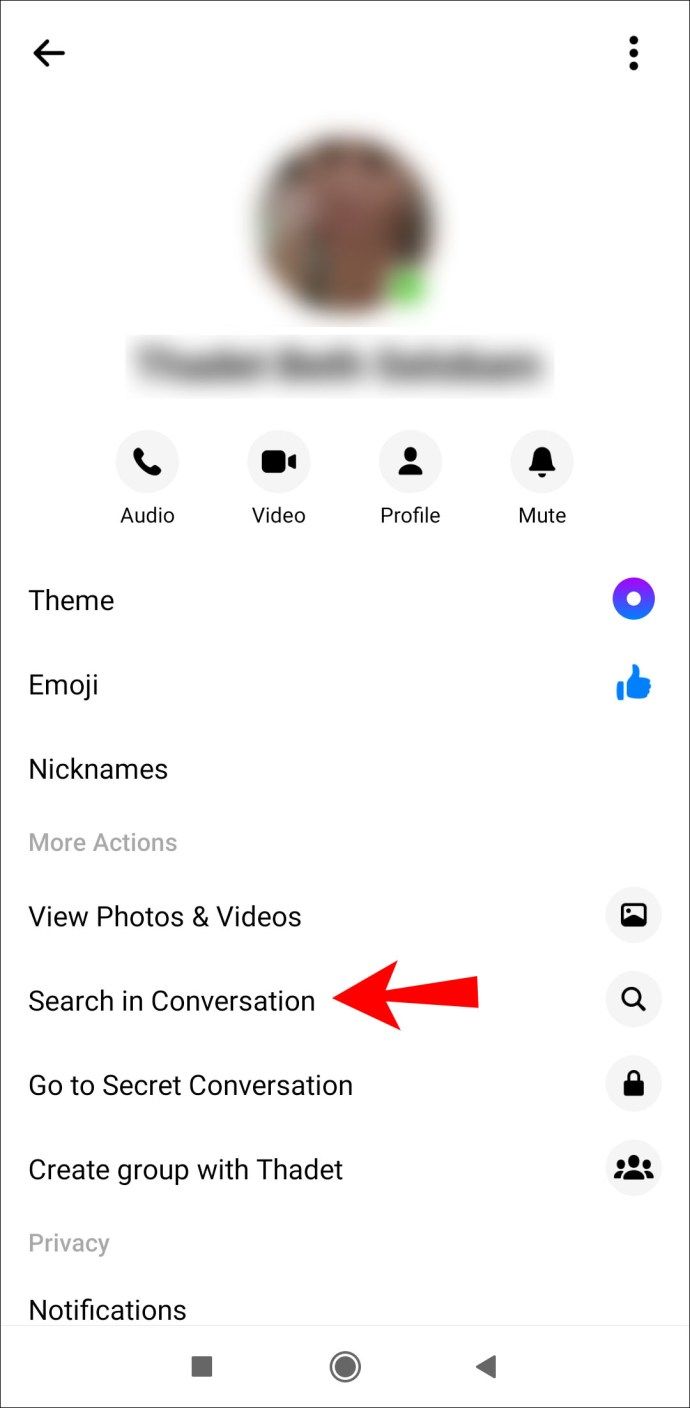
- Θα εμφανιστεί μια καρτέλα - πληκτρολογήστε τη λέξη-κλειδί στο πλαίσιο.
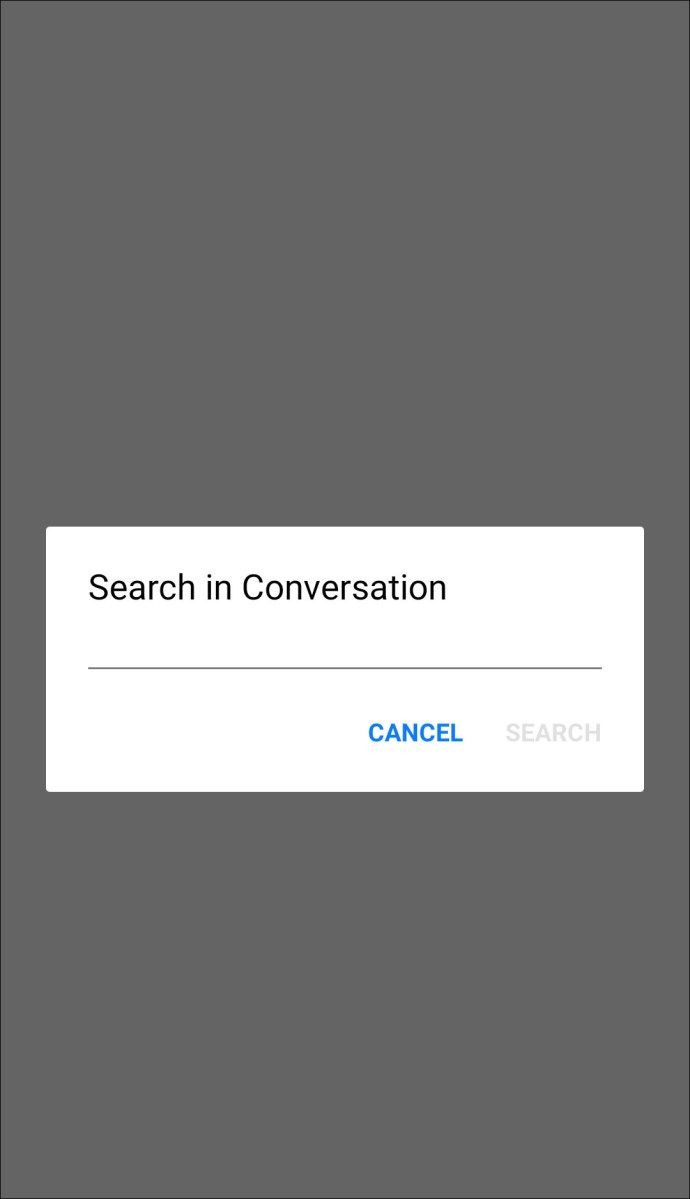
- Πατήστε Αναζήτηση.
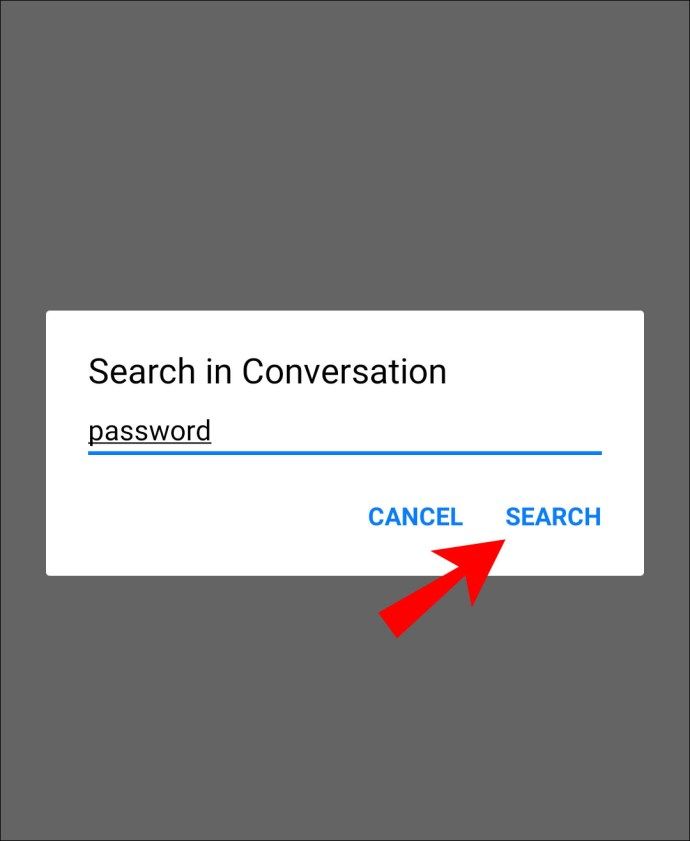
Θα εμφανιστούν όλα τα μηνύματα με τη λέξη-κλειδί. Θα μπορείτε να δείτε τον αριθμό των αγώνων στην κορυφή της λίστας. Πατώντας ένα συγκεκριμένο μήνυμα, θα μεταφερθείτε κατευθείαν σε αυτήν τη συνομιλία. Η λέξη-κλειδί θα επισημανθεί στη συζήτηση.
Πώς να κάνετε αναζήτηση στο Messenger στο iOS;
Εάν θέλετε να βρείτε ένα συγκεκριμένο μήνυμα στο Facebook Messenger στη συσκευή σας iPhone, θα σας δείξουμε πώς γίνεται:
- Ανοίξτε το Messenger.
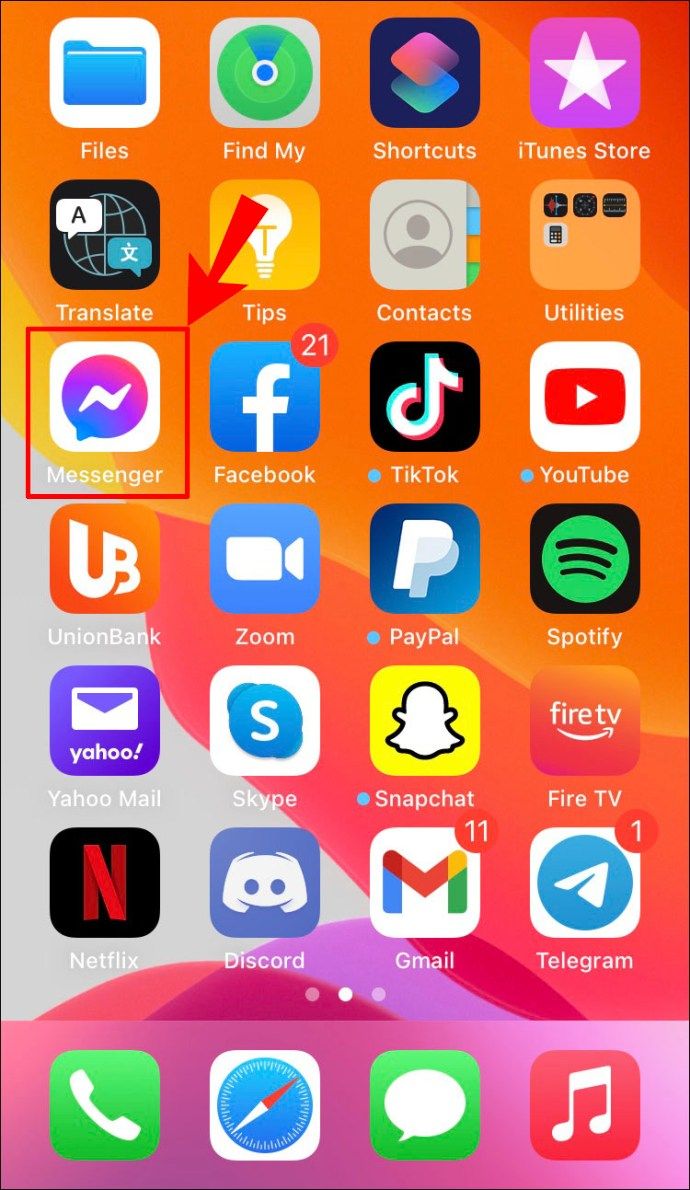
- Βρείτε τη συνομιλία που θέλετε να αναζητήσετε και ανοίξτε την.
- Πατήστε στο όνομα της επαφής στο επάνω μέρος της συνομιλίας σας.
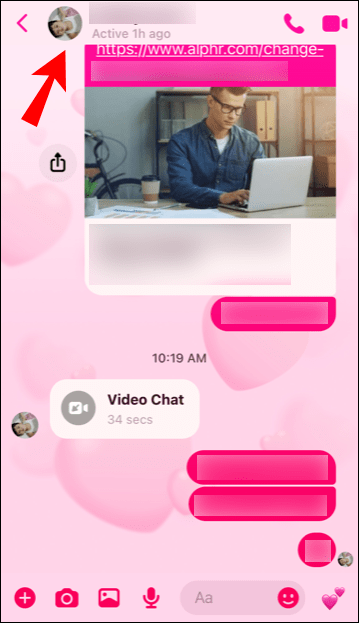
- Πηγαίνετε κάτω για να βρείτε την Αναζήτηση στη Συνομιλία.
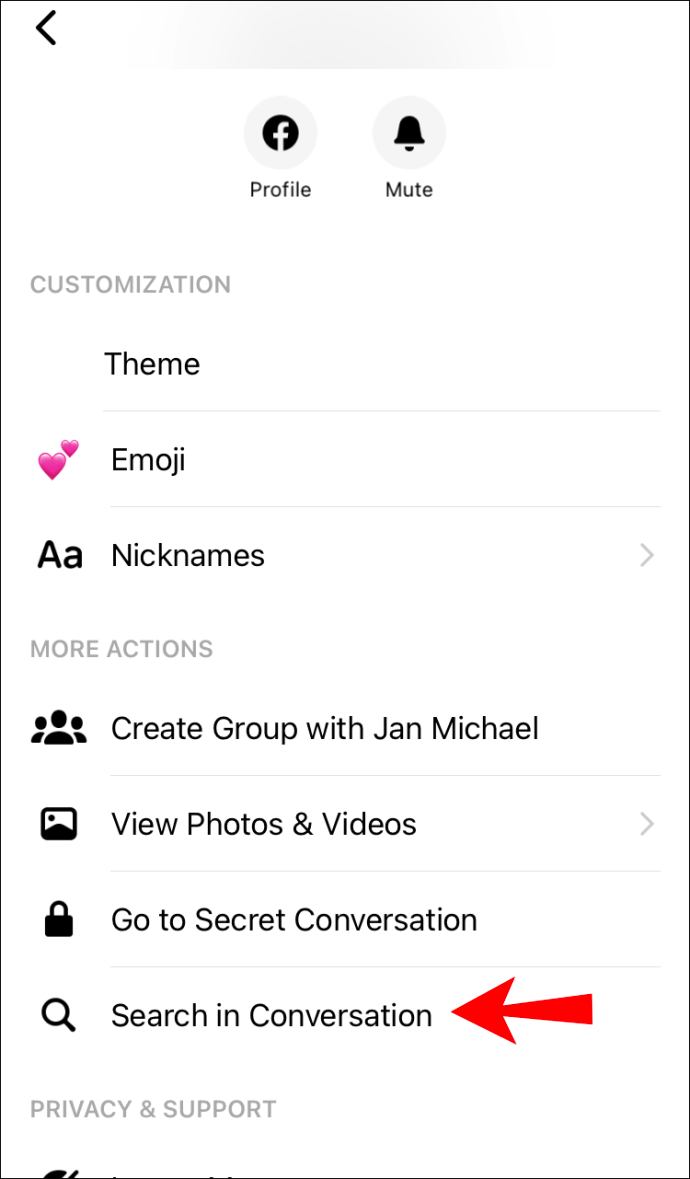
- Πληκτρολογήστε τη λέξη-κλειδί στο πλαίσιο αναζήτησης.
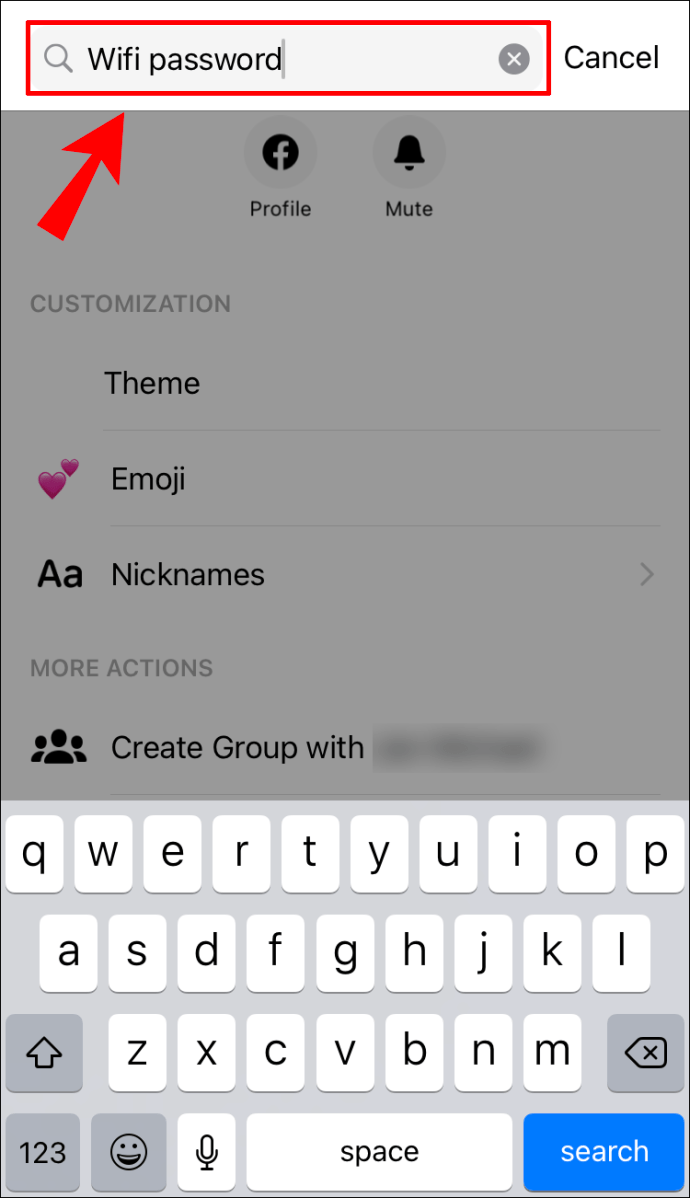
- Πατήστε Αναζήτηση στο πληκτρολόγιό σας.
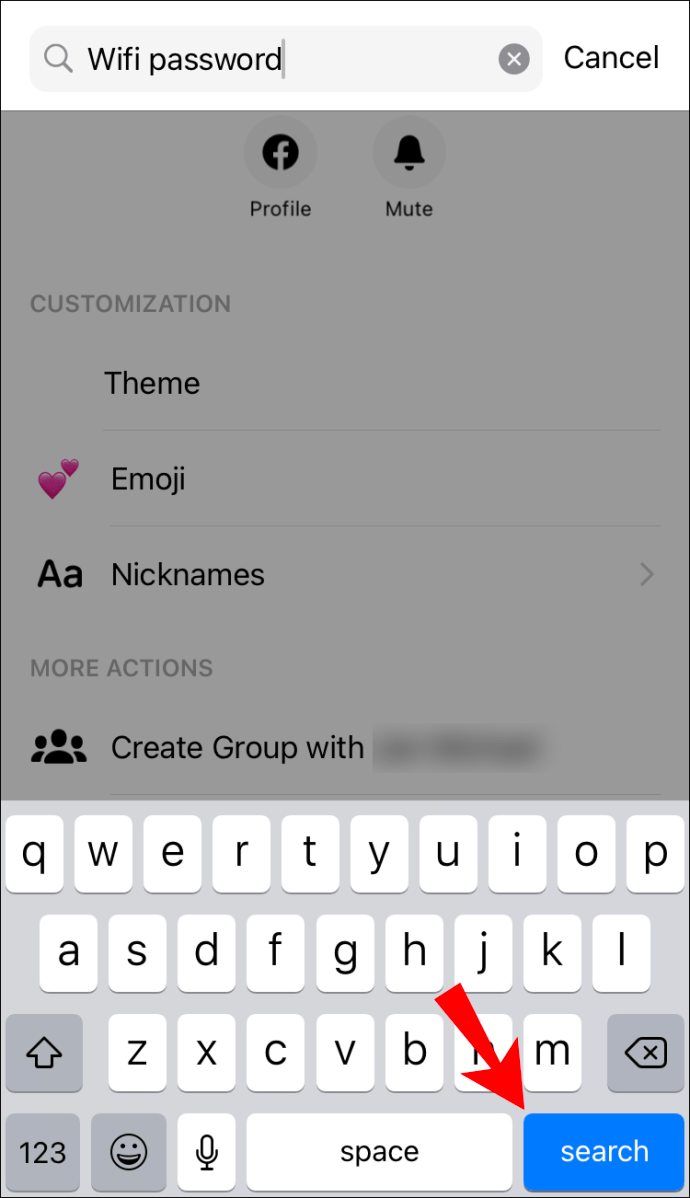
Όλα τα μηνύματα που περιέχουν τη λέξη-κλειδί θα εμφανίζονται ξεχωριστά με τη μορφή λίστας. Η λέξη-κλειδί θα είναι με έντονη γραφή. Μπορείτε να ανοίξετε οποιοδήποτε συγκεκριμένο μήνυμα και θα μεταφερθείτε αμέσως στη συγκεκριμένη συνομιλία.
Σημείωση : Εάν θέλετε να αναζητήσετε επαφές στο Messenger, απλώς ανοίξτε την εφαρμογή και πληκτρολογήστε το όνομα του ατόμου που αναζητάτε στη γραμμή αναζήτησης.
Εάν θέλετε να κάνετε αναζήτηση στο Facebook Messenger στο iPad σας, η μέθοδος είναι ίδια με το πώς θα το κάνατε στο τηλέφωνό σας.
Πώς να κάνετε αναζήτηση στο Messenger στην εφαρμογή Windows;
Πολλοί χρήστες του Facebook Messenger προτιμούν την εφαρμογή Windows λόγω της ευκολίας της. Για να πραγματοποιήσετε αναζήτηση στο Facebook Messenger στην εφαρμογή για υπολογιστές, κάντε τα εξής:
- Εκκινήστε την εφαρμογή για υπολογιστές.
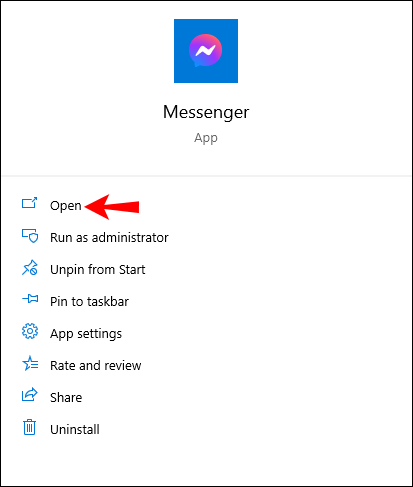
- Ανοίξτε μια συγκεκριμένη συνομιλία.
- Κάντε κλικ στο εικονίδιο του μεγεθυντικού φακού στην επάνω δεξιά γωνία.
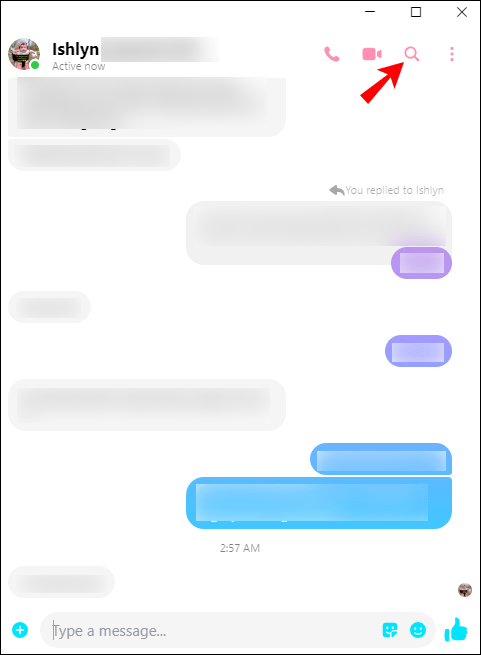
- Πληκτρολογήστε το μήνυμα που αναζητάτε στο πλαίσιο αναζήτησης.
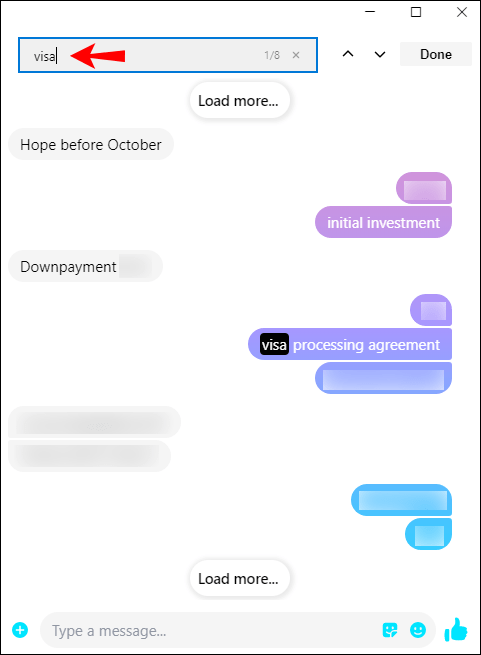
- Το τελευταίο μήνυμα που περιέχει τη λέξη-κλειδί θα εμφανίζεται με έντονη γραφή.
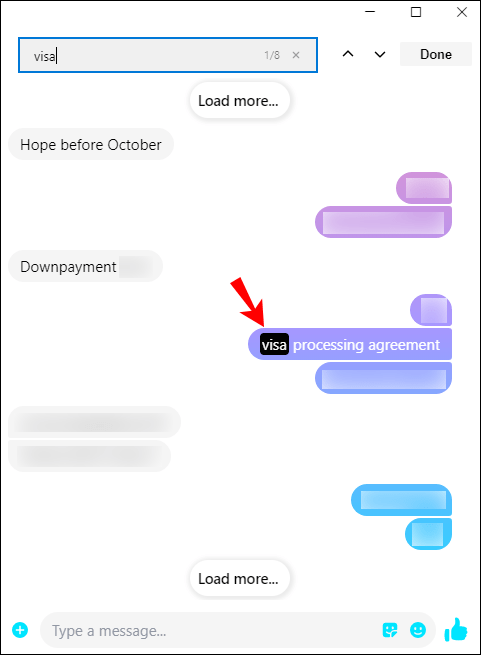
Για αναζήτηση σε όλα τα μηνύματα με τη λέξη-κλειδί, πλοηγηθείτε στη συνομιλία κάνοντας κλικ στο βέλος προς τα πάνω / κάτω μέχρι να βρείτε αυτό που ψάχνετε.
Σημείωση : Για να αναζητήσετε ένα μήνυμα σε μια συνομιλία, μπορείτε επίσης να πατήσετε τα πλήκτρα Ctrl + F.
Πώς να κάνετε αναζήτηση στο Messenger στο Linux;
Εάν χρησιμοποιείτε το λειτουργικό σύστημα Linux, έχετε επίσης την επιλογή λήψης της εφαρμογής για υπολογιστές. Όχι μόνο μπορείτε να έχετε πρόσβαση στο Messenger πιο γρήγορα, αλλά είναι επίσης σχετικά εύκολο στη χρήση. Για να πραγματοποιήσετε αναζήτηση στο Messenger στο Linux, ακολουθήστε τα παρακάτω βήματα:
- Εκκινήστε την εφαρμογή desktop Messenger.
- Βρείτε τη συνομιλία που θέλετε να αναζητήσετε και ανοίξτε την.
- Κάντε κλικ στο εικονίδιο i στην επάνω δεξιά γωνία της συνομιλίας σας.
- Επιλέξτε Αναζήτηση στη συνομιλία.
- Εισαγάγετε τη λέξη-κλειδί στο πλαίσιο αναζήτησης.
- Πατήστε Enter στο πληκτρολόγιό σας.
Όλα τα αποτελέσματα θα περιλαμβάνουν την επισημασμένη λέξη-κλειδί. Μπορείτε να κάνετε εναλλαγή μεταξύ των συνομιλιών για να εντοπίσετε το ακριβές μήνυμα που αναζητάτε.
Πώς να κάνετε αναζήτηση στο Messenger στο MacOS;
Μόλις εγκαταστήσετε το Messenger στο Mac σας, η διαδικασία αναζήτησης μηνυμάτων είναι σχετικά απλή. Αυτό πρέπει να κάνετε:
- Ανοίξτε την εφαρμογή Messenger.
- Κάντε κλικ στη συνομιλία που θέλετε να αναζητήσετε.
- Μεταβείτε στο εικονίδιο i στην επάνω δεξιά πλευρά της συνομιλίας σας.
- Μεταβείτε στην Αναζήτηση στη συνομιλία.
- Πληκτρολογήστε αυτό που ψάχνετε στη γραμμή αναζήτησης.
Τώρα θα μπορείτε να δείτε όλα τα μηνύματα που περιέχουν τη λέξη-κλειδί. Εάν δεν υπάρχουν μηνύματα με τη λέξη-κλειδί σας, η σελίδα θα εμφανίζεται κενή.
Συχνές Ερωτήσεις
Μπορείτε να κατεβάσετε το ιστορικό μηνυμάτων σας από το Facebook Messenger;
Μπορείτε να κατεβάσετε σχεδόν όλα τα δεδομένα σας από το Facebook Messenger - σχόλια, δημοσιεύσεις, επισημάνσεις 'μου αρέσει', εκδηλώσεις, ομάδες, σελίδες, φωτογραφίες, βίντεο κ.λπ. Για να πραγματοποιήσετε λήψη του ιστορικού μηνυμάτων σας, ακολουθήστε τα παρακάτω βήματα:
1. Ανοίξτε το Facebook στο πρόγραμμα περιήγησής σας.

2. Κάντε κλικ στο εικονίδιο βέλους στην επάνω δεξιά γωνία της οθόνης σας.

3. Μεταβείτε στις Ρυθμίσεις & Απόρρητο.

4. Κάντε κλικ στο Ρυθμίσεις.

5. Βρείτε τις πληροφορίες σας στο Facebook στη λίστα των ρυθμίσεων.

6. Επιλέξτε Λήψη των πληροφοριών σας.

7. Κάντε κλικ στην επιλογή Αποεπιλογή όλων για να καταργήσετε την επιλογή όλων των πλαισίων.

8. Επιλέξτε το πλαίσιο Μηνύματα.

9. Επιλέξτε το εύρος ημερομηνιών, τη μορφή και την ποιότητα μέσων.

10. Επιλέξτε Δημιουργία αρχείου.

Μπορείτε να κατεβάσετε όλα τα μηνύματά σας από τη στιγμή που δημιουργήσατε τον λογαριασμό σας στο Facebook ή μπορείτε να επιλέξετε τη χρονική περίοδο που θέλετε να αποθηκεύσετε. Όσον αφορά τη μορφή, οι επιλογές σας είναι HTML και JSON. Η ποιότητα κυμαίνεται από υψηλή, μεσαία έως χαμηλή.
Θα χρειαστεί λίγος χρόνος για το Facebook Messenger να δημιουργήσει ένα αντίγραφο ολόκληρου του ιστορικού μηνυμάτων σας. Μόλις ολοκληρωθεί, θα λάβετε μια ειδοποίηση και έναν σύνδεσμο που μπορείτε να χρησιμοποιήσετε για τη λήψη του ιστορικού μηνυμάτων σας.
Μπορώ να κάνω αναζήτηση κρυφών μηνυμάτων στο Facebook Messenger;
Κρυφά μηνύματα στο Facebook Messenger μπορούν να βρεθούν σε αιτήματα μηνυμάτων και κρυφές συνομιλίες. Εάν θέλετε να αποκτήσετε πρόσβαση σε αυτά, κάντε τα εξής:
1. Ανοίξτε το Facebook.

2. Κάντε κλικ στο εικονίδιο Messenger στην επάνω δεξιά γωνία.
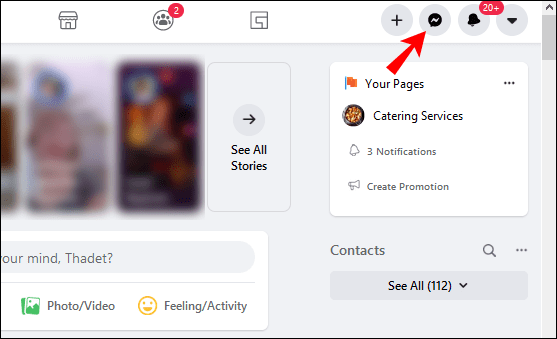
3. Μεταβείτε στην ενότητα Εμφάνιση όλων στο Messenger.

4. Κάντε κλικ στις τρεις κουκκίδες στο αριστερό μενού.

5. Μεταβείτε στα Αιτήματα μηνυμάτων ή στις κρυφές συνομιλίες.

Για να αναζητήσετε επαφές στα αιτήματα των μηνυμάτων σας, κάντε κλικ στη γραμμή αναζήτησης στη λίστα συνομιλιών στην αριστερή πλευρά της οθόνης σας.
Για να βρείτε κρυμμένα μηνύματα στο Facebook Messenger στο τηλέφωνό σας, κάντε τα εξής:
1. Ανοίξτε την εφαρμογή.
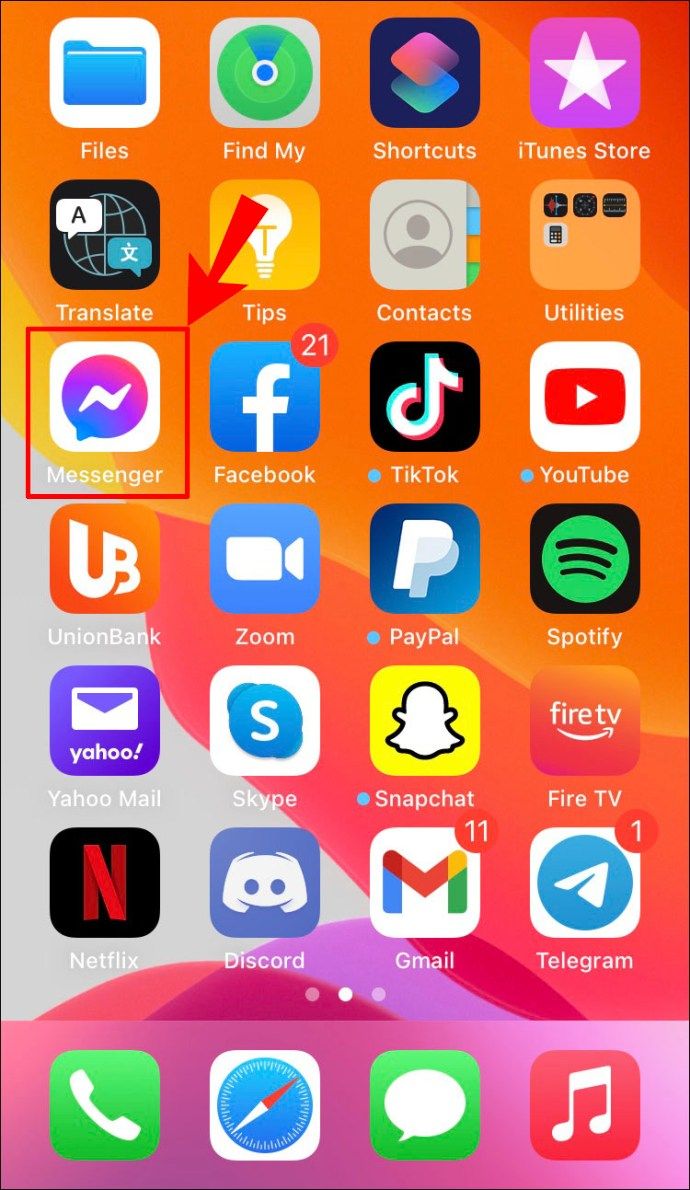
2. Πατήστε στην εικόνα του προφίλ σας στην επάνω αριστερή γωνία.

3. Μεταβείτε στα Αιτήματα μηνυμάτων.

4. Επιλέξτε είτε την κατηγορία 'Ίσως γνωρίζετε' είτε τα Ανεπιθύμητα.

Μπορείτε να κάνετε αναζήτηση μέσω του FB Messenger ανά ημερομηνία ή ώρα;
Μπορείτε να κάνετε αναζήτηση στο Facebook Messenger μόνο με λέξεις-κλειδιά. Εάν θυμάστε τι συζητήσατε κατά τη διάρκεια μιας συγκεκριμένης συνομιλίας, δοκιμάστε να χρησιμοποιήσετε μία από τις λέξεις-κλειδιά για να εντοπίσετε την ακριβή ημερομηνία ή ώρα της συνομιλίας.
Μια εναλλακτική λύση είναι να κατεβάσετε το ιστορικό μηνυμάτων σας. Μπορείτε να επιλέξετε το εύρος ημερομηνιών για τα μηνύματα που θέλετε να κατεβάσετε. Ωστόσο, είναι αδύνατο να αναιρέσετε τη συνομιλία που θέλετε να κατεβάσετε. Αντ 'αυτού, το Facebook Messenger θα κατεβάσει μηνύματα από όλες τις συνομιλίες που είχατε εκείνη την ημέρα.
Βρείτε ακριβώς αυτό που ψάχνετε στο Facebook Messenger
Τώρα ξέρετε πώς να αναζητήσετε μηνύματα στο Facebook Messenger σε όλες τις συσκευές. Πείτε αντίο για κύλιση ατελείωτα ολόκληρο το ιστορικό συνομιλιών σας για να βρείτε μόνο ένα κομμάτι πληροφοριών. Γνωρίζετε επίσης πώς να βρείτε συγκεκριμένες επαφές, αρχεία, εικόνες, έγγραφα και πώς να κατεβάσετε ολόκληρο το ιστορικό μηνυμάτων σας από το Facebook Messenger.
Αναζητήσατε ποτέ ένα μήνυμα στο Facebook Messenger; Χρησιμοποιήσατε κάποια από τις μεθόδους που περιγράφονται σε αυτόν τον οδηγό; Ενημερώστε μας στην παρακάτω ενότητα σχολίων.
πώς να διαγράψετε σελιδοδείκτες στο chrome