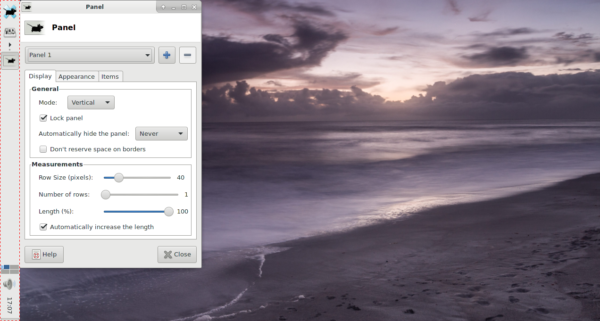Τα Έγγραφα Google είναι ένα εξαιρετικό εργαλείο συνεργασίας, καθώς επιτρέπει σε πολλά άτομα να επεξεργάζονται και να εργάζονται ταυτόχρονα σε ένα έγγραφο, χωρίς να χάνουν το ποιος κάνει τι.
Εάν εσείς ή ο οργανισμός σας χρησιμοποιείτε τα Έγγραφα Google, γνωρίζετε ποιος στην ομάδα είδε ποιο έγγραφο και πότε μπορεί να είναι χρήσιμες πληροφορίες. Από τη διασφάλιση ότι όλοι διαβάζουν ένα προσχέδιο, όρους και προϋποθέσεις, την τελευταία υποβολή, τις πολιτικές και τις διαδικασίες σας ή κάποιο άλλο σημαντικό έγγραφο, ώστε να μπορείτε να δείτε ποιος έκανε τι και πότε είναι απαραίτητο.
Μέχρι πρόσφατα, δεν μπορούσατε να δείτε ποιος είδε το Έγγραφό σας Google. Θα μπορούσατε να δείτε ποιος το επεξεργάστηκε, αλλά όχι ποιος το διάβασε. Εάν δεν αποθηκεύτηκαν, επεξεργάστηκαν ή άφησαν ένα σχόλιο, δεν θα είχατε ιδέα εάν ένα συγκεκριμένο άτομο διαβάσει καθόλου την τελευταία έκδοση ενός εγγράφου.
πώς να κάνετε το Facebook σας ιδιωτικό 2020
Επίσης, επειδή μπορείτε να μοιραστείτε τα Έγγραφα Google με δικαιώματα μόνο για ανάγνωση, μπορείτε να μοιραστείτε το έγγραφο με ορισμένα άτομα με την πρόθεση να ελέγξουν το έγγραφο αλλά να μην κάνουν αλλαγές.
Οι τρέχουσες εκδόσεις των Εγγράφων Google σάς επιτρέπουν να διαμορφώσετε ρυθμίσεις έτσι ώστε να μπορείτε να δείτε ποιος είδε το Έγγραφο Google σας. Ας ρίξουμε μια ματιά στο πώς μπορείτε να το κάνετε μόνοι σας.
Το G Suite Activity Monitor
Το G Suite χρησιμοποιείται συνήθως από οργανισμούς στους οποίους η συνεργασία είναι απαραίτητη. Εάν χρησιμοποιείτε το G Suite για τακτική συνεργασία με άλλους, μπορείτε να χρησιμοποιήσετε το Activity Monitor για να δείτε το ιστορικό προβολής οποιουδήποτε αρχείου Google Doc.
Ακολουθήστε αυτά τα βήματα για να το κάνετε:
- Ανοίξτε ένα αρχείο Εγγράφων Google
- Κάντε κλικ στην ανοδική τάση εικονίδιο βέλους επάνω δεξιά ή μεταβείτε στο Εργαλεία αναπτυσσόμενο μενού
- Ανοιξε το Παρακολούθηση δραστηριότητας
- Κάνε κλικ στο Όλοι οι θεατές για την καρτέλα του οργανισμού σας
Αυτή η διαδικασία θα σας επιτρέψει να παρακολουθείτε προβολές στο έγγραφο, συμπεριλαμβανομένης της ημερομηνίας και της ώρας της τελευταίας προβολής για κάθε θεατή.
Εάν δεν βλέπετε την επιλογή Παρακολούθηση δραστηριότητας στο Έγγραφο Google, αυτό σημαίνει πιθανώς ότι έχετε συνδεθεί στη δωρεάν έκδοση των Εγγράφων Google ή σε έναν προσωπικό λογαριασμό, αντί για μια έκδοση G Suite.
Τάσεις θεατών και σχολίων
Εκτός από το να βλέπετε ποιος είδε το Έγγραφό σας Google, το Activity Monitor σάς δίνει επίσης τη δυνατότητα να βλέπετε τάσεις σχετικά με το πότε οι χρήστες είδαν ή σχολίασαν το έγγραφό σας.
Τάση θεατών: Σας δείχνει ένα γράφημα ράβδων του αριθμού των μοναδικών θεατών για οποιοδήποτε χρονικό διάστημα που επιλέγετε από 7 ημέρες έως όλες τις ώρες.
Τάση σχολίων: Σας εμφανίζει γραφήματα της τάσης των σχολίων για οποιοδήποτε χρονικό διάστημα από 7 ημέρες έως όλη την ώρα.
Απενεργοποίηση ιστορικού προβολής στα Έγγραφα Google
Εάν για οποιονδήποτε λόγο θέλετε να απενεργοποιήσετε το ιστορικό προβολής ενός εγγράφου, μπορείτε να το κάνετε και ακολουθώντας αυτά τα γρήγορα βήματα:
mbr vs gpt δεύτερος σκληρός δίσκος
- Ανοίξτε το Έγγραφο Google
- Κάντε κλικ στην ανοδική τάση βέλος στην επάνω δεξιά πλευρά του εγγράφου σας ή μεταβείτε στο Εργαλεία από το αναπτυσσόμενο μενού
- Ανοιξε το Παρακολούθηση δραστηριότητας
- Στην ενότητα Ρύθμιση εγγράφου, εναλλαγή Εμφάνιση του ιστορικού προβολών για αυτό το έγγραφο να σβήσει

Αυτή η επιλογή είναι επίσης διαθέσιμη στην προσωπική ή δωρεάν έκδοση των Εγγράφων Google. Εάν εργάζεστε σε ένα έγγραφο, αλλά δεν θέλετε να γνωρίζουν οι συνεργάτες σας έως ότου είστε έτοιμοι να μοιραστείτε τις τελικές αναθεωρήσεις σας, μπορείτε να απενεργοποιήσετε το ιστορικό προβολών.

Ξεκινήστε ανοίγοντας τα Έγγραφα Google και κάνοντας κλικ στο Ρυθμίσεις .

Το μενού Ρυθμίσεις σάς επιτρέπει να απενεργοποιήσετε το ιστορικό προβολής με τις ρυθμίσεις του Πίνακα ελέγχου δραστηριότητας. Μόλις το αλλάξετε στη θέση απενεργοποίησης, κάντε κλικ στο OK για να αποθηκεύσετε τις αλλαγές.
Πώς να δείτε ποιος έκανε αλλαγές στο Έγγραφό σας Google
Ο έλεγχος της έκδοσης είναι πολύ σημαντικός, ειδικά αν εργάζεστε σε μια ρυθμιζόμενη βιομηχανία. Ο έλεγχος έκδοσης είναι κάτι που τα Έγγραφα Google τα πήγαν καλά για λίγο. Τα Έγγραφα θα δείχνουν ποιος έχει επεξεργαστεί ένα έγγραφο, το έχει αποθηκεύσει ή το έχει κοινοποιήσει. Αυτό λειτουργεί πραγματικά όχι μόνο με το G Suite, αλλά και με τα προσωπικά Έγγραφα Google.
Εάν σας ενδιαφέρει ο έλεγχος έκδοσης ή θέλετε να βεβαιωθείτε ότι κανείς δεν έχει κάνει αλλαγές που δεν θα πρέπει χωρίς να κλειδώσει το αρχείο, μπορείτε να το μάθετε ακολουθώντας αυτά τα βήματα:
- Ανοίξτε ένα Έγγραφο Google που θέλετε να παρακολουθήσετε
- Επιλέγω Αρχείο και Ιστορικό έκδοσης
- Επιλέγω Δείτε το Ιστορικό έκδοσης

Θα πρέπει να εμφανιστεί ένα παράθυρο στα δεξιά της οθόνης σας που να δείχνει κάθε αποθήκευση και επεξεργασία του εν λόγω εγγράφου. Ανάλογα με τον τρόπο με τον οποίο έχετε ρυθμίσει το G Suite ή τα Έγγραφα Google, μπορείτε επίσης να δείτε αυτά τα δεδομένα επιλέγοντας το σύνδεσμο «Τελευταία επεξεργασία ήταν…» στο επάνω μέρος του εγγράφου. Θα σας οδηγήσει ακριβώς στο ίδιο μέρος.
Μέσα σε αυτό το παράθυρο, θα πρέπει επίσης να έχετε την επιλογή να προβάλετε την προηγούμενη έκδοση του εγγράφου πριν από την επεξεργασία.
Αυτό είναι απαραίτητο για τον έλεγχο της έκδοσης, καθώς έχετε μια διαδρομή ελέγχου για τις αλλαγές που έγιναν, πότε έγιναν και από ποιον. Είναι επίσης χρήσιμο εάν κάνατε κάποιες αλλαγές, κοιμηθείτε, αλλάξετε γνώμη και θέλετε να τις επαναφέρετε.
Πώς να δείτε ποιος έχει μοιραστεί το Έγγραφο Google σας
Μπορείτε επίσης να δείτε ποιος έχει μοιραστεί το Έγγραφο Google σας και πότε. Μπορείτε επίσης να δείτε τις ρυθμίσεις κοινής χρήσης, ώστε να μπορείτε να ελέγχετε καλύτερα την πρόσβαση στο έγγραφό σας.
πώς να εγκαταστήσετε γραμματοσειρές στα έγγραφα Google
- Παω σε drive.google.com
- Κάντε κλικ στο MyDrive στα αριστερά
- Κάντε κλικ στο μικρό Εγώ κουμπί στην επάνω δεξιά γωνία
- Κάντε κλικ Δραστηριότητα
- Κάντε κλικ σε κάθε αρχείο ή φάκελο ξεχωριστά ή ελέγξτε τη γραμμή κύλισης στα δεξιά της οθόνης. Αυτό θα σας δείξει ποιος έχει μοιραστεί το έγγραφό σας.

Μπορείτε επίσης να ελέγξετε μέσα από το έγγραφο επιλέγοντας Κοινή χρήση. Τα ονόματα των ατόμων θα εμφανιστούν στο αναδυόμενο παράθυρο. Εάν υπάρχουν πολλά άτομα, επιλέξτε ένα όνομα και θα εμφανιστεί η λίστα όλων των ονομάτων.
Τελικές σκέψεις
Η δυνατότητά σας να προσδιορίσετε ποιος έχει δει, κοινοποιήσει και επεξεργαστεί τα έγγραφά σας είναι περιορισμένη εάν δεν έχετε πρόσβαση σε λογαριασμό G Suite. Ωστόσο, υπάρχουν ακόμα τρόποι για να λάβετε μερικές βασικές πληροφορίες.
Ακολουθώντας τα βήματα που παρέχονται σε αυτόν τον οδηγό, μπορείτε γρήγορα και εύκολα να δείτε ποιος έχει δει, επεξεργαστεί, αλλάξει το έγγραφό σας στα Έγγραφα Google με οποιονδήποτε τρόπο.