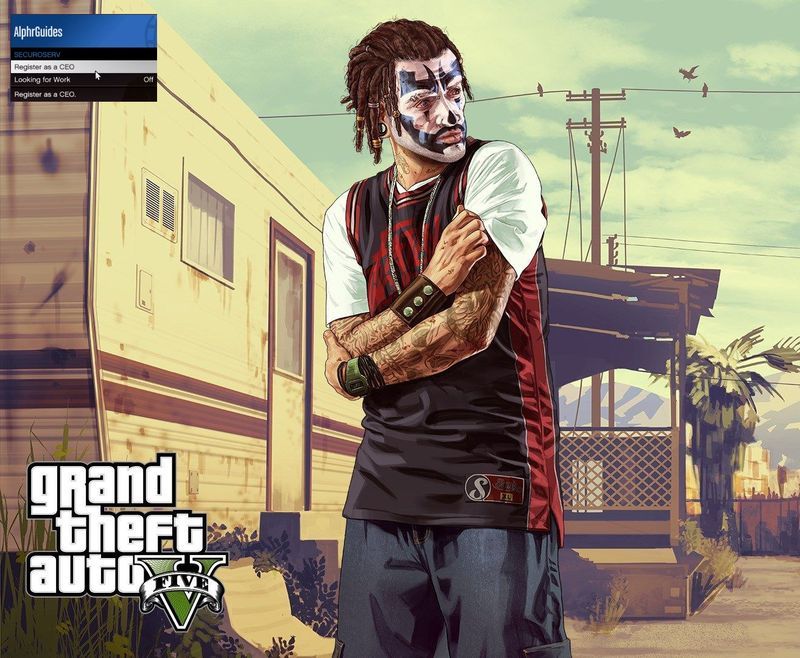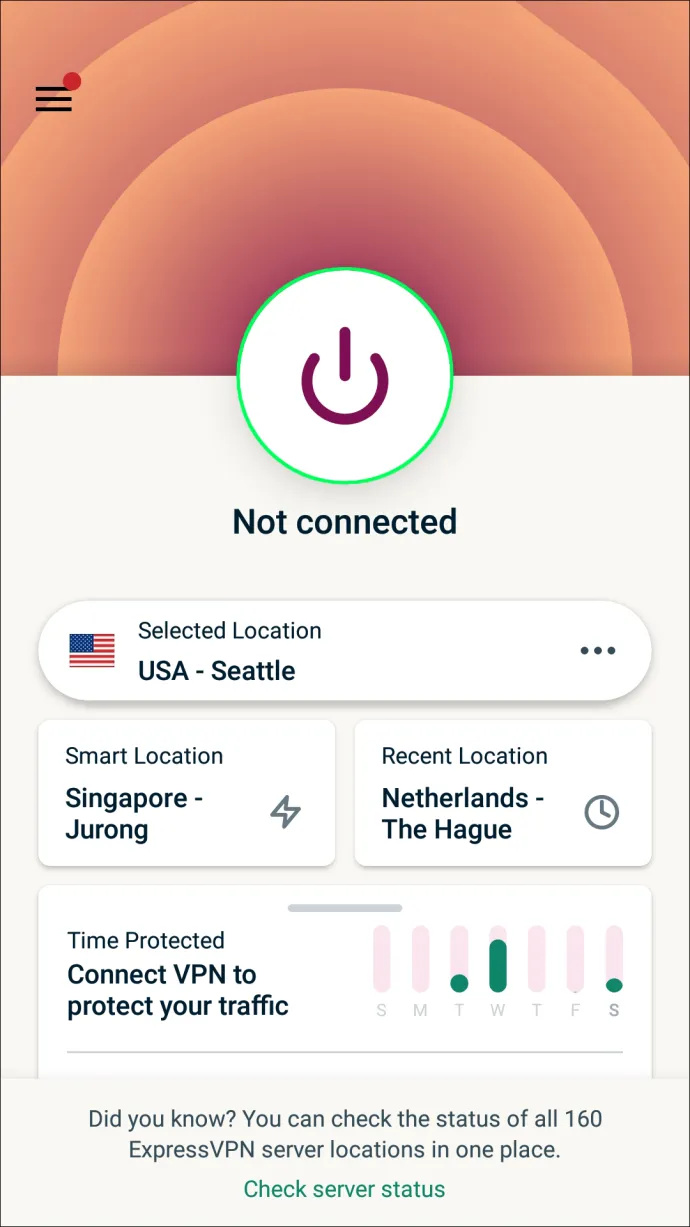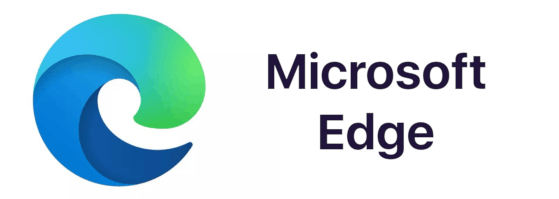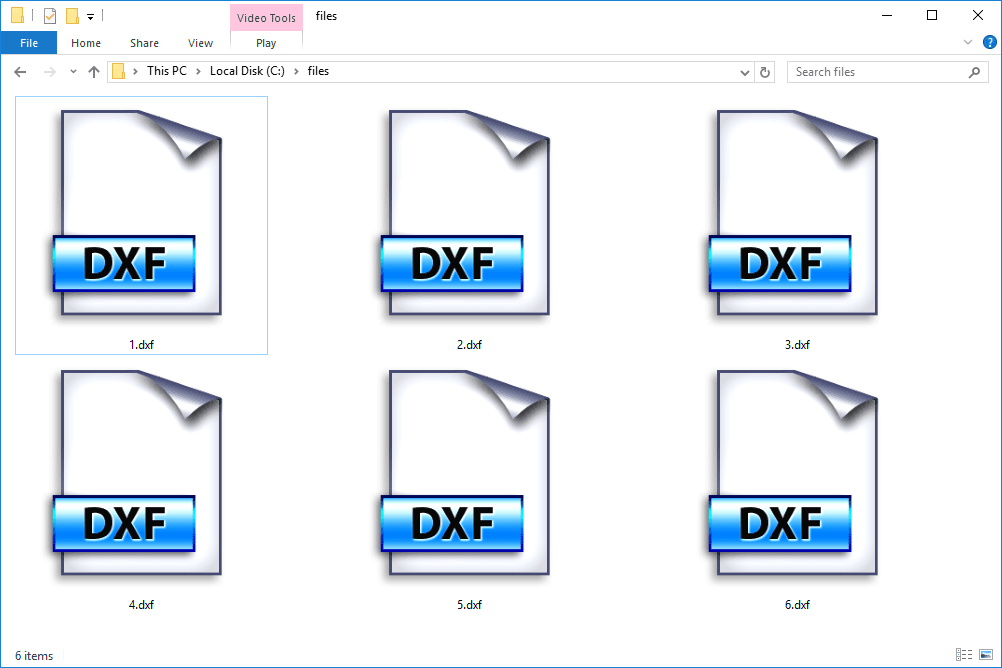Το Gmail είναι ένας από τους πιο διαδεδομένους πελάτες email στον κόσμο, με περισσότερους από ένα δισεκατομμύριο χρήστες. Προκειμένου να γίνει πιο εύκολη η διαχείριση email, έχουν εισαγάγει πρόσφατα συντομεύσεις πληκτρολογίου που σας βοηθούν να διαγράψετε, να επισημάνετε ή να μετακινήσετε τα email σας με λίγα απλά κλικ.
Εάν αναρωτιέστε πώς να χρησιμοποιήσετε τις συντομεύσεις με τον καλύτερο δυνατό τρόπο, συνεχίστε να διαβάζετε. Σε αυτό το άρθρο, θα σας δείξουμε πολλούς τρόπους για να επιλέξετε πολλά email και να οργανώσετε το Gmail σας γρήγορα και αποτελεσματικά.
Πώς να επιλέξετε πολλαπλά μηνύματα ηλεκτρονικού ταχυδρομείου στο Gmail
Η επιλογή πολλών μηνυμάτων ηλεκτρονικού ταχυδρομείου είναι μια απλή ενέργεια στο Gmail και μπορείτε να το κάνετε με διάφορους τρόπους. Δεδομένου ότι κάθε μήνυμα ηλεκτρονικού ταχυδρομείου έχει ένα μικρό τετράγωνο στα αριστερά του, μπορείτε να χρησιμοποιήσετε τον κέρσορα για να επισημάνετε τα μηνύματα που θέλετε και, στη συνέχεια, να αποφασίσετε πώς θέλετε να τα διαχειριστείτε. Δείτε πώς μπορείτε να το κάνετε αυτό:
- Ανοίξτε τα εισερχόμενά σας στο Gmail.

- Κάντε κλικ στο πλαίσιο ελέγχου μπροστά από το πρώτο μήνυμα στα Εισερχόμενά σας.

- Κρατήστε πατημένο το πλήκτρο Shift.

- Τώρα, κάντε κλικ στο τελευταίο μήνυμα και θα επιλεγούν όλα τα άλλα.

- Αφήστε το Shift και αποφασίστε τι θέλετε να κάνετε με τα μηνύματα ηλεκτρονικού ταχυδρομείου.
Ένας άλλος τρόπος για να γίνει αυτό είναι να πληκτρολογήσετε ένα όνομα ή μια διεύθυνση email στη γραμμή αναζήτησης και, στη συνέχεια, να επιλέξετε τα μηνύματα που θέλετε να καταργήσετε. Με αυτόν τον τρόπο, θα αποφύγετε την ατελείωτη κύλιση στα Εισερχόμενά σας και θα βρείτε ακριβώς αυτό που χρειάζεστε. Εάν όλα τα μηνύματα που θέλετε να δείτε προέρχονται από την ίδια διεύθυνση email, μπορείτε να επιλέξετε όλα και, στη συνέχεια, να προσθέσετε μια ετικέτα, να μετακινήσετε ή να τα διαγράψετε από τα Εισερχόμενά σας. Ετσι δουλευει:
- Πληκτρολογήστε ένα όνομα ή μια διεύθυνση email στο πλαίσιο αναζήτησης.

- Όταν δείτε όλα τα μηνύματα ηλεκτρονικού ταχυδρομείου που αναφέρονται, μπορείτε να αποφασίσετε πώς να τα διαχειριστείτε.

- Μόλις τελειώσετε, κάντε κλικ στο Inbox και επαναλάβετε τη διαδικασία.

Εάν θέλετε να μειώσετε τα Εισερχόμενά σας, θα πρέπει να επιλέξετε πολλά μηνύματα ηλεκτρονικού ταχυδρομείου με βάση ένα συγκεκριμένο κριτήριο. Αυτή η προσέγγιση μπορεί να κάνει το τέχνασμα:
- Ανοίξτε τον λογαριασμό σας στο Gmail.

- Ανοίξτε μια ετικέτα ή οποιονδήποτε άλλο φάκελο με email.

- Κάντε κλικ στο κάτω βέλος δίπλα στο κύριο πλαίσιο ελέγχου και επιλέξτε ποια κατηγορία θέλετε να επιλέξετε. Μπορείτε να επιλέξετε Επιλογή όλων ή έναν συγκεκριμένο τύπο όπως Μη αναγνωσμένο ή με αστέρι.

- Αποφασίστε τι θέλετε να κάνετε με τα επιλεγμένα μηνύματα ηλεκτρονικού ταχυδρομείου.
Πώς να επιλέξετε πολλά μηνύματα στο Gmail σε Mac
Το Gmail είναι μία από τις πιο συχνά χρησιμοποιούμενες υπηρεσίες email. Ωστόσο, δεν συνοδεύεται από υπολογιστή-πελάτη ηλεκτρονικού ταχυδρομείου για υπολογιστές και για αυτό μπορείτε να το χρησιμοποιήσετε μόνο μέσω του προγράμματος περιήγησής σας. Χρησιμοποιώντας μια εφαρμογή Mail για macOS, μπορείτε να συνδέσετε τον λογαριασμό σας στο Gmail και, στη συνέχεια, να έχετε πρόσβαση σε αυτόν από την επιφάνεια εργασίας σας. Να τι πρέπει να κάνετε:
- Ανοίξτε την εφαρμογή Mail και κάντε κλικ στο Προσθήκη λογαριασμού.

- Μεταβείτε στην επιλογή Πάροχος λογαριασμού αλληλογραφίας και επιλέξτε Google από το μενού.

- Κάντε κλικ στο Συνέχεια και Άνοιγμα Safari.

- Μεταβείτε στο λογαριασμό σας στο Gmail και συνδεθείτε με τα διαπιστευτήριά σας.

- Όταν ερωτηθείτε σχετικά με τα δικαιώματα, κάντε κλικ στην επιλογή Να επιτρέπεται.

- Εάν θέλετε, μπορείτε να αποφασίσετε να συγχρονίσετε τις σημειώσεις, τις επαφές και το ημερολόγιό σας.

- Στο τέλος, θα δείτε το Gmail στην πλαϊνή γραμμή της εφαρμογής Mail.

Τώρα που γνωρίζετε πώς να χρησιμοποιείτε το Gmail στην επιφάνεια εργασίας σας, μπορείτε να επιλέξετε πολλά email με τον ίδιο τρόπο που θα κάνατε σε οποιαδήποτε άλλη συσκευή. Μπορείτε να επιλέξετε μηνύματα βάσει κριτηρίων μηνυμάτων, φίλτρων αναζήτησης ή να χρησιμοποιήσετε μη αυτόματους τρόπους διαχείρισης μηνυμάτων ηλεκτρονικού ταχυδρομείου. Ανάλογα με τον αριθμό των email που πρέπει να οργανώσετε, μπορείτε να επιλέξετε μία από αυτές τις προσεγγίσεις.
Πώς να επιλέξετε πολλά μηνύματα στο Gmail στα Windows 10
Εάν αποφασίσετε να χρησιμοποιήσετε το Gmail μέσω της εφαρμογής Windows Mail, θα πρέπει πρώτα να βεβαιωθείτε ότι είναι συγχρονισμένα. Μόλις ολοκληρώσετε τη διαδικασία, μπορείτε στη συνέχεια να αρχίσετε να φροντίζετε τα email σας και να τα οργανώνετε με τον καλύτερο τρόπο που να ταιριάζει στις ανάγκες σας. Δείτε πώς μπορείτε να συνδέσετε τον Λογαριασμό σας Google με το Windows Mail:
- Ανοίξτε την εφαρμογή Windows Mail.

- Κάντε κλικ στο Προσθήκη λογαριασμού και επιλέξτε Google από τη λίστα λογαριασμών.

- Πληκτρολογήστε τη διεύθυνση Gmail, τον κωδικό πρόσβασης και κάντε κλικ στο Επόμενο.

- Κάντε κλικ στην επιλογή Να επιτρέπεται στα Windows για πρόσβαση στον λογαριασμό σας Google.

- Γράψτε το όνομα που θέλετε να χρησιμοποιήσετε στα email σας.

- Κάντε κλικ στο Τέλος.

Η επιλογή email είναι πολύ απλή όταν πρόκειται για το Windows Mail. Απλά πρέπει να κρατήσετε πατημένο το πλήκτρο Ctrl και να κάνετε κλικ στα μηνύματα που θέλετε να επιλέξετε.
Πώς να επιλέξετε πολλά μηνύματα στο Gmail στο Chromebook
Οι χρήστες του Chromebook είναι συνήθως μεγάλοι θαυμαστές των υπηρεσιών Google και έχουν πολλούς λογαριασμούς Google. Αυτός είναι ο λόγος για τον οποίο το Gmail είναι η υπηρεσία ηλεκτρονικής αλληλογραφίας. Δεδομένου ότι το Chromebook είναι προϊόν της Google, αποφάσισαν να επιτρέψουν σε όλους τους χρήστες να χρησιμοποιούν την εφαρμογή Gmail σε λειτουργία εκτός σύνδεσης. Ακολουθεί ένας αναλυτικός οδηγός σχετικά με τον τρόπο ρύθμισης του λογαριασμού σας Gmail εκτός σύνδεσης:
- Πατήστε στο εικονίδιο του Gmail.

- Όταν το ανοίξετε, πατήστε το εικονίδιο με το γρανάζι στην επάνω δεξιά γωνία.

- Πατήστε Εκτός σύνδεσης.

- Η μόνη επιλογή που θα δείτε είναι η Ενεργοποίηση αλληλογραφίας εκτός σύνδεσης.

- Πατήστε Διατήρηση δεδομένων εκτός σύνδεσης στον υπολογιστή μου και πατήστε Αποθήκευση αλλαγών.

- Επιβεβαιώστε πατώντας το κουμπί Το κατάλαβα

Μπορείτε εύκολα να επιλέξετε email κάνοντας κλικ στα πλαίσια στα αριστερά ή μπορείτε να κρατήσετε πατημένο το Shift και να κάνετε κλικ στα Εισερχόμενά σας έως ότου επιλέξετε όλα αυτά.
Πώς να επιλέξετε πολλά μηνύματα στο Gmail σε iPhone και iPad
Η εφαρμογή Gmail προσφέρει την ίδια λειτουργικότητα στο τηλέφωνο, το tablet ή τον υπολογιστή σας. Δυστυχώς, όταν επιλέγετε πολλά email, υπάρχει μόνο ένας τρόπος για να επιλέξετε όλα τα email σας. Θα πρέπει να πατήσετε κάθε ένα από αυτά και στη συνέχεια να αποφασίσετε για τις περαιτέρω ενέργειές σας.
Ωστόσο, εάν έχετε πρόσβαση στο Gmail σας μέσω της εφαρμογής Mail για iPhone και iPad, υπάρχει ένας πιο γρήγορος τρόπος για να επιλέξετε τα μηνύματά σας. Να τι πρέπει να κάνετε:
- Ανοίξτε την εφαρμογή Mail.

- Επιλέξτε έναν φάκελο.

- Κάντε κλικ στο κουμπί Επεξεργασία που βρίσκεται στην επάνω δεξιά γωνία.

- Ξεκινήστε να επιλέγετε μηνύματα ηλεκτρονικού ταχυδρομείου πατώντας στον κύκλο στα αριστερά.

- Αφού επιλέξετε όλα τα email σας, αποφασίστε εάν θέλετε να αρχειοθετήσετε, να διαγράψετε ή να επισημάνετε ως αναγνωσμένα / μη αναγνωσμένα.
Πώς να επιλέξετε πολλά μηνύματα στο Gmail σε Android
Όταν τα Εισερχόμενά σας μπλοκαριστούν με μηνύματα ηλεκτρονικού ταχυδρομείου, ήρθε η ώρα να ξεκινήσετε μια διαδικασία σοβαρής διαγραφής. Ωστόσο, εάν αποφασίσετε να τα διαγράψετε στο τηλέφωνό σας Android, θα πρέπει να τα διαγράψετε ένα προς ένα και αυτό θα χρειαστεί πολύς χρόνος. Ευτυχώς, υπάρχει ένας τρόπος να διαγράψετε τα email σας μαζικά. Να τι πρέπει να κάνετε:
- Ανοίξτε το φάκελο με μηνύματα ηλεκτρονικού ταχυδρομείου που θέλετε να διαγράψετε.

- Πατήστε στα εικονίδια email για να επιλέξετε email.

- Μόλις επιλέξετε όλα τα email σας, αποφασίστε εάν θέλετε να αρχειοθετήσετε, να διαγράψετε ή να επισημάνετε ως αναγνωσμένα / μη αναγνωσμένα.

Εάν θέλετε να εξοικονομήσετε περισσότερο χρόνο, αποκτήστε πρόσβαση στο Gmail χρησιμοποιώντας ένα πρόγραμμα περιήγησης και εκεί, θα βρείτε περισσότερους τρόπους για να αδειάσετε τα εισερχόμενά σας.
Πώς να επιλέξετε πολλά μηνύματα στο Gmail για διαγραφή
Όταν έρθει η ώρα να διαγράψετε πολλά email από τα Εισερχόμενά σας και από άλλους φακέλους, ακολουθεί ο πιο γρήγορος τρόπος για να επιλέξετε πολλά email:
www.disneyplus.com/account/cancel-subscription
- Ανοίξτε τα εισερχόμενά σας στο Gmail.

- Κάντε κλικ στο πλαίσιο ελέγχου μπροστά από το πρώτο μήνυμα στα Εισερχόμενά σας.

- Κρατήστε πατημένο το πλήκτρο Shift.

- Τώρα κάντε κλικ στο τελευταίο μήνυμα και θα επιλεγούν όλα τα μηνύματα στο μεταξύ.

- Αφήστε το Shift και κάντε κλικ στο κουμπί διαγραφής.

Με αυτόν τον τρόπο, μπορείτε να διαγράψετε μια πληθώρα μηνυμάτων ηλεκτρονικού ταχυδρομείου που βρίσκονται στα Εισερχόμενά σας για πολύ καιρό. Εάν έχετε πολλές σελίδες, θα πρέπει να επαναλάβετε αυτήν τη διαδικασία σε όλες. Μόλις τελειώσετε, μπορείτε να αναδιοργανώσετε τους φακέλους και τις ετικέτες σας ώστε να είναι πιο αποτελεσματικοί.
Τρόπος εξαγωγής μηνυμάτων ηλεκτρονικού ταχυδρομείου από το Gmail
Η Google σάς επιτρέπει να εξάγετε όλα τα email σας σε διάφορες μορφές, όπως PST, MBOX, MSG και EML. Επιπλέον, προσφέρει επίσης ένα δωρεάν εργαλείο για να σας βοηθήσει με αυτήν τη διαδικασία εξαγωγής. Το Google Takeout είναι ένα εξειδικευμένο πρόγραμμα που αρχειοθετεί και εξάγει μηνύματα ηλεκτρονικού ταχυδρομείου στον υπολογιστή σας ή σε εξωτερικό σκληρό δίσκο. Ετσι δουλευει:
- Συνδεθείτε στο Google Takeout εισάγοντας το όνομα χρήστη και τον κωδικό πρόσβασής σας.

- Εμφανίζονται όλα τα δεδομένα σας και αποφασίζετε τι θέλετε να εξαγάγετε.

- Εάν αποφασίσετε να εξαγάγετε όλα τα μηνύματα ηλεκτρονικού ταχυδρομείου σας από το Gmail, κάντε κλικ στην επιλογή Επιλογή όλων.

- Μπορείτε να αποφασίσετε ποιες ετικέτες θέλετε να εξαγάγετε κάνοντας κλικ στο πλαίσιο ελέγχου.

- Όταν όλα είναι έτοιμα, επιλέξτε Επόμενο βήμα.

- Αποφασίστε για τη μορφή αρχείου.

- Επιλέξτε τον τρόπο παράδοσης και αποφασίστε μεταξύ του Google Drive, του Dropbox, του OneDrive ή του email.

- Κάντε κλικ στο Δημιουργία εξαγωγής.

- Μόλις λάβετε το email με τα δεδομένα σας, κάντε κλικ στην επιλογή Λήψη των αρχείων σας και θα έχετε τα πάντα στον υπολογιστή σας.

Όταν αποφασίσετε πού θέλετε να εισαγάγετε τα email σας, βεβαιωθείτε ότι πολλοί πελάτες email υποστηρίζουν και τους τέσσερις τύπους αρχείων, κάτι που θα εξασφαλίσει μια εύκολη μεταφόρτωση.
Πρόσθετες ερωτήσεις
Πώς μπορώ να διαγράψω πολλά email στο Gmail ταυτόχρονα;
Όταν έρθει η ώρα να διαγράψετε πολλά email στα Εισερχόμενά σας και σε άλλους φακέλους, ακολουθεί ο πιο γρήγορος τρόπος για να επιλέξετε πολλά email:
• Ανοίξτε τα εισερχόμενά σας στο Gmail.
γιατί το σημείο ηχούς μου αναβοσβήνει πράσινο
• Κάντε κλικ στο πλαίσιο ελέγχου μπροστά από το πρώτο μήνυμα στα Εισερχόμενά σας.
• Κρατήστε πατημένο το πλήκτρο Shift.
• Τώρα κάντε κλικ στο τελευταίο μήνυμα και θα επιλεγούν όλα τα μηνύματα στο μεταξύ.
• Αφήστε το Shift και κάντε κλικ στο κουμπί διαγραφής.
Με αυτόν τον τρόπο, μπορείτε να διαγράψετε μια πληθώρα μηνυμάτων ηλεκτρονικού ταχυδρομείου που βρίσκονται στα Εισερχόμενά σας για πολύ καιρό. Εάν έχετε πολλές σελίδες, θα πρέπει να επαναλάβετε αυτήν τη διαδικασία σε κάθε σελίδα έως ότου διαγράψετε όλα τα περιττά μηνύματα ηλεκτρονικού ταχυδρομείου.
Υπάρχει ένας άλλος χρήσιμος τρόπος που μπορείτε να χρησιμοποιήσετε για να καθαρίσετε τα Εισερχόμενά σας, και αυτός είναι να χρησιμοποιήσετε τη γραμμή αναζήτησης και να διαγράψετε μηνύματα ηλεκτρονικού ταχυδρομείου από συγκεκριμένες διευθύνσεις. Είναι ένας χρήσιμος τρόπος για την κατάργηση των περισσότερων ενημερωτικών δελτίων, διαφημιστικών μηνυμάτων ή ειδοποιήσεων. Το μόνο που χρειάζεται να κάνετε είναι το εξής:
• Πληκτρολογήστε το όνομα ή τη διεύθυνση email του ατόμου στο πλαίσιο αναζήτησης.
• Μόλις δείτε όλα τα email τους, χρησιμοποιήστε το κύριο πλαίσιο ελέγχου για να επιλέξετε Όλα και κάντε κλικ στο εικονίδιο διαγραφής.
• Επαναλάβετε μερικές φορές εάν υπάρχουν περισσότερες από μία σελίδες email.
Πώς να διαγράψετε όλα τα μηνύματα ηλεκτρονικού ταχυδρομείου από το Gmail τον έξυπνο τρόπο;
Το πρώτο σημαντικό πράγμα είναι να χρησιμοποιήσετε το πρόγραμμα περιήγησής σας για να το κάνετε αυτό, καθώς δεν θα είναι δυνατό σε τηλέφωνο ή tablet. Η διαδικασία είναι απλή, αλλά θα πρέπει να την επαναλάβετε αρκετές φορές. Δείτε πώς μπορείτε να διαγράψετε όλα τα email σας:
• Ανοίξτε το Gmail.
• Πατήστε στο κύριο πλαίσιο ελέγχου για να επιλέξετε όλα τα μηνύματα σε αυτήν τη σελίδα και κάντε κλικ στο εικονίδιο διαγραφής.
• Επαναλάβετε τη διαδικασία μέχρι να μην απομένουν email στα Εισερχόμενά σας.
• Τώρα ανοίξτε άλλους φακέλους και επαναλάβετε την ίδια διαδικασία.
συμπέρασμα
Η διαγραφή μηνυμάτων ηλεκτρονικού ταχυδρομείου από τον λογαριασμό σας στο Gmail είναι πολύ περίπλοκη. Με μερικά απλά κόλπα όπως η χρήση του Shift ή του κύριου πλαισίου ελέγχου, μπορείτε να καταργήσετε αποτελεσματικά παλιά μηνύματα. Ακόμα κι αν είναι απαραίτητο να διαγράψετε ολόκληρα τα εισερχόμενα, δεν θα χρειαστεί πολύς χρόνος.
Τώρα που γνωρίζετε όλα σχετικά με τη διαγραφή μηνυμάτων ηλεκτρονικού ταχυδρομείου σε διάφορες πλατφόρμες και συσκευές, μπορείτε να ξεκινήσετε να καθαρίζετε τα εισερχόμενά σας. Επιπλέον, μπορείτε ακόμη και να εξαγάγετε όλα τα δεδομένα σας και να τα χρησιμοποιήσετε σε μια νέα πλατφόρμα. Πόσο συχνά καθαρίζετε τα Εισερχόμενά σας; Είχατε προβλήματα ενώ το κάνατε πριν;
Πείτε μας περισσότερα για αυτό στην ενότητα σχολίων.