Σήμερα, θα δούμε πώς να ορίσουμε ένα προσαρμοσμένο εικονίδιο για την αφαιρούμενη μονάδα δίσκου σας, π.χ. η μονάδα flash USB, η κάρτα SD ή μια εξωτερική μονάδα σκληρού δίσκου για γρήγορη διαφοροποίηση αυτών των ειδών συσκευών όταν τις συνδέετε στον υπολογιστή σας. Το μόνο που χρειάζεστε είναι το Σημειωματάριο και ένα ωραίο αρχείο εικονιδίων. Ορίστε.
Διαφήμιση
Από προεπιλογή, όλες οι αφαιρούμενες μονάδες δίσκου έχουν το ίδιο εικονίδιο όταν τις συνδέετε στον υπολογιστή σας.
![]()
Εάν δημιουργήσατε ένα μονάδα δίσκου USB με δυνατότητα εκκίνησης με Windows 10 , ίσως έχετε παρατηρήσει ότι έχει ένα ειδικό εικονίδιο «Ρύθμιση των Windows».
πώς να κάνετε τη γραφή σας γραμματοσειρά
![]()
Συμβουλή: Τα Windows 10 εμφανίζουν αφαιρούμενες μονάδες στο παράθυρο περιήγησης του File Explorer, αλλά μπορείτε αφαιρέστε τα από εκεί . Θα εμφανίζονται μόνο σε αυτόν τον υπολογιστή, όπως εφαρμόστηκε σε προηγούμενες εκδόσεις των Windows.
Το προσαρμοσμένο εικονίδιο μιας μονάδας flash μπορεί να οριστεί με ένα ειδικό αρχείο, autorun.inf. Αρχικά, αναπτύχθηκε για την αυτόματη εκκίνηση εφαρμογών από μονάδες CD, για παράδειγμα, για την αυτόματη εκκίνηση του προγράμματος εγκατάστασης του Microsoft Office όταν τοποθετήσατε τον συμπαγή δίσκο του στη μονάδα οπτικού δίσκου. Είναι ένα πολύ παλιό χαρακτηριστικό, που εφαρμόστηκε για πρώτη φορά στα Windows 9x. Ωστόσο, η ίδια η ικανότητα AutoRun αντικαταστάθηκε από την πιο ασφαλή αυτόματη αναπαραγωγή. Ωστόσο, η δυνατότητα αλλαγής εικονιδίων του Autorun.inf διατηρήθηκε ανέπαφη. Είναι λιγότερο δημοφιλές, επειδή χρησιμοποιείται συχνά από διάφορα κακόβουλα προγράμματα και ιούς, μαζί με την ικανότητα του AutoRun να εκκινεί άμεσα ένα εκτελέσιμο χωρίς προτροπή. Ωστόσο, με το AutoRun απενεργοποιημένο, είναι πλέον ένα ασφαλές χαρακτηριστικό και μπορεί να χρησιμοποιηθεί μόνο για την προσαρμογή της εμφάνισης της μονάδας δίσκου σε αυτόν τον υπολογιστή.
Ένα άλλο χαρακτηριστικό του αρχείου autorun.inf είναι η δυνατότητα ορισμού μιας προσαρμοσμένης ετικέτας για μια μονάδα δίσκου. Δείτε πώς μπορείτε να αλλάξετε το εικονίδιο ή να ορίσετε μια ετικέτα.
Αρχικά, αποκτήστε ένα ωραίο αρχείο ICO το οποίο θα χρησιμοποιηθεί για τον εξωτερικό σας χώρο αποθήκευσης.![]()
πώς να αφαιρέσετε την προστασία εγγραφής από τη μονάδα USB
Για να ορίσετε ένα προσαρμοσμένο εικονίδιο για μια αφαιρούμενη μονάδα δίσκου στα Windows 10 , κάντε τα εξής.
- Εισαγάγετε την αφαιρούμενη μονάδα δίσκου στον υπολογιστή και αντιγράψτε το αρχείο εικονιδίων στη ρίζα του, π.χ. ΦΑ:.
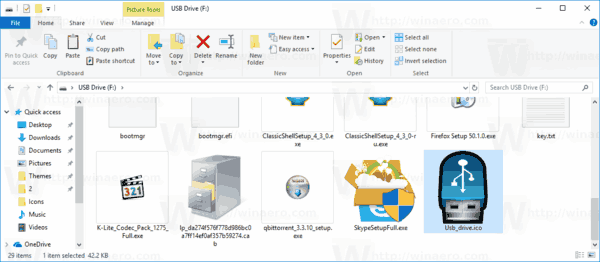
- Εκτελέστε το Σημειωματάριο και πληκτρολογήστε ή αντιγράψτε-επικολλήστε το ακόλουθο κείμενο στο έγγραφο:
[Autorun] Icon = icon file name.ico Label = Drive Label
Αντικαταστήστε το όνομα αρχείου εικονιδίου με τη διαδρομή του πραγματικού εικονιδίου. Η γραμμή ετικέτας μονάδας δίσκου είναι προαιρετική, επομένως μπορείτε να την παραλείψετε.
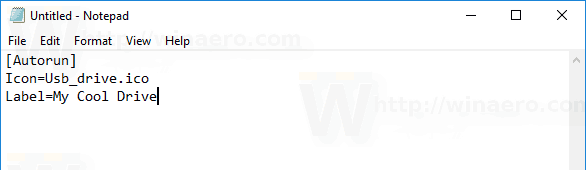
Για παράδειγμα,[Autorun] Icon = usb.ico Label = Η εφεδρική μονάδα δίσκου μου
- Στο Σημειωματάριο, κάντε κλικ στο μενού Αρχείο - Αποθήκευση και αποθήκευση του αρχείου στη ρίζα της αφαιρούμενης μονάδας δίσκου σας, δηλαδή, εάν το γράμμα της μονάδας δίσκου σας είναι F :, τότε αποθηκεύστε το ως F: Autorun.inf. Στο παράθυρο διαλόγου Αποθήκευση, πληκτρολογήστε το όνομα του αρχείου ως 'autorun.inf' συμπεριλαμβανομένων εισαγωγικών για να βεβαιωθείτε ότι το αποθηκεύετε με τη σωστή επέκταση αρχείου ως autorun.inf και όχι ως autorun.inf.txt.
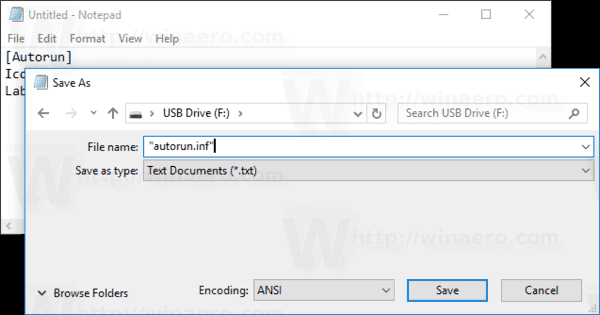
Τελείωσες!
Τώρα, αποσυνδέστε τη μονάδα δίσκου από τον υπολογιστή σας και συνδέστε την ξανά. Θα αντικατοπτρίζει τις αλλαγές που κάνατε. Εφόσον το αρχείο εικονιδίων είναι αποθηκευμένο στη μονάδα flash, θα εμφανίζεται σε κάθε υπολογιστή με Windows στον οποίο συνδέετε τη μονάδα δίσκου!
![]()
πώς να διαγράψετε σελίδες στα έγγραφα Google
Επιπλέον, μπορείτε να αποκρύψετε το αρχείο εικονιδίων και το autorun.inf. Από προεπιλογή, η Εξερεύνηση αρχείων δεν εμφανίζει κρυφά αρχεία και φακέλους, επομένως δεν θα εμφανίζονται στους περισσότερους υπολογιστές. Αυτό θα σας βοηθήσει να εστιάσετε στα σημαντικά αρχεία του δίσκου.
Απόκρυψη επιπλέον αρχείων στο Drive
- Ανοίξτε την αφαιρούμενη μονάδα δίσκου σας Εξερεύνηση αρχείων .
- Κάντε δεξί κλικ στο αρχείο εικονιδίων και επιλέξτεΙδιότητεςαπό το μενού περιβάλλοντος.
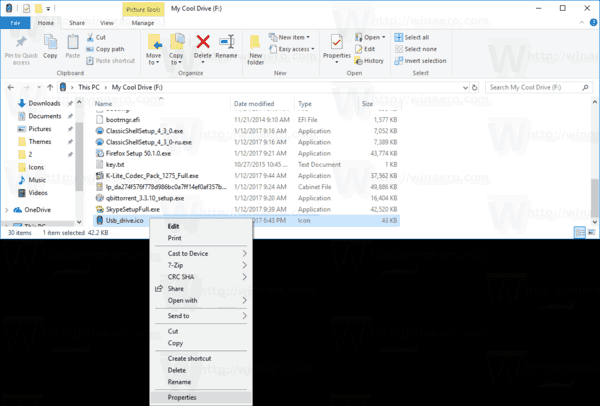
- Ελέγξτε την επιλογήΚρυμμένοςστοΓνωρίσματαστην καρτέλα Γενικά και κάντε κλικ στο OK.
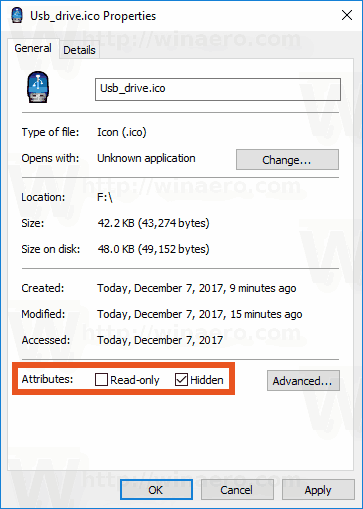
- Επαναλάβετε το ίδιο για το αρχείοautorun.inf
Για μια πιο λεπτομερή διαδικασία σχετικά με αυτό, ανατρέξτε στο άρθρο Πώς να αποκρύψετε αρχεία και φακέλους στα Windows 10 .
Αυτό είναι.








