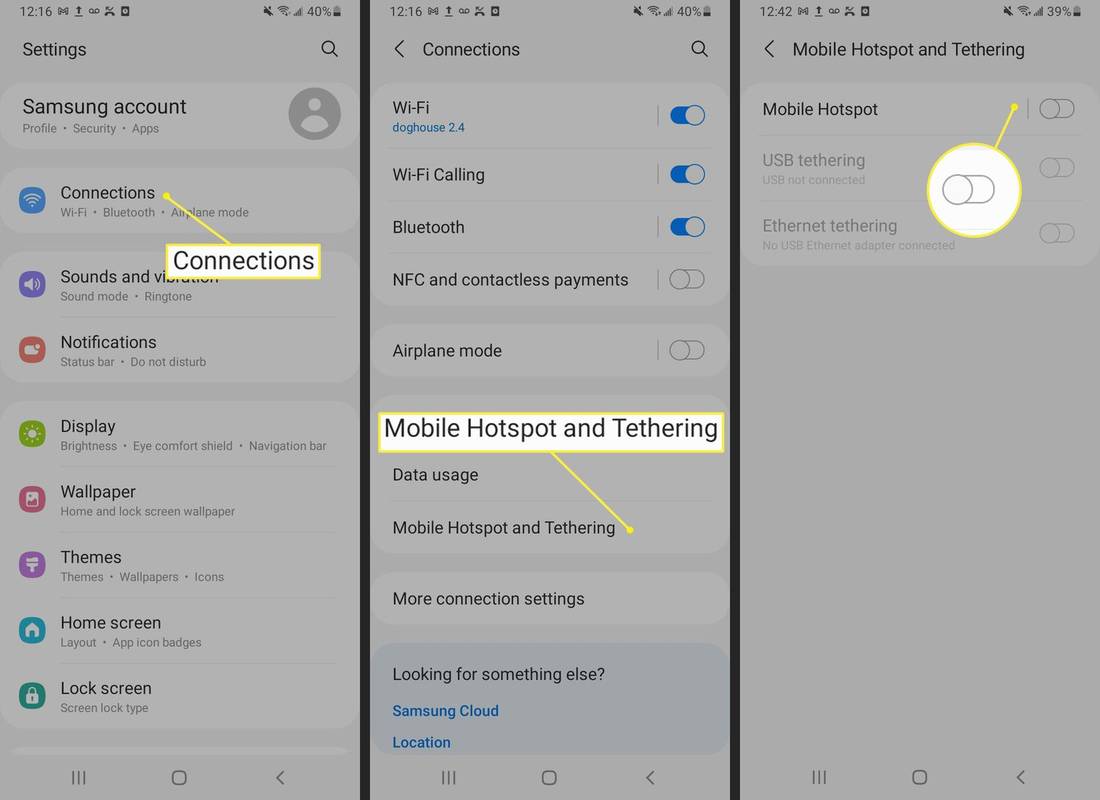Είναι δύσκολο να αρνηθεί κανείς ότι τα Windows 10 έχουν ένα ευρύ φάσμα επιλογών όσον αφορά την ανάλυση οθόνης. Η αλλαγή της ανάλυσης σε μία από τις προεπιλογές είναι μια μικρή διαδικασία, αλλά η αλλαγή της σε μια ρύθμιση που δεν έχει προφορτωθεί είναι λίγο διαδικασία.

Υπάρχουν πολλοί λόγοι για τους οποίους τα Windows ενδέχεται να μην σας προσφέρουν τη βέλτιστη ανάλυση που χρειάζεστε. Εάν ψάχνετε για την τέλεια ανάλυση, υπάρχουν δύο επιλογές για εσάς. Σε αυτό το άρθρο, θα μάθετε πώς να προσαρμόζετε την οθόνη σας μέσω του προσαρμογέα βίντεο και χρησιμοποιώντας λογισμικό τρίτων.
Γιατί να αλλάξετε την ανάλυσή σας;
Μεταξύ των πολλών σκοπών της χρήσης μιας ανάλυσης εκτός των καθορισμένων παραμέτρων είναι το παιχνίδι. Μία από τις πιο κοινές περιπτώσεις είναι για χρήστες που θέλουν να δοκιμάσουν ρετρό παιχνίδια στις αρχικές τους αναλύσεις. Όπως και άλλες τεχνολογίες, οι οθόνες υπολογιστών έχουν προχωρήσει πολύ την τελευταία δεκαετία και οι αποφάσεις για τις οποίες σχεδιάστηκαν πολλά παλαιότερα παιχνίδια απλώς δεν υποστηρίζονται πλέον. Για σκληρούς παίκτες που θέλουν μια πραγματική εμπειρία, αυτή είναι μια πρόκληση που αξίζει να αντιμετωπίσετε.
Μια άλλη πιθανή εφαρμογή είναι να αποκτήσετε μια αίσθηση για το τι ισχύει το μέλλον. Οι οθόνες 4K είναι ήδη εδώ, αλλά δεν έχουν όλοι πρόσβαση σε αυτές. Εάν θέλετε να κατανοήσετε κατά προσέγγιση πώς μοιάζουν αυτές οι εξαιρετικά υψηλές αναλύσεις, μπορείτε να το κάνετε. Για να είμαστε απολύτως σαφείς, κανένας χειρισμός λογισμικού δεν θα αναβαθμίσει την ποιότητα της οθόνης σας, αλλά τουλάχιστον μπορείτε να δείτε πώς έχει όλος αυτός ο χώρος στην επιφάνεια εργασίας.
Τελικά, μπορεί να θέλετε μια άλλη ανάλυση. Περισσότερα ακίνητα στην οθόνη σας, ευκολία ανάγνωσης ή απλή προτίμηση είναι όλοι έγκυροι λόγοι για να δοκιμάσετε μια προσαρμοσμένη ανάλυση. Εάν χρησιμοποιείτε αυτές τις μεθόδους για να δοκιμάσετε εξαιρετικά υψηλές αναλύσεις, μπορεί επίσης να σας φανεί χρήσιμο να αλλάξετε το μέγεθος των γραμματοσειρών και των εικονιδίων σας για να συνεχίσετε.
Αλλαγή των ρυθμίσεων προσαρμογέα οθόνης
Ο πρώτος τρόπος για να αποκτήσετε πρόσβαση σε περισσότερες αναλύσεις είναι μέσω του προσαρμογέα οθόνης σας. Αυτή είναι μια απλή διαδικασία που δεν απαιτεί τίποτα εκτός από την προσαρμογή ορισμένων ρυθμίσεων. Δεν υπάρχει κίνδυνος να χρησιμοποιήσετε αυτήν τη μέθοδο, επειδή οι αναλύσεις στις οποίες σας παρέχει πρόσβαση είναι εγγυημένες ότι υποστηρίζονται από την κάρτα γραφικών σας, οπότε συνιστάται να χρησιμοποιήσετε αυτήν τη διαδικασία εάν είναι κατάλληλη για τις ανάγκες σας.
- Κάντε δεξί κλικ οπουδήποτε στην επιφάνεια εργασίας σας για να αποκαλύψετε ένα μενού και επιλέξτε Εμφάνιση ρυθμίσεων από αυτό το μενού, μπορείτε επίσης να ανοίξετε το μενού Ρυθμίσεις και να επιλέξετε Σύστημα.

- Στο παράθυρο ρυθμίσεων οθόνης, μετακινηθείτε προς τα κάτω για να βρείτε Σύνθετες ρυθμίσεις οθόνης.

- Μόλις αποκτήσετε πρόσβαση στις σύνθετες ρυθμίσεις, κάντε κλικ στις ιδιότητες του προσαρμογέα οθόνης για την οθόνη σας.

- Στις ιδιότητες, κάντε κλικ στο κουμπί που αναφέρει Λίστα όλων των λειτουργιών. Αυτό θα εμφανίσει όλες τις αναλύσεις που υποστηρίζει ο προσαρμογέας οθόνης σας, κάτι που πιθανότατα θα είναι πολύ περισσότερα από τα Windows 10. Επιλέξτε την ανάλυση που θέλετε και κάντε κλικ στο Εφαρμογή για εναλλαγή σε αυτήν. Αυτό θα ενεργεί πανομοιότυπα με την αλλαγή της ανάλυσης από τις ρυθμίσεις της οθόνης. Μόλις ενεργοποιήσετε την επιθυμητή ανάλυση, θα σας ζητηθεί να επαναφέρετε την αλλαγή ή να τη διατηρήσετε.

Αυτή είναι μια πολύ απλή διαδικασία που θα σας δώσει ένα ευρύτερο φάσμα επιλογών για την επίλυσή σας. Ωστόσο, αυτές είναι επίσης προεπιλογές και ίσως θελήσετε να προχωρήσετε ακόμη περισσότερο και να επιλέξετε μια ανάλυση που ορίζεται από εσάς. Σε αυτήν την περίπτωση, θα χρειαστείτε λογισμικό τρίτων.
πώς να αφαιρέσετε την προστασία εγγραφής στη μονάδα αντίχειρα
Λίγη εξωτερική βοήθεια από το Custom Resolution Utility
Εάν εξακολουθείτε να μην είστε ικανοποιημένοι, υπάρχει μια εφαρμογή που έχει σχεδιαστεί για να σας βοηθήσει να προσαρμόσετε προσεκτικά την ανάλυση της οθόνης σας. Ονομάζεται Custom Resolution Utility και μπορείτε να το κατεβάσετε εδώ . Προειδοποίηση: η εφαρμογή δεν λειτουργεί με προσαρμογείς οθόνης Intel και λειτουργεί πραγματοποιώντας τροποποιήσεις στο μητρώο σας. Είναι επίσης καλή ιδέα να διατηρείτε τις αναλύσεις που συνήθως υποστηρίζονται στη συσκευή σας.
Το λογισμικό είναι δωρεάν και δεν απαιτεί εγκατάσταση. Μόλις το κατεβάσετε, απλώς εκτελέστε το και θα εντοπίσει αυτόματα την οθόνη σας. Κάντε κλικ στο κουμπί Προσθήκη όταν έχετε επιλέξει την οθόνη σας και θα σας δοθεί η επιλογή να δημιουργήσετε μια πλήρως προσαρμοσμένη ανάλυση.
Όταν τελειώσετε με την επιλογή, εκτελέστε την εφαρμογή επανεκκίνησης που βρίσκεται στο συμπιεσμένο αρχείο που κατεβάσατε. Αυτό θα επανεκκινήσει τον προσαρμογέα οθόνης και θα εφαρμόσει την ανάλυσή σας.

Ακολουθήστε τις βασικές οδηγίες για αναλογίες διαστάσεων για να αποφύγετε προβλήματα. Εάν καταλήξετε σε μια οθόνη που δεν λειτουργεί, χρησιμοποιήστε το αρχείο επαναφοράς-όλα τα εκτελέσιμα που βρίσκονται επίσης στη λήψη με zip.
Τρόπος ρύθμισης προσαρμοσμένης ανάλυσης στα Windows 10 με γραφικά Intel
Εάν έχετε γραφικά Intel, τότε μπορείτε απλά να χρησιμοποιήσετε τον ενσωματωμένο πίνακα ελέγχου για να τροποποιήσετε και να προσαρμόσετε την ανάλυσή σας.
- Κάντε δεξί κλικ στην επιφάνεια εργασίας σας και επιλέξτε Intel Graphics Settings.

- Για απλές ρυθμίσεις οθόνης, μπορείτε να παραμείνετε στη σελίδα Γενικές ρυθμίσεις και να προσαρμόσετε το αναπτυσσόμενο μενού Ανάλυση.

- Εάν χρειάζεστε μια προσαρμοσμένη ρύθμιση και, στη συνέχεια, επιλέξτε Προσαρμοσμένες οθόνες, θα σας ζητηθεί μια προειδοποίηση σχετικά με τον κίνδυνο υπερθέρμανσης κ.λπ., οπότε βεβαιωθείτε ότι γνωρίζετε τι κάνετε.

- Εισαγάγετε τις επιθυμητές ρυθμίσεις ανάλυσης και κάντε κλικ στο Προσθήκη.

Επιλύθηκε για προσαρμογή
Εκτός από την κωδικοποίηση της δικής σας εφαρμογής ή τη μη αυτόματη επεξεργασία του μητρώου, αυτές είναι πολλές διαθέσιμες επιλογές για την εφαρμογή μιας προσαρμοσμένης ανάλυσης στα Windows 10. Μπορείτε να επιλέξετε τη διαδρομή προσαρμογέα για να αποφύγετε τυχόν πιθανά ζητήματα, αλλά να θυσιάσετε κάποια προσαρμογή, μπορείτε να πάτε με το Custom Resolution Utility που σας παρέχει πλήρη έλεγχο, αλλά μπορεί να προκαλέσει μικρούς λόξυγκας σε ορισμένες ρυθμίσεις ή μπορείτε να χρησιμοποιήσετε τις δυνατότητες που προσφέρονται από την Intel, την AMD και τη Nvidia. Προσαρμόστε την ανάλυσή σας μέχρι το περιεχόμενο της καρδιάς σας.
Γνωρίζετε έναν άλλο τρόπο προσαρμογής της ανάλυσης σε ένα σύστημα Windows; Τι σε έκανε να θέλεις να προσαρμόσεις την ανάλυσή σου πρώτα; Ενημερώστε μας στα σχόλια παρακάτω.