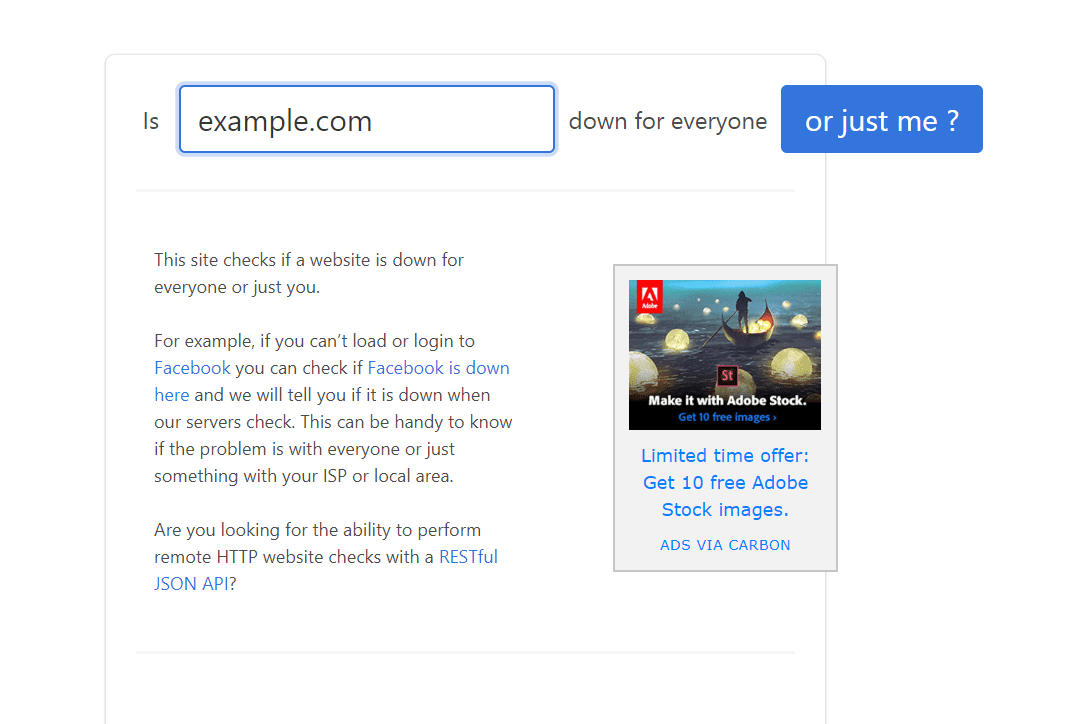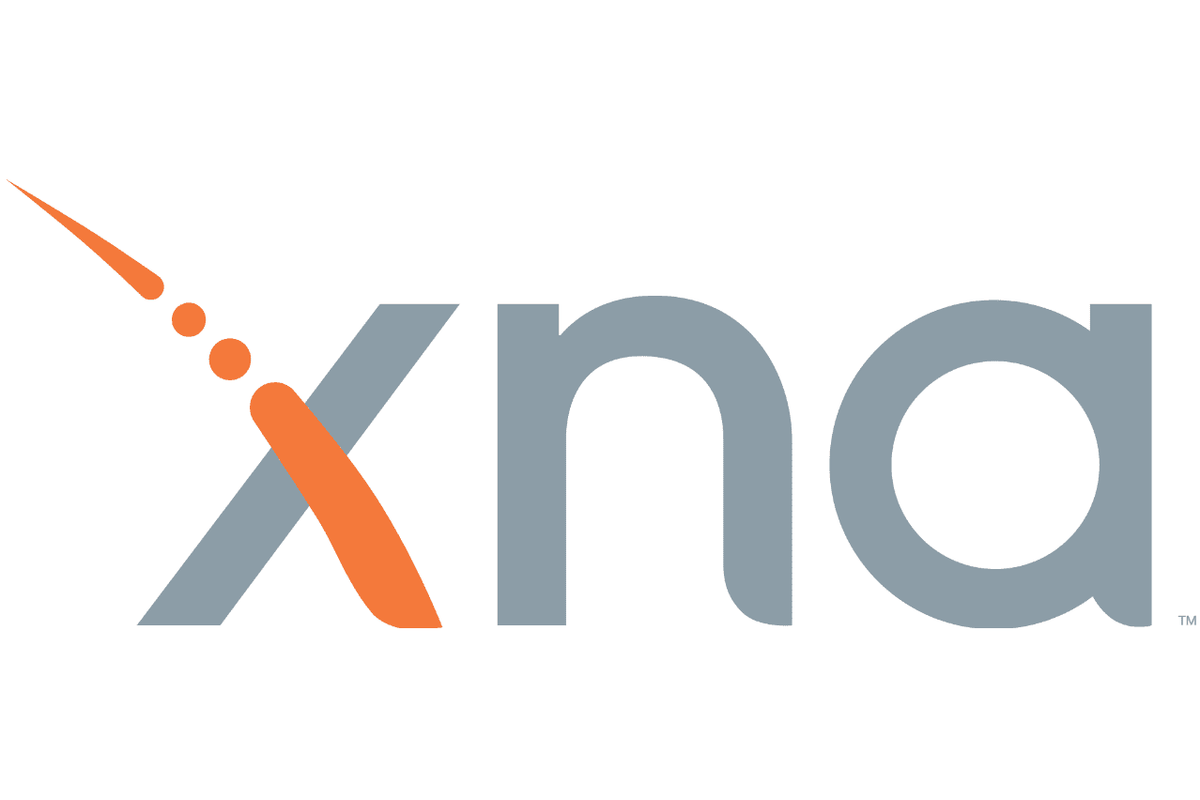Εάν χρησιμοποιείτε τον ενσωματωμένο διαχειριστή αρχείων στα Windows, την Εξερεύνηση των Windows, θα συνειδητοποιήσετε ότι έχει μια δυνατότητα να θυμάται τη ρύθμιση προβολής κάθε φακέλου. Δυστυχώς, δεν εξηγείται πολύ σωστά από τη Microsoft και πραγματοποιήθηκαν ορισμένες αλλαγές στις σύγχρονες εκδόσεις των Windows που το καθιστούν ακόμη πιο συγκεχυμένο για τους τελικούς χρήστες. Παίρνουμε συνεχώς αυτήν την ερώτηση από τους αναγνώστες μας - υπάρχει τρόπος να κάνουμε την Εξερεύνηση των Windows να ορίσει μια επιθυμητή προβολή για όλους τους φακέλους και στη συνέχεια να την θυμηθεί; Ας εξερευνήσουμε πώς να το κάνουμε αυτό.
Διαφήμιση
Πώς μπορώ να καταργήσω την προστασία εγγραφής από ένα usb;
Στα Windows XP και σε παλαιότερες εκδόσεις των Windows, θα μπορούσατε να ανοίξετε τις Επιλογές φακέλων από το μενού Εργαλεία της Εξερεύνησης αρχείων των Windows, να μεταβείτε στην καρτέλα Προβολή και, στη συνέχεια, να κάνετε κλικ στην επιλογή 'Εφαρμογή σε όλους τους φακέλους' για να ορίσετε την προβολή που χρησιμοποιείτε αυτήν τη στιγμή σε όλους τους φακέλους. Αλλά στα Windows 8.1, Windows 8, Windows 7 ή Windows Vista, δεν είναι τόσο απλό, επειδή ο Explorer αποθηκεύει τώρα την προβολή για κάθε πρότυπο φακέλου ξεχωριστά.
Η Εξερεύνηση των Windows διαθέτει πέντε πρότυπα φακέλων - Γενικά στοιχεία, έγγραφα, εικόνες, μουσική και βίντεο. Όταν δείτε την καρτέλα Προσαρμογή μιας βιβλιοθήκης ή ενός φακέλου , θα δείτε αυτά τα πρότυπα. Αυτό προσθέτει περισσότερη ευελιξία στην προβολή των προσωπικών σας δεδομένων. Για παράδειγμα, ακόμη και αν προτιμάτε, ας πούμε, Προβολή λίστας για Έγγραφα, μπορεί να θέλετε η Μουσική βιβλιοθήκη σας να εμφανίζεται στην προβολή Λεπτομέρειες και θα θέλατε οι Βιβλιοθήκες εικόνων και βίντεο να βρίσκονται σε προβολές βάσει εικονιδίων, όπως Μεσαία, Μεγάλα ή Έξτρα Μεγάλα εικονίδια. Έτσι, για κάθε πρότυπο φακέλου, ο Explorer αποθηκεύει τις ρυθμίσεις ξεχωριστά. Φυσικά, για να αλλάξετε την προβολή όλων των προτύπων σε αυτό που θέλετε, πρέπει να κάνετε «Εφαρμογή σε φακέλους» 5 φορές, μία φορά για κάθε πρότυπο.

Καρτέλα Προσαρμογή ιδιοτήτων φακέλου
- Ανοίξτε αυτούς τους πέντε φακέλους στην Εξερεύνηση:
C: Χρήστες
C: Users \ Έγγραφα
C: Users \ Μουσική
C: Χρήστες \ Εικόνες
C: Χρήστες \ Βίντεο - Για καθέναν από αυτούς τους φακέλους, ορίστε την επιθυμητή προβολή που θέλετε. Χρησιμοποιώ προβολή λίστας για γενικά αντικείμενα και έγγραφα, προβολή λεπτομερειών για μουσική και προβολή μεγάλων εικονιδίων για φακέλους εικόνων και βίντεο.
- Τώρα πρέπει να ανοίξετε τις Επιλογές φακέλων σε καθένα από αυτά τα 5 παράθυρα του Explorer. Στα Windows 8.1 και Windows 8, η εντολή Επιλογές φακέλων βρίσκεται στην καρτέλα Προβολή της Κορδέλας. Στα Windows 7 ή εάν εσείς απενεργοποίησε το Ribbon στα Windows 8 , πατήστε Alt + T στο πληκτρολόγιό σας για να ανοίξετε το μενού Εργαλεία και, στη συνέχεια, ανοίξτε τις Επιλογές φακέλων.
Συμβουλή: μπορείτε να προσθέσετε το κουμπί Επιλογές φακέλου στη Γραμμή εργαλείων γρήγορης πρόσβασης. Δείτε το ακόλουθο άρθρο: Πώς να προσθέσετε οποιαδήποτε εντολή κορδέλας στη γραμμή εργαλείων γρήγορης πρόσβασης του File Explorer στα Windows 8.1 .

Προβολές επιλογών φακέλου
βρείτε σε ποιον ανήκει ένας αριθμός τηλεφώνου
- Μεταβείτε στην καρτέλα Προβολή και κάντε κλικ στην επιλογή 'Εφαρμογή σε φακέλους'. Κάτι τέτοιο επηρεάζει μόνο τους φακέλους ενός από τα πέντε πρότυπα - γι 'αυτό πρέπει να το κάνετε 5 φορές, για καθένα από τους παραπάνω 5 φακέλους.
- Τώρα κλείστε όλα τα ανοιχτά παράθυρα στην Εξερεύνηση των Windows και ανοίξτε τα ξανά. Θα πρέπει να έχετε την επιθυμητή προβολή που έχετε ορίσει. Εναλλακτικά, μπορείτε επανεκκινήστε το κέλυφος του Explorer για να κλείσετε όλα τα παράθυρα ταυτόχρονα.
Σημειώστε ότι παρά τον καθορισμό αυτών των προβολών, ο Explorer εξακολουθεί να θυμάται τις προβολές μεμονωμένων φακέλων που αλλάζετε αργότερα, κάνοντας κλικ στην επιλογή 'Εφαρμογή σε φακέλους'. Για παράδειγμα, εάν ορίσετε το φάκελο Pictures σε Extra Large Icons και έπειτα κάνετε κλικ στην επιλογή 'Εφαρμογή σε φακέλους', τότε από προεπιλογή, οποιοσδήποτε φάκελος που περιέχει εικόνες θα έχει πλέον προβολή εικονιδίων Extra Large. Αλλά εάν επρόκειτο να αλλάξετε έναν από τους συγκεκριμένους φακέλους σας που περιέχουν εικόνες σε εικονίδια μεσαίου μεγέθους, ο εξερευνητής θα θυμάται αυτήν την προβολή για τον συγκεκριμένο φάκελο.
Επιπλέον, όταν αποκτάτε πρόσβαση σε φακέλους από τις βιβλιοθήκες τους, οι φάκελοι θα ακολουθούν πάντα την προβολή της γονικής βιβλιοθήκης. Έτσι, εάν ανοίξατε απευθείας το φάκελο Τα έγγραφά μου στο C: Users \ Documents, τότε θα σας δείξει την προβολή που έχετε ορίσει. Ωστόσο, εάν έχετε πρόσβαση στον ίδιο φάκελο από τη Βιβλιοθήκη εγγράφων, θα εμφανιστεί στην προβολή που χρησιμοποιείτε για τη Βιβλιοθήκη εγγράφων.
Τέλος, ειδικοί φάκελοι όπως Recycle Bin, This PC / Computer, Libraries έχουν τις δικές τους απόψεις που θυμάται ο Explorer.
Ας ελπίσουμε λοιπόν ότι το μυστήριο του τρόπου με τον οποίο ο Explorer καθορίζει ποια προβολή θα χρησιμοποιήσει για έναν φάκελο θα είναι λίγο πιο ξεκάθαρο για εσάς και δεν θα σας μπερδευτεί γιατί ξαφνικά ο Explorer αποφάσισε να αλλάξει σε άλλη προβολή. Καλό τσίμπημα! :Π