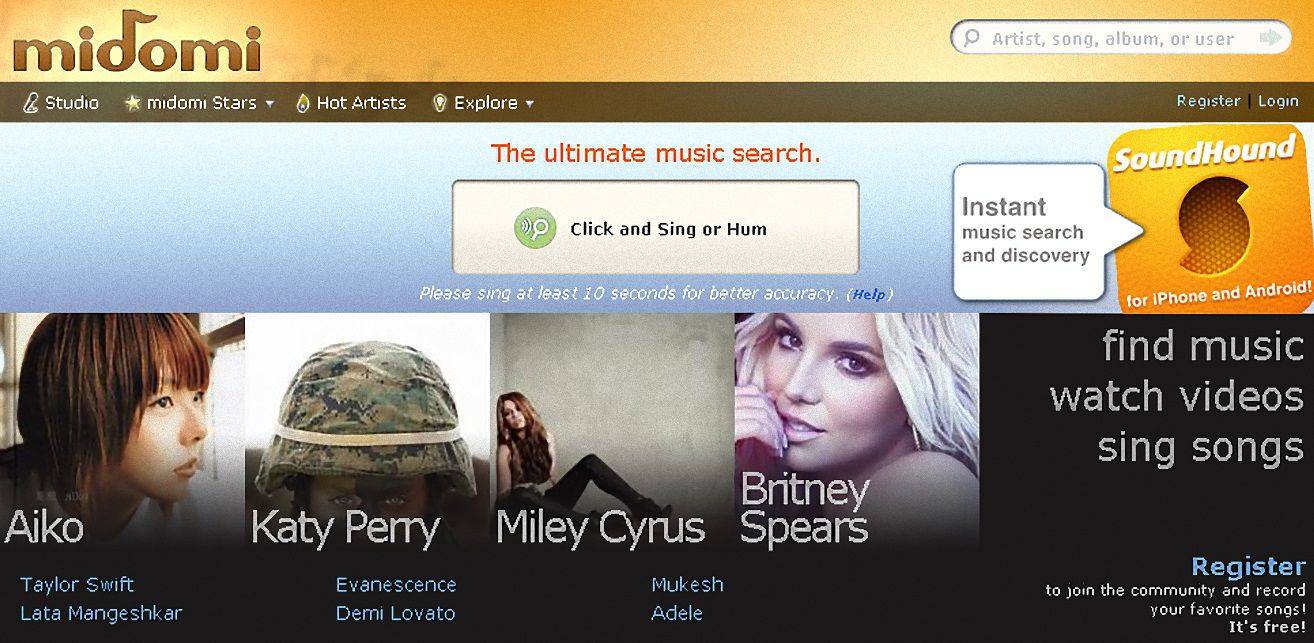Τι να ξέρετε
- Win 11: Συνδέστε το μικρόφωνο και μεταβείτε στο Αρχή > Ρυθμίσεις > Ήχος > Μικρόφωνο . Επιλέξτε συσκευή > επιλέξτε δεξί βέλος διπλα σε ΑΥΤΟ.
- Win 10: Συνδέστε το μικρόφωνο, κάντε δεξί κλικ Ομιλητής εικονίδιο > Ήχοι . Ορίστε το ως προεπιλεγμένη συσκευή κάτω από Εγγραφή .
- Εάν χρησιμοποιείτε ένα μικρόφωνο USB με λογισμικό προγράμματος οδήγησης, εγκαταστήστε το πρώτα και, στη συνέχεια, επανεκκινήστε τον υπολογιστή σας.
Αυτό το άρθρο εξηγεί πώς να εγκαταστήσετε ένα μικρόφωνο στα Windows (συμπεριλαμβανομένων των μικροφώνων Bluetooth) και να δοκιμάσετε το μικρόφωνο. Οι οδηγίες ισχύουν για τα Windows 10 και 11.
Πώς να ρυθμίσετε και να δοκιμάσετε ένα μικρόφωνο στα Windows 11
Εάν αγοράσατε ένα USB μικρόφωνο που συνοδεύει το λογισμικό προγράμματος οδήγησης, θα θελήσετε να το εγκαταστήσετε πρώτα και μετά να επανεκκινήσετε τον υπολογιστή σας. Διαφορετικά, ξεκινήστε συνδέοντας το μικρόφωνό σας στην κατάλληλη θύρα του υπολογιστή σας.
Ενδέχεται να απαιτούνται κάποια επιπλέον βήματα εάν το μικρόφωνό σας είναι συσκευή Bluetooth. Δείτε την επόμενη ενότητα.
-
Επίλεξε το Αρχικο ΜΕΝΟΥ (το εικονίδιο των Windows) στη γραμμή εργασιών και ανοίξτε το Ρυθμίσεις εφαρμογή.

-
Επιλέγω Σύστημα στην πλαϊνή γραμμή και, στη συνέχεια, επιλέξτε Ήχος .

-
Κάτω από Εισαγωγή , επιλέξτε Επιλέξτε μια συσκευή για ομιλία ή εγγραφή .

-
Επιλέξτε μια συσκευή και, στη συνέχεια, επιλέξτε το δεξί βέλος δίπλα του για να ανοίξετε τις ρυθμίσεις μικροφώνου.

-
Επιλέγω Έναρξη δοκιμής για να δοκιμάσετε το μικρόφωνό σας. Μπορείτε επίσης να αλλάξετε τη μορφή εγγραφής, να προσαρμόσετε την ευαισθησία και να ενεργοποιήσετε τον ενισχυμένο ήχο. Οι αλλαγές που κάνετε αποθηκεύονται αυτόματα.

-
Για να ρυθμίσετε την αναγνώριση φωνής για το μικρόφωνό σας, μεταβείτε στο Ρυθμίσεις > Χρόνος & Γλώσσα > Ομιλία .

-
Κάτω από Μικρόφωνο , επιλέξτε Ξεκίνα .

Πώς να ρυθμίσετε ένα μικρόφωνο Bluetooth στα Windows 11
Εάν έχετε ασύρματο μικρόφωνο ή ακουστικό που περιλαμβάνει μικρόφωνο Bluetooth, πρέπει πρώτα να το αντιστοιχίσετε με τον υπολογιστή σας Windows 11.
-
Επίλεξε το Κέντρο ενεργειών εικονίδιο στη γραμμή εργασιών σας (εικονίδια δικτύου, ήχου και τροφοδοσίας) που βρίσκεται στα αριστερά της ώρας και της ημερομηνίας για να ανοίξετε το μενού Γρήγορες ρυθμίσεις.

-
Αν το Bluetooth Το εικονίδιο είναι γκριζαρισμένο, επιλέξτε το για να το γυρίσετε επί .

-
Κάντε δεξί κλικ Bluetooth και επιλέξτε Μεταβείτε στις Ρυθμίσεις .

-
Επιλέγω Προσθέστε ΣΥΣΚΕΥΗ .
πώς μπορώ να αποθηκεύσω gif από το twitter

-
Επιλέγω Bluetooth .

-
Επιλέξτε τη συσκευή Bluetooth από τη λίστα. Επιβεβαιώστε ότι η συσκευή σας είναι ενεργοποιημένη και έτοιμη για σύζευξη εάν δεν εμφανίζεται.
-
Μόλις γίνει σύζευξη της συσκευής, θα δείτε ένα παράθυρο επιβεβαίωσης ότι το μικρόφωνό σας είναι έτοιμο για χρήση. Επιλέγω Εγινε για έξοδο από την οθόνη.
-
Ακολουθήστε τα βήματα στην προηγούμενη ενότητα για να δοκιμάσετε το μικρόφωνό σας και να προσαρμόσετε τις ρυθμίσεις.
Πώς να ρυθμίσετε ένα ενσύρματο μικρόφωνο στα Windows 10
Τα βήματα για τη ρύθμιση ενός μικροφώνου στα Windows 10 είναι λίγο διαφορετικά:
-
Αφού συνδέσετε το μικρόφωνο, κάντε δεξί κλικ στο Ομιλητής εικονίδιο στη γραμμή εργασιών και επιλέξτε Ήχοι .

-
Στο παράθυρο Ήχοι, επιλέξτε το Εγγραφή καρτέλα για να δείτε όλα τα συνδεδεμένα μικρόφωνα. Εάν δεν έχει ήδη επιλεγεί ως η προεπιλεγμένη συσκευή, κάντε δεξί κλικ στο μικρόφωνο που έχετε συνδέσει (μπορείτε να το αναγνωρίσετε από τη μάρκα που αναφέρεται) και επιλέξτε Ορισμός ως προεπιλεγμένη συσκευή .

-
Επίλεξε το Μικρόφωνο και μετά επιλέξτε Διαμορφώστε προς την ανοίξτε το παράθυρο Αναγνώριση ομιλίας.
-
Επιλέγω Ρύθμιση μικροφώνου για να ανοίξετε τον Οδηγό ρύθμισης μικροφώνου.

-
Επιλέξτε τον τύπο μικροφώνου που έχετε συνδέσει στον υπολογιστή σας και επιλέξτε Επόμενο για να συνεχίσετε μέσω του οδηγού. Διαβάστε τις οδηγίες και μετά επιλέξτε Επόμενο πάλι.

-
Στην επόμενη οθόνη του Οδηγού ρύθμισης μικροφώνου, μιλήστε στο μικρόφωνο καθώς διαβάζετε το κείμενο στην οθόνη. Εάν το μικρόφωνο λειτουργεί, θα πρέπει να δείτε την κάτω γραμμή ήχου να κινείται καθώς μιλάτε.

-
Επιλέγω Επόμενο πάλι. Θα πρέπει να δείτε ένα παράθυρο επιβεβαίωσης ότι το μικρόφωνό σας έχει ρυθμιστεί. Επιλέγω Φινίρισμα για έξοδο από τον Οδηγό ρύθμισης μικροφώνου.

Πώς να ρυθμίσετε ένα μικρόφωνο Bluetooth στα Windows 10
Εάν αγοράσατε μικρόφωνο Bluetooth ή ακουστικό που περιλαμβάνει μικρόφωνο Bluetooth, πρέπει να αντιστοιχίσετε τη συσκευή με τον υπολογιστή σας Windows 10.
-
Βεβαιωθείτε ότι το μικρόφωνο Bluetooth είναι ενεργοποιημένο και, στη συνέχεια, κάντε δεξί κλικ στο Bluetooth εικονίδιο στη γραμμή εργασιών των Windows και επιλέξτε Προσθήκη συσκευής Bluetooth .

-
Στο Bluetooth και άλλες συσκευές παράθυρο, βεβαιωθείτε ότι το Bluetooth ο διακόπτης εναλλαγής είναι ενεργοποιημένος. Στη συνέχεια, επιλέξτε Προσθέστε Bluetooth ή άλλη συσκευή .

-
Στο Προσθέστε μια συσκευή παράθυρο, επιλέξτε Bluetooth ως τον τύπο της συσκευής που θέλετε να προσθέσετε.

-
Θα πρέπει να δείτε τη συσκευή σας Bluetooth στη λίστα στο επόμενο παράθυρο. Επιβεβαιώστε ότι η συσκευή σας είναι ενεργοποιημένη και έτοιμη για σύζευξη εάν δεν εμφανίζεται. Επιλέξτε τη συσκευή από τη λίστα για να ξεκινήσει η διαδικασία σύζευξης όταν εμφανίζεται στη λίστα.

-
Μόλις γίνει σύζευξη της συσκευής, θα δείτε ένα παράθυρο επιβεβαίωσης ότι το μικρόφωνό σας είναι έτοιμο για χρήση. Επιλέγω Εγινε για έξοδο από την οθόνη.

-
Πίσω στο Bluetooth και άλλες συσκευές παράθυρο, θα πρέπει να δείτε το μικρόφωνό σας Bluetooth να εμφανίζεται στη λίστα των Ήχος συσκευές. Εάν το μικρόφωνο λειτουργεί σωστά, θα πρέπει να δείτε μια ετικέτα «Συνδεδεμένη φωνή» κάτω από τη συσκευή.

-
Κάντε δεξί κλικ στο ήχος εικονίδιο ξανά στη γραμμή εργασιών των Windows και επιλέξτε Ήχοι > Εγγραφή . Θα πρέπει τώρα να δείτε το μικρόφωνό σας Bluetooth στη λίστα. Εάν δεν είναι ήδη η προεπιλεγμένη συσκευή, κάντε δεξί κλικ στο μικρόφωνο και επιλέξτε Ορισμός ως προεπιλεγμένη συσκευή .

-
Δοκιμάστε το μικρόφωνό σας Bluetooth μιλώντας. Η γραμμή ήχου στα δεξιά του μικροφώνου θα πρέπει να εμφανίζει πράσινες γραμμές, υποδεικνύοντας ότι λειτουργεί και είναι έτοιμο για χρήση.
Πώς να δοκιμάσετε ένα μικρόφωνο στα Windows 10
Εάν το μικρόφωνό σας δούλευε αλλά σταματά, μπορείτε να δοκιμάσετε το μικρόφωνο σε λίγα μόνο βήματα.
-
Κάντε δεξί κλικ στο Ομιλητής εικονίδιο στη γραμμή εργασιών και, στη συνέχεια, επιλέξτε Ήχοι > Εγγραφή . Θα πρέπει να δείτε μια λίστα με μικρόφωνα με κατακόρυφο ηχομετρητή στα δεξιά του ενεργοποιημένου μικροφώνου σας.

-
Εάν το μικρόφωνο είναι γκριζαρισμένο και επισημαίνεται ως άτομα με ειδικές ανάγκες , αυτό μπορεί να εξηγήσει γιατί το μικρόφωνο δεν λειτουργεί. Κάντε δεξί κλικ στο μικρόφωνο και επιλέξτε επιτρέπω .

-
Μίλα στο μικρόφωνο. Θα πρέπει να δείτε το ηχόμετρο στα δεξιά της οθόνης του μικροφώνου με πράσινες γραμμές, ανάλογα με το πόσο δυνατά μιλάτε.

-
Το μικρόφωνό σας είναι πλέον συνδεδεμένο και έχει ελεγχθεί ότι λειτουργεί σωστά. Επιλέγω Εντάξει ή Ματαίωση για να κλείσετε το παράθυρο Ήχος.
- Πώς μπορώ να ρυθμίσω ένα πυκνωτικό μικρόφωνο στα Windows;
Για να χρησιμοποιήσετε ένα πυκνωτικό μικρόφωνο με τον υπολογιστή σας, χρειάζεστε μια διεπαφή ήχου (όπως ένας μίκτης) που να υποστηρίζει phantom power. Μόλις συνδέσετε τον υπολογιστή σας στη διασύνδεση και ενεργοποιήσετε το phantom power, συνδέστε το πυκνωτικό μικρόφωνο στη διασύνδεση μέσω ενός καλωδίου XLR. Εάν δεν ενεργοποιήσετε το phantom power, μπορεί να βλάψει την μπαταρία σας.
- Πώς μπορώ να απενεργοποιήσω το μικρόφωνο στον υπολογιστή μου;
Για να απενεργοποιήσετε το μικρόφωνό σας στα Windows 11, μεταβείτε στο Ρυθμίσεις > Σύστημα > Ήχος , επιλέξτε το μικρόφωνό σας και, στη συνέχεια, επιλέξτε Μην επιτρέπετε στην ενότητα Ήχος. Στα Windows 10, επιλέξτε Διαχείριση συσκευών ήχου , επιλέξτε το μικρόφωνό σας και, στη συνέχεια, επιλέξτε Καθιστώ ανίκανο .
- Πώς μπορώ να το διορθώσω όταν το μικρόφωνο των Windows δεν λειτουργεί;
Εάν το μικρόφωνο των Windows δεν λειτουργεί , βεβαιωθείτε ότι το μικρόφωνο δεν είναι σε σίγαση και ελέγξτε τις ρυθμίσεις άδειας εφαρμογής. Εάν το πρόβλημα παραμένει, κάντε δεξί κλικ στο Ομιλητής εικονίδιο στη γραμμή εργασιών των Windows και επιλέξτε Αντιμετώπιση προβλημάτων ήχου για να εκτελέσετε ένα αυτοματοποιημένο πρόγραμμα αντιμετώπισης προβλημάτων.