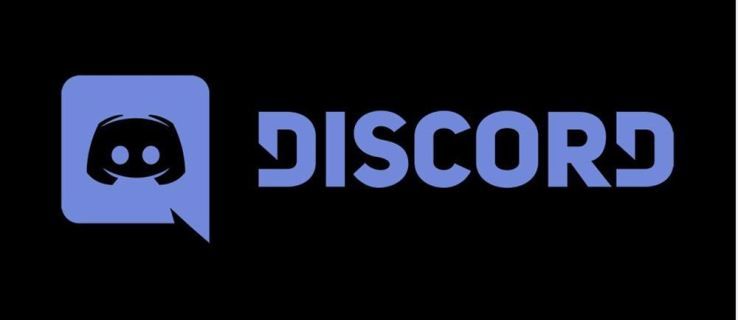Με την πρώτη ματιά, η εγκατάσταση ενός δρομολογητή μπορεί να φαίνεται τρομακτική, αλλά αν ακολουθήσετε τα βήματα σε αυτό το σεμινάριο είναι πολύ απλή. Η βασική ρύθμιση είναι εξαιρετικά απλή, αλλά δεν θέλετε να σταματήσετε εκεί. Θα θελήσετε να κάνετε μερικές αλλαγές για να βελτιώσετε την ασφάλεια και να βεβαιωθείτε ότι τα μόνα άτομα που έχουν πρόσβαση στον δρομολογητή σας και στο δίκτυό σας είναι εσείς.

Οι δρομολογητές TP-Link είναι δημοφιλείς λόγω της ανταγωνιστικής τους τιμής και της ευκολίας χρήσης. Παρέχουν γρήγορη πρόσβαση στο δίκτυο, μπορούν να λειτουργήσουν ως τείχος προστασίας καθώς και ως δρομολογητής και μπορούν να προσφέρουν ασύρματη πρόσβαση εντός της ιδιοκτησίας σας.
Για να δημιουργήσετε ένα δίκτυο, θα χρειαστείτε ένα μόντεμ με ενεργή σύνδεση στο Διαδίκτυο και έναν ή περισσότερους υπολογιστές. Ξεκινάμε συνδέοντας έναν υπολογιστή μέσω Ethernet για ρύθμιση παραμέτρων, αλλά μόλις τελειώσετε, μπορείτε να μεταβείτε σε ασύρματο εάν χρειαστεί. Δεν μπορείτε να ρυθμίσετε έναν δρομολογητή χρησιμοποιώντας WiFi.

Ρύθμιση του δρομολογητή σας
Ίσως χρειαστεί να διαμορφώσετε το μόντεμ σας σε λειτουργία μόνο μόντεμ, αλλά αυτό εξαρτάται εξ ολοκλήρου από τον ISP σας. Αξίζει να ελέγξετε την οθόνη διαμόρφωσης του μόντεμ για να μάθετε. Ενώ μπορείτε να χρησιμοποιήσετε δύο δρομολογητές σε ένα δίκτυο, μπορείτε να χρησιμοποιήσετε μόνο έναν διακομιστή DHCP και αυτός πρέπει να βρίσκεται μέσα στο δρομολογητή σας και όχι στο μόντεμ σας.
Μόλις αποσυνδέσετε το δρομολογητή σας από το φάκελο:
- Τοποθετήστε το κοντά στο μόντεμ ISP και συνδέστε το μόντεμ στη θύρα WAN του δρομολογητή χρησιμοποιώντας ένα καλώδιο Ethernet.

- Ενεργοποιήστε το δρομολογητή. Η λυχνία σύνδεσης θα πρέπει να γίνει πράσινη μόλις συνδεθεί.
- Συνδέστε τον υπολογιστή σας στη θύρα LAN του δρομολογητή μέσω Ethernet. Δεν έχει σημασία ποιος αριθμός θύρας χρησιμοποιείτε.
- Ανοίξτε ένα πρόγραμμα περιήγησης και πληκτρολογήστε 192.168.1.1 στη γραμμή διευθύνσεων URL. Δοκιμάστε το 192.168.0.1 εάν το 1.1 δεν λειτουργεί. Θα πρέπει να δείτε μια οθόνη TP-Link να εμφανίζεται.
- Πληκτρολογήστε admin και admin για το όνομα χρήστη και τον κωδικό πρόσβασης.

Έχετε πλέον συνδεθεί στην οθόνη διαμόρφωσης του δρομολογητή σας. Είναι από εδώ που προετοιμάζουμε τα πάντα.
Αλλαγή του κωδικού πρόσβασης δρομολογητή
Το πρώτο πράγμα που πρέπει πάντα να κάνετε κατά τη δημιουργία ενός νέου δρομολογητή είναι να αλλάξετε τον κωδικό πρόσβασης. Όλοι γνωρίζουν διαχειριστή διαχειριστή, οπότε πρέπει να το αλλάξετε τώρα.
- Επιλέξτε Διαχείριση και Έλεγχος πρόσβασης.
- Επιλέξτε Κωδικός πρόσβασης.
- Εισαγάγετε τον παλιό κωδικό πρόσβασης και τον νέο κωδικό πρόσβασης δύο φορές.
- Επιλέξτε Αποθήκευση.
Σε ορισμένους δρομολογητές, το μενού θα είναι Συντήρηση και Διαχείριση, αλλά τα υπόλοιπα θα πρέπει να είναι τα ίδια. Ορισμένοι δρομολογητές θα σας επιτρέψουν να αλλάξετε το όνομα χρήστη. Εάν η δική σας έχει αυτήν την επιλογή, αλλάξτε και αυτή. Προσπαθήστε να μην κάνετε το όνομα χρήστη σας αναγνωρίσιμο και βεβαιωθείτε ότι ο κωδικός πρόσβασής σας είναι ισχυρός.

Ρύθμιση WiFi σε δρομολογητή TP-Link
Η εγκατάσταση ασύρματης σύνδεσης είναι εξίσου απλή. Θα χρειαστεί να ρυθμίσετε έναν κωδικό πρόσβασης WiFi για χρήση από άτομα για πρόσβαση στο ασύρματο δίκτυό σας. Κάντε το όσο πιο δυνατό μπορείτε, διατηρώντας ταυτόχρονα τη χρήση του. Βεβαιωθείτε ότι διαφέρει από τον κωδικό πρόσβασης του δρομολογητή σας.
chrome "// ρυθμίσεις / περιεχόμενο
- Επιλέξτε Wireless από το μενού διαμόρφωσης του δρομολογητή TP-Link.
- Επιλέξτε Όνομα ασύρματου δικτύου και καλέστε το κάτι σημαντικό.
- Επιλέξτε την περιοχή και ορίστε τη λειτουργία. 802.11 Το Mixed είναι εντάξει εκεί.
- Επιλέξτε ένα κανάλι ή ρυθμίστε το σε αυτόματο για τώρα, αν προτιμάτε.
- Στη συνέχεια, επιλέξτε Αποθήκευση.
- Επιλέξτε Wireless και μετά Wireless Security.
- Επιλέξτε WPA2 ως κρυπτογράφηση.
- Ορίστε έναν νέο ασύρματο κωδικό πρόσβασης. Κάντε το κάτι δυνατό.
- Επιλέξτε Αποθήκευση.

Το ασύρματο δίκτυό σας είναι πλέον διαμορφωμένο και έτοιμο για χρήση. Μόλις επανεκκινήσετε το δρομολογητή σας, συνδέστε ένα τηλέφωνο ή άλλη συσκευή σε αυτόν χρησιμοποιώντας τον κωδικό πρόσβασης που έχετε ρυθμίσει. Θα πρέπει να συνδεθεί αμέσως.
Ρύθμιση DHCP σε δρομολογητή TP-Link
DHCP, Dynamic Host Control Protocol είναι αυτό που παρέχει διευθύνσεις IP εντός ενός δικτύου. Θα πρέπει να υπάρχει μόνο ένας διακομιστής DHCP ανά δίκτυο και αυτός είναι ο λόγος για τον οποίο πρέπει να ελέγξετε το μόντεμ σας και να βεβαιωθείτε ότι βρίσκεται σε λειτουργία δρομολογητή.
- Επιλέξτε DHCP από το αριστερό μενού του δρομολογητή σας και τις ρυθμίσεις DHCP.
- Ενεργοποιήστε ή απενεργοποιήστε όπως χρειάζεστε.
- Ορίστε ένα εύρος διευθύνσεων IP εάν χρησιμοποιείτε το δρομολογητή ως διακομιστή DHCP.
- Επιλέξτε Αποθήκευση μόλις ολοκληρωθεί.
Ρύθμιση DNS σε δρομολογητή TP-Link
Από προεπιλογή, το μόντεμ ISP εκχωρεί διακομιστή DNS στο δρομολογητή σας, αλλά το ISP DNS είναι συχνά αργό. Η αλλαγή του διακομιστή DNS μπορεί να βελτιώσει την ταχύτητα κατά πολύ περιθώριο, οπότε αξίζει να δοκιμάσετε.
- Επιλέξτε Δίκτυο από την οθόνη διαχειριστή.
- Επιλέξτε WAN και επιλέξτε Πρωτεύον και δευτερεύον DNS.
- Αλλάξτε τις καταχωρήσεις εκεί σε Google DNS (8.8.8.8 και 8.8.4.4) OpenDNS ή κάτι άλλο.
- Επιλέξτε Αποθήκευση όταν ολοκληρωθεί.
Τώρα επιλέξτε Εργαλεία συστήματος και Επανεκκίνηση για να επιτρέψετε στον δρομολογητή σας να επανεκκινήσει και φορτώνει τη νέα του διαμόρφωση. Θυμηθείτε να χρησιμοποιήσετε το νέο όνομα χρήστη και / ή τον κωδικό πρόσβασής σας για να συνδεθείτε!
Συχνές Ερωτήσεις
Το TP-Link Router προσφέρει γονικούς ελέγχους;
Ένα βασικό χαρακτηριστικό των δρομολογητών είναι ο καθορισμός γονικών ελέγχων. Φυσικά, θα μπορούσατε να ρυθμίσετε μεμονωμένα στοιχεία ελέγχου για κάθε συσκευή, ιστότοπο και προφίλ που χρησιμοποιεί το παιδί σας, αλλά αυτή είναι μια κουραστική εργασία. Ευτυχώς, τα περισσότερα μοντέλα TP-Link προσφέρουν κάποια μορφή γονικού ελέγχου.
Για να τα ρυθμίσετε κατευθυνθείτε στον ιστότοπο όπως κάναμε παραπάνω και κάντε κλικ στο 'Γονικός έλεγχος' στο μενού στα αριστερά. Στην κορυφή θα δείτε μια καρτέλα «Βασική» και μια καρτέλα «Για προχωρημένους». Κάντε κλικ στην καρτέλα 'Για προχωρημένους' για να ελέγξετε τους ενεργούς χρόνους και το περιεχόμενο. Χρησιμοποιήστε τη λίστα συσκευών για να εντοπίσετε και να προσθέσετε τη συσκευή του παιδιού σας στη λίστα γονικού ελέγχου. Εάν δεν βλέπετε τις συσκευές τους, βεβαιωθείτε ότι είναι συνδεδεμένες στο δίκτυο.
Ο δρομολογητής συνοδεύεται από εγγύηση;
Κατά τη διαδικασία εγκατάστασης, ενδέχεται να αντιμετωπίσετε ένα μη αναστρέψιμο σφάλμα. Ο δρομολογητής σας ενδέχεται να μην ενεργοποιήσει ή να ενεργοποιήσει. Εάν συμβαίνει αυτό (και έχετε επαληθεύσει ότι το καλώδιο τροφοδοσίας είναι σωστά συνδεδεμένο), θα χαρείτε να μάθετε ότι οι δρομολογητές διαθέτουν περιορισμένη εγγύηση.
Αν και μπορείτε να μάθετε περισσότερα στο τον ιστότοπο της εταιρείας σχετικά με την εγγύηση των συγκεκριμένων δρομολογητών σας , τα περισσότερα έχουν μεταξύ 1-5 ετών και καλύπτουν τα ελαττώματα των κατασκευαστών.