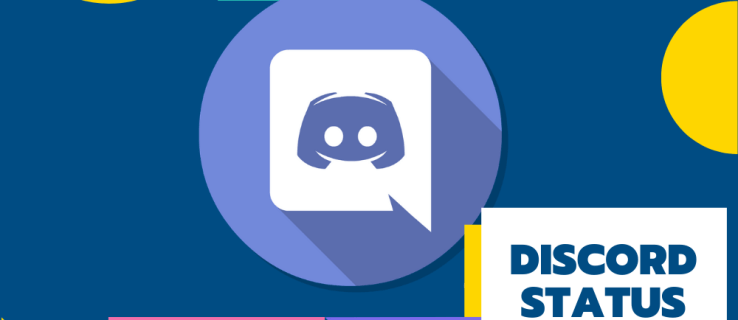Τι να ξέρετε
- Σε διάταξη εκτύπωσης: Στο Θέα καρτέλα, επιλέξτε Διάταξης εκτύπωσης . Επιλέξτε το Πλαίσιο ελέγχου χάρακα για να εμφανιστούν οι χάρακες.
- Σε πρόχειρη διάταξη: Στο Θέα καρτέλα, επιλέξτε Προσχέδιο . Επιλέξτε το Κυβερνήτης πλαίσιο ελέγχου για να εμφανιστούν οι χάρακες.
- Με τους χάρακες ενεργοποιημένους στη διάταξη εκτύπωσης ή πρόχειρου, μπορείτε να αλλάξετε τα περιθώρια και τις καρτέλες.
Αυτό το άρθρο εξηγεί πώς να εμφανίσετε τον χάρακα στο Microsoft Word—και πώς να χρησιμοποιήσετε τον χάρακα για να αλλάξετε περιθώρια και να δημιουργήσετε καρτέλες.
Πώς να εμφανίσετε τον χάρακα στο Word
Το Word έχει μια λειτουργία χάρακα που σας επιτρέπει να κάνετε εύλογα ακριβή εργασία διάταξης ακριβώς μέσα σε ένα Λέξη έγγραφο. Εάν θέλετε να ορίσετε μια καρτέλα ή να δείτε πόσο μεγάλο θα είναι το πλαίσιο κειμένου ή η επικεφαλίδα σας όταν εκτυπώνετε ένα έγγραφο, μπορείτε να χρησιμοποιήσετε τον χάρακα για να μετρήσετε πού στη σελίδα θέλετε να πέφτουν αυτά τα στοιχεία και να δείτε πόσο μεγάλα θα είναι όταν έντυπος.
Εάν δεν βλέπετε το χάρακα ενώ εργάζεστε σε ένα έγγραφο, πιθανότατα είναι απενεργοποιημένο. Δείτε πώς μπορείτε να εμφανίσετε τον χάρακα στο Word.
-
Εάν θέλετε έναν χάρακα που εμφανίζεται οριζόντια και κάθετα, πρώτα βεβαιωθείτε ότι εργάζεστε στην προβολή διάταξης εκτύπωσης. Με το έγγραφό σας ανοιχτό, επιλέξτε Διάταξης εκτύπωσης στο Θέα αυτί.

-
Επίλεξε το Κυβερνήτης πλαίσιο ελέγχου. Στην Κορδέλα, βρίσκεται στο επάνω μέρος της στήλης που περιέχει επίσης Γραμμές πλέγματος και Πόνο πλοήγησης.

-
Ο χάρακας θα εμφανιστεί πάνω από το έγγραφό σας, καθώς και κάθετα στην αριστερή πλευρά στη διάταξη εκτύπωσης.

-
Με τον κανόνα ενεργοποιημένο, μπορείτε να χρησιμοποιήσετε καρτέλες και περιθώρια, μετρήστε το μέγεθος και τη θέση των πλαισίων κειμένου και πολλά άλλα στην προβολή Διάταξη εκτύπωσης.
-
Για να απενεργοποιήσετε τον χάρακα, αποεπιλέξτε το Κυβερνήτης πλαίσιο ελέγχου.
Πώς μπορώ να απενεργοποιήσω το Chromecast
Τρόπος εμφάνισης του χάρακα της Microsoft στο σχέδιο διάταξης στο Word
Εάν προτιμάτε να εργάζεστε στη διάταξη Πρόχειρη αντί για τη διάταξη εκτύπωσης, ο χάρακας λειτουργεί παρόμοια σε αυτήν την προβολή. Ενώ ο χάρακας δεν θα εμφανίζεται κατά μήκος του κατακόρυφου περιθωρίου του εγγράφου σας στη διάταξη Πρόχειρο, θα εμφανίζεται στο επάνω μέρος. Λειτουργεί σχεδόν με τον ίδιο τρόπο όπως στη διάταξη εκτύπωσης.
-
Πρώτα βεβαιωθείτε ότι το έγγραφό σας είναι ανοιχτό και ότι το βλέπετε στο Προσχέδιο θέα. Για να το κάνετε αυτό, επιλέξτε Προσχέδιο στο Θέα αυτί.

-
Επίλεξε το Κυβερνήτης πλαίσιο ελέγχου στην Κορδέλα. Βρίσκεται στην ίδια στήλη στην κορδέλα με τις Γραμμές πλέγματος και το Παράθυρο πλοήγησης.

Τρόπος χρήσης του χάρακα του Microsoft Word
Όταν ο Χάρακας είναι ενεργοποιημένος είτε στη διάταξη εκτύπωσης είτε στην πρόχειρη διάταξη, μπορείτε να τον χρησιμοποιήσετε για να αλλάξετε τα περιθώρια και τις καρτέλες ή για να δείτε το μέγεθος και την τοποθέτηση των στοιχείων γραφικών ή τύπων.
Χρήση του χάρακα για αλλαγή των περιθωρίων
-
Τοποθετήστε το ποντίκι πάνω από τη διπλή καρτέλα στο αριστερό περιθώριο. Το ποντίκι σας θα γυρίσει σε ένα διπλό βέλος και το αριστερό περιθώριο θα εμφανιστεί ως κείμενο αιώρησης. Το μέρος του εγγράφου έξω από το περιθώριο — το αριστερό — έχει γκρι σκίαση.
-
Επιλέγω και σύρετε το αριστερό περιθώριο εικονίδιο για να αυξήσετε το αριστερό σας περιθώριο.

-
Στο δεξί άκρο του χάρακα βρίσκεται το δεξί περιθώριο. Τοποθετήστε το ποντίκι σας πάνω του μέχρι το ποντίκι σας να μετατραπεί σε βέλος διπλής κατεύθυνσης με το «Δεξί περιθώριο» να εμφανίζεται από πάνω του.
-
Επιλέξτε και σύρετε το δεξιό περιθώριο για να δείτε πώς αλλάζει το δεξί σας περιθώριο.

Πώς να δημιουργήσετε μια καρτέλα χρησιμοποιώντας τον χάρακα
-
Τοποθετήστε τον κέρσορα στη γραμμή όπου θέλετε να τοποθετήσετε την καρτέλα.
-
Επίλεξε το κυβερνήτης στο σημείο που θέλετε την καρτέλα. Αυτό θα δημιουργήσει ένα μικρό εικονίδιο σε σχήμα γωνίας που αντιπροσωπεύει την καρτέλα σας.

-
Πάτα το Αυτί πληκτρολογήστε για να τοποθετήσετε μια καρτέλα στο έγγραφό σας και, στη συνέχεια, σύρετε μαζί στον χάρακα για να αλλάξετε τη θέση της καρτέλας.