Τα Windows 10 είναι ένα εξαιρετικό λειτουργικό σύστημα, αλλά πολλοί χρήστες έχουν αναφέρει προβλήματα windows 10 αργό internet .
Εάν είστε ένα από αυτά τα άτομα, μην ανησυχείτε - δεν είστε μόνοι! Σε αυτήν την ανάρτηση ιστολογίου, θα συζητήσουμε μερικές από τις καλύτερες μεθόδους για την επίλυση αυτού του προβλήματος.
Θα δώσουμε επίσης μερικές συμβουλές για Πώς να βελτιώσετε την ταχύτητα internet των windows 10 γενικά. Συνεχίστε να διαβάζετε για να μάθετε περισσότερα!
Αν έχετε πρόβλημα με Windows 10 αργό wifi; πρώτα, ελέγξτε την ταχύτητα της σύνδεσής σας στο Διαδίκτυο με ένα διαδικτυακή δοκιμή ταχύτητας . μπορείτε απλά να ελέγξετε την ταχύτητα του διαδικτύου σας χρησιμοποιώντας Speedtest από την Ookla . μπορείτε να κατεβάσετε το Ookla στον υπολογιστή σας ή απλά να το χρησιμοποιήσετε online.
Μερικές φορές προβλήματα χαμηλής ταχύτητας Διαδικτύου δημιουργούν τη σύνδεση του δρομολογητή μας wifi. φροντίστε να ελέγξετε πρώτα εάν έχει κάποιο πρόβλημα. Εάν δεν έχετε προβλήματα με τη σύνδεσή σας στο wifi, δοκιμάστε αυτές τις μεθόδους επιταχύνετε τα windows 10 αργό internet .
Επίσης, διαβάστε Πώς να επαναφέρετε τα προγράμματα οδήγησης NVIDIA στα Windows 10
πώς να πει εάν η κάρτα γραφικών είναι νεκρήΠίνακας περιεχομένων
- 10 Μέθοδοι για τα Windows 10 αργή επιδιόρθωση διαδικτύου
- 1. Κάντε επαναφορά δικτύου για να διορθώσετε τα Windows 10 αργό internet
- 2. Ενημερώστε τα προγράμματα οδήγησης WIFI των windows 10 χωρίς λογισμικό
- 3. Απενεργοποιήστε τις ενημερώσεις Peer to Peer
- 4. Απενεργοποιήστε τις εφαρμογές που εκτελούνται στο παρασκήνιο
- 5. Διορθώστε τις αστοχίες δικτύου χρησιμοποιώντας το Driver Booster
- 6. Απενεργοποιήστε τη φόρτωση μεγάλης αποστολής (LSO)
- 7. Κλείστε τις ανεπιθύμητες διεργασίες στη χρήση του δικτύου
- 8. Απενεργοποιήστε τον Αυτόματο συντονισμό των Windows
- 9. Απενεργοποιήστε προσωρινά την προστασία τείχους προστασίας και δικτύου στα Windows 10
- 10. Σαρώστε τον υπολογιστή χρησιμοποιώντας τον έλεγχο αρχείων συστήματος (SFC) για να επιδιορθώσετε αρχεία που λείπουν ή είναι κατεστραμμένα
- Τελικές Λέξεις
10 Μέθοδοι για τα Windows 10 αργή επιδιόρθωση διαδικτύου
1. Κάντε επαναφορά δικτύου για να διορθώσετε τα Windows 10 αργό internet
Επαναφορά δικτύου είναι η πρώτη μέθοδος που πρέπει να δοκιμάσετε όταν αντιμετωπίζετε προβλήματα δικτύωσης Windows 10 χαμηλή ταχύτητα wifi . Αυτό θα επαναφέρει τις ρυθμίσεις του δικτύου σας στις προεπιλεγμένες τιμές τους και ελπίζουμε μερικές φορές να διορθώσει το πρόβλημα αργού διαδικτύου που αντιμετωπίζετε. Για να κάνετε επαναφορά δικτύου, ακολουθήστε τα εξής βήματα:
- μεταβείτε στο εικονίδιο αναζήτησης στο γραμμή εργασιών.
- Τύπος Δίκτυο και μπορείτε να δείτε το κατάσταση δικτύου . Ανοίξτε το.
- Τώρα μπορείτε να δείτε το Επαναφορά δικτύου επιλογή στο κάτω μέρος.
- Κάντε κλικ Επαναφορά δικτύου και Επαναφορά τώρα κάντε κλικ στην επιλογή Επαναφορά για προεπιλογή της ρύθμισης δικτύου.

2. Ενημερώστε τα προγράμματα οδήγησης WIFI των windows 10 χωρίς λογισμικό
Εάν χρησιμοποιείτε ένα παλιό ή μη συμβατό πρόγραμμα οδήγησης WiFi, θα μπορούσε να είναι ο λόγος για το πρόβλημα αργού Internet των Windows 10. Επομένως, η ενημέρωση του προγράμματος οδήγησης WiFi θα πρέπει να είναι το πρώτο πράγμα που κάνετε όταν προσπαθείτε να διορθώσετε αυτό το πρόβλημα. Δείτε πώς:
- Πάτα το Πλήκτρο Windows + X στο πληκτρολόγιό σας και επιλέξτε Διαχειριστή της συσκευής από τη λίστα
- Κάντε κλικ στο Προσαρμογείς δικτύου . Αυτό θα επεκτείνει τη λίστα με τους προσαρμογείς δικτύου.
- Θα σας δοθούν δύο επιλογές - Αναζητήστε αυτόματα το ενημερωμένο λογισμικό προγράμματος οδήγησης ή Περιηγηθείτε στον υπολογιστή μου για λογισμικό προγράμματος οδήγησης . Επιλέξτε την πρώτη επιλογή.
- Εάν υπάρχουν διαθέσιμες ενημερώσεις, θα γίνουν λήψη και εγκατάσταση αυτόματα .
- Τελικά, Κάντε επανεκκίνηση του υπολογιστή σας και ελέγξτε αν το πρόβλημα έχει λυθεί.
- Μπορείς Κατεβάστε ένας από αυτούς.
- Θα δείξει ποια προγράμματα οδήγησης είναι ενημερωμένα ή ποια προγράμματα οδήγησης πρέπει να ενημερώσετε.
- Τώρα μπορείτε απλά ενημερώστε τα προγράμματα οδήγησης του δικτύου wifi ένα προς ένα .
- Μεταβείτε στο εικονίδιο αναζήτησης της γραμμής εργασιών και αναζητήστε το Ρύθμιση βελτιστοποίησης παράδοσης .
- Κάνε κλικ στο Ρύθμιση βελτιστοποίησης παράδοσης .
- Τώρα μπορείτε να δείτε το κάτω μέρος Επιτρέπονται οι λήψεις από άλλους υπολογιστές άναψε.
- μεταβείτε στο μπαρα αναζήτησης και αναζήτηση Εφαρμογές φόντου.
- Στην επόμενη σελίδα, μπορείτε να δείτε πολλές εφαρμογές ενεργοποιημένες
- Μπορείτε να κάνετε δύο επιλογές. πρώτα μπορείς απενεργοποιήστε μεμονωμένες εφαρμογές που δεν θέλετε . δεύτερον, μπορείς σβήνω όλες οι εφαρμογές που εκτελούνται στο παρασκήνιο με ένα κλικ απενεργοποίηση Αφήστε τις εφαρμογές να εκτελούνται στο παρασκήνιο .
- Μετά από αυτό, θα γίνει επιταχύνετε τα windows 10 αργό internet .
- Κατεβάστε Driver Booster η πιο πρόσφατη εφαρμογή στα windows 10 pc σας. (Βεβαιωθείτε ότι χρησιμοποιείτε τον αρχικό ιστότοπο για να λάβετε το Driver Booster).
- Μετά τη λήψη, πρώτα, σαρώστε τον υπολογιστή σας από το Driver Booster .
- μεταβείτε στο Εργαλεία επιλογή στην αριστερή πλευρά.
- Τώρα μπορείτε να δείτε το Διόρθωση αποτυχίας δικτύου επιλογή.
- Κάντε κλικ σε αυτό και κάντε κλικ Ανιχνεύουν .
- Θα αφιερώστε λίγο χρόνο για να εντοπίσετε και αν υπάρχουν προβλήματα θα διορθώσει όλες τις αστοχίες δικτύου .
- Αφού τελειώσει, το επιταχύνει τα windows 10 αργό internet .
- Παω σε Διαχειριστή της συσκευής.
- Μπορείς να δεις Προσαρμογείς δικτύου , Κάνε κλικ στο Βέλος.
- Τώρα μπορείτε να βρείτε το δικό σας προσαρμογέα δικτύου.
- Σειρά LSO V2 (IPv4) , LSO V2 (IPv6) Αξία για Καθιστώ ανίκανο και Πατήστε ΟΚ .
- Τώρα μπορείτε να ελέγξετε το δικό σας windows 10 αργό internet το πρόβλημα έχει λυθεί.
- Αναζήτηση στο Προβολή συνδέσεων δικτύου στη γραμμή αναζήτησης.
- Στο Ιδιότητες αναδυόμενο παράθυρο, μεταβείτε στο Διαμορφώστε κουμπί και κάντε κλικ στο Καρτέλα για προχωρημένους .
- Στο Προηγμένες ρυθμίσεις , βρες το Εκφόρτωση μεγάλης αποστολής V2 (IPv4) και Εκφόρτωση μεγάλης αποστολής V2 (IPv6) .
- Ρυθμίστε το Τιμές για απενεργοποίηση και πατήστε ΟΚ σαν είπε όπως το πρώτο βήμα .
- Τώρα λύθηκε.
- Στο αναδυόμενο παράθυρο , μπορείτε να δείτε όλα τα διαδικασίες τρέχει στον υπολογιστή σας.
- Επίσης, μπορείτε να δείτε το Ενότητα δικτύου . θα εμφανιστεί η χρήση δικτύου Mbps .
- Εάν υπάρχουν ανεπιθύμητες εφαρμογές που εκτελούνται με περισσότερα Mbps, μπορείτε να το κάνετε Τέλος εργασίας με κάνοντας δεξί κλικ ή χρησιμοποιώντας το κάτω μέρος εμφανίστηκε Κουμπί τερματισμού εργασίας .
- Ας ελπίσουμε ότι σας windows 10 αργή σύνδεση στο internet το πρόβλημα λύνεται.
- Αναζητήστε και ανοίξτε το Γραμμή εντολών (CMD) όπως και Διαχειριστής .
- Πληκτρολογήστε το netsh interface tcp show global εντολή και πατήστε Enter.
- Τώρα μπορείτε να δείτε το Επίπεδο αυτόματου συντονισμού παραθύρου όπως και Κανονικός.
- Για να το απενεργοποιήσετε, πληκτρολογήστε netsh int tcp σύνολο καθολικού autotuninglevel=απενεργοποιημένο εντολή και πατήστε το κουμπί enter.
- Τελικά, επανεκκίνηση τον υπολογιστή σας για να κάνετε αλλαγές.
- Μεταβείτε στο μενού Έναρξη και αναζητήστε Τείχος προστασίας του Windows Defender .
- Κάντε κλικ στα Windows Defender Firewall με προηγμένη ασφάλεια .
- Τύπος Ιδιότητες τείχους προστασίας του Windows Defender .
- Μπορείτε να δείτε το Κατάσταση τείχους προστασίας σύμφωνα με το Προφίλ τομέα , Ιδιωτικό Προφίλ , και Δημόσιο προφίλ .
- Μεταβείτε στο μενού Έναρξη και αναζητήστε Γραμμή εντολών ή (CMD) .
- Κάντε δεξί κλικ στη γραμμή εντολών και επιλέξτε Εκτέλεση ως διαχειριστής.
- Τύπος sfc /scannow εντολή και πατήστε Enter.
- Μετά την ολοκλήρωση της διαδικασίας σάρωσης, επανεκκινήστε τον υπολογιστή σας να κάνετε αλλαγές.
- Τώρα όλα έχουν γίνει. επιτέλους, ελέγξτε το δικό σας windows 10 ταχύτητα internet χρησιμοποιώντας Ούκλα .

Ενημερώστε τα προγράμματα οδήγησης WIFI των windows 10 χρησιμοποιώντας λογισμικό
Στην αγορά διατίθεται πολύ λογισμικό για τη διόρθωση ή την ενημέρωση προγραμμάτων οδήγησης wifi. Μπορείτε να χρησιμοποιήσετε το Driver Easy ή το Driver Booster. Αυτά είναι το πιο χρησιμοποιημένο και αξιόπιστο λογισμικό που μπορεί να εντοπίσει, να κατεβάσει και να εγκαταστήσει αυτόματα τα προγράμματα οδήγησης που λείπουν ή είναι παλιά για τον υπολογιστή σας.

3. Απενεργοποιήστε τις ενημερώσεις Peer to Peer
Οι ενημερώσεις Peer to Peer είναι μια δυνατότητα στα Windows 10 που επιτρέπει στον υπολογιστή σας να πραγματοποιεί λήψη ενημερώσεων από άλλους υπολογιστές στο Διαδίκτυο. Αν και αυτό μπορεί να επιταχύνει τη διαδικασία λήψης ενημερώσεων, μπορεί επίσης να προκαλέσει προβλήματα επιβράδυνσης. Επομένως, είναι καλύτερο να το απενεργοποιήσετε εάν αντιμετωπίζετε προβλήματα με αργές ταχύτητες Διαδικτύου.

4. Απενεργοποιήστε τις εφαρμογές που εκτελούνται στο παρασκήνιο
Όταν εγκαθιστάτε τα Windows 10, υπάρχουν πολλές εφαρμογές που αρχίζουν να εκτελούνται στο παρασκήνιο χωρίς να το γνωρίζετε. Αυτές οι εφαρμογές μπορούν να χρησιμοποιήσουν το εύρος ζώνης σας και να επιβραδύνουν επίσης την ταχύτητά σας στο διαδίκτυο. Επομένως, είναι καλύτερο να τα απενεργοποιήσετε εάν θέλετε να τα διορθώσετε windows 10 αργό internet πρόβλημα.

5. Διορθώστε τις αστοχίες δικτύου χρησιμοποιώντας το Driver Booster
Εάν παρατηρείτε ότι το Διαδίκτυό σας δεν λειτουργεί σωστά και ή είναι αργό, τότε μπορείτε να χρησιμοποιήσετε το Driver Booster για να σαρώσετε και να διορθώσετε τυχόν προβλήματα προγραμμάτων οδήγησης δικτύου. Αυτό είναι ένα από τα πιο δημοφιλή και αποτελεσματικά διαθέσιμα εργαλεία ενημέρωσης προγραμμάτων οδήγησης. Έχει μια δωρεάν επιλογή με περιορισμένες δυνατότητες, επίσης, αν θέλετε περισσότερες δυνατότητες, μπορείτε να χρησιμοποιήσετε το driver booster pro.

6. Απενεργοποιήστε τη φόρτωση μεγάλης αποστολής (LSO)
Το LSO είναι μια δυνατότητα που βοηθά στη βελτίωση της απόδοσης του δικτύου. Ωστόσο, μπορεί επίσης να προκαλέσει προβλήματα επιβράδυνσης του Διαδικτύου σε ορισμένες περιπτώσεις. Έτσι, εάν αντιμετωπίζετε προβλήματα με τις χαμηλές ταχύτητες Διαδικτύου, μπορείτε να δοκιμάσετε να απενεργοποιήσετε το LSO και να δείτε αν κάνει τη διαφορά.
Μόνο εάν χρησιμοποιείτε τη σύνδεσή σας wifi μέσω Ethernet θα εμφανιστεί μεγάλη αποστολή εκφόρτωσης. εάν χρησιμοποιείτε ασύρματη σύνδεση δεν θα εμφανιστεί.
Για απενεργοποίηση LSO έχεις δύο επιλογές:
Το roku κλειστό υπότιτλο δεν θα απενεργοποιηθεί
Βήμα πρώτο,

Βήμα δυο,

7. Κλείστε τις ανεπιθύμητες διεργασίες στη χρήση του δικτύου
Υπάρχουν πολλές διεργασίες που εκτελούνται στο δίκτυο παρασκηνίου που χρησιμοποιούνται και δεν γνωρίζετε. Επομένως, είναι καλύτερο να κλείσετε ανεπιθύμητες εφαρμογές που χρησιμοποιούνται από το δίκτυο στο παρασκήνιο. διαχειριστής εργασιών είναι η καλύτερη επιλογή για να κλείσετε ανεπιθύμητες διαδικασίες.

8. Απενεργοποιήστε το Windows Auto-Tuning
Ο αυτόματος συντονισμός των Windows έχει σχεδιαστεί για να βελτιώνει την απόδοση του δικτύου σας. Ωστόσο, μπορεί επίσης να προκαλέσει προβλήματα επιβράδυνσης του Διαδικτύου σε ορισμένες περιπτώσεις. Επομένως, εάν αντιμετωπίζετε χαμηλές ταχύτητες Διαδικτύου στα Windows 10, μπορείτε να δοκιμάσετε να απενεργοποιήσετε τον Αυτόματο συντονισμό των Windows.

Αν έχετε πρόβλημα με το πληκτρολόγιο κλειδωμένο οπότε διαβάστε για να το διορθώσετε.
πώς να διαγράψετε τον αυτόματο τηλεφωνητή στο Android χωρίς να ακούσετε
9. Απενεργοποιήστε προσωρινά την προστασία τείχους προστασίας και δικτύου στα Windows 10
Η προσωρινή απενεργοποίηση του τείχους προστασίας και της προστασίας δικτύου μπορεί να βοηθήσει στην επιτάχυνση της αργής σύνδεσής σας στο Διαδίκτυο στα Windows 10. απενεργοποιήστε την τόσο για δημόσια όσο και για ιδιωτικά δίκτυα.

10. Σαρώστε τον υπολογιστή χρησιμοποιώντας τον έλεγχο αρχείων συστήματος (SFC) για να επιδιορθώσετε αρχεία που λείπουν ή είναι κατεστραμμένα
Εάν λείπουν ή είναι κατεστραμμένα αρχεία συστήματος, ενδέχεται επίσης να προκληθούν προβλήματα αργού διαδικτύου στα Windows 10. Έτσι, μπορείτε να εκτελέσετε το Έλεγχος αρχείων συστήματος (SFC) σαρώστε για να επιδιορθώσετε αρχεία που λείπουν ή είναι κατεστραμμένα και δείτε εάν αυτό σας βοηθά να διορθώσετε το πρόβλημά σας.

Περισσότερες πληροφορίες για την επιτάχυνσή σας σύνδεση .
Τελικές Λέξεις
Αφού δοκιμάσετε όλες τις παραπάνω μεθόδους, σας windows 10 αργό internet η ταχύτητα αυξάνεται. Αυτές είναι οι 10 καλύτερες μέθοδοι εργασίας για να διορθώσετε μια αργή σύνδεση στο Διαδίκτυο στα Windows 10. Ελπίζουμε ότι αυτή η ανάρτηση ιστολογίου σας βοηθήσει να λύσετε το πρόβλημά σας. Εάν έχετε οποιεσδήποτε απορίες, ενημερώστε μας στην παρακάτω ενότητα σχολίων. Ευχαριστούμε που το διαβάσατε.
Διαβάστε για να μάθετε Πώς να διορθώσετε την κατάσταση κολλήματος των Windows;
Ενδιαφέροντα Άρθρα
Επιλογή Συντάκτη

Ενεργοποίηση ή απενεργοποίηση του δεσμευμένου χώρου αποθήκευσης με το PowerShell στα Windows 10
Τρόπος ενεργοποίησης ή απενεργοποίησης του δεσμευμένου χώρου αποθήκευσης με το PowerShell στα Windows 10 Η Microsoft έχει προσθέσει σιωπηλά μερικές βελτιώσεις στη δυνατότητα 'Αποθηκευμένος χώρος αποθήκευσης' στα Windows 10 έκδοση 2004. Από τώρα, η αλλαγή του μητρώου δεν απαιτείται πλέον για να την ενεργοποιήσετε ή να την απενεργοποιήσετε, υπάρχουν νέα Οι εντολές DISM για αυτό και νέα cmdlets PowerShell. Διαφήμιση

Τρόπος αυτόματης ταξινόμησης email στο Gmail
Χωρίς αμφιβολία, το Gmail είναι η πιο δημοφιλής υπηρεσία email. Λειτουργεί εξαιρετικά με εφαρμογές τρίτων για συγχρονισμό περιεχομένου σε διαφορετικά πρωτόκολλα. Σας προσφέρει επίσης καλές επιλογές για αυτοματοποίηση, διαχείριση και ταξινόμηση των email σας. Αυτό γίνεται μέσω

Σύζευξη τηλεχειριστηρίων με απομακρυσμένους κωδικούς Comcast
Το Comcast Xfinity είναι μία από τις κορυφαίες υπηρεσίες καλωδιακής τηλεόρασης, αλλά μερικές φορές μπορεί να είναι δύσκολο στη χρήση. Πολλοί άνθρωποι αντιμετωπίζουν προβλήματα με το τηλεχειριστήριο, όπως σύζευξη και ρύθμιση. Μπορείτε να αντιστοιχίσετε το τηλεχειριστήριο Comcast
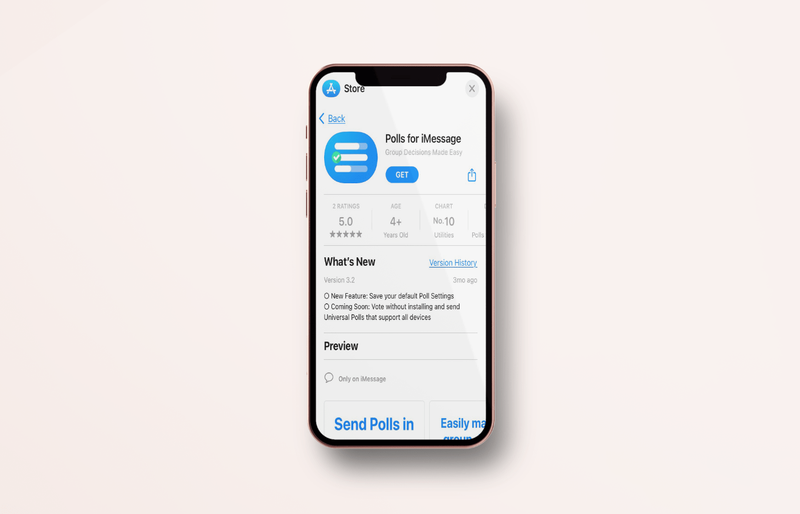
Πώς να δημιουργήσετε μια δημοσκόπηση στο iMessage σε iPhone ή iPad
Το iMessage συνεχίζει να διατηρεί τη φήμη του ως μία από τις καλύτερες εφαρμογές συνομιλίας. Οι χρήστες της Apple βασίζονται στις μοναδικές δυνατότητες της, όπως η κρυπτογράφηση από άκρο σε άκρο για τακτικά μηνύματα και ομαδικές συνομιλίες. Μια χρήσιμη λειτουργία ομαδικής συνομιλίας φαίνεται σε άλλη

Πώς να δημιουργήσετε μια νέα κοινότητα Subreddit
Το Reddit είναι ένα μέρος στο Διαδίκτυο όπου άνθρωποι από όλο τον κόσμο μπορούν να συναντηθούν για να μοιραστούν τις ιδέες τους και να συζητήσουν θέματα με βάση ένα συγκεκριμένο ενδιαφέρον. Ένας από τους τρόπους με τους οποίους το Reddit το επιτρέπει αυτό είναι μέσω της δημιουργίας
![Πώς να διαγράψετε μόνιμα τον λογαριασμό σας στο Amazon [Φεβρουάριος 2021]](https://www.macspots.com/img/amazon-smart-speakers/62/how-delete-your-amazon-account-permanently.jpg)
Πώς να διαγράψετε μόνιμα τον λογαριασμό σας στο Amazon [Φεβρουάριος 2021]
Για οποιονδήποτε λόγο, αποφασίσατε ότι θέλετε να διαγράψετε οριστικά τον λογαριασμό σας στο Amazon. Οι άνθρωποι μπορεί να έχουν διάφορους διαφορετικούς λόγους για αυτό, από τη μετάβαση σε μια χώρα όπου η Amazon δεν υποστηρίζει τη ναυτιλία



