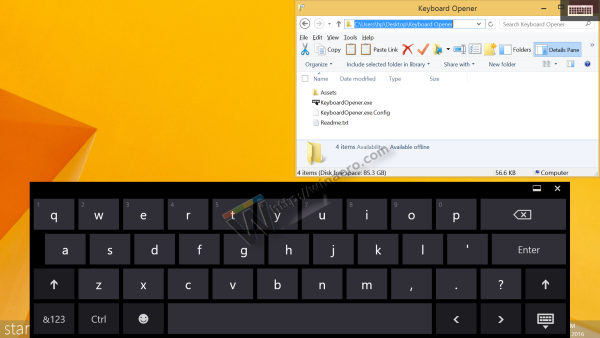Το iPad Pro είναι μια πραγματική δύναμη του tablet και ορισμένοι μάλιστα φτάνουν μέχρι που λένε ότι είναι το καλύτερο μοντέλο που κυκλοφόρησε μέχρι σήμερα η Apple. Ως εκ τούτου, είναι υπέροχο στο multitasking και σας επιτρέπει να κάνετε τη ροή εργασίας σας πιο αποτελεσματική. Ο διαχωρισμός της οθόνης είναι μόνο ένας από τους τρόπους για να αξιοποιήσετε στο έπακρο το iPad Pro.
Αυτό το άρθρο περιλαμβάνει ενέργειες και τσιμπούρια για να εκμεταλλευτείτε πλήρως τη λειτουργία διαχωρισμού οθόνης. Μια ειδική ενότητα είναι αφιερωμένη στο iOS 13 Beta που μεταφέρει αυτήν τη λειτουργία στο επόμενο επίπεδο και παρέχει μια πιο απλοποιημένη ροή εργασίας. Συνεχίστε να διαβάζετε για περισσότερα.
Βασικές ενέργειες διαχωρισμού οθόνης
Η Apple καλεί Split View split-screen και έτσι θα το αναφέρουμε σε αυτό το άρθρο. Τέλος πάντων, εδώ είναι πώς να το κάνετε.
Βήμα 1
Εκκινήστε μια εφαρμογή και σύρετε προς τα πάνω για να αποκτήσετε πρόσβαση στην βάση σύνδεσης του iPad. Πατήστε παρατεταμένα την άλλη εφαρμογή στην αποβάθρα και, στη συνέχεια, σύρετέ την στη δεξιά πλευρά της οθόνης.

Βήμα 2
Όταν απελευθερώνετε την εφαρμογή ανοίγει στο Slide Over. Για να αποκτήσετε Split View, μετακινήστε τη γραμμή αλλαγής μεγέθους παραθύρου προς τα κάτω και οι δύο εφαρμογές θα πρέπει να εμφανίζονται μαζί και να καλύπτουν ολόκληρη την οθόνη.
Σημείωση: Στο iOS 12, η επισκόπηση διαφανειών μπορεί να γίνει επίκληση μόνο στη δεξιά πλευρά της οθόνης.
πώς να βάλετε υπότιτλους στο disney plus
Προσαρμογές και κλείσιμο
Εάν θέλετε οι εφαρμογές να καταλαμβάνουν ίσο χώρο στην οθόνη, μετακινήστε το διαχωριστικό στο μέσο της οθόνης. Για να πάρετε το Slide Over, θα πρέπει να σύρετε προς τα κάτω τη μία ή την άλλη εφαρμογή. Φυσικά, πρέπει να σύρετε από το πάνω μέρος της οθόνης. Μόλις ολοκληρώσετε την εκτέλεση πολλαπλών εργασιών, μετακινήστε το διαχωριστικό μέχρι δεξιά ή αριστερά για να κλείσετε την εφαρμογή.
Σημείωση: Εκτός από το iPad Pro, το Split View λειτουργεί επίσης στο iPad Air 2 και σε νεότερες εκδόσεις. Καλύπτονται επίσης iPad 5ης γενιάς και νεότερα μοντέλα, καθώς και iPad mini 4 και νεότερα μοντέλα.
Κοινή χρήση αρχείων Split View
Το Split View σάς επιτρέπει να κάνετε μεταφορά και απόθεση εικόνων, κειμένου και άλλων αρχείων από τη μία εφαρμογή στην άλλη. Για παράδειγμα, μπορείτε να αντιγράψετε το κείμενο από τις Σημειώσεις σε ένα email και, στη συνέχεια, να προσθέσετε βίντεο ή εικόνες από τις Φωτογραφίες.
Βήμα 1
Αποκτήστε τις εφαρμογές σε Split View και προσαρμόστε το μέγεθος του παραθύρου στις προτιμήσεις σας. Αυτό λειτουργεί επίσης στο Slide Over, αλλά το Split View σάς παρέχει μια ανώτερη επισκόπηση των αρχείων που πρέπει να μοιραστείτε.

Βήμα 2
Πατήστε παρατεταμένα το αρχείο ή την εικόνα που θέλετε να χρησιμοποιήσετε. Όταν σηκωθεί, απλώς σύρετε και αποθέστε το στην εφαρμογή προορισμού. Υπάρχει επίσης μια επιλογή για να επιλέξετε πολλά αρχεία / εικόνες. Για να το κάνετε, ανασηκώστε μία εικόνα / αρχείο προς τα πάνω και χρησιμοποιήστε ένα άλλο δάχτυλο για να προσθέσετε περισσότερα στοιχεία (εμφανίζεται ένα σήμα για να σας δείξει πόσα έχετε επιλέξει).
Για να μετακινήσετε κείμενο, επιλέξτε πρώτα όλα - πατήστε πάνω στο κείμενο και επιλέξτε Επιλογή όλων από την αναδυόμενη γραμμή. Πατήστε παρατεταμένα το επιλεγμένο κείμενο και, όταν ανασηκωθεί από την εφαρμογή, μπορείτε να το σύρετε και να το αποθέσετε στην άλλη εφαρμογή.
Εικόνα σε εικόνα
Αυτό δεν είναι ακριβώς το ίδιο με το Split View, αλλά η λειτουργία είναι χρήσιμη όταν θέλετε να κάνετε FaceTime ενώ παίζετε ένα παιχνίδι ή παρακολουθείτε ένα βίντεο. Πατήστε το βέλος στο εικονίδιο πλαισίου για να μειώσετε το παράθυρο προς τα κάτω και να πάρετε την εικόνα σε προβολή εικόνας.
Μπορείτε να το κάνετε είτε με το κύριο είτε το δευτερεύον παράθυρο της εφαρμογής. Για παράδειγμα, μπορείτε να ελαχιστοποιήσετε το βίντεο που παρακολουθείτε και να πραγματοποιήσετε πλήρη κλήση FaceTime ή αντίστροφα. Για να επιστρέψετε στην πλήρη οθόνη, πατήστε ξανά το εικονίδιο κλίμακας.

iPad iOS 13 Beta Tricks
Με το νέο λειτουργικό σύστημα, το Slide Over μπορεί να ξεκινήσει και από τις δύο πλευρές της οθόνης. Ναι, είναι δυνατή η μετακίνηση του παραθύρου Slide Over στο iOS 12, αλλά μπορείτε να το καλέσετε μόνο από τη δεξιά πλευρά.
Επιπλέον, το iOS 13 σάς επιτρέπει να στοιβάζετε πολλά παράθυρα Slide Over το ένα πάνω στο άλλο. Αποκτήστε πρόσβαση στην αποβάθρα, πάρτε μια εφαρμογή και ρίξτε την στο Slide Over. Εάν αποφασίσετε να ανοίξετε μια άλλη εφαρμογή απέναντι από τη στοίβα Slide Over, κινείται ολόκληρη η στοίβα.
Υπάρχει επίσης μια επιλογή για εναλλαγή μεταξύ των εφαρμογών στη στοίβα Slide Over. Για να το κάνετε, σύρετε προς τα δεξιά στην αρχική ένδειξη στο κάτω μέρος. Επιπλέον, λαμβάνετε έναν διακόπτη Slide Over εάν σύρετε προς τα πάνω από την ένδειξη Home, παραθέτει όλες τις εφαρμογές για ευκολότερη πρόσβαση και κλείσιμο.
Οι λειτουργίες iOS 13 Beta βελτιώθηκαν το Split View για παράθυρα από τις ίδιες εφαρμογές. Στο iOS 12 μπορείτε να το κάνετε μόνο στο Safari, ενώ στο iOS 13 η λειτουργία επεκτείνεται σε Σημειώσεις, Υπενθυμίσεις κ.λπ. Επιπλέον, υπάρχει η επιλογή ανάμιξης και αντιστοίχισης παραθύρων και να διατηρούνται ενεργοποιημένα πολλά παράθυρα Split View.
Ο ενημερωμένος διακόπτης εφαρμογών iPad σάς επιτρέπει να κάνετε προεπισκόπηση όλων των χώρων εργασίας. Για πρόσβαση σε αυτό, σύρετε προς τα πάνω από το κάτω μέρος της οθόνης και, στη συνέχεια, μετακινήστε ελαφρώς προς τα αριστερά.
Παίρνετε επίσης το App Expose με iOS 13. se χωρητικό άγγιγμα για να ανοίξετε τις επιλογές της εφαρμογής και επιλέξτε Εμφάνιση όλων των Windows. Αυτό εμφανίζει όλα τα ανοιχτά παράθυρα (App Expose), συμπεριλαμβανομένων αυτών που βρίσκονται στο Split View.
Ακριβώς κάτω από τη Μέση
Με αυτό το άρθρο, μόλις γρατσουνίστηκαν όλα όσα μπορείτε να κάνετε με το Split View. Αυτό είναι διπλό για διαφορετικές επιλογές για τη χρήση του Split View και του Slide Over στο iOS 13. Κρίνοντας από το τι είναι διαθέσιμο σε beta, τα πράγματα φαίνονται αρκετά υποσχόμενα.
πώς να παίξετε μουσική μέσω διαφωνίας
Ποιες εφαρμογές χρησιμοποιείτε συχνότερα με το Split View; Σας αρέσει το Slide Over καλύτερα από το Split View; Μοιραστείτε τις προτιμήσεις σας στην ενότητα σχολίων.