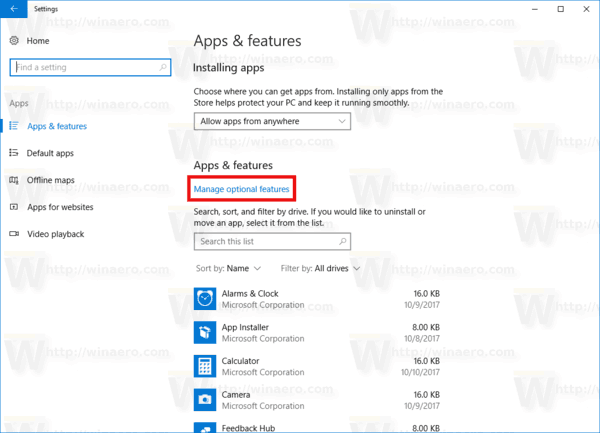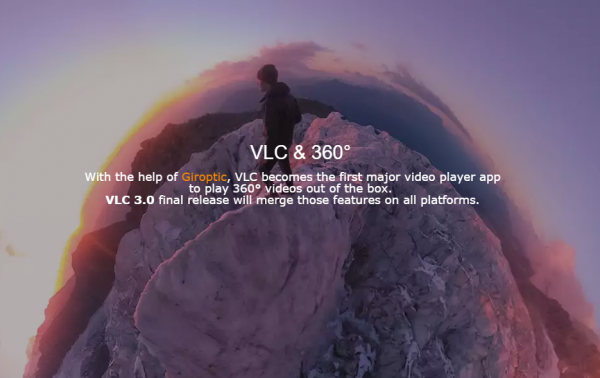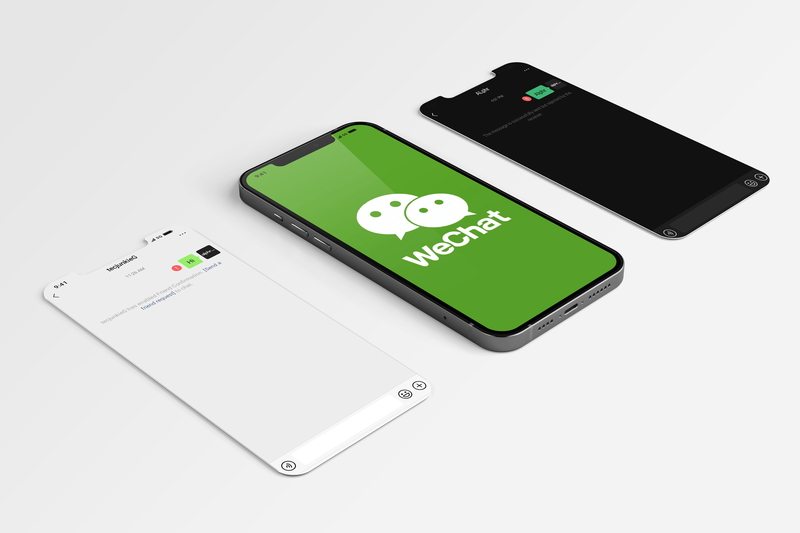Τα Φύλλα Google είναι αναμφίβολα ένα μέρος του σύγχρονου πακέτου επιχειρήσεων. Αυτή η χρήσιμη εφαρμογή σάς επιτρέπει να διατηρείτε τα δεδομένα σας οργανωμένα, καθαρά και ενημερωμένα ανά πάσα στιγμή. Και είναι αρκετά φιλικό προς τον χρήστη!
Υπάρχουν πολλά που μπορείτε να κάνετε με τα δεδομένα που εισάγετε στις στήλες και τις σειρές σας. Πολλοί διαθέσιμοι τύποι μπορούν να σας εξοικονομήσουν χρόνο και να σας βοηθήσουν να εστιάσετε στον πυρήνα των εργασιών σας αντί να σπαταλήσετε τον χρόνο σας για τον υπολογισμό των πραγμάτων με μη αυτόματο τρόπο.
Εάν η ερώτησή σας τώρα είναι πώς να αθροίσετε μια στήλη στα Φύλλα Google, αυτό το άρθρο θα σας δώσει όλες τις απαντήσεις.
Τι είναι ο τύπος αθροίσματος μιας στήλης στα Φύλλα Google
Τα Φύλλα Google χρησιμοποιούν αρκετά απλούς τύπους για να κάνουν οποιαδήποτε μαθηματική λειτουργία που μπορεί να χρειαστείτε. Μερικές φορές, μπορεί να έχετε ακόμη περισσότερες από μία επιλογές.
Ο απλούστερος τύπος για να αθροίσετε μια στήλη είναι η συνάρτηση SUM. Αυτή η συνήθως χρησιμοποιούμενη ενσωματωμένη λειτουργία σας επιτρέπει να προσθέσετε γρήγορα οποιοδήποτε αριθμό αριθμών.
Για παράδειγμα, έχετε μια στήλη με πέντε αριθμούς που θέλετε να αθροίσετε και βρίσκονται στα κελιά A1 έως A5. Ο τύπος θα έχει την εξής μορφή:
= SUM (A1: A5)
Το σύμβολο = είναι ένα στοιχείο που πρέπει πάντα να χρησιμοποιείτε με τύπους στα Φύλλα Google, επειδή σημαίνει ότι πρόκειται να εισαγάγετε μια συνάρτηση. Μετά από αυτό, πρέπει να εισαγάγετε το όνομα της συνάρτησης, η οποία σε αυτήν την περίπτωση είναι SUM. Προσθέτει όλες τις τιμές από το εύρος που θα ορίσετε.
Η παρένθεση που ακολουθεί το όνομα της συνάρτησης λέει στο πρόγραμμα ποια κελιά πρέπει να συμπεριληφθούν στον τύπο. Σε αυτήν την περίπτωση, θα συμπεριλάβετε το γράμμα της στήλης και τους αριθμούς κελιού στην παρένθεση για να επισημάνετε αυτούς που θέλετε να προσθέσετε μαζί.
Για να χρησιμοποιήσετε αυτόν τον τύπο, πρέπει να τον πληκτρολογήσετε στο κελί όπου θέλετε να δείτε τα αποτελέσματα. Όταν τελειώσετε, πατήστε Enter και το άθροισμα θα εμφανιστεί στο καθορισμένο πεδίο.
Λάβετε υπόψη ότι εάν αλλάξετε τα δεδομένα στα κελιά στα οποία εφαρμόσατε τον τύπο, το τελικό αποτέλεσμα θα αλλάξει και για να ταιριάζει στα νέα δεδομένα.
πώς να χρησιμοποιήσετε το χάρτη στο snapchat
Για να αποφύγετε την προσαρμογή του τύπου καθώς προσθέτετε νέα δεδομένα, μπορείτε επίσης να συμπεριλάβετε κενά κελιά. Για παράδειγμα, εάν έχετε μόνο δεδομένα στα κελιά A1-A5 και θέλετε να αθροίσετε τη στήλη ως έχει. Αλλά γνωρίζετε ότι θα προσθέσετε περισσότερα δεδομένα στο μέλλον, ώστε να μπορείτε να ορίσετε αμέσως τον τύπο σας ως εξής:
= SUM (A1: A20)
Με αυτόν τον τρόπο, δεν θα χρειαστεί να αλλάξετε τον τύπο όταν προσθέσετε νέα δεδομένα αργότερα - οι νέες τιμές θα προστεθούν αυτόματα στο αποτέλεσμα.
Εάν δεν είστε βέβαιοι πόσα νέα κελιά θα συμπληρώσετε με δεδομένα, μπορείτε να αθροίσετε ολόκληρη τη στήλη και να μην ανησυχείτε για την προσθήκη νέων τιμών. Κάθε φορά που το κάνετε, θα προστίθεται στη συνολική τιμή χωρίς να χρειάζεται να προσαρμόσετε τον τύπο.
Αυτός είναι ο τύπος για χρήση:
= SUM (A: A)
Φυσικά, θα πληκτρολογήσετε το κατάλληλο γράμμα, ανάλογα με τη στήλη που θέλετε να συνοψίσετε.
Πώς να αθροίσετε μια στήλη σε φύλλα Google σε υπολογιστή με Windows, Mac ή Chromebook
Εάν πρέπει να χρησιμοποιήσετε τα Υπολογιστικά φύλλα Google σε διαφορετικές συσκευές, είστε τυχεροί. Η εφαρμογή είναι συμβατή με όλους τους τύπους υπολογιστών, κινητών και tablet.
Μπορείτε να χρησιμοποιήσετε διαφορετικά προγράμματα περιήγησης για πρόσβαση στα Υπολογιστικά φύλλα Google, αλλά τα βήματα είναι τα ίδια ανεξάρτητα από το είδος του υπολογιστή που χρησιμοποιείτε.
- Ανοίξτε το πρόγραμμα περιήγησης που χρησιμοποιείτε συνήθως σε υπολογιστή, Mac ή Chromebook.

- Ανοίξτε τα φύλλα Google και ανοίξτε το αρχείο που θέλετε ή κάντε κλικ στο κενό για να ανοίξετε ένα νέο.

- Κάντε κλικ σε ένα κελί όπου θέλετε να πληκτρολογήσετε τον τύπο.

- Εισαγάγετε τον τύπο και την επιθυμητή στήλη που θέλετε να συνοψίσετε. Μπορεί να είναι μία στήλη (A1: A20) ή μεγαλύτερη (A1: C10).

- Εάν θέλετε να αθροίσετε διαφορετικές στήλες, μπορείτε επίσης να κάνετε κλικ στο πρώτο κελί που θέλετε να συμπεριλάβετε και στη συνέχεια να σύρετε το ορθογώνιο στο τελευταίο για να επιλέξετε όλα τα κελιά στο μεταξύ.

- Κατά την εισαγωγή του τύπου, θα δείτε το αποτέλεσμα στο επιθυμητό κελί, μόλις πληκτρολογήσετε την παρένθεση κλεισίματος και πατήστε Enter.

Ένας άλλος τρόπος για να γίνει αυτό είναι να εισαγάγετε μόνο τους αριθμούς κελιού που θέλετε να αθροίσετε. Για να το κάνετε αυτό, πρέπει να πληκτρολογήσετε τα δεδομένα που θέλετε να προσθέσετε και, στη συνέχεια, ακολουθήστε τα εξής βήματα:
- Μεταβείτε στη γραμμή εργασιών στην κορυφή.

- Στα δεξιά, θα δείτε το σύμβολο ∑ (το ελληνικό γράμμα sigma). Κάντε κλικ εδώ και επιλέξτε τον τύπο SUM από το αναπτυσσόμενο μενού.

- Εισαγάγετε το εύρος των κελιών που θέλετε να προσθέσετε και πατήστε enter για να αθροίσετε τη στήλη.

Πώς να αθροίσετε μια στήλη στα Φύλλα Google στην εφαρμογή iPhone
Τα Φύλλα Google είναι επίσης λειτουργικά σε κινητές συσκευές, κάτι που είναι υπέροχο όταν βρίσκεστε μακριά από τον υπολογιστή σας και πρέπει να ολοκληρώσετε μια εργασία γρήγορα.
Εάν είστε χρήστης iOS, μπορείτε να αθροίσετε μια στήλη στην εφαρμογή iPhone:
- Ανοίξτε τα Υπολογιστικά φύλλα Google στο iPhone σας.
- Επιλέξτε το επιθυμητό υπολογιστικό φύλλο ή ανοίξτε ένα κενό.
- Εισαγάγετε τα δεδομένα ή επισημάνετε τα κελιά που θέλετε να συνοψίσετε.
- Μεταβείτε στο κάτω μέρος, όπου θα δείτε διαφορετικές επιλογές, όπως άθροισμα, μέσος όρος κ.λπ.
- Πατήστε παρατεταμένα το άθροισμα και σύρετε τη λειτουργία στο κελί όπου θέλετε να εμφανίζεται το αποτέλεσμα.
- Αφήστε το για να δείτε το αποτέλεσμα.
Πώς να αθροίσετε μια στήλη στα Φύλλα Google σε μια συσκευή Android
Οι χρήστες Android μπορούν επίσης να βασίζονται στα smartphone και τα tablet τους για να υπολογίζουν κάτι εν κινήσει. Εάν πρέπει να χρησιμοποιήσετε τον τύπο SUM εκτός γραφείου ή απλά δεν θέλετε να ενεργοποιήσετε τον υπολογιστή σας για να κάνετε μερικά κλικ, ακολουθήστε τι πρέπει να κάνετε:
- Εκκινήστε την εφαρμογή Φύλλα Google στη συσκευή σας Android.

- Ανοίξτε ένα νέο υπολογιστικό φύλλο ή εντοπίστε και ξεκινήστε αυτό που πρέπει να επεξεργαστείτε.

- Πληκτρολογήστε τα απαραίτητα δεδομένα ή επιλέξτε τα κελιά που περιέχουν τιμές που θέλετε να συνοψίσετε.

- Στο κάτω μέρος της οθόνης σας, υπάρχουν διαφορετικοί υπολογισμοί για να διαλέξετε: άθροισμα, ελάχιστο, μέγιστο και άλλα.

- Πατήστε SUM, κρατήστε πατημένο και σύρετε τη λειτουργία στο κελί που θέλετε.

- Όταν αποδεσμεύσετε τη λειτουργία, θα μπορείτε να δείτε το αποτέλεσμα.

Λάβετε υπόψη ότι μπορείτε επίσης να εισαγάγετε τον τύπο με μη αυτόματο τρόπο εάν, για οποιονδήποτε λόγο, δεν μπορείτε να τον σύρετε στο κελί που θέλετε. Αυτό ισχύει τόσο για συσκευές Android όσο και για iOS.
Για να το κάνετε αυτό, πρέπει να πατήσετε το πεδίο Εισαγωγή κειμένου ή τύπου στο κάτω μέρος και όταν εμφανιστεί το πληκτρολόγιό σας, απλώς πληκτρολογήστε τον τύπο. Επιλέξτε τα κελιά που θέλετε να συμπεριλάβετε πατώντας πάνω τους και θα προστεθούν αυτόματα στον τύπο. Όταν τελειώσετε, πατήστε στο σημάδι επιλογής και το αποτέλεσμα θα εμφανιστεί στο κελί που θέλετε.
Όντας μαθητής μάτι με τα φύλλα Google
Ποιος ήξερε ότι οι μαθηματικές λειτουργίες θα μπορούσαν να είναι τόσο απλές;
Με τα Υπολογιστικά φύλλα Google, μπορείτε εύκολα να προσθέσετε μεγάλους αριθμούς σε δευτερόλεπτα, να υπολογίσετε τους μέσους όρους και να κάνετε πολλά περισσότερα. Οι τύποι σάς επιτρέπουν να αθροίζετε διαφορετικά δεδομένα και ακόμη και ολόκληρες στήλες. Με αυτόν τον τρόπο, μπορείτε να παραμείνετε στην κορυφή των καθηκόντων σας επειδή δεν χρειάζεται να χάνετε το χρόνο σας κάνοντας όλη τη δουλειά χειροκίνητα.
Και το καλύτερο πράγμα για αυτές τις λειτουργίες είναι ότι οι πιθανότητες να κάνετε λάθος είναι ελάχιστες.
Έχετε δοκιμάσει ήδη τη λειτουργία SUM στα Φύλλα Google; Μοιραστείτε την εμπειρία σας στην παρακάτω ενότητα σχολίων.
πώς μπορώ να δώσω κομμάτια σε συσπάσεις