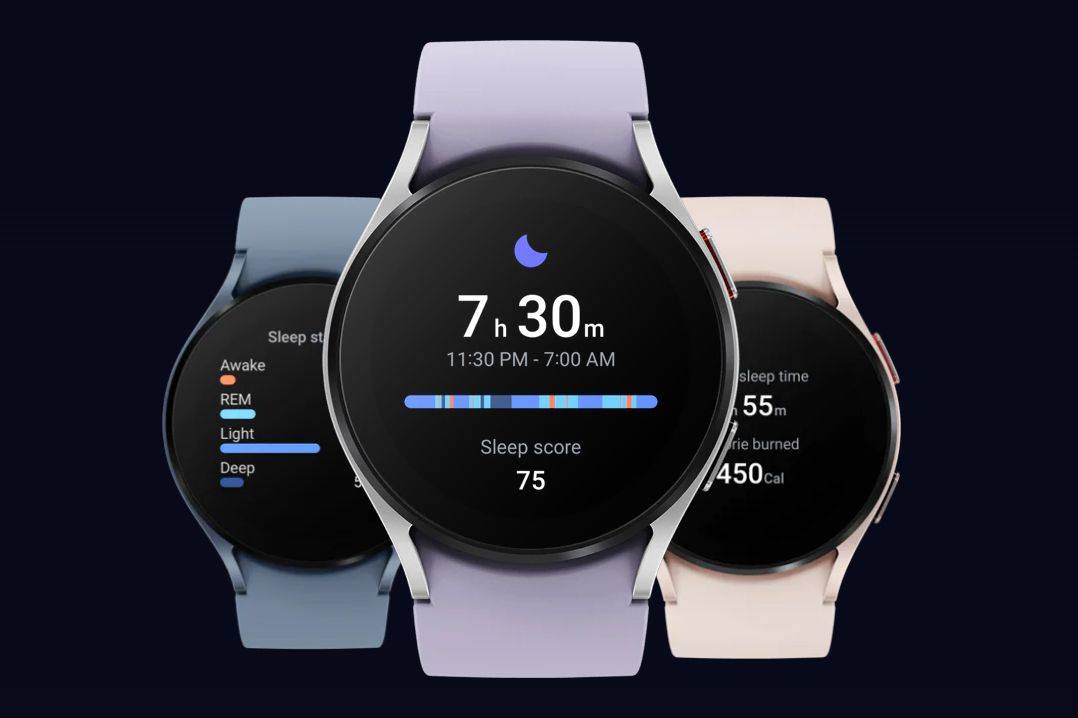Η κατοχή λογαριασμού Google Drive σας διευκολύνει να αποθηκεύσετε, να μοιραστείτε και να διαχειριστείτε τα αρχεία σας στο διαδίκτυο. Όπως συμβαίνει με όλες τις λειτουργίες της Google, ένας χρήστης του Google μπορεί να έχει μόνο ένα Google Drive, πράγμα που σημαίνει ότι θα πρέπει να δημιουργήσετε έναν άλλο λογαριασμό Google για να αποκτήσετε πρόσβαση σε νέο χώρο αποθήκευσης.

Το δωρεάν επίπεδο του Google Drive διαθέτει 15 GB αποθηκευτικού χώρου. Αναβάθμιση σε Google One, που είναι ουσιαστικά τα επίπεδα πληρωμένων υπηρεσιών της Google, μπορείτε να αποκτήσετε 100 GB αποθηκευτικού χώρου για 1,99 $ / μήνα, 200 GB αποθηκευτικού χώρου για 2,99 $ / μήνα και ένα επιβλητικό 2 TB αποθήκευσης για 4,99 $ / μήνα. Επομένως, εάν χρειάζεστε περισσότερο χώρο αποθήκευσης, τότε σκεφτείτε το ενδεχόμενο αναβάθμισης σε λογαριασμό Google One, καθώς η τιμολόγηση είναι πολύ λογική για αυτό που λαμβάνετε.
Πολλά άτομα έχουν πολλούς λογαριασμούς Google - ορισμένοι λογαριασμοί είναι προσωπικοί, ορισμένοι προορίζονται για επαγγελματικούς σκοπούς και ίσως θελήσετε επίσης να δημιουργήσετε έναν λογαριασμό για ένα συγκεκριμένο χόμπι. Τι συμβαίνει όμως εάν θέλετε να συνδέσετε αυτούς τους λογαριασμούς και να διαχειριστείτε τα αρχεία σας μαζί;
Δυστυχώς, η Google δεν επιτρέπει το συγχρονισμό πολλών λογαριασμών στο Google Drive. Ωστόσο, υπάρχει ένας τρόπος αντιμετώπισης αυτού του ζητήματος. Αυτό το άρθρο θα σας προσφέρει έναν τρόπο διαχείρισης όλων των αρχείων σας στο Google Drive ταυτόχρονα.
Συγχρονίστε πολλούς λογαριασμούς Google Drive μέσω του λογαριασμού σας στο Διαδίκτυο
Μπορείτε να χρησιμοποιήσετε τη λειτουργία κοινής χρήσης της Google για να συγχρονίσετε δύο ή περισσότερους λογαριασμούς Google Drive (δωρεάν επίπεδο) ή Google One (επί πληρωμή επίπεδα). Για να ξεκινήσετε, θα πρέπει να επιλέξετε έναν κύριο λογαριασμό και να ανοίξετε έναν φάκελο σε αυτόν.
Στη συνέχεια, μπορείτε να δώσετε σε όλους τους άλλους λογαριασμούς σας πρόσβαση σε αυτόν το φάκελο, ο οποίος θα λειτουργήσει ως κεντρικό στοιχείο της διαχείρισης του Google Drive.
Ακολουθήστε αυτά τα βήματα για να συγχρονίσετε δύο ή περισσότερους λογαριασμούς Google Drive:
- Επιλέξτε έναν κύριο λογαριασμό στο Google Drive.
- Συνδεθείτε σε άλλο λογαριασμό Google (από τον οποίο θέλετε να συγχρονίσετε) και μεταβείτε στο Google Drive.
- Κάνε κλικ στο Νέος στην επάνω αριστερή πλευρά της οθόνης.

- Επιλέξτε 'Φάκελος' όταν εμφανιστεί το αναπτυσσόμενο μενού.

- Ονομάστε αυτόν τον φάκελο ό, τι θέλετε, αλλά θα πρέπει να είναι μοναδικός στον λογαριασμό που χρησιμοποιείτε αυτήν τη στιγμή. Για παράδειγμα, ο συγχρονισμός φακέλου [η διεύθυνση email σας].
- Μεταφέρετε και αποθέστε όλα τα αρχεία που θέλετε να μοιραστείτε σε αυτόν το φάκελο. Εάν έχετε ορισμένα αρχεία που δεν απαιτούν συγχρονισμό, δεν χρειάζεται να τα μετακινήσετε εδώ.

- Κάντε δεξί κλικ σε αυτόν το φάκελο και επιλέξτε Κοινή χρήση.

- Πληκτρολογήστε τη διεύθυνση ηλεκτρονικού ταχυδρομείου του κύριου λογαριασμού σας στο Google Drive. Θα χρειαστεί να εκχωρήσετε άδεια για οργάνωση, ανάγνωση και εγγραφή σε αυτόν το φάκελο.
- Πατήστε 'Αποστολή'.

- Η Google θα σας στείλει ένα email και θα ρωτήσει σχετικά με τα δικαιώματα.
- Ανοίξτε ένα άλλο πρόγραμμα περιήγησης ή ένα παράθυρο ιδιωτικού προγράμματος περιήγησης.
- Συνδεθείτε στον κύριο λογαριασμό σας
- Ανοίξτε το email από την Google.
- Επιλέξτε «Άνοιγμα» και μετά επιλέξτε το Μοιράστηκε μαζί μου ντοσιέ.
- Κάντε δεξί κλικ στο φάκελο.
- Επιλέξτε Προσθήκη στη μονάδα δίσκου μου.


Ο συγχρονισμένος φάκελος θα εμφανίζεται τώρα στη μονάδα δίσκου στον κύριο λογαριασμό σας. Για πρόσβαση σε αυτό, πατήστε το Drive μου στην αριστερή πλευρά της αρχικής σελίδας του Google Drive.
Όταν δημιουργείτε έναν φάκελο και τον κοινοποιείτε για πρώτη φορά, μπορείτε να προσθέσετε πολλούς λογαριασμούς σε αυτόν. Επαναλάβετε την παραπάνω διαδικασία και στο βήμα 8, εισαγάγετε τις διευθύνσεις email όλων των λογαριασμών με τους οποίους θέλετε να συγχρονίσετε με το φάκελο. Στη συνέχεια, κάντε τα βήματα 8-16 για κάθε λογαριασμό με τον οποίο θέλετε να συγχρονίσετε το φάκελο.
πώς να διαγράψετε όλο το ρολόι αργότερα στο youtube
Τώρα οι πολλαπλοί λογαριασμοί σας στο Google Drive θα έχουν πρόσβαση σε αυτόν το φάκελο. Στη συνέχεια, μπορείτε να διαχειριστείτε όλο το περιεχόμενο μέσα στο φάκελο από όποιο λογαριασμό θέλετε. Χρησιμοποιήστε τον κύριο λογαριασμό σας για πρόσβαση σε οποιονδήποτε από τους φακέλους που μοιραστήκατε.
Συγχώνευση πολλών λογαριασμών Google Drive με χρήση αντιγράφων ασφαλείας και συγχρονισμού του Google Drive
Εάν έχετε εγκαταστήσει την εφαρμογή Google Drive Backup and Sync, μπορείτε να χρησιμοποιήσετε μια παρόμοια διαδικασία για τη διαχείριση αρχείων από πολλούς λογαριασμούς. Για να το κάνετε αυτό, πρέπει:
- Άνοιγμα δημιουργίας αντιγράφων ασφαλείας και συγχρονισμού.
- Κάντε κλικ στο Περισσότερα (τρεις κάθετες κουκκίδες).
- Επιλέξτε Προτιμήσεις.
- Μεταβείτε στο μενού Ρυθμίσεις.
- Κάντε κλικ στο Αποσύνδεση λογαριασμού.
- Πατήστε OK όταν σας ζητηθεί.
- Συνδεθείτε σε άλλο λογαριασμό στο Google Drive (όχι στον κύριο).
- Επιλέξτε τους φακέλους που θέλετε να δημιουργήσετε αντίγραφα ασφαλείας και να συγχρονίσετε με το λογαριασμό σας στο Drive.
- Εάν θέλετε να συγχρονίσετε τα πάντα από τον υπολογιστή σας, επιλέξτε Συγχρονισμός της μονάδας δίσκου μου σε αυτόν τον υπολογιστή. Εάν θέλετε έναν συγκεκριμένο φάκελο, ελέγξτε τον ξεχωριστά.
- Πατήστε Επόμενο.
- Επιλέξτε Συνέχεια για να συνδέσετε τα νέα αρχεία και φακέλους με το φάκελο Google Drive που έχετε στην επιφάνεια εργασίας σας.
Αυτό θα δημιουργήσει έναν μεγάλο φάκελο Google Drive στην επιφάνεια εργασίας σας με παλιά και νέα αρχεία. Ωστόσο, αφού αποσυνδέσατε τον κύριο λογαριασμό σας, δεν θα μπορείτε να προσθέσετε ή να καταργήσετε αρχεία από αυτόν τον νέο φάκελο.
Έτσι, αντί να συγχρονίζονται συσκευές, αυτό θα συγχωνεύσει τα πάντα σε έναν μεγάλο φάκελο Drive. Στη συνέχεια, μπορείτε να το διαχειριστείτε από την επιφάνεια εργασίας σας.
Εναλλαγή μεταξύ λογαριασμών Drive
Ευτυχώς, η Google διευκολύνει την εναλλαγή μεταξύ λογαριασμών σε πρόγραμμα περιήγησης ιστού. Εάν, για κάποιο λόγο, οι παραπάνω οδηγίες δεν λειτούργησαν για εσάς, θα σας δείξουμε πώς να κάνετε εναλλαγή μεταξύ των λογαριασμών σας γρήγορα στο Chrome.
Δείτε πώς μπορείτε να αλλάξετε λογαριασμούς στο Chrome:
- Ανοίξτε το Chrome και επισκεφθείτε Google Drive .
- Κάντε κλικ στο εικονίδιο προφίλ στην επάνω δεξιά γωνία.

- Επιλέξτε έναν από τους λογαριασμούς σας Gmail από τη λίστα.

- Θα ανοίξει μια νέα καρτέλα με τον άλλο λογαριασμό Google Drive.
Εάν πρέπει να συνδεθείτε στον άλλο λογαριασμό σας στο Google Drive, απλώς κάντε κλικ στην επιλογή 'Προσθήκη άλλου λογαριασμού' και συνδεθείτε.
Τώρα, είναι εύκολο να μοιράζεστε έγγραφα μεταξύ λογαριασμών. Απλώς ανοίξτε το αρχείο και κάντε κλικ στο εικονίδιο 'Κοινή χρήση'. Εισαγάγετε τη διεύθυνση ηλεκτρονικού ταχυδρομείου που είναι συνδεδεμένη στον λογαριασμό Google Drive και κάντε κλικ στην επιλογή «Αποστολή». Στη συνέχεια, κάντε κλικ στην καρτέλα για τον άλλο λογαριασμό Google Drive και το έγγραφο θα εμφανιστεί στο φάκελο Κοινόχρηστα έγγραφα.
Συχνές Ερωτήσεις
Πώς μπορώ να μεταφέρω όλα τα αρχεία μου από έναν λογαριασμό στο Drive στον άλλο;
Εάν θέλετε να μεταφέρετε όλα τα αρχεία από έναν λογαριασμό σε έναν άλλο, μπορείτε. Ο απλούστερος τρόπος είναι να μοιραστείτε όλα τα αρχεία σας. Κάντε κλικ σε ένα και, στη συνέχεια, χρησιμοποιήστε τη συντόμευση πληκτρολογίου Ctrl + A ή Cmd + A για να επιλέξετε όλα τα αρχεία. Στη συνέχεια, κάντε δεξί κλικ και επιλέξτε 'Κοινή χρήση' από το αναπτυσσόμενο μενού. Μοιραστείτε όλα τα αρχεία ταυτόχρονα στον άλλο λογαριασμό σας στο Google Drive.
Μέχρι να φτάσει η δυνατότητα, επιλύστε το ζήτημα
Το πλησιέστερο που μπορείτε να φτάσετε στο συγχρονισμό πολλών λογαριασμών είναι η κοινή χρήση ενός φακέλου. Αυτό δεν είναι ακριβώς το ίδιο με τον πλήρη συγχρονισμό ή τη συγχώνευση των λογαριασμών, αλλά θα σας βοηθήσει να διαχειριστείτε αρχεία σε ένα χώρο από διαφορετικούς λογαριασμούς.
Η άλλη μέθοδος μπορεί να σας βοηθήσει να συλλέξετε όλα τα αρχεία σε ένα μέρος, αλλά θα μπορείτε να το διαχειριστείτε μόνο από τον υπολογιστή σας. Μέχρι το Google Drive να επιτρέψει στους χρήστες να συγχρονίσουν πολλούς λογαριασμούς Google Drive, αυτές οι λύσεις είναι η καλύτερη επιλογή για την επίτευξη του ίδιου είδους αποτελέσματος. Εάν ψάχνετε περισσότερο χώρο αποθήκευσης, σκεφτείτε το ενδεχόμενο αναβάθμισης ενός λογαριασμού Google Drive σε λογαριασμό Google One καθώς έχετε πολύ χώρο αποθήκευσης για τα χρήματα, ξεκινώντας από 1,99 $ / μήνα για 100 GB αποθηκευτικού χώρου. Για να δείτε τις επιλογές προγράμματος Google One, συνδεθείτε στο λογαριασμό σας στο Google Drive στη διεύθυνση drive.google.com και μετά ενεργοποιήστε το ΑΓΟΡΑ ΑΠΟΘΗΚΕΥΣΗΣ στο αριστερό πλαίσιο.

Εάν βρήκατε αυτό το άρθρο χρήσιμο, ίσως σας αρέσουν και άλλα άρθρα TechJunkie, όπως Πώς να δημιουργείτε αυτόματα αντίγραφα ασφαλείας του σκληρού σας δίσκου στο Google Drive και Τρόπος μετακίνησης αρχείων Google Drive σε νέο λογαριασμό.
Πείτε μας για την εμπειρία σας από το συγχρονισμό δύο λογαριασμών στο Google Drive. Η διαδικασία έκανε αυτό που περιμένατε; Έχετε συμβουλές ή κόλπα για το συγχρονισμό δύο λογαριασμών Google Drive; Εάν ναι, πείτε μας σχετικά με τα παρακάτω σχόλια!