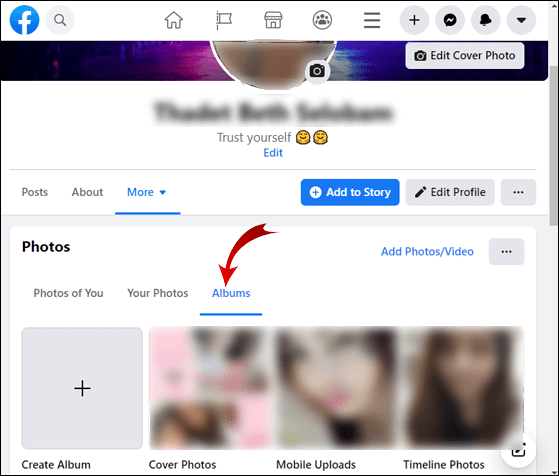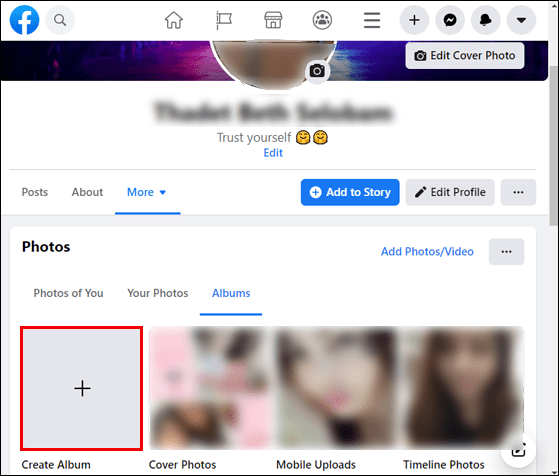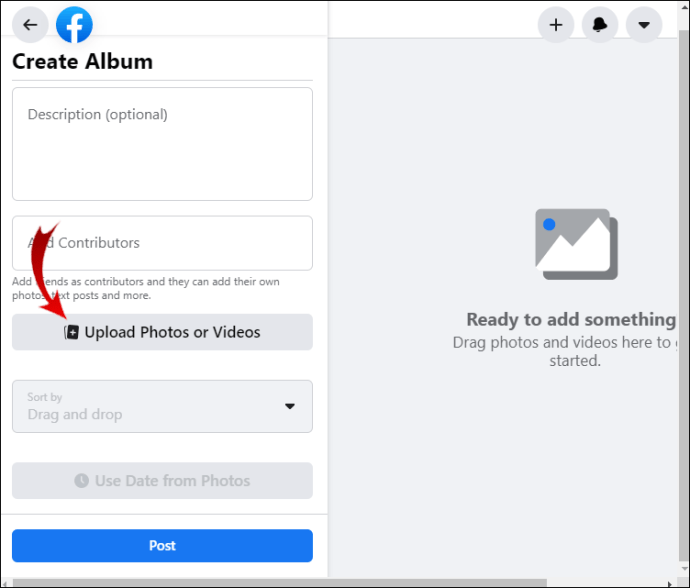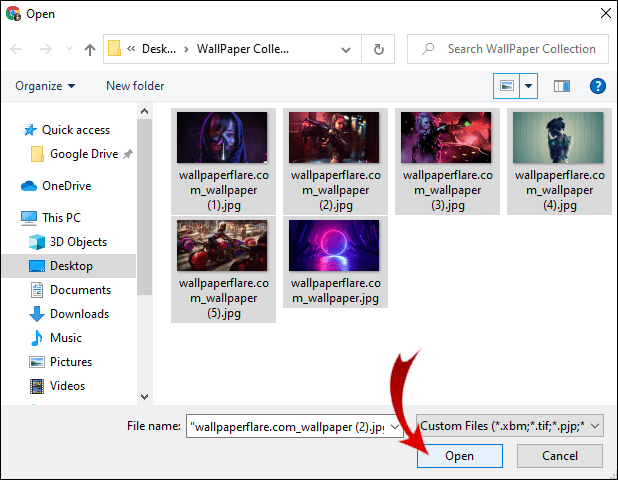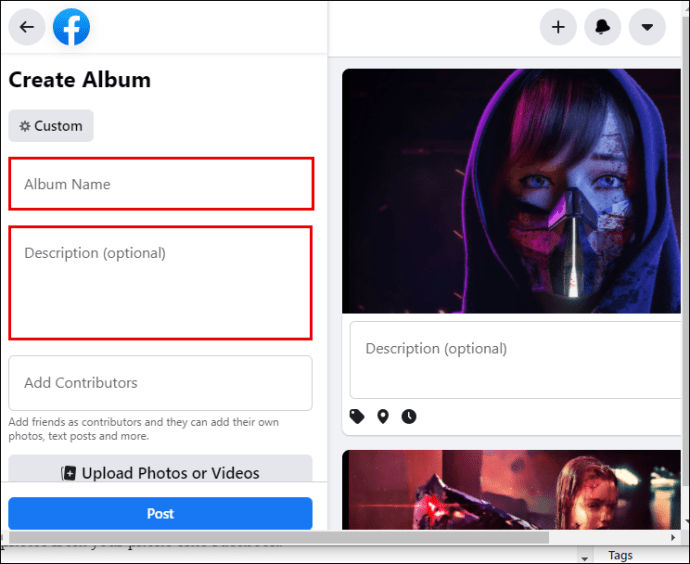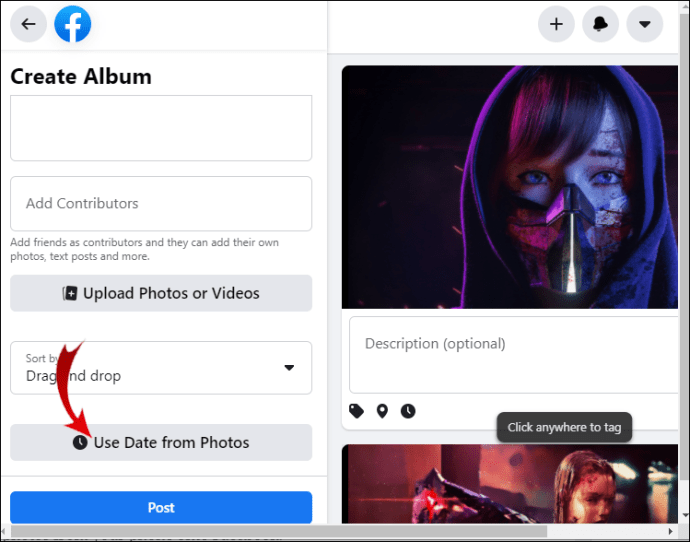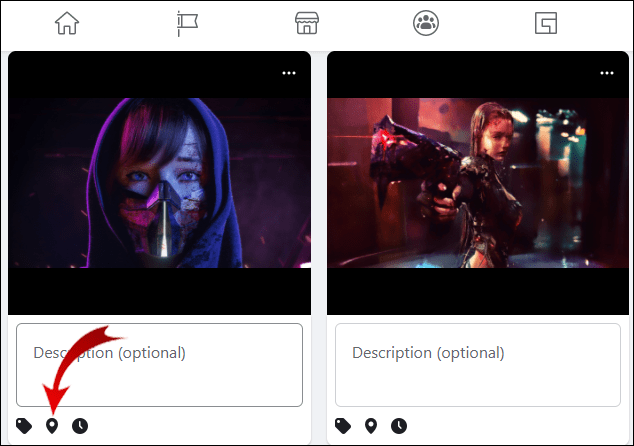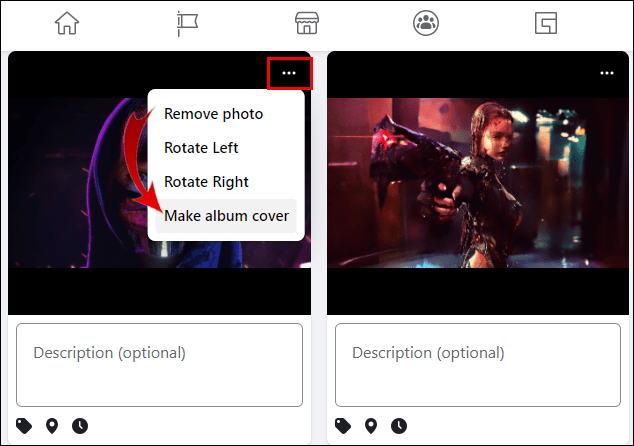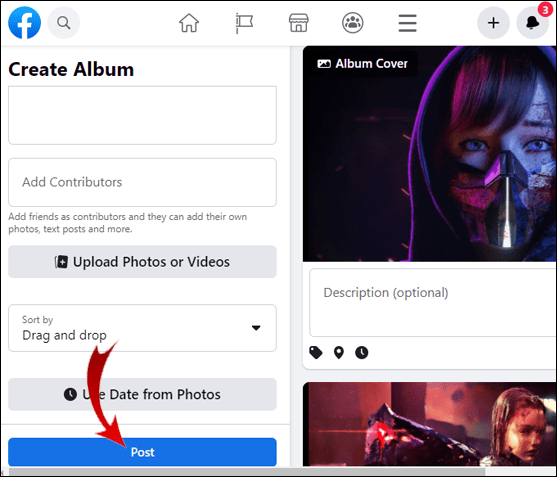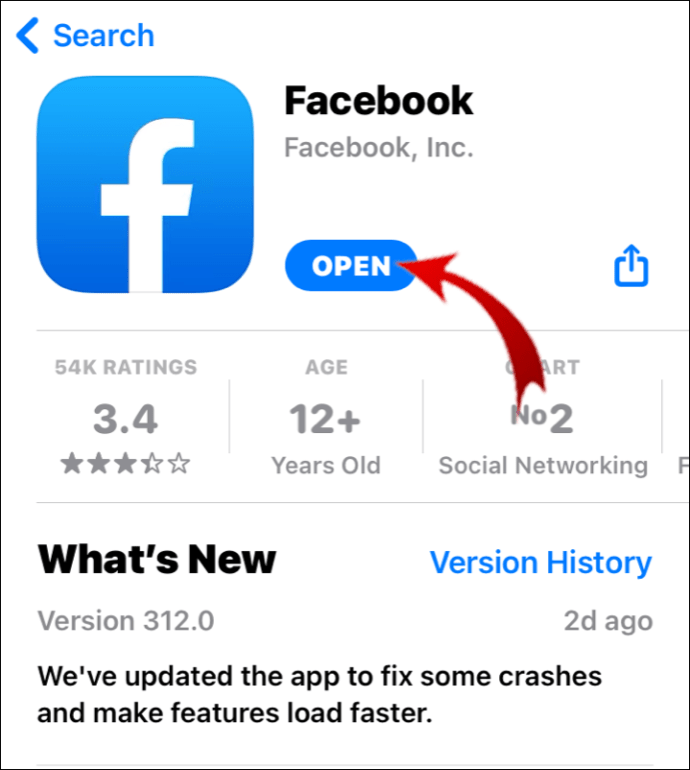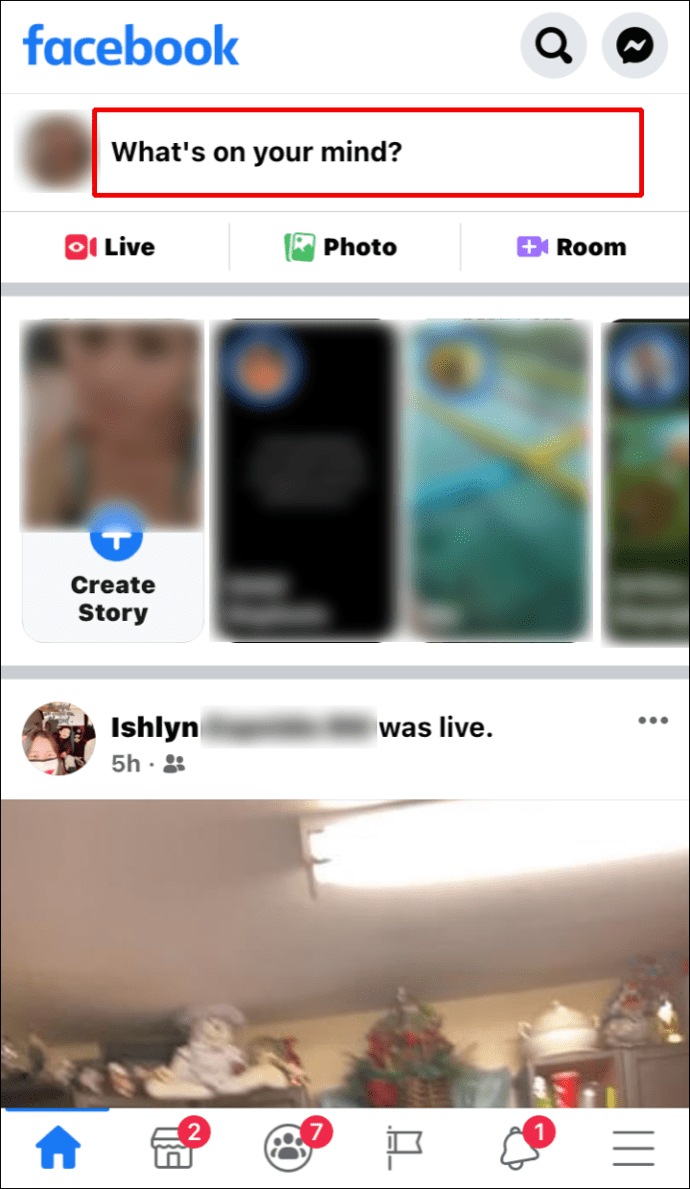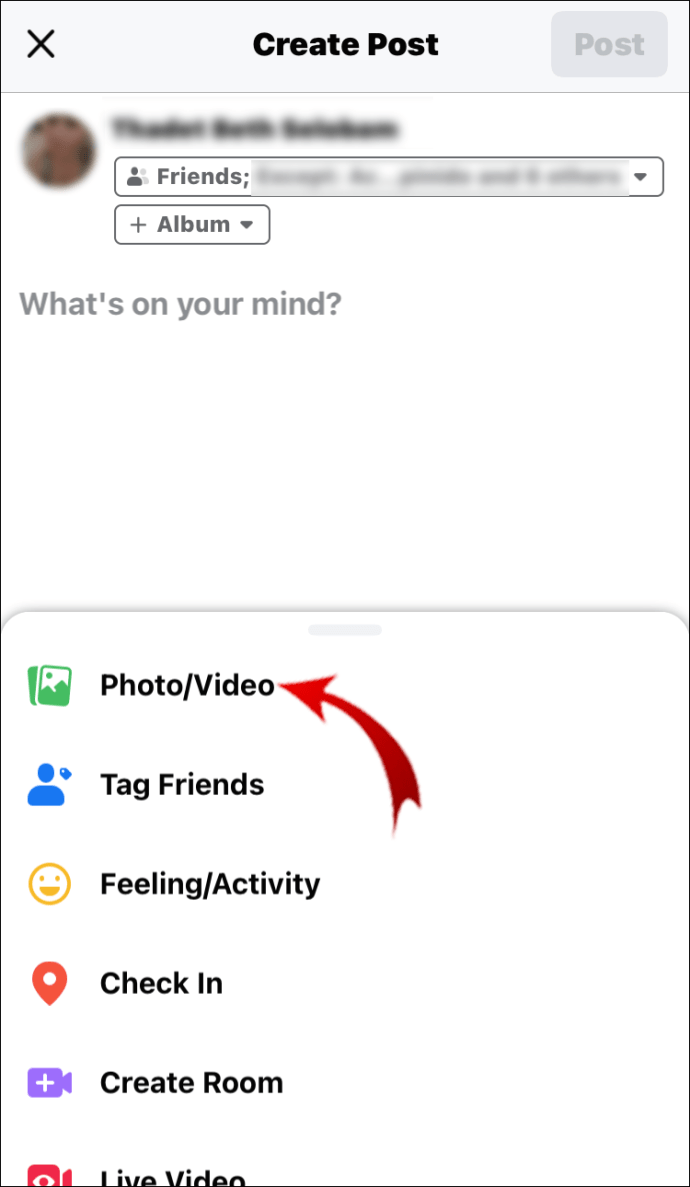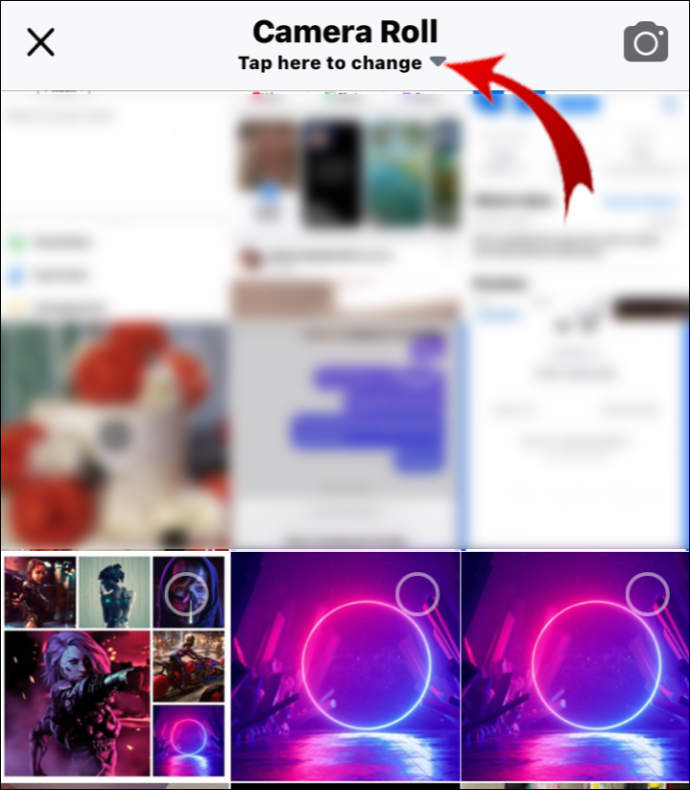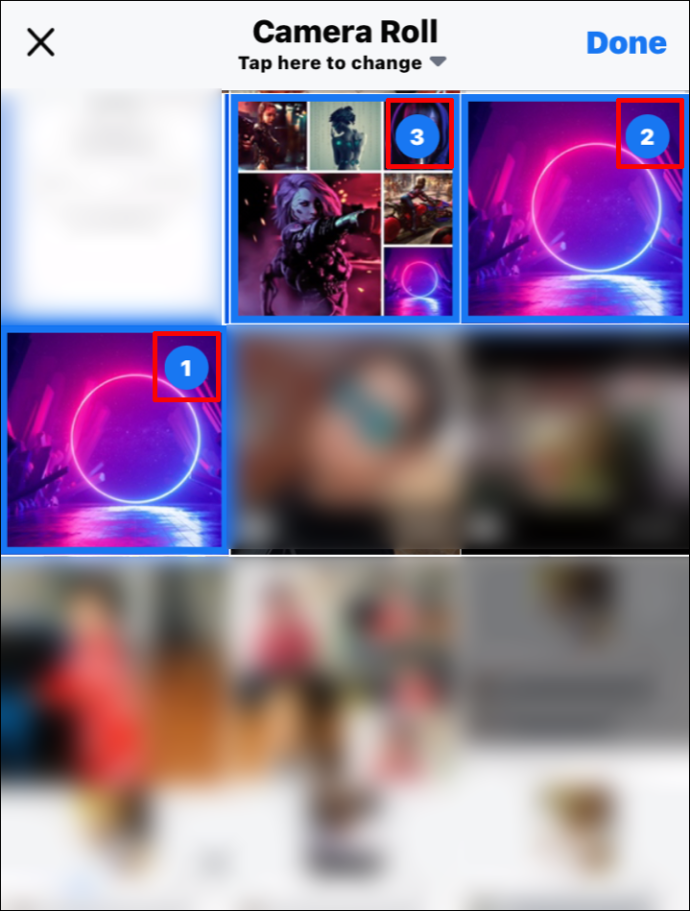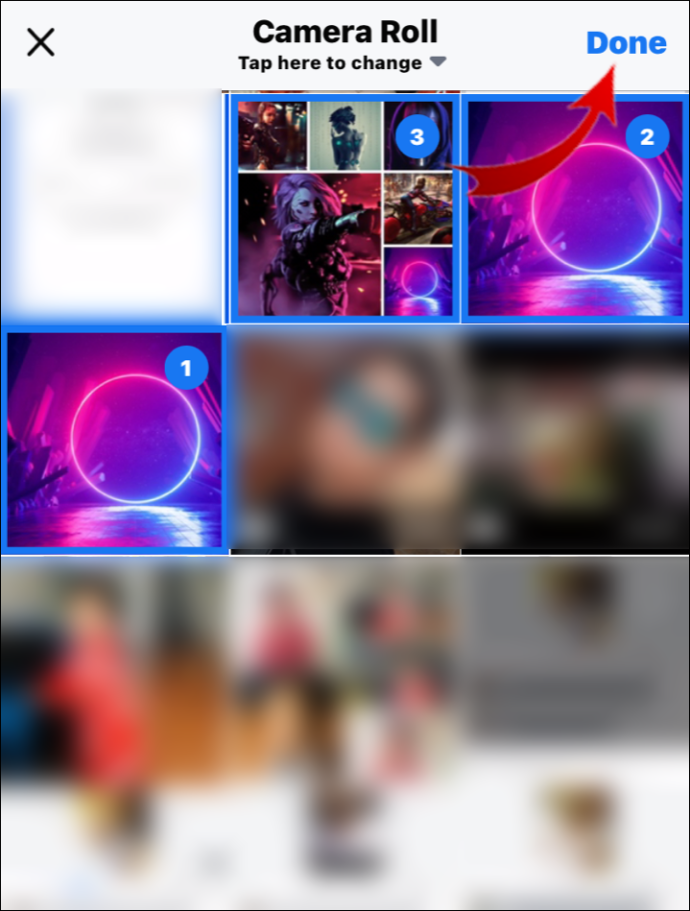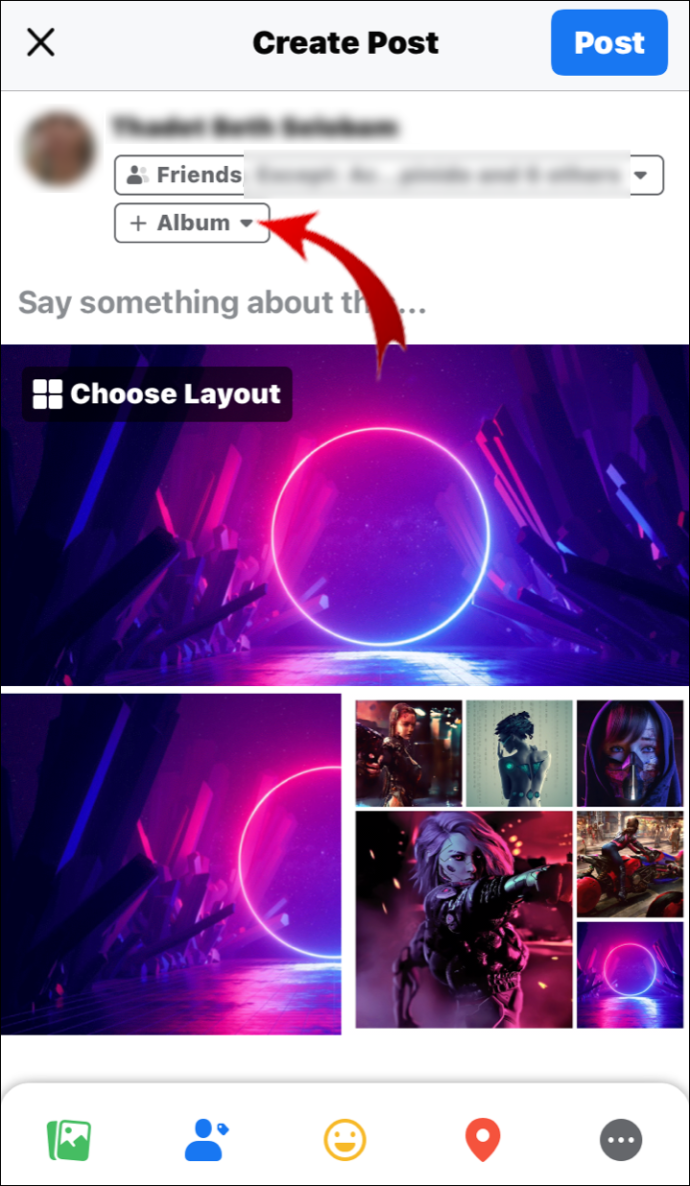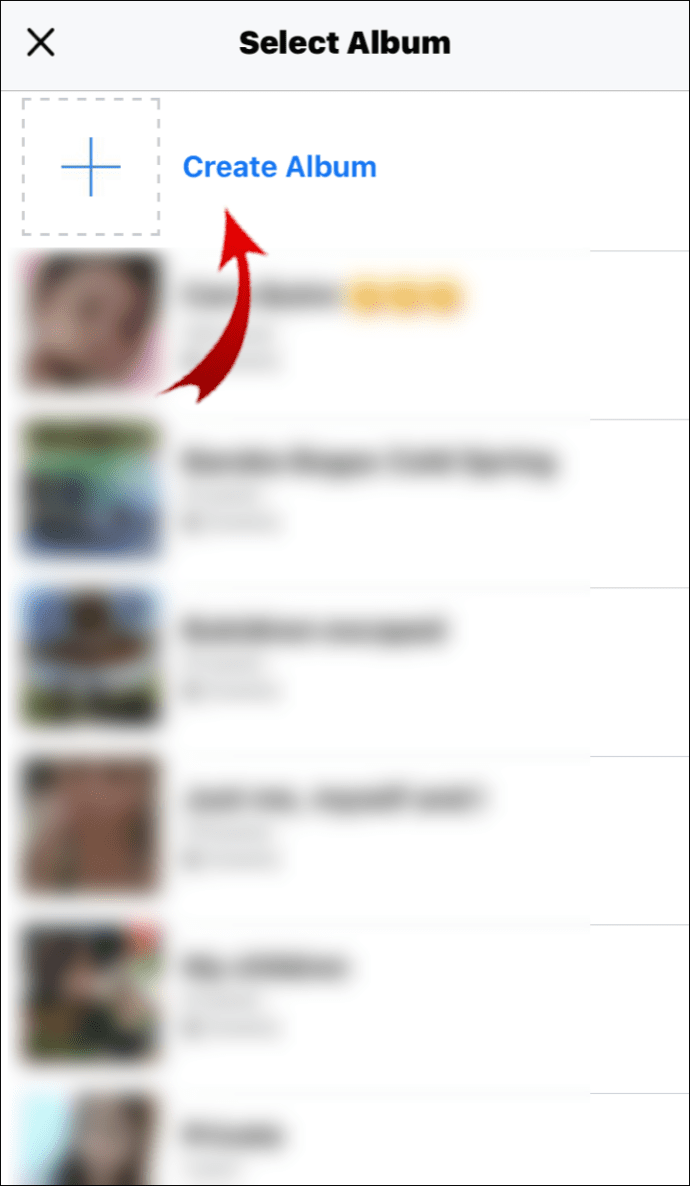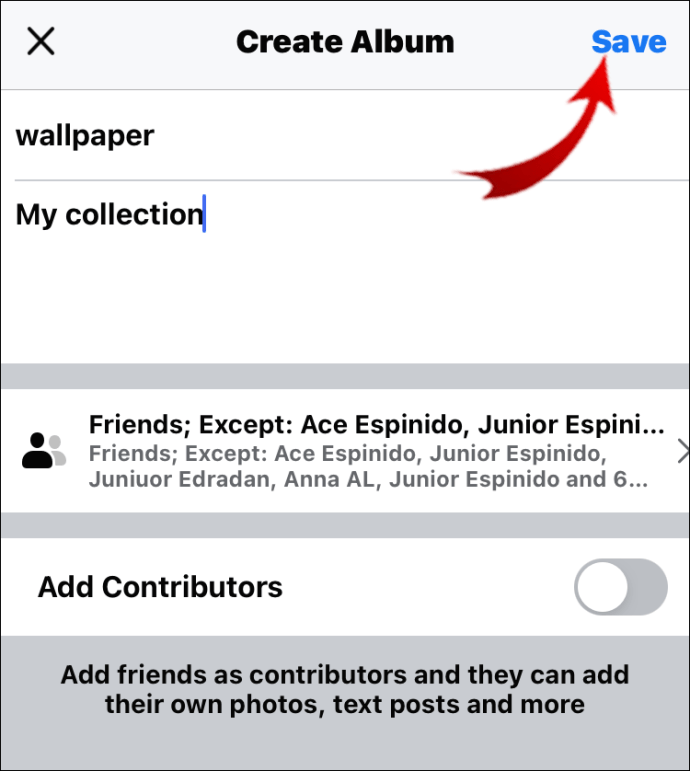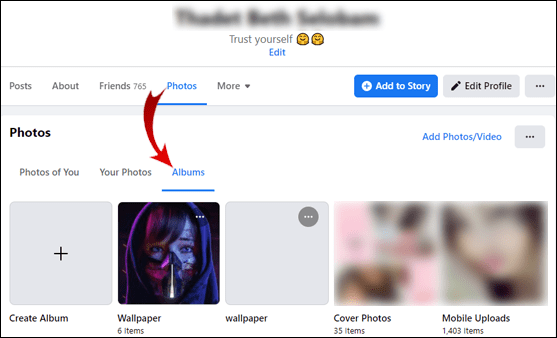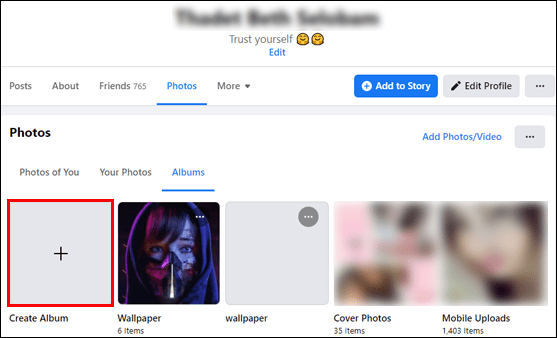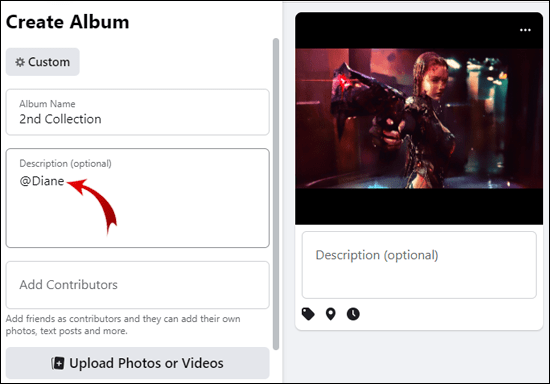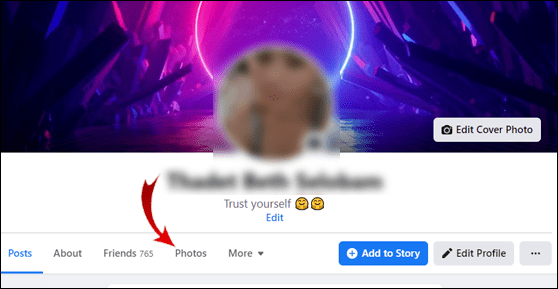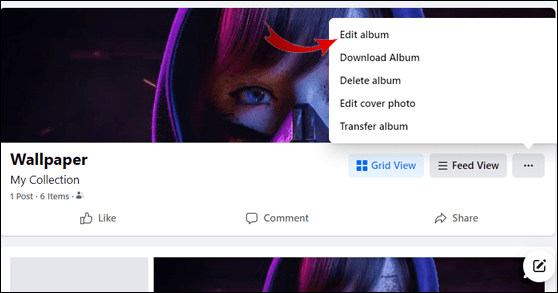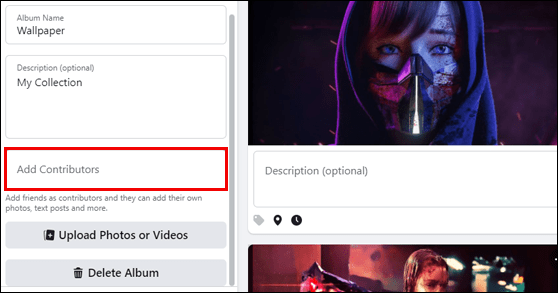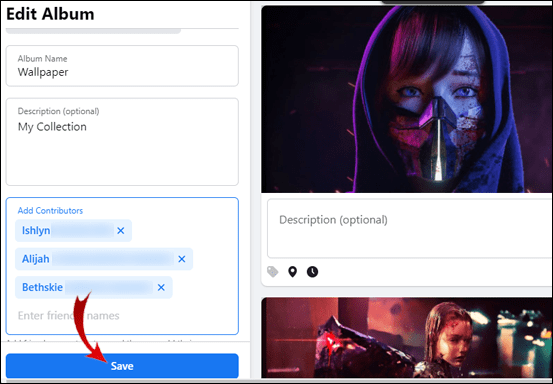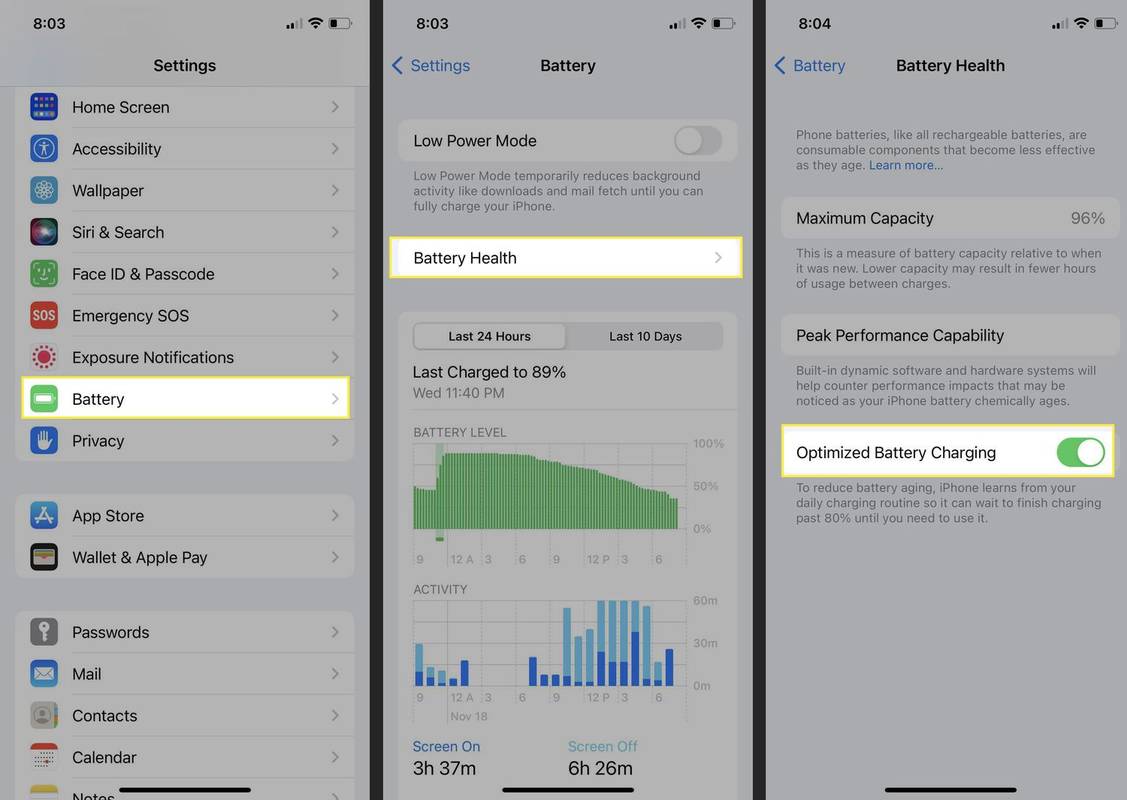Η δημιουργία αναμνήσεων μεγάλης διάρκειας δεν ήταν ποτέ πιο εύκολη. Με το Facebook, μπορείτε να ανεβάσετε όσες φωτογραφίες θέλετε και να τις μοιραστείτε με όλη την οικογένεια και τους φίλους σας. Είναι ένας πολύ καλός τρόπος για να τιμήσετε τα ορόσημα και να ενισχύσετε το δεσμό σας συνολικά.

Ωστόσο, η προσθήκη ετικετών σε φωτογραφίες κάθε φορά μπορεί γρήγορα να γίνει δουλειά. Σε αυτό το άρθρο, θα σας δείξουμε πώς να προσθέσετε ετικέτες σε κάποιον άλμπουμ στο Facebook ή στο Instagram με λίγα απλά βήματα.
Πώς να προσθέσετε ετικέτες σε κάποιο άλμπουμ στο Facebook;
Πρώτον, πρέπει να δημιουργήσετε το άλμπουμ ανεβάζοντας φωτογραφίες ή βίντεο στο προφίλ σας στο Facebook. Δείτε πώς μπορείτε να το κάνετε στον υπολογιστή σας:
- Ανοίξτε το πρόγραμμα περιήγησής σας και συνδεθείτε στο προφίλ σας στο Facebook.
- Κάτω από την εικόνα του προφίλ σας, βρείτε την ενότητα Φωτογραφίες. Κάντε κλικ για να δείτε όλες τις φωτογραφίες και μεταβείτε στα άλμπουμ.
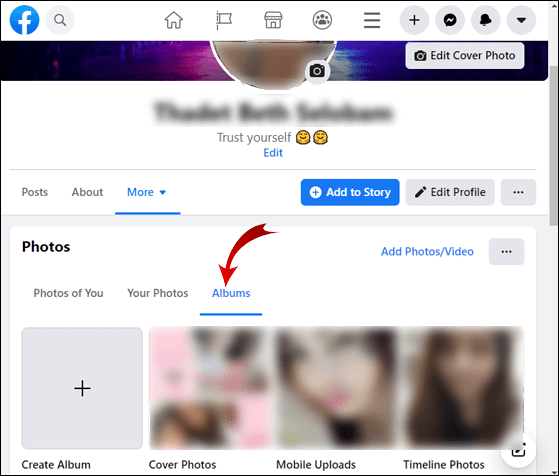
- Στο επάνω μέρος της οθόνης σας, θα δείτε το πλαίσιο + Δημιουργία άλμπουμ. Κάντε κλικ για να ανοίξετε τις επιλογές.
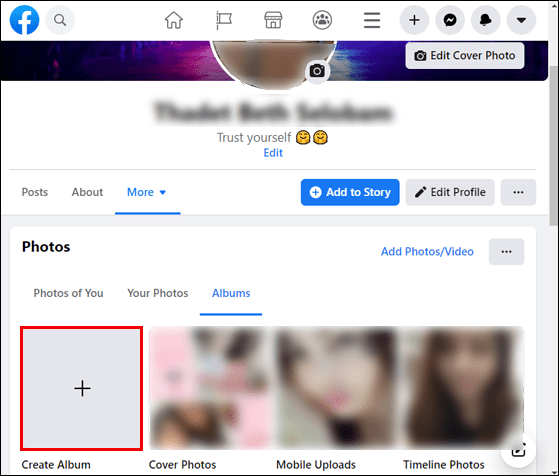
- Κάντε κλικ στη γραμμή Μεταφόρτωση φωτογραφιών ή βίντεο. Περιηγηθείτε στα αρχεία του υπολογιστή σας. Κάντε κλικ στις φωτογραφίες που θέλετε να προσθέσετε στο προφίλ σας. Μπορείτε να επιλέξετε πολλές εικόνες χρησιμοποιώντας το ποντίκι-κλικ και CTRL ή ⌘ εντολή.
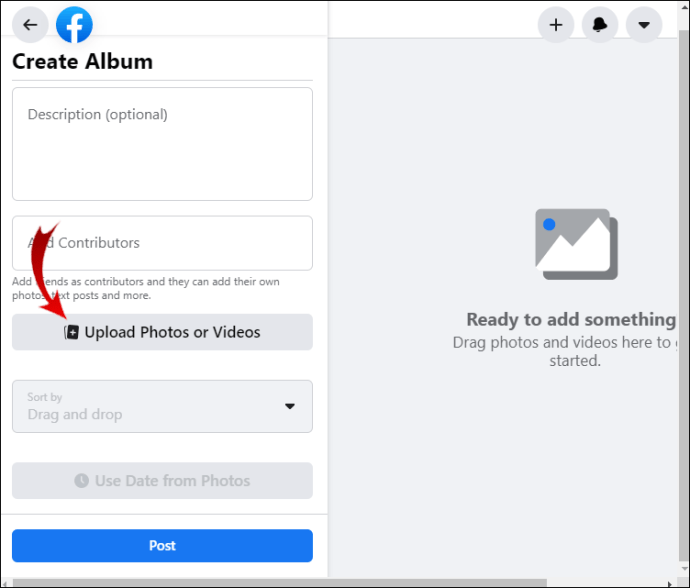
- Για να ολοκληρώσετε τη μεταφόρτωση, κάντε κλικ στο Άνοιγμα.
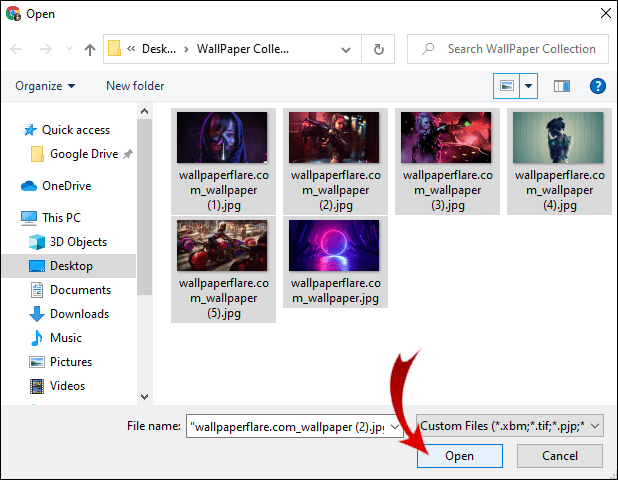
- Συμπληρώστε τις πληροφορίες σχετικά με το άλμπουμ. Προσθέστε έναν τίτλο στην ενότητα Όνομα άλμπουμ και περισσότερες λεπτομέρειες στην ενότητα Περιγραφή παρακάτω.
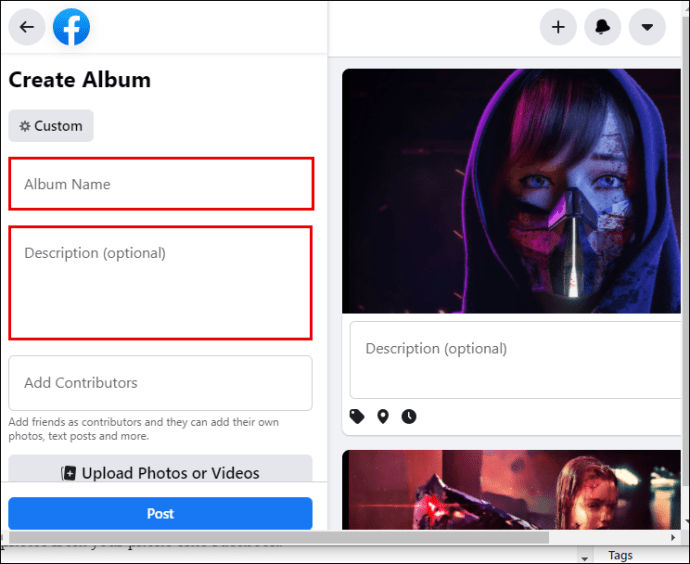
- Εάν θέλετε το Facebook να συμπληρώσει αυτόματα την ώρα και την ημερομηνία, κάντε κλικ στη γραμμή Χρήση ημερομηνίας από τη γραμμή φωτογραφιών.
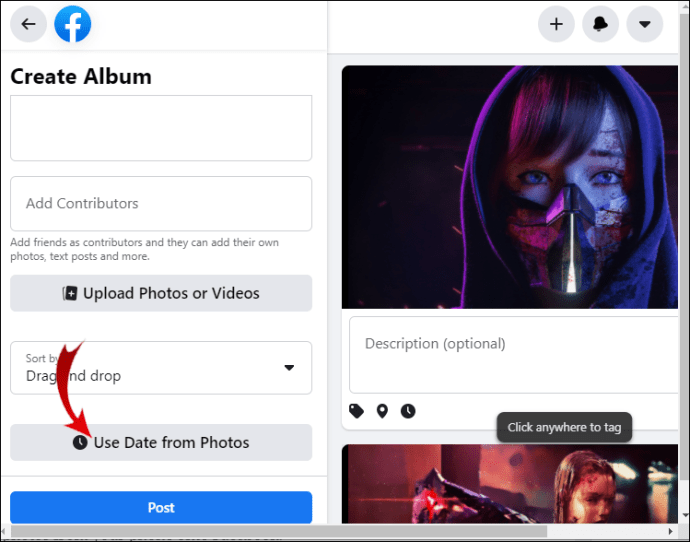
- Μπορείτε επίσης να προσθέσετε την τοποθεσία κάνοντας κλικ στο μικρό εικονίδιο στην κάτω αριστερή γωνία της εικόνας. Ξεκινήστε να πληκτρολογείτε το όνομα της τοποθεσίας και επιλέξτε το από το αναπτυσσόμενο μενού.
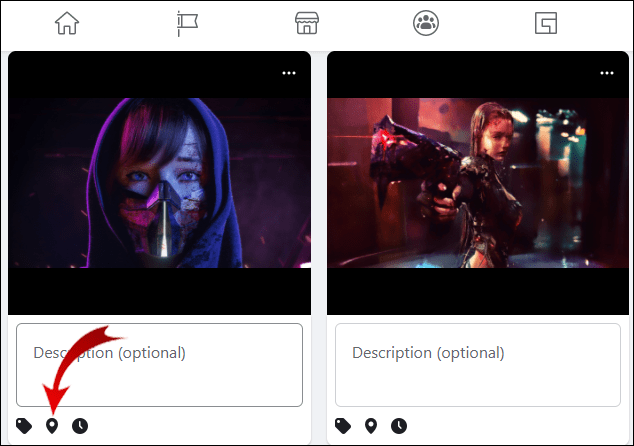
- Επιλέξτε μια φωτογραφία για το εξώφυλλο του άλμπουμ. Πατήστε στις τρεις κουκκίδες στην επάνω δεξιά γωνία για να ανοίξετε ένα αναπτυσσόμενο μενού. Επιλέξτε την επιλογή Δημιουργία εξωφύλλου άλμπουμ και επιλέξτε τη φωτογραφία που σας αρέσει.
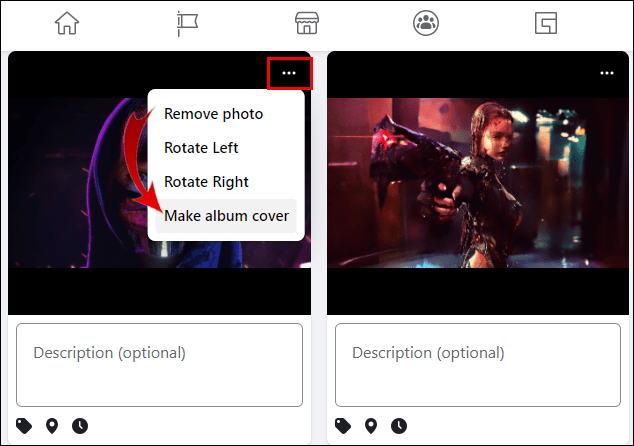
- Όταν τελειώσετε, κάντε κλικ στην επιλογή Δημοσίευση για να προσθέσετε το άλμπουμ στο Χρονολόγιό σας.
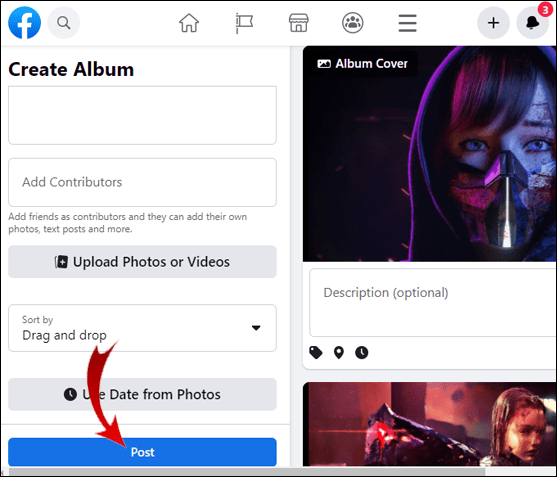
Όταν τελειώσετε, το νέο άλμπουμ θα εμφανιστεί αυτόματα στην ενότητα 'Φωτογραφίες'. Μπορείτε επίσης να δημιουργήσετε άλμπουμ χρησιμοποιώντας την εφαρμογή Facebook για κινητά. Δείτε πώς μπορείτε να ανεβάσετε φωτογραφίες από το τηλέφωνό σας στο Facebook:
- Ανοίξτε την εφαρμογή Facebook στο τηλέφωνό σας.
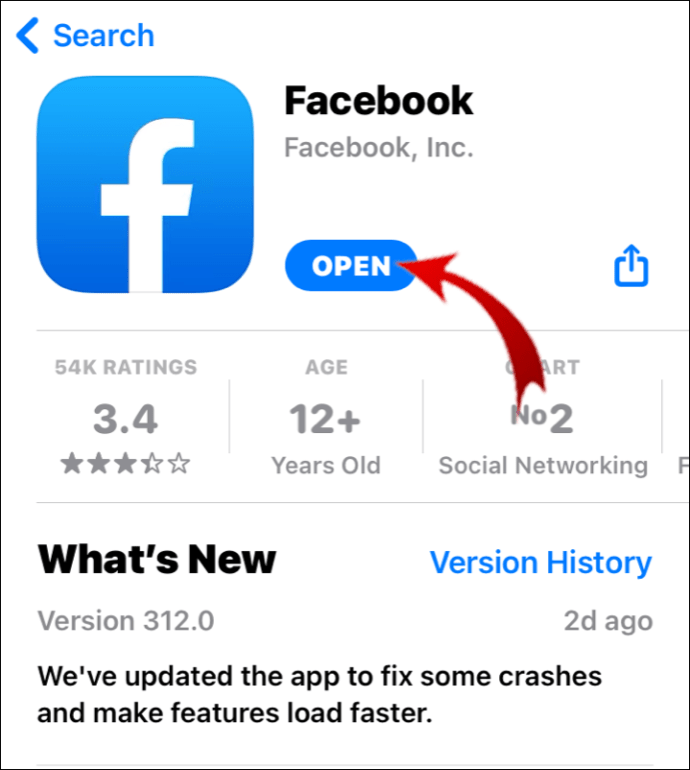
- Στο επάνω μέρος της οθόνης, κάντε κλικ στο Τι σας σκέφτεται; πλαίσιο δίπλα στην εικόνα του προφίλ σας.
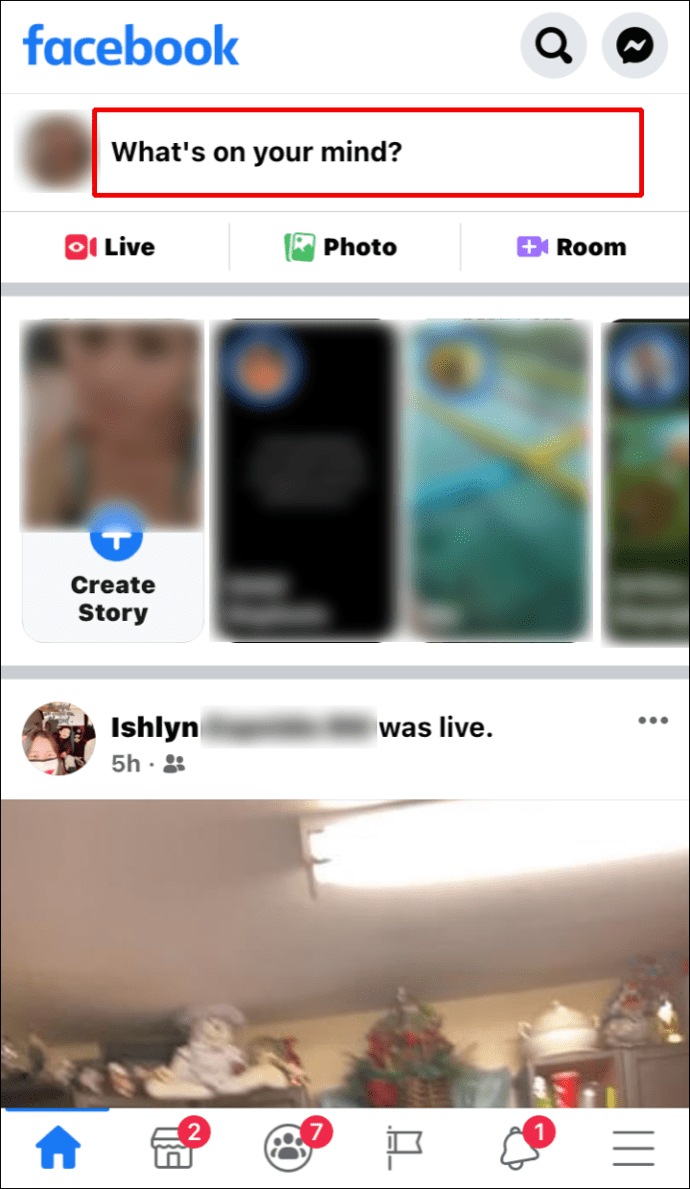
- Θα εμφανιστεί μια λίστα επιλογών. Κάντε κλικ στο Φωτογραφία / βίντεο.
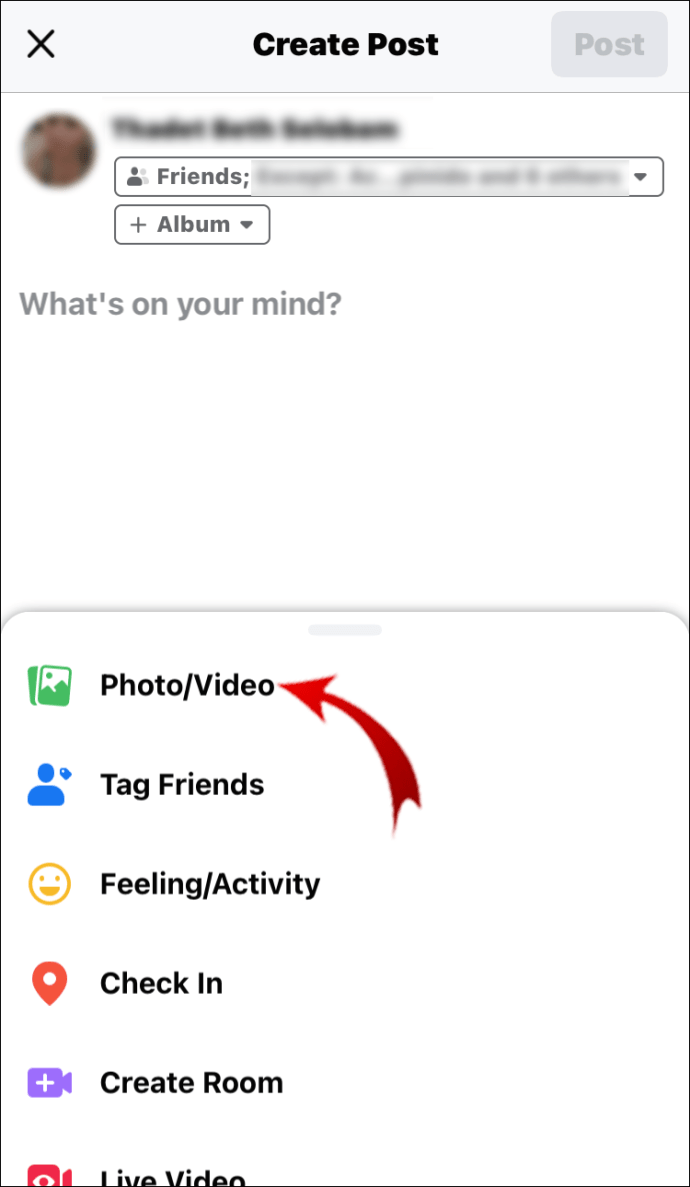
- Κάντε κλικ στο κάτω βέλος στο πάνω μέρος της οθόνης για να επιλέξετε ένα φάκελο. Μπορείτε να ανεβάσετε φωτογραφίες από τον τοπικό χώρο αποθήκευσης του τηλεφώνου σας, την κάρτα SSD και τη μονάδα cloud.
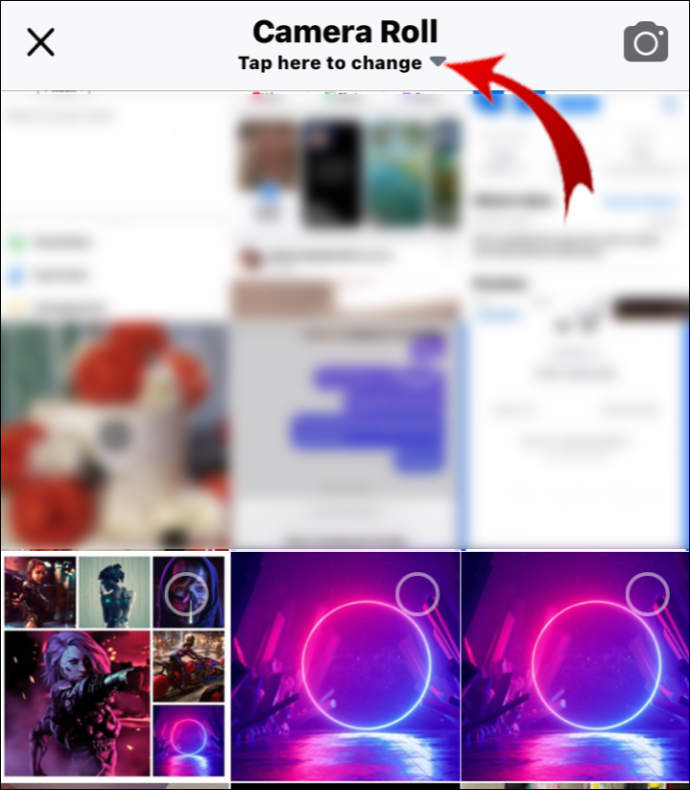
- Πατήστε στις φωτογραφίες που θέλετε να συμπεριλάβετε. Η σειρά με την οποία κάνετε κλικ είναι η σειρά με την οποία θα εμφανίζονται στο άλμπουμ.
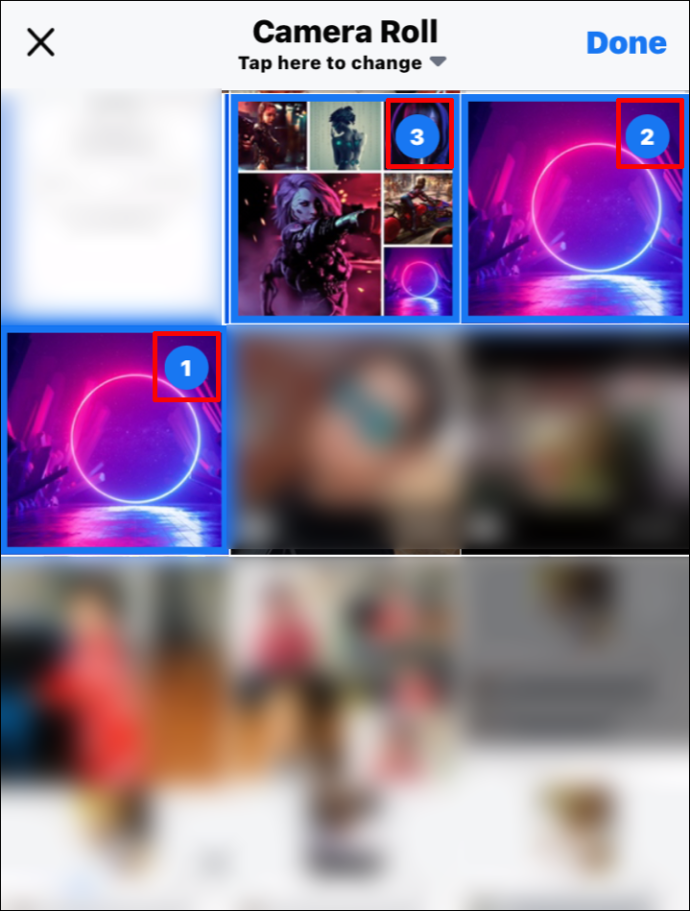
- Στην επάνω δεξιά γωνία της οθόνης, κάντε κλικ στο κουμπί Τέλος για να ολοκληρώσετε τη μεταφόρτωση.
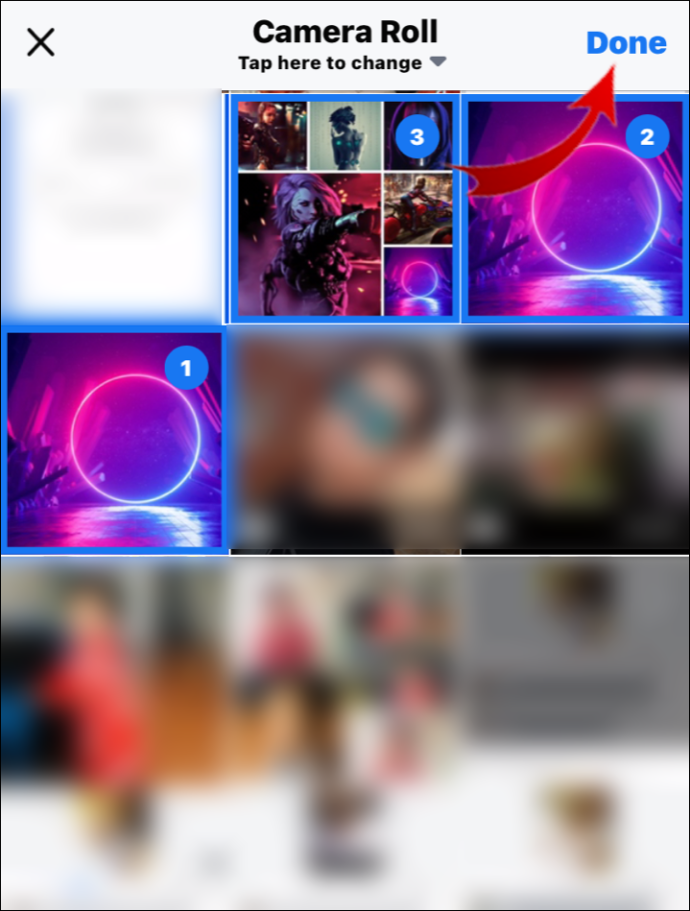
- Κάτω από το όνομα χρήστη σας, κάντε κλικ στην καρτέλα + Άλμπουμ για να ανοίξετε ένα αναπτυσσόμενο μενού.
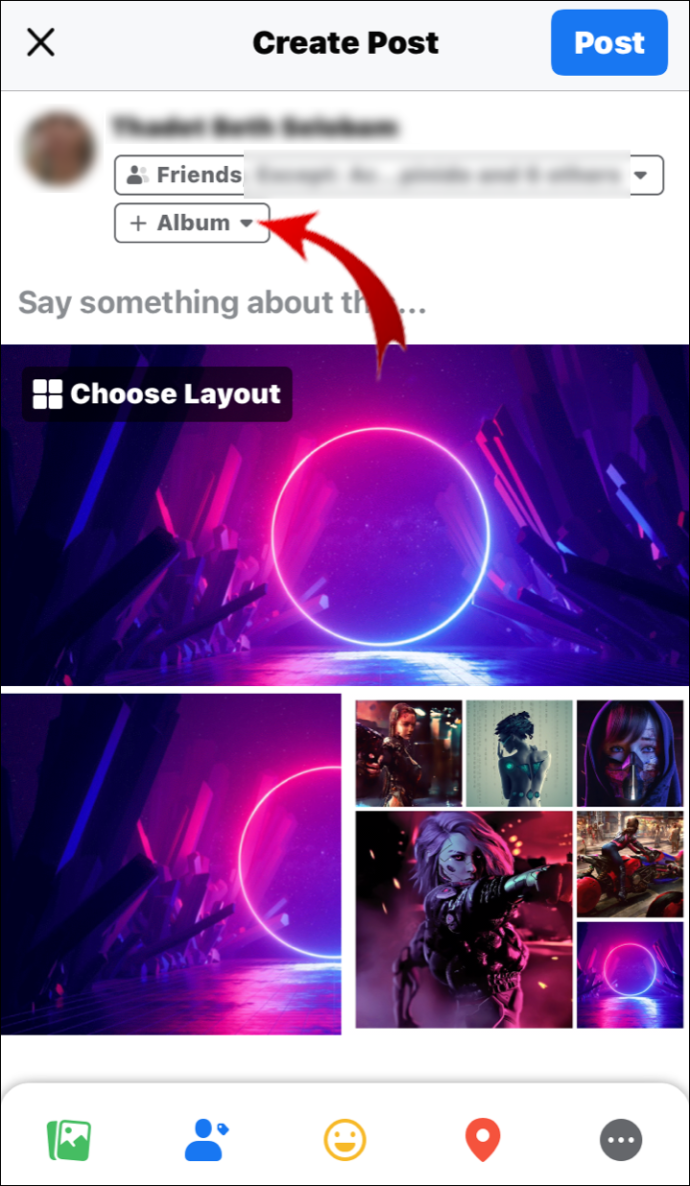
- Κάντε κλικ στο πλαίσιο + Δημιουργία νέου άλμπουμ. Προσθέστε το όνομα και την περιγραφή του άλμπουμ.
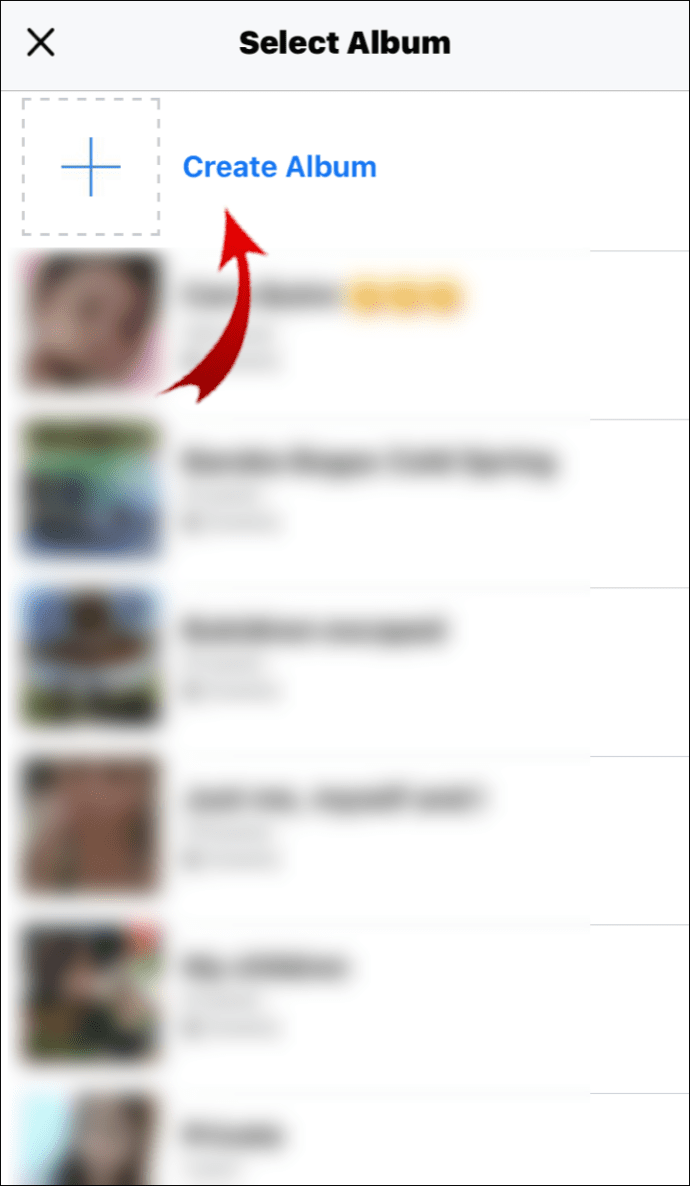
- Στην επάνω δεξιά γωνία της οθόνης, κάντε κλικ στο κουμπί Δημιουργία.
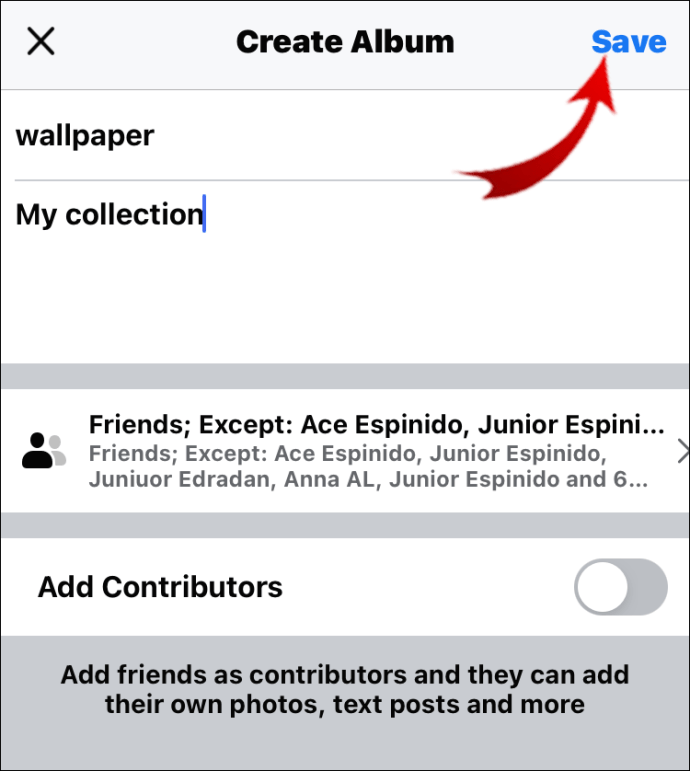
Μπορείτε να επιλέξετε να προσθέσετε ετικέτες σε άτομα καθώς πηγαίνετε κάνοντας κλικ σε μεμονωμένες φωτογραφίες. Ωστόσο, αν θέλετε να προσθέσετε ετικέτες σε κάποιον σε ολόκληρο άλμπουμ, υπάρχει άλλος τρόπος. Δείτε πώς μπορείτε να προσθέσετε ετικέτες σε κάποιον άλμπουμ στο Facebook:
- Μεταβείτε στις Φωτογραφίες> Προβολή όλων των φωτογραφιών> Άλμπουμ.
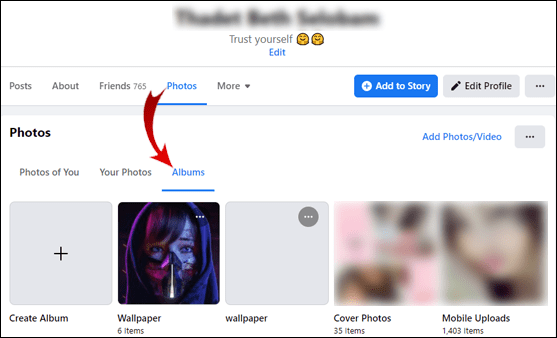
- Κάντε κλικ στο + Δημιουργία άλμπουμ και μεταφορτώστε τις φωτογραφίες.
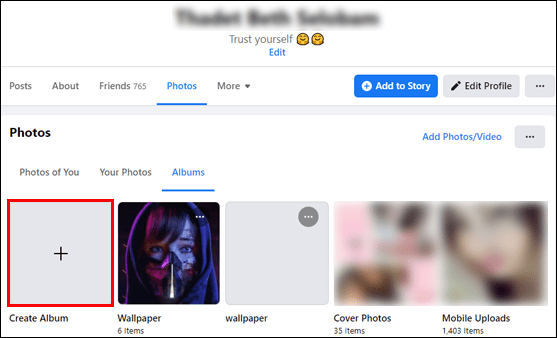
- Στην ενότητα Όνομα άλμπουμ, πληκτρολογήστε το όνομα χρήστη του φίλου σας. Με αυτόν τον τρόπο, θα τους επισημάνετε στην περιγραφή του άλμπουμ. Εάν αυτό δεν λειτουργεί, δοκιμάστε να προσθέσετε @ μπροστά από το όνομα χρήστη τους.
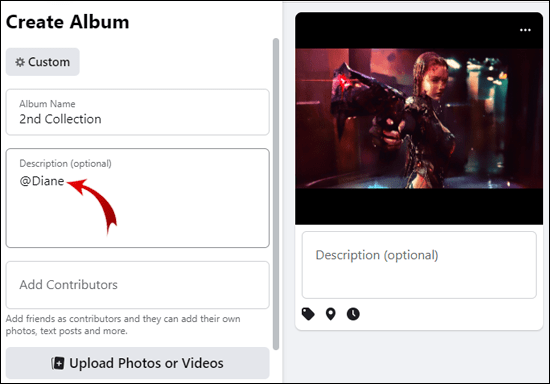
Πώς να προσθέσετε έναν συνεργάτη σε ένα άλμπουμ Facebook;
Μπορείτε να επιτρέψετε σε έναν φίλο να συνεισφέρει στο άλμπουμ σας, κάνοντάς τον ως συνεισφέροντα. Με αυτόν τον τρόπο, θα μπορούν να ανεβάζουν νέες φωτογραφίες, να τις επεξεργάζονται και να τις διαγράφουν, ακόμη και να προσθέτουν ετικέτες σε άτομα.
Η δημιουργία ενός κοινόχρηστου άλμπουμ απαιτεί μόνο μερικά επιπλέον βήματα. Δείτε πώς μπορείτε να προσθέσετε έναν συνεισφέροντα σε ένα άλμπουμ στο Facebook:
- Μεταβείτε στο προφίλ σας στο Facebook και βρείτε την ενότητα Φωτογραφίες.
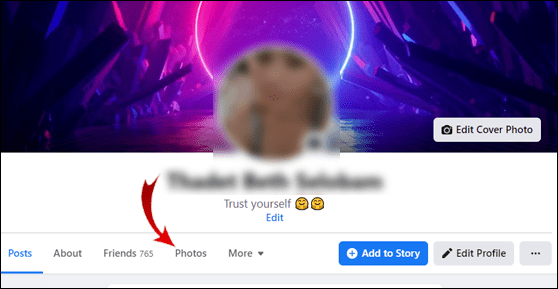
- Κάντε κλικ στο Εμφάνιση όλων των φωτογραφιών και, στη συνέχεια, ανοίξτε την ενότητα Άλμπουμ.
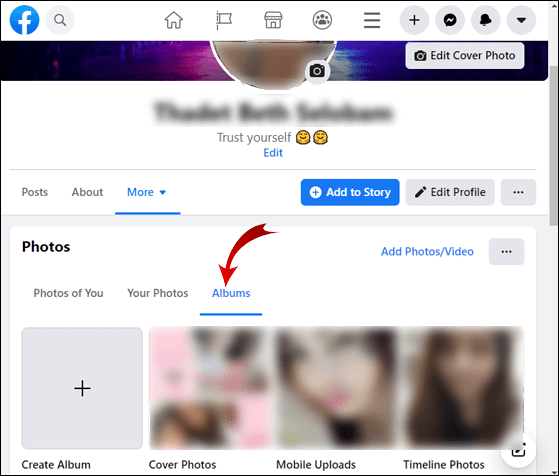
- Βρείτε το άλμπουμ που θέλετε να μοιραστείτε και ανοίξτε το.
- Στην επάνω δεξιά γωνία, κάντε κλικ στις τρεις οριζόντιες κουκκίδες. Θα εμφανιστεί ένα αναπτυσσόμενο μενού. Επιλέξτε Επεξεργασία άλμπουμ.
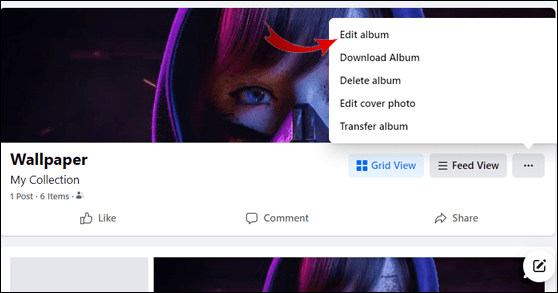
- Βρείτε την ενότητα Προσθήκη συνεργατών. Πληκτρολογήστε το όνομα του φίλου που θέλετε να προσθέσετε.
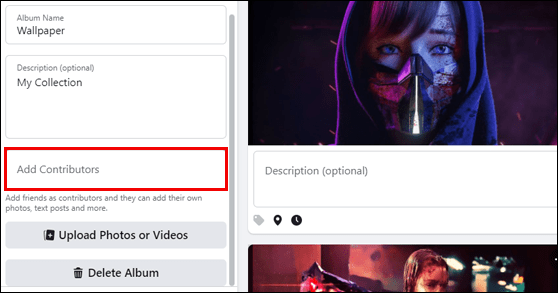
- Κάντε κλικ στο Αποθήκευση για να ολοκληρώσετε τη διαδικασία.
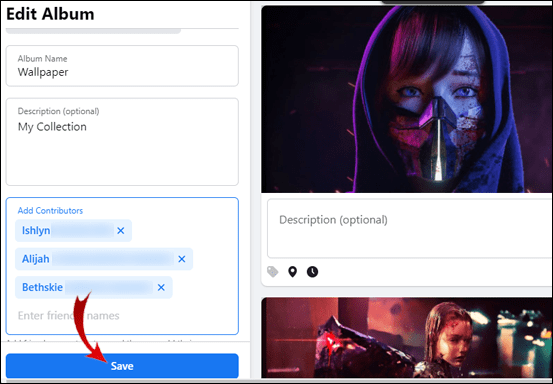
Ο φίλος σας μπορεί τώρα να προσθέσει νέο περιεχόμενο στο λεύκωμά σας και να προσκαλέσει άλλους συνεργάτες. Ωστόσο, οι συντελεστές δεν μπορούν να κάνουν αλλαγές στον υπάρχοντα φάκελο. Αυτό σημαίνει ότι δεν μπορούν να διαγράψουν φωτογραφίες ή βίντεο που ανέβηκαν από τον κάτοχο.
Όταν ολοκληρώσετε την κοινή χρήση του άλμπουμ, μπορείτε απλώς να καταργήσετε όλους τους συντελεστές και να διαγράψετε το περιεχόμενό τους.
Πρόσθετες συχνές ερωτήσεις
Πώς επισημαίνετε μια εικόνα στο Instagram;
Το Instagram σάς επιτρέπει επίσης να επισημάνετε τους οπαδούς σας στις αναρτήσεις σας. Δείτε πώς μπορείτε να προσθέσετε ετικέτες σε μια φωτογραφία στο Instagram:
1. Ανοίξτε την εφαρμογή Instagram και μεταβείτε στο προφίλ σας.

2. Στο επάνω μέρος της οθόνης, κάντε κλικ στο εικονίδιο συν +.

3. Επιλέξτε μια φωτογραφία από τη συσκευή σας.

4. Κάτω από τη φωτογραφία, βρείτε την επιλογή Προσθήκη ετικέτας σε άτομα. Κάντε κλικ σε αυτό.

5. Πληκτρολογήστε το όνομα χρήστη του ατόμου που θέλετε να προσθέσετε ετικέτα.
πώς να βεβαιωθείτε ότι χρησιμοποιούνται όλοι οι πυρήνες

6. Κάντε κλικ στην επιλογή Τέλος εάν είστε χρήστης iPhone ή ένα σημάδι επιλογής ✓ εάν διαθέτετε συσκευή Android.

Σε περίπτωση που έχετε ξεχάσει να προσθέσετε ετικέτα σε κάποιον πριν μοιραστείτε τη φωτογραφία, μπορείτε απλώς να προσθέσετε την ετικέτα αργότερα. Δείτε πώς μπορείτε να το κάνετε:
1. Ανοίξτε τη φωτογραφία στο προφίλ σας Instagram.

2. Πατήστε τις τρεις κουκκίδες στην επάνω δεξιά γωνία.

3. Επιλέξτε Επεξεργασία από τη λίστα επιλογών.

4. Ένα μικρό εικονίδιο ετικέτας θα εμφανιστεί στο κάτω μισό της φωτογραφίας. Κάντε κλικ σε αυτό και μετά αγγίξτε το πρόσωπο του φίλου σας στη φωτογραφία.

5. Πληκτρολογήστε το όνομα χρήστη τους στο πλαίσιο αναζήτησης. Επιλέξτε το από το αναπτυσσόμενο μενού.

6. Όταν τελειώσετε, κάντε κλικ στο κουμπί Τέλος για iPhone ή στο σημάδι επιλογής ✓ για Android.

Μπορείτε ακόμα να προσθέσετε ετικέτες σε φωτογραφίες στο Facebook;
Το Facebook συνήθως επισημαίνει αυτόματα τον φίλο που εμφανίζεται στη φωτογραφία σας χάρη στην τεχνολογία αναγνώρισης προσώπου. Εάν υπάρχουν περισσότερα από ένα άτομα σε μια φωτογραφία, ένα μικρό πλαίσιο προτάσεων θα εμφανίζεται δίπλα σε κάθε πρόσωπο. Μπορείτε απλώς να πατήσετε το όνομα χρήστη του φίλου σας για να τους προσθέσετε ετικέτες.
Φυσικά, μερικές φορές το άτομο που θέλετε να προσθέσετε ετικέτα δεν περιλαμβάνεται στη συνιστώμενη λίστα. Σε αυτήν την περίπτωση, μπορείτε να προσθέσετε ετικέτες στις φωτογραφίες με μη αυτόματο τρόπο πριν τις δημοσιεύσετε. Δείτε πώς μπορείτε να το κάνετε:
1. Μεταβείτε στη ροή ειδήσεων στο Facebook και κάντε κλικ στο 'Τι σκέφτεστε;' κουτί.
2. Επιλέξτε Φωτογραφία / Βίντεο από τις επιλογές.
3. Πατήστε στη φωτογραφία που θέλετε να ανεβάσετε. Κάντε κλικ στο Άνοιγμα.
4. Κάντε κλικ στο άτομο που θέλετε να προσθέσετε ετικέτα. Μπορείτε επίσης να κάνετε κλικ στο εικονίδιο με τη μικρή τιμή κάτω από τη φωτογραφία.
5. Θα εμφανιστεί ένα νέο παράθυρο. Πληκτρολογήστε το όνομα του φίλου σας στη γραμμή αναζήτησης και κάντε κλικ στο Enter. Συνήθως, το Facebook θα σας δείξει μια λίστα προτάσεων αφού πληκτρολογήσετε τα πρώτα γράμματα. Σε αυτήν την περίπτωση, επιλέξτε το όνομα του φίλου σας από το αναπτυσσόμενο μενού.
6. Όταν τελειώσετε, πατήστε Δημοσίευση για να ανεβάσετε τη φωτογραφία.
Μπορείτε επίσης να προσθέσετε ετικέτες στους φίλους σας σε φωτογραφίες και βίντεο που έχετε ήδη μοιραστεί. Δείτε πώς μπορείτε να το κάνετε:
1. Μεταβείτε στο προφίλ σας και βρείτε τη φωτογραφία στο χρονολόγιό σας.
2. Ανοίξτε το και, στη συνέχεια, κάντε κλικ στο εικονίδιο με τη μικρή τιμή στην επάνω δεξιά γωνία.

3. Πατήστε στο πρόσωπο του φίλου σας και πληκτρολογήστε το όνομά του.

4. Θα εμφανιστεί μια λίστα προτάσεων. Κάντε κλικ στο όνομα χρήστη για να τους προσθέσετε ετικέτες.
5. Για να ολοκληρώσετε, κάντε κλικ στο κουμπί Τέλος ετικετών.

Το Facebook σάς επιτρέπει να προσθέσετε ετικέτες έως και 50 ατόμων σε μία φωτογραφία. Μπορείτε επίσης να προσθέσετε ετικέτες σε άτομα που δεν έχουν λογαριασμό στο Facebook. Ωστόσο, το κείμενο θα εμφανίζεται σε διαφορετικό χρώμα, καθώς δεν υπάρχει σύνδεσμος για να ακολουθήσει το προφίλ του.
Πώς εμφανίζεται ένα άλμπουμ στο χρονοδιάγραμμα ενός φίλου;
Όταν επισημαίνετε κάποιον σε μια ανάρτηση ή ένα άλμπουμ, μπορεί να επιλέξει να το εμφανίσει στο Χρονολόγιό του. Με αυτόν τον τρόπο, οι φίλοι τους στο Facebook μπορούν επίσης να δουν και να αντιδράσουν στο περιεχόμενο.
Θυμηθείτε να προσαρμόσετε τις Ρυθμίσεις απορρήτου. Ως δημιουργός του άλμπουμ, αποφασίζετε ποιος θα το δει. Υπάρχουν τρεις επιλογές:
· Δημόσιο. Αυτό σημαίνει ότι οποιοσδήποτε στο Facebook μπορεί να δει τις φωτογραφίες σας, ακόμα κι αν δεν είστε φίλοι.
· Οι φιλοι. Τα άτομα στη λίστα φίλων σας μπορούν να δουν και να αντιδράσουν στο άλμπουμ.
· Μόνο εγώ. Αυτό σημαίνει ότι οι φωτογραφίες σας θα αποθηκευτούν στο προφίλ σας, αλλά κανείς δεν θα μπορεί να τις δει.
· Φίλοι εκτός. Η επιλογή απόκρυψης των δημοσιεύσεών σας στο Facebook από συγκεκριμένα άτομα. Απλώς κάντε κλικ σε αυτό και επιλέξτε ποιος δεν θέλετε να δείτε την ανάρτηση από τη λίστα φίλων σας.
Σε περίπτωση που θέλετε απλώς να μοιραστείτε το άλμπουμ χωρίς να προσθέσετε ετικέτες στον φίλο σας, μπορείτε επίσης να το κάνετε. Το μόνο που χρειάζεται είναι να δημοσιεύσετε έναν σύνδεσμο για το άλμπουμ στο Χρονολόγιο. Δείτε πώς μπορείτε να το κάνετε:
1. Μεταβείτε στις Φωτογραφίες> Προβολή όλων των φωτογραφιών> Άλμπουμ.
2. Ανοίξτε το άλμπουμ που θέλετε να μοιραστείτε.
3. Στο επάνω μέρος της οθόνης, θα δείτε την επιλογή Κοινή χρήση. Κάντε κλικ για να ανοίξετε ένα αναπτυσσόμενο μενού.
4. Θα δείτε μια λίστα επιλογών. Εάν θέλετε να μοιραστείτε το άλμπουμ στο Χρονολόγιο του φίλου σας, ορίστε την επιλογή Κοινή χρήση στο προφίλ ενός φίλου.
Πώς αποθηκεύετε ετικέτες στο Facebook;
Το Facebook αποθηκεύει αυτόματα τις ετικέτες σας στις φωτογραφίες στο άλμπουμ Photos of You. Ωστόσο, εάν θέλετε να κάνετε αυτόματη λήψη φωτογραφιών με ετικέτα στον υπολογιστή ή στο τηλέφωνό σας, πρέπει να χρησιμοποιήσετε μια υπηρεσία τρίτου μέρους. Δείτε πώς μπορείτε να αποθηκεύσετε ετικέτες στο Facebook χρησιμοποιώντας Αν αυτό τότε αυτό :
1. Ανοίξτε το πρόγραμμα περιήγησής σας και μεταβείτε στο ifttt.com .
2. Δημιουργήστε έναν λογαριασμό.
3. Βρείτε την επιλογή Δημιουργία συνταγής στο προφίλ σας. Κάντε κλικ σε αυτό.
4. Επιλέξτε Facebook από τη λίστα και μετά επισημαίνονται με ετικέτα σε μια φωτογραφία. Κάντε κλικ για να δημιουργήσετε έναυσμα.
5. Για να επιλέξετε πού θέλετε να αποθηκεύσετε τις φωτογραφίες, κάντε κλικ στο Αυτό.
Μόλις τελειώσετε, όποτε κάποιος σας επισημάνει, το IFTTT θα στέλνει αυτόματα τις φωτογραφίες στον προορισμό που έχετε επιλέξει.
Εάν θέλετε να διευκολύνετε τους χρήστες να σας επισημάνουν, μπορείτε να ενεργοποιήσετε την αναγνώριση προσώπου στο προφίλ σας. Με αυτόν τον τρόπο, το Facebook θα αναγνωρίσει το πρόσωπό σας σε φωτογραφίες και αναρτήσεις σε όλη την πλατφόρμα. Δείτε πώς μπορείτε να το κάνετε:
1. Ανοίξτε το πρόγραμμα περιήγησής σας και μεταβείτε στο Facebook.
2. Στην επάνω δεξιά γωνία, κάντε κλικ στο κάτω βέλος για να ανοίξετε ένα αναπτυσσόμενο μενού.
3. Μεταβείτε στις Ρυθμίσεις και Απόρρητο> Ρυθμίσεις> Αναγνώριση προσώπου.
4. Στη δεξιά πλευρά, θα δείτε το «Θέλετε το Facebook να μπορεί να σας αναγνωρίζει σε φωτογραφίες και βίντεο; ερώτηση. Κάντε κλικ στο Ναι για να το ενεργοποιήσετε.
Λάβετε υπόψη ότι η αναγνώριση προσώπου προορίζεται μόνο για ενήλικες. Εάν είστε ανήλικοι, η λειτουργία δεν θα εμφανίζεται στο προφίλ σας.
Γιατί δεν μπορώ να προσθέσω ετικέτα σε κάποιον σε μια φωτογραφία στο Facebook;
Εάν αντιμετωπίζετε προβλήματα με την προσθήκη ετικέτας σε κάποιο άτομο σε μια φωτογραφία, υπάρχουν μερικές πιθανές αιτίες. Συνήθως, επειδή απέρριψαν την ετικέτα. Η πολιτική ελέγχου ετικετών επιτρέπει στους χρήστες να αφαιρούνται από αναρτήσεις που δεν επιθυμούν να συμπεριλάβουν στο προφίλ τους. Αυτό περιλαμβάνει φωτογραφίες, βίντεο και σχόλια.
Το άτομο θα μπορούσε επίσης να σας έχει αποκλείσει ή να σας καταργήσει από τη λίστα φίλων του. Ο πιο γρήγορος τρόπος για να το επιβεβαιώσετε είναι να προσπαθήσετε να αποκτήσετε πρόσβαση στο προφίλ τους. Εάν δεν είστε πλέον φίλοι, η επιλογή Προσθήκη φίλου θα εμφανίζεται κάτω από την εικόνα του προφίλ του. Εάν σας αποκλείουν, το όνομά τους απλώς δεν θα εμφανίζεται στο αποτέλεσμα αναζήτησης.
Ωστόσο, εάν δεν συμβαίνει κανένα από αυτά, ενδέχεται να υπάρχει υπογραμμισμένο πρόβλημα με το προφίλ σας. Το καλύτερο που πρέπει να κάνετε είναι να αναφέρετε το πρόβλημα. Δείτε πώς:
1. Συνδεθείτε στον λογαριασμό σας στο Facebook.
2. Στην επάνω δεξιά γωνία της οθόνης, κάντε κλικ στο κάτω βέλος.
3. Κάντε κλικ στη Βοήθεια και υποστήριξη και, στη συνέχεια, αναφέρετε ένα πρόβλημα.
Στη συνέχεια, το Facebook θα σας παραπέμψει στις πιθανές αιτίες του εν λόγω προβλήματος και θα προσφέρει μια λίστα λύσεων.
Ετικέτα, είσαι!
Υπάρχουν περισσότεροι από ένας τρόποι για να μοιραστείτε ένα άλμπουμ με τους φίλους σας στο Facebook. Μπορείτε είτε να τις προσθέσετε ετικέτες σε μεμονωμένες φωτογραφίες είτε στην περιγραφή του άλμπουμ. Υπάρχει επίσης η επιλογή να τους προσκαλέσετε να συνεισφέρουν προσθέτοντας το δικό τους περιεχόμενο.
Ό, τι κι αν αποφασίσετε, φροντίστε να προσαρμόσετε ανάλογα τις ρυθμίσεις απορρήτου. Εάν θέλετε να διατηρήσετε μόνο ιδιωτικά άλμπουμ στο προφίλ σας, πρέπει να αλλάξετε την προεπιλεγμένη ρύθμιση. Οι φίλοι σας στο Facebook είναι επίσης ελεύθεροι να επιλέξουν τι θα εμφανίζεται στα Χρονολόγιά τους. Αυτό σημαίνει ότι μερικές φορές δεν θα μπορείτε να προσθέσετε ετικέτες σε κάποιον σε μια φωτογραφία.
Πόσα άλμπουμ έχετε στο προφίλ σας στο Facebook; Θέλετε να επιμεληθείτε τις φωτογραφίες σας; Σχολιάστε παρακάτω και πείτε μας τι είδους δημοσιεύετε στη σελίδα σας στο Facebook.