Τα tablet Fire είναι ιδανικά για περιήγηση στον ιστό χωρίς να χρειάζεται να περιπλανηθείτε σε έναν φορητό υπολογιστή πλήρους μεγέθους. Μπορείτε να χρησιμοποιήσετε τα μέσα κοινωνικής δικτύωσης, να ελέγξετε το email σας, να ανεβάσετε φωτογραφίες και πολλά άλλα, όλα από την άνεση του κρεβατιού ή του καναπέ σας. Αυτό το σενάριο σημαίνει ότι μπορεί να έρθει μια στιγμή που θα θέλατε ή θα χρειαστεί να τραβήξετε ένα στιγμιότυπο οθόνης, είτε θα εμφανιστεί στο διαδίκτυο είτε για αποθήκευση στο cloud για πρόσβαση αργότερα.
πώς να ξεμπλοκάρετε κάποιον στο kik
Το πρόβλημα είναι ότι δεν είναι άμεσα σαφές πώς να τραβήξετε ένα στιγμιότυπο οθόνης στο tablet σας στο Amazon Fire. Μην τονίζετε - είναι πολύ εύκολο να το κάνετε, ανεξάρτητα από το μέγεθος συσκευής που έχετε. Αυτό το άρθρο TechJunkie θα σας διδάξει πώς να τραβήξετε ένα στιγμιότυπο οθόνης στο tablet σας Amazon Fire.
Λήψη στιγμιότυπου οθόνης στο Fire Tablet σας
Αν προέρχεστε κυρίως από έναν τρόπο ζωής Apple iOS, ενδέχεται να μην είναι ξεκάθαρο πώς να τραβήξετε ένα στιγμιότυπο οθόνης για κάτι στο τηλέφωνό σας χωρίς πρώτα να έχετε πρόσβαση στο κουμπί αρχικής σελίδας.
Οι χρήστες Android είναι συνηθισμένοι σε διαφορετικό στυλ λήψης στιγμιότυπων οθόνης, το οποίο δεν περιλαμβάνει τη χρήση του κουμπιού αρχικής σελίδας. Τα τηλέφωνα Android χρησιμοποιούν συνήθως τρία εικονικά πλήκτρα στο κάτω μέρος της οθόνης για την πλοήγησή τους.
Τα tablet Fire της Amazon, τα οποία χρησιμοποιούν λογισμικό που βασίζεται σε Android, δεν διαφέρουν, χρησιμοποιώντας πανομοιότυπα εικονικά βασικά κλειδιά που δεν θα το επιτρέψω να τραβήξετε ένα στιγμιότυπο οθόνης. Αντ 'αυτού, εσύ χρησιμοποιήστε τα φυσικά κλειδιά στη συσκευή σας για να τραβήξετε την οθόνη σας, όπως και οποιαδήποτε συσκευή Android.
Το κλειδί τροφοδοσίας του tablet Fire είναι συνήθως στη δεξιά πλευρά του επάνω μέρους της συσκευής, ενώ η ένταση του ήχου είναι απενεργοποιημένη προς τα αριστερά. Το Android περιλαμβάνει συχνά τα κουμπιά στο πλάι.
- Για να τραβήξετε ένα στιγμιότυπο οθόνης, βεβαιωθείτε ότι το tablet σας βρίσκεται στην εφαρμογή ή την ιστοσελίδα που θέλετε να καταγράψετε.

- Πιέστε πρώτα το κουμπί μείωσης έντασης, αλλά πρέπει να ενεργήσετε γρήγορα όταν πατάτε το κουμπί λειτουργίας, σχεδόν σαν να πατήσατε και τα δύο ταυτόχρονα. Αυτή η διαδικασία συμβάλλει στη μείωση του σεναρίου απενεργοποίησης όταν καταγράφεται πρώτα το κουμπί λειτουργίας. Αναπαράγεται ένας ήχος κάμερας ή ηχητικής λήψης και η οθόνη αναβοσβήνει για επιβεβαίωση της λήψης.

- Εμφανίζεται μια γρήγορη προεπισκόπηση ακολουθούμενη από κινούμενα σχέδια που ωθούν τη φωτογραφία στο πάνω μέρος της οθόνης σας. Εάν σύρετε προς τα κάτω από το επάνω μέρος της οθόνης για να ανοίξετε το δίσκο ειδοποιήσεων, θα δείτε μια ειδοποίηση με την ένδειξη Στιγμιότυπο οθόνης.
Είναι σημαντικό να το σημειώσετε τα κουμπιά έντασης αλλάζουν ανάλογα με τον προσανατολισμό του tablet Fire . Και οι τέσσερις πιθανές περιστροφές είναι διαθέσιμες σε tablet Amazon Fire, πράγμα που σημαίνει ότι το κουμπί που ενεργοποίησε την ένταση μπορεί να αλλάξει ανάλογα με τη θέση του tablet σας. Ακολουθεί ένας γρήγορος οδηγός με το σωστό αντίστοιχο κουμπί:
- Κανονικός προσανατολισμός (κουμπιά στην κορυφή της συσκευής): Πατήστε και κρατήστε πατημένο το πλήκτρο λειτουργίας και το κουμπί έντασης που βρίσκεται πιο κοντά στην αριστερή πλευρά της συσκευής.
- Αναποδογυρισμένη θέση (κουμπιά στο κάτω μέρος της συσκευής): Πατήστε και κρατήστε πατημένο το πλήκτρο λειτουργίας και το κουμπί έντασης πιο κοντά στο πλήκτρο λειτουργίας.
- Αριστερός προσανατολισμός τοπίου (κουμπιά στα αριστερά της συσκευής): Πατήστε και κρατήστε πατημένο το πλήκτρο λειτουργίας και το κάτω κουμπί έντασης που βρίσκεται πιο κοντά στο κάτω μέρος της συσκευής.
- Δεξιά οριζόντια θέση (κουμπιά στη δεξιά πλευρά της συσκευής): Πατήστε και κρατήστε πατημένο το πλήκτρο λειτουργίας και το κάτω κουμπί έντασης κοντά στο πλήκτρο λειτουργίας.
Επεξεργασία και κοινή χρήση στιγμιότυπου οθόνης στο Fire Fire Tablet
Μόλις καταγράψετε το στιγμιότυπό σας, ίσως θέλετε να επεξεργαστείτε ή να μοιραστείτε τη φωτογραφία με άλλους. Οι λειτουργίες επεξεργασίας αντιπροσωπεύουν τα πάντα, από τη ρύθμιση της εικόνας έως την περικοπή τμημάτων της εικόνας. Οι λειτουργίες κοινής χρήσης αντιπροσωπεύουν συνήθως την ανάρτηση του περιεχομένου στα αγαπημένα σας κοινωνικά δίκτυα ή την αποστολή της φωτογραφίας σε έναν φίλο μέσω email ή μηνύματος.
Το tablet σας στο Amazon Fire κάνει επεξεργασία και κοινή χρήση, αν και θα χρειαστείτε μια ειδική εφαρμογή για να ξεκινήσετε την επεξεργασία των στιγμιότυπων οθόνης σας. Ας δούμε και τα δύο.

Επεξεργασία στιγμιότυπου οθόνης
Το Fire Tablet σας παρέχεται με την εφαρμογή Prime Photos, αλλά είναι πιθανό να διαπιστώσετε ότι η συσκευή δεν προσφέρει αυτήν τη στιγμή την πραγματική δυνατότητα επεξεργασίας των φωτογραφιών σας. Για να προσαρμόσετε τις εικόνες, πρέπει να τραβήξετε ένα πρόγραμμα επεξεργασίας φωτογραφιών από το Amazon Appstore.
Φωτογραφία στούντιο είναι μια δημοφιλής επιλογή για την επεξεργασία εικόνων και στιγμιότυπων οθόνης σε tablet Fire. Η εφαρμογή είναι διαθέσιμη στο Amazon Store και προσφέρει τη δυνατότητα προσθήκης φίλτρων, περικοπών εικόνων και προσαρμογής χρωμάτων. Επιλέξτε από περισσότερα από 200 φίλτρα για να πάρετε την εμφάνιση που θέλετε.
πώς διαγράφετε ένα προφίλ netflix
- Κλείστε τη σελίδα που εμφανίζει τις πρόσφατες αλλαγές στο Photo Studio και πραγματοποιήστε μια βουτιά στην εφαρμογή.
- Η αρχική οθόνη στο Photo Studio διαθέτει τόνους πληροφοριών, συμπεριλαμβανομένων των προκαθορισμένων κινούμενων σχεδίων και της λειτουργίας κάμερας εικόνων. Μπορείτε να τα αγνοήσετε όλα αυτά και να πατήσετε Ξεφυλλίζω, μετά επιλέξτε Premium φωτογραφίες.
- Εμφανίζονται όλες οι φωτογραφίες στη συσκευή σας, συμπεριλαμβανομένων στιγμιότυπων οθόνης. Η πρώτη εικόνα σε αυτήν τη λίστα θα πρέπει να είναι το στιγμιότυπο οθόνης που ψάχνετε εάν ήταν η τελευταία εικόνα που αποκτήθηκε. Πατήστε στη φωτογραφία που θέλετε και περιμένετε να φορτωθεί στο εσωτερικό της εφαρμογής.

- Θα βρείτε τα περισσότερα από τα στοιχεία ελέγχου σας στο κάτω μέρος του tablet σας, ακριβώς κάτω από το στιγμιότυπο οθόνης. Διατίθενται τέσσερις καρτέλες επεξεργασίας: (1) Φίλτρα και εφέ, (2) Επιδιορθώσεις, (3) Περικοπή και (4) Ρυθμιστικά.

(1) Φίλτρα και εφέ: Εδώ, θα βρείτε τη δυνατότητα προσθήκης φίλτρων, καρέ, εφέ εικόνας και πολλά άλλα. Πιθανότατα δεν θα χρειαστεί να χρησιμοποιήσετε αυτήν τη ρύθμιση για τα περισσότερα στιγμιότυπα οθόνης, αν και υπάρχουν μερικές επιλογές που έχουν σημασία - κυρίως, κείμενο και χρώμα. Το κείμενο σάς επιτρέπει να προσθέτετε λέξεις στο στιγμιότυπο οθόνης σας, ενώ το Paint σάς επιτρέπει να κάνετε κύκλο, να επισημάνετε ή να αποκρύψετε ένα συγκεκριμένο τμήμα της εικόνας που περιέχει ευαίσθητες πληροφορίες, όπως ονόματα ή αριθμούς τηλεφώνου.
(2) Διορθώσεις: Αυτή η καρτέλα σάς επιτρέπει να αλλάξετε τα οπτικά εφέ της συσκευής σας, συμπεριλαμβανομένων των αντικειμένων κλωνοποίησης.
(3) Περικοπή : Αυτή η καρτέλα σας επιτρέπει να περικόψετε, να κόψετε, να περιστρέψετε και να αλλάξετε το μέγεθος της εικόνας σας. Για τα περισσότερα άτομα, αυτή είναι η καρτέλα που θέλετε να χρησιμοποιήσετε για να προσαρμόσετε σωστά το στιγμιότυπο οθόνης σας.
(4) Ρυθμιστικά : Αυτή η καρτέλα σάς επιτρέπει να προσαρμόσετε τη φωτεινότητα, την αντίθεση, τη θερμοκρασία της φωτογραφίας, τον κορεσμό και πολλά άλλα στην εικόνα σας. - Μόλις ολοκληρώσετε την επεξεργασία σας, πατήστε το μικρό σημάδι ελέγχου στην κάτω δεξιά περιοχή για να αποθηκεύσετε την τελική σας εικόνα στον χώρο αποθήκευσης του tablet σας.

- Επιλέξτε τον τρόπο με τον οποίο θέλετε να αποθηκεύεται το αρχείο στη συσκευή σας: επιλέξτε μια μορφή, το μέγεθος της εικόνας, το όνομα του αρχείου και την τοποθεσία. Μπορείτε επίσης να ξαναγράψετε πάνω από το πρωτότυπο, το οποίο είναι μια καλή επιλογή για να διατηρήσετε τα στιγμιότυπα οθόνης μαζί σε έναν φάκελο, υποθέτοντας ότι δεν χρειάζεται να αποθηκεύσετε την αρχική φωτογραφία.
- Μόλις ολοκληρώσετε την επεξεργασία σας, πατήστε Σώσει.
Η εικόνα σας θα αποθηκευτεί στη συσκευή σας και θα εμφανιστεί μια διαφήμιση στην οθόνη σας. Περιμένετε λίγα δευτερόλεπτα για να εξαφανιστεί η διαφήμιση και θα μπορείτε να δείτε την επεξεργασμένη φωτογραφία σας, συμπληρωμένη με την επιλογή κοινοποίησης της εικόνας σας στο κάτω μέρος της οθόνης.
Κοινή χρήση στιγμιότυπου οθόνης σε κοινωνικά μέσα ή μέσω email
Φυσικά, εάν ψάχνετε έναν τρόπο για να μοιραστείτε τις μη επεξεργασμένες φωτογραφίες σας, αυτό δεν απαιτεί πρόσθετες εφαρμογές από το Amazon Appstore. Έχετε δύο τρόπους για να μοιραστείτε τα στιγμιότυπα οθόνης από το tablet σας. Το πρώτο είναι να ανοίξετε το δίσκο ειδοποιήσεων και να επιλέξετε το εικονίδιο κοινής χρήσης στο κάτω μέρος της ειδοποίησής σας. Αυτό θα ανοίξει μια βασική διεπαφή κοινής χρήσης που θα σας επιτρέψει να κάνετε κοινή χρήση σε εφαρμογές εγκατεστημένες στο σύστημα και στο χρήστη.
Μπορείτε να στείλετε email στη φωτογραφία σας, να μοιραστείτε μέσω Facebook ή Twitter, να εκτυπώσετε τις εικόνες σας χρησιμοποιώντας την υπηρεσία εκτύπωσης του Amazon Fire ή να μοιραστείτε την εικόνα με άλλη συσκευή μέσω Bluetooth.

Μπορείτε επίσης να ανοίξετε Prime Photos στη συσκευή σας για να δείτε την πλήρη συλλογή των εικόνων σας που έχετε αποθηκεύσει, όπως έχουμε κάνει προεπισκόπηση παραπάνω κατά την προσθήκη φωτογραφιών για επεξεργασία από την εφαρμογή. Επιλέξτε την εικόνα που θέλετε να προβάλετε και μετά αγγίξτε το εικονίδιο κοινής χρήσης.
Πατώντας το εικονίδιο κοινής χρήσης θα φορτωθεί το ίδιο πλαίσιο διαλόγου που φαίνεται παραπάνω, αλλά μέσα στην ίδια την εφαρμογή Φωτογραφίες, επιτρέποντάς σας να το στείλετε σε άλλους χρήστες της εφαρμογής Φωτογραφίες. Αυτό είναι χρήσιμο εάν σύρετε κατά λάθος την ειδοποίηση από τη συσκευή σας, αλλά θέλετε να μοιραστείτε το στιγμιότυπο οθόνης σας.
Πού αποθηκεύονται τα στιγμιότυπα οθόνης σας στο Amazon Fire Tablet
Τέλος, είναι σημαντικό να σημειωθεί πού αποθηκεύονται τα στιγμιότυπα οθόνης στη συσκευή σας. Η σειρά tablet Amazon Fire περιλαμβάνει μια εφαρμογή που ονομάζεται Έγγραφα που σας επιτρέπει να περιηγηθείτε στα αρχεία και τους φακέλους της συσκευής σας, καθιστώντας εύκολη την προβολή των στιγμιότυπων οθόνης σας χωρίς να καταφύγετε στην εφαρμογή Amazon Prime Photos.
Αυτή η εφαρμογή Fire Documents θα εμφανιστεί στην αρχική οθόνη σας κατά την πρώτη ρύθμιση του εγγράφου και μπορείτε να το χρησιμοποιήσετε για να περιηγηθείτε στον τοπικό σας χώρο αποθήκευσης, να μετακινήσετε και να διαγράψετε φωτογραφίες, να περιηγηθείτε στις φωτογραφίες σας και άλλα.

Ανοίξτε την εφαρμογή Έγγραφα και επιλέξτε την επάνω δεξιά καρτέλα στην εφαρμογή, με την ετικέτα Local Storage. Αυτό σας παρέχει μια βασική εφαρμογή προγράμματος περιήγησης αρχείων που σας επιτρέπει να προβάλετε τους φακέλους και τα αρχεία που είναι αποθηκευμένα τόσο στον εσωτερικό σας χώρο αποθήκευσης όσο και σε τυχόν κάρτες SD που ενδέχεται να εισαχθούν στη συσκευή. Θα βρείτε τα στιγμιότυπα οθόνης που έχετε αποθηκεύσει στο φάκελο Εικόνες στη συσκευή σας.
Στη συνέχεια, Ανοίξτε αυτόν το φάκελο για να δείτε το φάκελο Στιγμιότυπα στη συσκευή σας και θα βρείτε όλα τα στιγμιότυπα οθόνης που έχετε αποθηκεύσει εκεί, ταξινομημένα κατά ημερομηνία και ώρα και με τα ονόματά τους που αντιστοιχούν στην ημερομηνία και ώρα λήψης. Στη συνέχεια, μπορείτε να μετακινήσετε, να αποκόψετε, να αντιγράψετε και να διαγράψετε αυτές τις φωτογραφίες από την εφαρμογή εγγράφων και μπορούν επίσης να αποστέλλονται απευθείας μέσω ηλεκτρονικού ταχυδρομείου σε άλλους χρήστες.
Εάν συνδέσετε τη συσκευή σας σε υπολογιστή Mac ή Windows, μπορείτε να περιηγηθείτε απευθείας στο σύστημα αρχείων σας στη συσκευή σας και να αντιγράψετε εικόνες από το tablet στον υπολογιστή σας. Θα πλοηγηθείτε στην ίδια αρχιτεκτονική συστήματος, οπότε επιλέξτε Εικόνες και έπειτα Στιγμιότυπα οθόνης για να προβάλετε ή να αντιγράψετε τις εικόνες σας στην επιφάνεια εργασίας σας.
***
Παρόλο που το tablet Fire έχει σχεδιαστεί πρώτα και κύρια ως συσκευή κατανάλωσης πολυμέσων, υπάρχει επίσης ένα καλό επιχείρημα ότι το tablet είναι ιδανικό για κάποια γρήγορη παραγωγικότητα. Μερικές φορές, όταν εργάζεστε σε μια συσκευή, πρέπει να τραβήξετε ένα στιγμιότυπο οθόνης του τι υπάρχει στην οθόνη σας για διάφορους λόγους.
Είτε θέλετε να τραβήξετε ένα στιγμιότυπο οθόνης της τοποθεσίας μιας διεύθυνσης σε έναν χάρτη, μια αστεία ανάρτηση στα μέσα κοινωνικής δικτύωσης που σας έκανε να χαμογελάσετε, ή ένα μήνυμα ηλεκτρονικού ταχυδρομείου που περιέχει μερικές εξαιρετικά σημαντικές πληροφορίες, η λήψη ενός στιγμιότυπου οθόνης της οθόνης της συσκευής σας είναι απαραίτητη ξέρω είδος κόλπου.
πώς να αλλάξετε τη θέση δημιουργίας αντιγράφων ασφαλείας του iTunes
Ευτυχώς, το tablet σας Amazon Fire διευκολύνει τη λήψη, επεξεργασία και κοινή χρήση αυτών των εικόνων, τοπικά και στον ιστό. Την επόμενη φορά που θα χρειαστεί να αποθηκεύσετε μερικές σημαντικές πληροφορίες, μην τις γράφετε απλώς σε ένα κομμάτι χαρτί. Αποθηκεύστε το στιγμιότυπο οθόνης και παρακολουθήστε τις πληροφορίες με το πάτημα δύο μόνο κουμπιών.
Εάν βρήκατε αυτό το άρθρο ευχάριστο, ρίξτε μια ματιά Πώς να κατεβάσετε ταινίες στο Amazon Fire Tablet - Μάιος 2019.
Έχετε συμβουλές ή κόλπα για τη λήψη και την εργασία με στιγμιότυπα οθόνης σε ένα tablet Amazon Fire; Εάν ναι, αφήστε ένα σχόλιο παρακάτω!






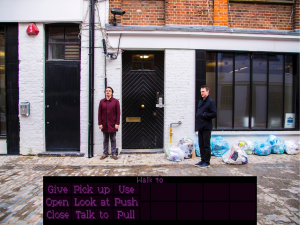



![Το PS4 συνεχίζει να αποσυνδέεται από το Wi-Fi [Πώς να διορθωθεί]](https://www.macspots.com/img/blogs/39/ps4-keeps-disconnecting-from-wifi.jpg)



