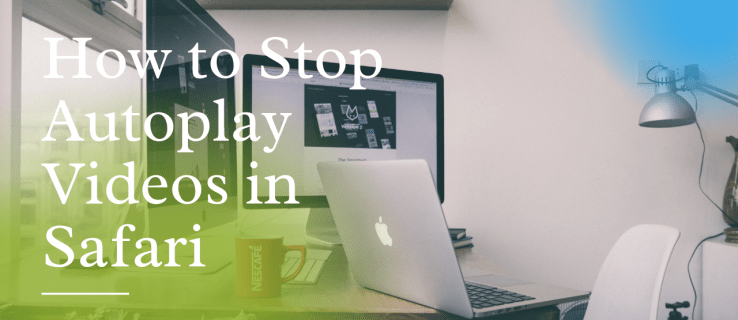Συχνά, ο πιο βολικός τρόπος για να θυμάστε κάτι ή να αποθηκεύσετε πληροφορίες είναι να τραβήξετε ένα στιγμιότυπο οθόνης. Αντί να τραβάτε πολλά στιγμιότυπα ταυτόχρονα, είναι πολύ πιο εύκολο να τραβήξετε ένα κυλιόμενο στιγμιότυπο οθόνης.
Ορισμένες συσκευές διαθέτουν αυτήν τη δυνατότητα ενσωματωμένη, άλλες όχι. Αλλά αυτό δεν σημαίνει ότι δεν μπορείτε να χρησιμοποιήσετε λύσεις για να δημιουργήσετε ένα στιγμιότυπο οθόνης κύλισης ανεξάρτητα από τη συσκευή που χρησιμοποιείτε.
Σε αυτό το άρθρο, θα εξετάσουμε όλες τις λεπτομέρειες σχετικά με τη λήψη μιας κύλισης και θα απαντήσουμε σε μερικές από τις πιο συχνές ερωτήσεις σχετικά με το θέμα.
Πώς να τραβήξετε ένα Screenshot Scrolling
Όταν έχετε ένα νέο τηλέφωνο ή tablet στα χέρια σας, το να καταλάβετε πώς να τραβήξετε ένα στιγμιότυπο οθόνης μπορεί να είναι λίγο συγκεχυμένο. Οι κατασκευαστές δεν χρησιμοποιούν καθολικές εντολές για στιγμιότυπα οθόνης.
Οι υπολογιστές έχουν τη λειτουργία Prt Sc (οθόνη εκτύπωσης), αλλά αυτό δεν καλύπτει την επιλογή για λήψη με κύλιση. Ακολουθούν οι λύσεις για τη λήψη κυλιόμενων στιγμιότυπων οθόνης ανάλογα με τη συσκευή ή το λογισμικό που χρησιμοποιείτε.
Πώς να τραβήξετε ένα Screenshot Scrolling σε Mac
Οι χρήστες Mac μπορούν να τραβήξουν ένα στιγμιότυπο οθόνης πατώντας το Shift + Command + 5 στο πληκτρολόγιο. Από το αναδυόμενο πλαίσιο, μπορούν να επιλέξουν το τμήμα της οθόνης που θέλουν να τραβήξουν.
Windows 10 μετονομασία εκτυπωτή
Ωστόσο, δεν μπορείτε να χρησιμοποιήσετε αυτήν την επιλογή για κύλιση στιγμιότυπου οθόνης. Αυτό που θα χρειαστείτε είναι η εφαρμογή τρίτων αρπάζω , η οποία είναι μια συσκευή εγγραφής οθόνης και πρόγραμμα επεξεργασίας για Mac. Δείτε τι κάνετε στη συνέχεια:
- Ανοίξτε τον ιστότοπο που θέλετε να τραβήξετε και, στη συνέχεια, ξεκινήστε το Capto.

- Στη γραμμή Capto, επιλέξτε το εικονίδιο Capto από τη γραμμή μενού του Mac σας.

- Κάντε κλικ στο Snap ενεργό πρόγραμμα περιήγησης URL.

Αυτή η ενέργεια θα οδηγήσει σε ένα στιγμιότυπο οθόνης πλήρους σελίδας. Και η εικόνα θα αποθηκευτεί αυτόματα στη βιβλιοθήκη του Mac σας.
Πώς να τραβήξετε ένα Screenshot Scrolling στο iPhone
Εάν είστε χρήστης iPhone, η κύλιση στιγμιότυπων οθόνης δεν είναι κάτι που έχει ενσωματωθεί στη συσκευή σας. Μία από τις επιλογές που έχετε είναι να εγγράψετε την οθόνη σας κατά την κύλιση. Αλλά αυτό θα έχει ως αποτέλεσμα ένα αρχείο βίντεο, όχι μια εικόνα, και αυτό μπορεί να μην είναι αυτό που ψάχνετε.
Εξακολουθείτε να μπορείτε να δημιουργήσετε στιγμιότυπα οθόνης μεγάλων σελίδων, αλλά μόνο εάν χρησιμοποιείτε το πρόγραμμα περιήγησης Safari στο iPhone σας και εάν χρησιμοποιείτε iOS 13. Επομένως, εάν θέλετε να κάνετε λήψη ενός ιστότοπου πλήρους σελίδας στο iPhone σας, δείτε τι πρέπει να κάνετε:
- Εκκινήστε το Safari και ανοίξτε την ιστοσελίδα που θέλετε να πραγματοποιήσετε στιγμιότυπο οθόνης.

- Τραβήξτε ένα στιγμιότυπο οθόνης (Ένταση ήχου + πλευρικό κουμπί για iPhone Face ID και κουμπί Home + κουμπί λειτουργίας για iPhone Touch ID.)

- Στη συνέχεια, πατήστε στην προεπισκόπηση που εμφανίζεται για λίγα δευτερόλεπτα.
Τώρα, πατήστε στην καρτέλα Πλήρης σελίδα στο επάνω μέρος της οθόνης.
- Στη συνέχεια, πατήστε το Τέλος και αποθηκεύστε το στη συσκευή σας.

Τρόπος λήψης στιγμιότυπου οθόνης κύλισης στα Windows
Η λειτουργία Print Screen είναι εξαιρετικά χρήσιμη για τους χρήστες των Windows. Μέχρι να χρειαστεί να μετακινηθείτε και να τραβήξετε μια ιστοσελίδα. Η μόνη λύση είναι να χρησιμοποιήσετε μια εφαρμογή σαν ShareX . Πρόκειται για δωρεάν κοινή χρήση αρχείων, καταγραφή οθόνης και εργαλείο συνολικής παραγωγικότητας. Δείτε πώς το χρησιμοποιείτε για τη λήψη κυλιόμενων στιγμιότυπων οθόνης:
- Πραγματοποιήστε λήψη και εκτέλεση του αρχείου ShareX exe.

- Ακολουθήστε τις οδηγίες που εμφανίζονται στην οθόνη στον οδηγό εγκατάστασης και όταν τελειώσετε, κάντε κλικ στο κουμπί Τέλος.

- Ανοίξτε την ιστοσελίδα που θέλετε στο παρασκήνιο.

- Εκκινήστε το ShareX και επιλέξτε Λήψη από το αριστερό τμήμα του παραθύρου.

- Θα ανοίξει ένα άλλο μενού. Από εκεί, επιλέξτε το Scrolling capture….

- Στη συνέχεια, κάντε κλικ στην περιοχή Capture ακολουθούμενη από το παράθυρο Select ή το στοιχείο ελέγχου για κύλιση.

- Κάντε κλικ στο Έναρξη κύλισης λήψης και μεταβείτε στο τέλος της ιστοσελίδας. Στη συνέχεια, θα εμφανιστεί ένα παράθυρο εξόδου και μπορείτε να επιλέξετε να ανεβάσετε ή να αποθηκεύσετε τη λήψη.

Στο ShareX, θα μπορείτε να δείτε τη διαδρομή όπου αποθηκεύτηκε το στιγμιότυπο οθόνης κύλισης της ιστοσελίδας σας.
Πώς να τραβήξετε ένα Screenshot Scrolling σε Android
Οι συσκευές Android είναι μια από τις λίγες που έχουν ενσωματωμένη τη δυνατότητα κύλισης στιγμιότυπου οθόνης. Τουλάχιστον τα περισσότερα.
Η Samsung, η Huawei, η LG, η Motorola και άλλοι επιτρέπουν στους χρήστες τους να λαμβάνουν στιγμιότυπα οθόνης μεγάλων συνομιλιών, αναρτήσεων κοινωνικών μέσων και ιστοσελίδων πολύ αποτελεσματικά. Θα σας δείξουμε πώς φαίνεται αυτή η διαδικασία στα τηλέφωνα Samsung και Huawei ως παράδειγμα.
Samsung
- Ανοίξτε μια ιστοσελίδα, μια εφαρμογή ή ένα μήνυμα κειμένου που θέλετε να κάνετε στιγμιότυπο οθόνης.
- Πατήστε ταυτόχρονα τα κουμπιά έντασης και λειτουργίας
- Ένα αναδυόμενο πλαίσιο θα εμφανιστεί στο κάτω μέρος της οθόνης.
- Πατήστε στην επιλογή Scroll Capture.
- Συνεχίστε να πατάτε μέχρι να καταγράψετε ολόκληρο το περιεχόμενο.

Οι συσκευές Samsung θα προσθέσουν αυτόματα αυτό το μεγάλο στιγμιότυπο οθόνης στο φάκελό σας Screenshots.
Huawei
- Βρείτε την οθόνη που θέλετε να τραβήξετε.
- Πατήστε ταυτόχρονα το κουμπί λειτουργίας και την ένταση του ήχου.
- Σε μια στιγμή, θα εμφανιστεί μια κινούμενη εικόνα, που θα σας λέει ότι έχετε τραβήξει με επιτυχία την εικόνα. Θα δείτε επίσης τη λειτουργία Scrollshot.
- Πατήστε Scrollshot και το τηλέφωνό σας θα ξεκινήσει αυτόματα την κύλιση προς τα κάτω. Πατήστε οπουδήποτε στην οθόνη όταν θέλετε να τελειώσει.
Όταν τελειώσει, η Huawei θα εμφανίσει το στιγμιότυπο οθόνης και μπορείτε να επιλέξετε να το επεξεργαστείτε αμέσως ή να το αφήσετε ως έχει.
Πώς να τραβήξετε ένα Screenshot Scrolling στο Chromebook
Το Chromebook χρησιμοποιεί το Chrome OS, το οποίο δεν διαθέτει ενσωματωμένη δυνατότητα οθόνης κύλισης. Αλλά έχει το επόμενο καλύτερο πράγμα που κρύβεται στα Εργαλεία προγραμματιστών. Μπορείτε να δημιουργήσετε ένα αρχείο PNG του στιγμιότυπου οθόνης πλήρους ιστοσελίδας ακολουθώντας αυτά τα βήματα:
- Ανοίξτε την ιστοσελίδα που θέλετε να πραγματοποιήσετε στιγμιότυπο οθόνης και εισαγάγετε CNTL + Shift + I, η οποία θα ανοίξει τα Εργαλεία προγραμματιστών.

- Τώρα, εισαγάγετε τη συντόμευση CTRL + Shift + P, η οποία θα ανοίξει ένα μενού αναζήτησης. Μπείτε στην οθόνη.

- Κάντε κλικ στην επιλογή για μια εικόνα στιγμιότυπου οθόνης πλήρους μεγέθους.

- Μετά από λίγα δευτερόλεπτα, μια εικόνα PNG θα αποθηκευτεί στο φάκελο 'Λήψεις'.

Το πρόβλημα είναι ότι δεν είναι δυνατή η μεγέθυνση των εικόνων PNG με το Chromebook OS και είναι δύσκολο να διαβάσετε τίποτα. Ωστόσο, μπορείτε να το μεταφέρετε στο Google Drive, όπου θα μπορείτε να κάνετε ζουμ και κύλιση.
Πώς να τραβήξετε ένα Screenshot Scrolling στο Chrome
Εάν το πρόγραμμα περιήγησής σας της επιλογής σας είναι το Chrome, τότε ένα κυλιόμενο στιγμιότυπο οθόνης ενδέχεται να μην είναι τόσο εύκολο. Ο πιο απλός τρόπος για να το λύσετε είναι να χρησιμοποιήσετε μια επέκταση όπως GoFullPage . Είναι εντελώς δωρεάν, καθώς και χωρίς διαφημίσεις και διαθέτει ακόμη συντομεύσεις που μπορείτε να χρησιμοποιήσετε.
Μια άλλη επιλογή είναι να αναζητήσετε τη δυνατότητα Εργαλεία προγραμματιστή και να αποφύγετε εντελώς τις επεκτάσεις. Δείτε πώς λειτουργεί:
- Ανοίξτε την ιστοσελίδα που θέλετε να τραβήξετε και κάντε κλικ σε τρεις κάθετες κουκκίδες στην επάνω δεξιά γωνία του προγράμματος περιήγησης.

- Στη συνέχεια, ακολουθήστε αυτήν τη διαδρομή, Περισσότερα εργαλεία> Εργαλεία προγραμματιστή.

- Κάντε ξανά κλικ στις τρεις τελείες και, στη συνέχεια, επιλέξτε Εκτέλεση εντολής.

- Στη γραμμή εντολών, εισαγάγετε Στιγμιότυπο οθόνης και στη συνέχεια καταγραφή στιγμιότυπου οθόνης πλήρους μεγέθους.

- Η εικόνα PNG αποθηκεύεται συνήθως αυτόματα. Εάν δεν είναι, θα σας ζητηθεί να ονομάσετε το αρχείο και να το αποθηκεύσετε χειροκίνητα.

Πώς να τραβήξετε ένα Screenshot Scrolling με το Snagit
Εάν είστε αποφασισμένοι να χρησιμοποιήσετε ένα πρόγραμμα οθόνης με πλήρεις δυνατότητες, το Snagit είναι ένα από τα καλύτερα. Αλλά πώς λειτουργεί με κύλιση στιγμιότυπων οθόνης; Υπό την προϋπόθεση ότι έχετε ήδη εγκαταστήσει το Snagit στον υπολογιστή σας, ακολουθεί η εξής:
- Ρυθμίστε το πρόγραμμα περιήγησής σας στη σελίδα που θέλετε να πραγματοποιήσετε στιγμιότυπο οθόνης και ξεκινήστε το Snagit.

- Από το μενού Snagit, ορίστε την επιλογή All-in-One και κάντε κλικ στο κουμπί Capture.

- Ξεκινήστε να μετακινείτε τις διασταυρώσεις πάνω από την οθόνη.

- Θα παρατηρήσετε κίτρινα βέλη στις γωνίες. Δείχνουν ότι το Snagit μπορεί να ελέγξει την περιοχή σε αυτές τις κατευθύνσεις. Κάντε κλικ στο βέλος της επιλογής σας για να καθορίσετε την κατεύθυνση.

- Το Snagit θα τραβήξει τα πάντα και θα αποθηκεύσει αυτόματα την εικόνα.

Πρόσθετες συχνές ερωτήσεις
Εάν έχετε περαιτέρω ερωτήσεις σχετικά με τον τρόπο λήψης ενός κυλιόμενου στιγμιότυπου οθόνης, ίσως οι παρακάτω απαντήσεις θα παρέχουν περισσότερες διευκρινίσεις.
Πώς μπορώ να κάνω ένα στιγμιότυπο οθόνης μιας μεγάλης σελίδας;
Η απάντηση εξαρτάται από τη συσκευή που χρησιμοποιείτε. Οι χρήστες Android έχουν τις περισσότερες επιλογές εκεί επειδή μπορούν να καταγράψουν μεγάλες σελίδες σε προγράμματα περιήγησης και εφαρμογές.
Οι χρήστες iPhone έχουν αυτήν την επιλογή μόνο εάν χρησιμοποιούν το Safari. Οι χρήστες Windows, Mac και Chromebook θα χρειαστούν μια εφαρμογή τρίτου μέρους για να πραγματοποιήσουν στιγμιότυπο οθόνης μιας μεγάλης σελίδας.
Υποστηρίζει το iOS Scrolling Screenshot χωρίς εφαρμογή;
Η μόνη ενσωματωμένη δυνατότητα είναι διαθέσιμη στο πρόγραμμα περιήγησης Safari. Μια άλλη επιλογή είναι η λήψη μιας εγγραφής οθόνης, αλλά αυτό δεν δημιουργεί ένα αρχείο εικόνας.
Υποστηρίζει το Android Scrolling Screenshots χωρίς εφαρμογή;
Ναι είναι. Τουλάχιστον τα περισσότερα νεότερα τηλέφωνα Android όπως η Samsung, η LG, η Huawei και άλλα διαθέτουν ενσωματωμένη δυνατότητα κύλισης οθόνης. Αλλά μπορείτε επίσης να χρησιμοποιήσετε εφαρμογές τρίτων.
παλιά αριθμομηχανή για windows 10
Λήψη κάθε λεπτομέρειας κύλισης
Τα στιγμιότυπα οθόνης είναι μέρος της καθημερινής μας ζωής με πολλούς τρόπους. Πόσο συχνά βλέπετε κάποιον να δημοσιεύει ένα στιγμιότυπο οθόνης ενός αστείου tweet αντί να επισυνάπτει έναν σύνδεσμο; Είναι συχνά πολύ πιο εύκολο με αυτόν τον τρόπο.
Ωστόσο, η κύλιση των στιγμιότυπων οθόνης είναι σημαντική όταν δεν θέλετε να χάσετε ούτε μια λεπτομέρεια μιας ανάρτησης ή βασικών πληροφοριών. Σας δίνουν την επιλογή να δημιουργήσετε ένα μόνο αρχείο αντί για πολλά. Ας ελπίσουμε ότι παρέχουμε τις λύσεις για κύλιση στιγμιότυπων οθόνης ανεξάρτητα από τη συσκευή που χρησιμοποιείτε.
Πόσο συχνά πρέπει να λαμβάνετε κυλιόμενα στιγμιότυπα οθόνης; Ενημερώστε μας στην παρακάτω ενότητα σχολίων.