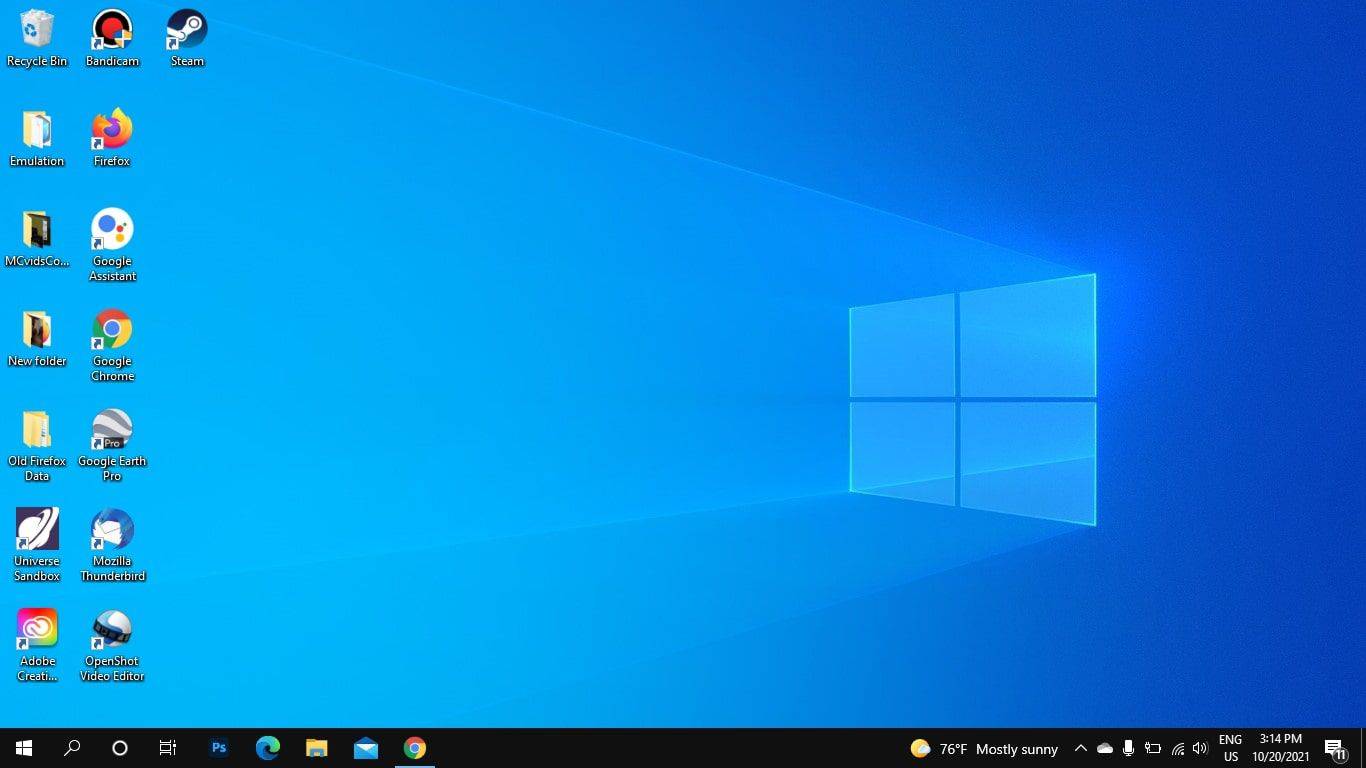Το Instagram είναι μεγαλοπρεπής ενός κοινωνικού δικτύου και ένας από τους πιο διαφανείς παίκτες του παιχνιδιού. Επιπλέον, διαθέτει απλά μενού τόσο σε πλατφόρμες κινητής τηλεφωνίας όσο και σε διαδικτυακές πλατφόρμες. Επομένως, για να μάθετε αν κάποιος συνδέθηκε στον λογαριασμό σας, να τον αφαιρέσει και να επαναφέρει τον κωδικό πρόσβασής σας, δεν θα χρειαστούν περισσότερα από λίγα λεπτά.

Πώς να δείτε τις τελευταίες ενεργές χρήσεις
Βλέποντας τις τελευταίες ενεργές συνδέσεις είναι μια βόλτα στο πάρκο. Το Instagram σάς επιτρέπει να βρείτε όλες τις απαραίτητες πληροφορίες σύνδεσης εντός της εφαρμογής και στον επίσημο ιστότοπο. Δεν θα χρειαστεί να μεταβείτε σε στεφάνες ή να ζητήσετε και να κατεβάσετε δεδομένα προφίλ για να αποκτήσετε πρόσβαση σε αυτές τις πληροφορίες.
Στις ακόλουθες ενότητες, θα καλύψουμε επιλογές τόσο για κινητές όσο και για εκδόσεις ιστού.
Από iPhone ή Android
Αυτή η ενότητα συνδυάζει τόσο πλατφόρμες Android όσο και iPhone, καθώς οι διαφορές στις δύο εκδόσεις της εφαρμογής είναι αμελητέες. Δείτε πώς μπορείτε να δείτε τις τελευταίες ενεργές χρήσεις στο Instagram χρησιμοποιώντας την εφαρμογή για κινητά. Σημειώστε ότι για τους σκοπούς αυτού του σεμιναρίου χρησιμοποιήσαμε ένα τηλέφωνο Android.
Βήμα 1
Εκκινήστε την εφαρμογή Instagram στη συσκευή σας. Εάν χρειάζεται, συνδεθείτε. Εάν όχι, μπορείτε να προχωρήσετε στο δεύτερο βήμα.

Βήμα 2
Πατήστε στο εικονίδιο του προφίλ σας στο κάτω μενού. Αυτό θα σας μεταφέρει στην κύρια ενότητα της σελίδας προφίλ σας.

Βήμα 3
Μετά από αυτό, πατήστε στο εικονίδιο μενού κοντά στο πάνω μέρος της οθόνης. Θα εμφανιστεί το πλευρικό μενού, το οποίο περιέχει μερικές από τις βασικές καρτέλες ρυθμίσεων.

Βήμα 4
Στη συνέχεια, πατήστε στην καταχώρηση Ρυθμίσεις κοντά στο κάτω μέρος της οθόνης.

Βήμα 5
Μόλις εμφανιστεί η οθόνη Ρυθμίσεις, εντοπίστε και πατήστε στην καταχώριση Ασφάλεια από το μενού.

Βήμα 6
Στη συνέχεια, πατήστε στην καταχώριση δραστηριότητας σύνδεσης στην οθόνη ασφαλείας.

Όταν ανοίξει η οθόνη δραστηριότητας σύνδεσης, το Instagram θα σας δείξει τη λίστα των τοποθεσιών από τις οποίες συνδεθήκατε στο λογαριασμό σας. Η κορυφαία καταχώριση στη λίστα είναι το τηλέφωνό σας, το οποίο θα έχει την ετικέτα Active now.
Από υπολογιστή ή Mac
Η διαδικτυακή έκδοση του Instagram σάς επιτρέπει να βλέπετε και το ιστορικό σύνδεσης. Δείτε πώς μπορείτε να το βρείτε. Σημειώστε ότι τα ακόλουθα βήματα ισχύουν τόσο για χρήστες PC όσο και για χρήστες macOS.
Βήμα 1
Ξεκινήστε το πρόγραμμα περιήγησής σας και μεταβείτε στον επίσημο ιστότοπο Instagram. Θα πρέπει να βλέπετε τη Ροή ειδήσεων με τις ενεργές Ιστορίες κοντά στο επάνω μέρος της οθόνης. Η περίληψη του προφίλ σας θα βρίσκεται στη δεξιά πλευρά της οθόνης. Θα πρέπει να κάνετε κλικ σε ένα από τα δύο εικονίδια προφίλ που βλέπετε στην επάνω δεξιά ενότητα του παραθύρου του προγράμματος περιήγησης.

Βήμα 2
Κάντε κλικ στο γρανάζι δίπλα στο κουμπί Επεξεργασία προφίλ. Βρίσκεται κοντά στην κορυφή της οθόνης.

Βήμα 3
Θα εμφανιστεί ένα μενού. Επιλέξτε την καταχώρηση Δραστηριότητα σύνδεσης.

Βήμα 4
Στη συνέχεια, το Instagram θα σας δείξει μια λίστα που περιέχει όλες τις τοποθεσίες σύνδεσης από τις οποίες εσείς (ή κάποιος άλλος) συνδεθήκατε στο λογαριασμό σας. Το κορυφαίο αποτέλεσμα θα έχει την ετικέτα Ενεργό τώρα κάτω από την τοποθεσία. Αντιπροσωπεύει τη συσκευή μέσω της οποίας συνδεθήκατε.
τι είδους ram είναι στον υπολογιστή μου

Τρόπος αποσύνδεσης όλων των άλλων συσκευών
Η αποσύνδεση συσκευών που δεν θέλετε στο προφίλ σας είναι μια απλή διαδικασία. Χρειάζονται μόνο ένα ή δύο λεπτά και μπορείτε να το κάνετε μέσα από την εφαρμογή και μέσω του επίσημου ιστότοπου της πλατφόρμας.
Από iPhone ή Android
Η κατάργηση ανεπιθύμητων συσκευών λειτουργεί το ίδιο και στις δύο εκδόσεις της εφαρμογής για κινητά. Ακολουθούν τα βήματα που πρέπει να ακολουθήσετε:
Βήμα 1
Θα πρέπει να ακολουθήσετε τα βήματα 1-7 από την ενότητα σχετικά με την προβολή των τελευταίων ενεργών χρήσεων. Εάν όλα τακτοποιηθούν, θα πρέπει τώρα να βρίσκεστε στη σελίδα δραστηριότητας σύνδεσης.
Βήμα 2
Επιλέξτε μια καταχώριση από τη λίστα που θέλετε να διαγράψετε. Για να το κάνετε αυτό, πατήστε στις τρεις οριζόντιες κουκκίδες στα δεξιά.

Βήμα 3
Στη συνέχεια, η εφαρμογή θα εμφανίσει το αναδυόμενο παράθυρο πληροφοριών σύνδεσης. Θα σας δείξει έναν χάρτη με την κατά προσέγγιση θέση της συσκευής. Θα δείτε την πόλη και τη χώρα, καθώς και την ώρα και την ημερομηνία σύνδεσης και το λειτουργικό σύστημα της συσκευής.

Πατήστε στο κουμπί Αποσύνδεση στο κάτω μέρος της οθόνης.
Βήμα 4
Το Instagram θα εμφανίσει το μήνυμα Αποσύνδεση. Θα σας ενημερώσει ότι η εφαρμογή σας αποσυνδέθηκε (ή κάποιος άλλος) από την εν λόγω συνεδρία.

Πατήστε το κουμπί OK για επιβεβαίωση.
Από υπολογιστή ή Mac
Δείτε πώς μπορείτε να απαλλαγείτε από ανεπιθύμητες συσκευές μέσω του επίσημου ιστότοπου.
Βήμα 1
Ξεκινήστε το αγαπημένο σας πρόγραμμα περιήγησης και μεταβείτε στον επίσημο ιστότοπο του Instagram. Συνδεθείτε εάν είναι απαραίτητο. Μετά από αυτό, ακολουθήστε τα βήματα 2-4 από την προηγούμενη ενότητα Από υπολογιστή ή Mac. Θα πρέπει να καταλήξετε στη σελίδα Δραστηριότητα σύνδεσης και να δείτε τη λίστα τοποθεσιών και συσκευών που χρησιμοποιήσατε για να συνδεθείτε.

Βήμα 2
Στη συνέχεια, πρέπει να κάνετε κλικ στο βέλος προς τα κάτω δίπλα στην καταχώριση που θέλετε να καταργήσετε.

Το Instagram θα σας δείξει την κατά προσέγγιση τοποθεσία, την ώρα και την ημερομηνία σύνδεσης και την πλατφόρμα.
Βήμα 3
Τώρα, κάντε κλικ στο κουμπί Αποσύνδεση κάτω από την καταχώριση. Το Instagram θα πρέπει να εμφανίζει το μήνυμα Session Log Out Out στην οθόνη.

Βήμα 4
Κάντε κλικ στο OK για επιβεβαίωση. Θα πρέπει να επαναλάβετε τη διαδικασία για όλες τις καταχωρίσεις στη λίστα που γνωρίζετε ή υποψιάζεστε ότι έκανε κάποιος άλλος. Επαναλάβετε αυτήν τη διαδικασία όσες φορές χρειάζεται. Καταργήστε όλες τις καταχωρίσεις που φαίνονται ύποπτες.
Μέτρα ασφαλείας
Αφού εκτελέσετε τα παραπάνω βήματα, ήρθε η ώρα να ασφαλίσετε τον λογαριασμό σας.
Αλλάξτε τον κωδικό σας
Σε αυτήν την ενότητα, θα καλύψουμε την αλλαγή του κωδικού πρόσβασής σας για έναν ισχυρότερο. Αρχικά, θα καλύψουμε την έκδοση της εφαρμογής για κινητά.
Βήμα 1
Εκκινήστε την εφαρμογή στο τηλέφωνό σας και μεταβείτε στο προφίλ σας.
Βήμα 2
Πατήστε στο εικονίδιο των τριών οριζόντιων γραμμών (μενού).
Βήμα 3
Επιλέξτε το εικονίδιο Ρυθμίσεις από το κάτω μέρος του μενού.
Βήμα 4
Στη συνέχεια, πατήστε στην καρτέλα Ασφάλεια, ακολουθούμενη από τον κωδικό πρόσβασης.
Βήμα 5
Εισαγάγετε τον τρέχοντα κωδικό πρόσβασης στο επάνω πλαίσιο κειμένου. Μετά από αυτό, εισαγάγετε το νέο και μετά εισαγάγετε ξανά.
Βήμα 6
Πατήστε στο εικονίδιο επιλογής για να αποθηκεύσετε τις αλλαγές.
Έκδοση Ιστού
Δείτε πώς μπορείτε να αλλάξετε τον κωδικό πρόσβασής σας μέσω του ιστότοπου:
Βήμα 1
Ξεκινήστε το πρόγραμμα περιήγησης και μεταβείτε στον επίσημο ιστότοπο του Instagram.
Βήμα 2
Κάντε κλικ στο προφίλ σας, ακολουθούμενο από το γρανάζι ρυθμίσεων.
Βήμα 3
Επιλέξτε την καταχώρηση Αλλαγή κωδικού πρόσβασης από το αναδυόμενο μενού.
Βήμα 4
Εισαγάγετε τον παλιό κωδικό πρόσβασης και πληκτρολογήστε τον νέο σας στα απαιτούμενα πεδία.
Βήμα 5
Κάντε κλικ στο κουμπί Αλλαγή κωδικού πρόσβασης.
Εκτελέστε το Antivirus
Τέλος, θα πρέπει να εκκινήσετε το πρόγραμμα προστασίας από ιούς για έλεγχο στη συσκευή ή τις συσκευές σας. Εκτελέστε διεξοδική σάρωση για να δείτε εάν υπάρχουν ιοί ή άλλο κακόβουλο λογισμικό στο σύστημα. Συνιστάται να αφήσετε το antivirus ενεργό στο παρασκήνιο για προστασία σε πραγματικό χρόνο.
Συχνές Ερωτήσεις
Σε αυτήν την ενότητα, θα εξετάσουμε τις απαντήσεις σε μερικές ακόμη ερωτήσεις που μπορεί να έχετε σχετικά με την ασφάλεια του Instagram.
Σας ενημερώνει το Instagram για νέες συνδέσεις;
Δυστυχώς, η απάντηση σε αυτό είναι ότι το Instagram δεν μας ειδοποιεί πάντα όταν κάποιος συνδέεται στον λογαριασμό μας. Εχουμε ένα πλήρες άρθρο για το θέμα εδώ .
Ωστόσο, το Instagram διαθέτει μια ενότητα κάτω από τις Ρυθμίσεις απορρήτου που παραθέτει τυχόν ειδοποιήσεις ή μηνύματα από την πλατφόρμα κοινωνικών μέσων. Εφόσον έχετε πρόσβαση στον λογαριασμό σας, μεταβείτε στις Ρυθμίσεις σας, όπως κάναμε παραπάνω. Στη συνέχεια, πατήστε «Ασφάλεια» και τέλος, πατήστε «Ηλεκτρονικά μηνύματα από το Instagram». Εάν υπάρχουν ασυνήθιστα στοιχεία σύνδεσης θα πρέπει να αναφέρονται εδώ.
Το Instagram προσφέρει έλεγχο ταυτότητας δύο παραγόντων;
Ναί. Μεταβείτε στις Ρυθμίσεις απορρήτου και ενεργοποιήστε τη λειτουργία. Αν και το Instagram δεν θα σας στείλει ένα μήνυμα ηλεκτρονικού ταχυδρομείου εάν κάποιος προσπαθήσει να συνδεθεί, θα λάβετε έναν κωδικό ελέγχου ταυτότητας εάν κάποιος προσπαθήσει να αποκτήσει πρόσβαση στον λογαριασμό σας.
Χωρίς τον κατάλληλο κωδικό, ένας άλλος χρήστης δεν θα έχει πρόσβαση στον λογαριασμό σας. Απλώς φροντίστε να ενημερώνετε τα στοιχεία του λογαριασμού σας, διαφορετικά ενδέχεται να αντιμετωπίσετε προβλήματα προσπαθώντας να αποκτήσετε πρόσβαση.
Τι μπορώ να κάνω εάν ο λογαριασμός μου είχε παραβιαστεί εντελώς;
Εάν δεν μπορείτε να αποκτήσετε πρόσβαση στον λογαριασμό σας επειδή κάποιος άλλαξε τα στοιχεία σύνδεσης, δεν είστε τελείως τυχεροί. Πρώτα, περάστε από την επιλογή επαναφοράς κωδικού πρόσβασης (παρόλο που μπορεί να φαίνεται μάταιο). Το Instagram μπορεί να στείλει μια επαναφορά σε ένα email στο οποίο έχετε πρόσβαση.
Στη συνέχεια, επικοινωνήστε με Η ομάδα υποστήριξης του Instagram για βοήθεια. Εάν δεν μπορείτε να λάβετε επαλήθευση για να επαναφέρετε τον λογαριασμό σας, θα χρειαστείτε βοήθεια.
Ο λογαριασμός σας είναι ασφαλής
Οι μέθοδοι που περιγράφονται σε αυτό το άρθρο θα σας βοηθήσουν να διατηρήσετε ανέπαφο το Instagram σας ή να ανακτήσετε την κυριαρχία σας σε αυτό σε περίπτωση που παραβιαστεί.
Βρήκατε κάτι ύποπτο στη λίστα εισόδου σας; Έχετε αλλάξει τον κωδικό πρόσβασής σας και έχετε ενεργοποιήσει το πρόγραμμα προστασίας από ιούς; Ενημερώστε μας στην παρακάτω ενότητα σχολίων.