Για τους λάτρεις των Windows, η μακρά αναμονή τελείωσε επιτέλους. Τα Windows 11 είναι εδώ μαζί μας. Το νέο λειτουργικό σύστημα βασίζεται σε πολλές από τις δυνατότητες που βρέθηκαν σε προηγούμενες εκδόσεις των Windows, αλλά δεν κάνετε λάθος. Κάτω από την κουκούλα, θα βρείτε σημαντικές ενημερώσεις που στοχεύουν στη βελτίωση της απόδοσης και της ασφάλειας του υπολογιστή σας.

Για παράδειγμα, έρχεται με μια νέα σχεδίαση που μοιάζει με Mac, όπου τα εικονίδια της γραμμής εργασιών είναι πλέον κεντραρισμένα στο κέντρο της οθόνης και τα παράθυρα εφαρμογών διαθέτουν πλέον στρογγυλεμένες γωνίες.
Αν και οι περισσότεροι χρήστες των Windows είναι ενθουσιασμένοι με αυτές τις αλλαγές, οι πιο απαιτητικές απαιτήσεις συστήματος/υλισμικού είναι μερικές από τις μεγαλύτερες ανησυχίες τους. Είναι ένα ανοιχτό μυστικό που οι περισσότεροι υπολογιστές δεν θα κάνουν το κόψιμο επειδή απλώς δεν είναι αρκετά ισχυροί.
Η Microsoft θα δώσει στους χρήστες την ευκαιρία να κάνουν δωρεάν αναβάθμιση στα Windows 11, αλλά δεδομένων των νέων απαιτήσεων, είναι σημαντικό να μάθετε εάν ο υπολογιστής σας είναι εξοπλισμένος για την αναβάθμιση πολύ νωρίτερα.
Σε αυτό το άρθρο, θα διερευνήσουμε όλους τους τρόπους με τους οποίους μπορείτε να καταλάβετε εάν ο υπολογιστής σας μπορεί να εκτελεί τα Windows 11 για να σας βοηθήσουμε να σχεδιάσετε, να προετοιμαστείτε και να αποφύγετε διακοπές στη ροή εργασίας σας.
Πώς μπορώ να καταλάβω εάν ένας υπολογιστής μπορεί να τρέξει Windows 11;
Μετά από περισσότερα από έξι χρόνια ασυνήθιστης σιωπής από τη Microsoft, ο τεχνολογικός γίγαντας επιτέλους παρέδωσε τα Windows 11, αν και όχι με τόση φανφάρα και ενθουσιασμό όπως σε προηγούμενες σημαντικές αναβαθμίσεις.
Το νέο λειτουργικό σύστημα προαναγγέλλεται ήδη ως μία από τις ταχύτερες και πιο ασφαλείς εκδόσεις των Windows μέχρι σήμερα, με δυνατότητες που έχουν σχεδιαστεί τόσο για εργασία όσο και για παιχνίδι. Αλλά προτού αναβαθμίσετε την τρέχουσα συσκευή σας ή αγοράσετε έναν νέο υπολογιστή, είναι σημαντικό να βεβαιωθείτε ότι μπορεί να υποστηρίξει όλα τα καμπανάκια και τις σφυρίχτρες των Windows 11.
Συγκεκριμένα, τα Windows 11 συνοδεύονται από πιο αυστηρές απαιτήσεις υλικού από τα Windows 10. Η συσκευή σας θα χρειαστεί τουλάχιστον δύο πυρήνες συμβατού επεξεργαστή 64-bit, ελάχιστο χώρο αποθήκευσης 64 GB και υλικολογισμικό συστήματος UEFI με δυνατότητα Ασφαλούς εκκίνησης.
Εάν είστε περίεργοι για το εάν η συσκευή σας πληροί αυτές τις απαιτήσεις, υπάρχουν μερικές μέθοδοι που θα σας βοηθήσουν να το καταλάβετε.
Ας δούμε τώρα κάθε μέθοδο λεπτομερώς.
Μέθοδος 1 – Χρήση του Έλεγχου Υγείας Η/Υ της Microsoft
Όπως και με όλες τις άλλες σημαντικές αναβαθμίσεις, η Microsoft επιθυμεί να διαδώσει πληροφορίες σχετικά με το νέο λειτουργικό της σύστημα για να ενθαρρύνει την απορρόφησή του και να διευκολύνει την ομαλή μετάβαση μεταξύ των χρηστών. Κορυφαία στελέχη έκαναν εμφανίσεις στα μέσα ενημέρωσης και έγραψαν πολλά ιστολόγια για το τι έχει αλλάξει και τι όχι.
Αλλά ίσως λόγω του τεράστιου αριθμού αλλαγών και μερικών πολύπλοκων ζητημάτων που θα μπορούσαν να δημιουργήσουν προβλήματα ακόμη και μεταξύ έμπειρων προγραμματιστών και τεχνικών των Windows, η Microsoft αποφάσισε επίσης να προσφέρει μια αυτοματοποιημένη λύση.
Τις εβδομάδες πριν από την αποκάλυψη των Windows 11, η εταιρεία ανακοίνωσε ότι είχε αναπτύξει ένα ειδικό εργαλείο για να βοηθήσει τους χρήστες να αξιολογήσουν την ικανότητα του υπολογιστή τους να τρέχει το νέο λειτουργικό σύστημα. Η εφαρμογή PC Health Check της Microsoft, μεταξύ άλλων, αξιολογεί τις δυνατότητες του συστήματός σας για να καθορίσει εάν μπορούν να υποστηρίξουν τα Windows 11.
Δείτε πώς μπορείτε να χρησιμοποιήσετε την εφαρμογή:
- Κατεβάστε την εφαρμογή από τη σελίδα των Windows 11 στη Microsoft.

- Ανοίξτε την εφαρμογή, συμφωνήστε με τους όρους παροχής υπηρεσιών και, στη συνέχεια, πατήστε το κουμπί Εγκατάσταση.

- Μόλις εγκαταστήσετε την εφαρμογή με επιτυχία, θα πρέπει να δείτε ένα μήνυμα στο επάνω μέρος της αρχικής σελίδας της εφαρμογής Εισαγωγή των Windows 11. Για να ελέγξετε τη συμβατότητα του υπολογιστή σας με τα Windows 11, κάντε κλικ στο Έλεγχος τώρα.

Αφού ακολουθήσετε αυτά τα βήματα, η εφαρμογή Έλεγχος υγείας θα εκτελείται έξυπνα στο παρασκήνιο και θα αξιολογεί εάν ο υπολογιστής σας ανταποκρίνεται στην εργασία.
Εάν ο υπολογιστής σας είναι έτοιμος για Windows 11, θα δείτε ένα μήνυμα που λέει: Αυτός ο υπολογιστής πληροί τις απαιτήσεις συστήματος των Windows 11. Θα λάβετε ένα μήνυμα που λέει, Μπορείτε να λάβετε τη δωρεάν αναβάθμιση όταν είναι διαθέσιμη.

Αλλά εάν το σύστημά σας δεν είναι συμβατό με τα Windows 11, θα δείτε ένα μήνυμα που λέει: Αυτός ο υπολογιστής δεν πληροί αυτήν τη στιγμή τις απαιτήσεις συστήματος των Windows 11. Η εφαρμογή θα αναφέρει επίσης τις απαιτήσεις που δεν πληροί ο υπολογιστής σας κάτω από αυτό το μήνυμα. Θα σας δοθούν επίσης σύνδεσμοι για περισσότερες πληροφορίες.

Αν και θα μπορούσατε να διορθώσετε και να επιλύσετε ορισμένα από τα ζητήματα που αναφέρονται, υπάρχουν λίγα πράγματα που μπορείτε να κάνετε για άλλα. Για παράδειγμα, μπορεί να μπορείτε να ενεργοποιήσετε το Secure Boot και το TPM 2.0. Αλλά δεν μπορείτε να κάνετε τίποτα εάν ο επεξεργαστής σας δεν υποστηρίζεται αυτήν τη στιγμή από τα Windows 11.
Αν και η εφαρμογή Health Check διευκόλυνε την αξιολόγηση των υπολογιστών ως προς τη συμβατότητα με τα Windows 11, η απόδοσή της δεν ήταν απαράδεκτη. Έχουν υπάρξει αρκετές αναφορές που υποδηλώνουν ότι η διαδικασία αξιολόγησής του είναι εσφαλμένη.
Στην πραγματικότητα, η Microsoft απέσυρε την εφαρμογή από την κυκλοφορία λίγες μέρες μετά την αρχική της κυκλοφορία, λέγοντας ότι η κίνηση αποσκοπούσε στην επίλυση προβλημάτων που σχετίζονται με το επίπεδο λεπτομέρειας ή ακρίβειας της εφαρμογής. Ορισμένοι χρήστες ισχυρίστηκαν ότι μπόρεσαν να εκτελέσουν τα Windows 11 στους υπολογιστές τους ακόμα και αφού η εφαρμογή έδειξε ότι δεν μπορούσαν.
Παρόλο που η ενημερωμένη εφαρμογή είναι πλέον διαθέσιμη, ορισμένοι χρήστες επέλεξαν να της δώσουν μια ευρεία θέση και να αναζητήσουν άλλους τρόπους αξιολόγησης της συμβατότητας. Αυτό μας φέρνει στη μέθοδο 2.
Μέθοδος 2 – Χρήση της εφαρμογής WhyNotWin11
Η εφαρμογή WhyNotWin11 είναι ένα πρόγραμμα ανοιχτού κώδικα που αναπτύχθηκε ως εναλλακτική λύση στην εφαρμογή Έλεγχος υγείας της Microsoft. Εκτελείται μέσω του συστήματος του υπολογιστή σας για έλεγχο συμβατότητας με τα Windows 11 και στη συνέχεια εμφανίζει τα αποτελέσματα.
πώς να επαναφέρετε το πεπρωμένο του
Δείτε πώς να το χρησιμοποιήσετε:
- Κατεβάστε και εγκαταστήστε την εφαρμογή στον υπολογιστή σας.

- Μόλις η εγκατάσταση είναι επιτυχής, η εφαρμογή θα σας ρωτήσει εάν θέλετε να την εκτελέσετε ως διαχειριστής του υπολογιστή σας. Κάντε κλικ στο Ναι για να συμφωνήσετε με αυτό το αίτημα.

Μετά από αυτό, η εφαρμογή θα σαρώσει όλα τα στοιχεία λογισμικού και υλικού του συστήματός σας για να προσδιορίσει εάν είναι κατάλληλα για τα Windows 11. Θα δείτε ένα μήνυμα Ok στην αρχική οθόνη της εφαρμογής, εάν όλα πάνε καλά. Εάν όχι, θα πάρετε έναν κόκκινο σταυρό.

Αν και η διεπαφή του μπορεί να μην είναι τόσο φιλική ή αισθητικά ευχάριστη, η εφαρμογή WhyNotWin11 φαίνεται να προσφέρει καλύτερες πληροφορίες. Μπαίνει σε πολύ περισσότερες λεπτομέρειες εάν κρίνει ότι ο υπολογιστής σας δεν είναι συμβατός με τα Windows 11.
Μπορείτε να εκτελέσετε την εφαρμογή WhyNotWin11 στα Windows 10 ή σε οποιαδήποτε από τις προκατόχους της.
Μέθοδος 3 – Εγχειρίδιο Go
Εάν είστε γνώστες των θεμάτων των Windows και κατανοείτε καλά τον υπολογιστή σας, μπορείτε να αξιολογήσετε μη αυτόματα τη συμβατότητα του συστήματός σας με τα Windows 11. Αν και η Microsoft έχει κυκλοφορήσει μια ολοκληρωμένη λίστα με τις απαιτήσεις των Windows 11, ακολουθεί μια σύντομη ανάλυση του τι χρειάζεστε:
Εκτός από τις παραπάνω απαιτήσεις, χρειάζεστε έναν Λογαριασμό Microsoft (MSA) για να ολοκληρώσετε την εγκατάσταση των Windows 11 στη συσκευή σας.
Μείνετε ενημερωμένοι
Εάν θέλετε να μάθετε εάν ο υπολογιστής σας μπορεί να εκτελεί Windows 11, η εφαρμογή PC Health Check της Microsoft μπορεί να σας βοηθήσει. Είναι απλό και εύκολο στη χρήση. Το μόνο που χρειάζεται είναι να το κατεβάσετε και να το εγκαταστήσετε στη συσκευή σας.
Ωστόσο, η εφαρμογή είχε μερικά ζητήματα που έχουν προκαλέσει αμφιβολίες σχετικά με την ακρίβειά της στους χρήστες. Εάν θέλετε μια πιο διεξοδική αξιολόγηση του συστήματός σας, με μια ανάλυση όλων των βασικών ζητημάτων, θα μπορούσατε να επιλέξετε την εφαρμογή WhyNotWin11.
Ακόμα καλύτερα, θα μπορούσατε να εξετάσετε τη συσκευή σας και να τη συγκρίνετε με τις λειτουργίες που απαιτούνται για τα Windows 11, όπως τεκμηριώνεται στον επίσημο ιστότοπο της Microsoft.
Εάν ο υπολογιστής σας δεν είναι συμβατός με τα Windows 11, έχετε τρεις επιλογές. Πρώτον, θα μπορούσατε να συνεχίσετε να χρησιμοποιείτε τα Windows 10. Στην πραγματικότητα, η Microsoft έχει δεσμευτεί να συνεχίσει να υποστηρίζει τα Windows 10 τουλάχιστον έως το 2025. Αυτό σημαίνει ότι θα εξακολουθείτε να λαμβάνετε ενημερώσεις ασφαλείας και οποιοδήποτε άλλο είδος υποστήριξης μπορεί να χρειαστείτε.
Δεύτερον, θα μπορούσατε να προσπαθήσετε να επιλύσετε τα ζητήματα που τέθηκαν. Για παράδειγμα, υπάρχουν τρόποι για να ενεργοποιήσετε το TPM 2.0 ή ακόμα και την Ασφαλή εκκίνηση στα περισσότερα μοντέλα υπολογιστών που κυκλοφορούν σήμερα. Εάν ο υπολογιστής σας δεν έχει επαρκή αποθηκευτικό χώρο, θα μπορούσατε να εγκαταστήσετε έναν νέο σκληρό δίσκο με μεγαλύτερη ένταση.
Εάν καμία από αυτές τις επιλογές δεν λειτουργεί, μπορείτε πάντα να κάνετε επιδρομή στην αγορά για ένα νέο μοντέλο υπολογιστή που υποστηρίζει το νέο λειτουργικό σύστημα.
Ποιες είναι οι σκέψεις σας για την τελευταία αναβάθμιση των Windows της Microsoft;
Ενημερώστε μας στην παρακάτω ενότητα σχολίων.
Ενδιαφέροντα Άρθρα
Επιλογή Συντάκτη

Ενεργοποίηση της λειτουργίας Πάντα εκτός σύνδεσης για αρχεία στα Windows 10
Μπορείτε να επισημάνετε ένα αρχείο ή έναν φάκελο ως 'πάντα διαθέσιμο εκτός σύνδεσης' για να διατηρήσετε το αντίγραφο αποθηκευμένο στον υπολογιστή σας χρησιμοποιώντας τη δυνατότητα 'Αρχεία εκτός σύνδεσης' των Windows 10.

Τρόπος μετακίνησης του φακέλου εικόνων στα Windows 10
Δείτε πώς μπορείτε να μετακινήσετε το φάκελο Εικόνες και να αλλάξετε τη θέση του σε οποιονδήποτε φάκελο στα Windows 10 και να εξοικονομήσετε χώρο στη μονάδα δίσκου συστήματος.

Πώς να κατεβάσετε το πλήρες πρόγραμμα εγκατάστασης εκτός σύνδεσης για το πρόγραμμα περιήγησης ιστού Opera
Σήμερα, το Opera Software εισήγαγε μια σημαντική αλλαγή στο μοντέλο αναδιανομής του προγράμματος περιήγησης Opera. Όπως το Google Chrome και το Mozilla Firefox, το σταθερό κανάλι κυκλοφορίας του Opera θα αποκτήσει ένα πρόγραμμα εγκατάστασης μέσω διαδικτύου στο εγγύς μέλλον. Το υποκατάστημα Opera Dev το έχει ήδη, οπότε όποιος ενδιαφέρεται να μείνει στην αιμορραγία

Τα καλύτερα δωρεάν πρότυπα PowerPoint Family Feud
Μια λίστα με τα καλύτερα δωρεάν πρότυπα PowerPoint Family Feud για δασκάλους. Δημιουργήστε ένα διασκεδαστικό παιχνίδι Family Feud για τους μαθητές σας.

Πώς να δημιουργήσετε αντίγραφα ασφαλείας του τηλεφώνου σας Android σε έναν υπολογιστή
Εάν δεν δημιουργείτε αντίγραφα ασφαλείας του Android σας, θέτετε σε κίνδυνο τα δεδομένα, τα μηνύματα και τις επαφές σας. Μάθετε πώς να δημιουργείτε αντίγραφα ασφαλείας ενός τηλεφώνου Android σε υπολογιστή. είναι γρήγορο και εύκολο και τότε τα δεδομένα σας προστατεύονται.
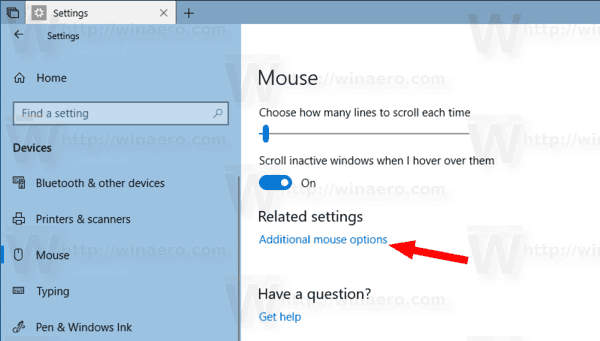
Ενεργοποίηση ποντικιού ClickLock στα Windows 10
Το ClickLock είναι μια ειδική δυνατότητα των Windows που επιτρέπει το κλείδωμα του πρωτεύοντος (συνήθως αριστερού) κουμπιού του ποντικιού μετά από ένα μόνο κλικ.








