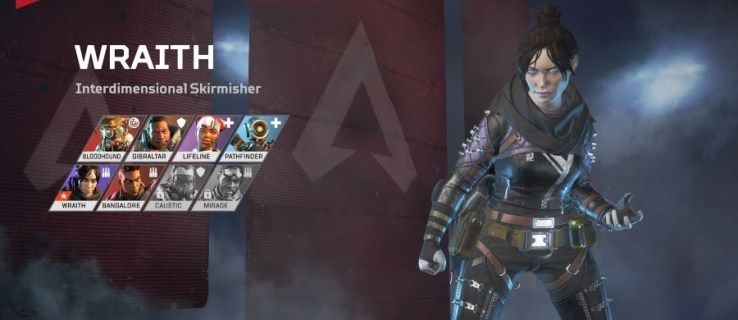Είτε θέλετε να χρησιμοποιήσετε το Kindle Fire για να διαβάσετε ηλεκτρονικά βιβλία ή να ελέγξετε έγγραφα, το περιεχόμενο που κατεβάζετε θα μπορούσε να είναι σε μορφή PDF. Τα καλά νέα είναι ότι μπορείτε να διαβάσετε αρχεία PDF στο Kindle Fire 2ndΓενιά, το Kindle Fire HD 7″ 2ndGeneration και το Kindle Fire HD 8,9″ 2ndΓενιά. Απλά πρέπει να ξέρετε πώς να μεταφέρετε αρχεία PDF στο Kindle σας.

Σε αυτό το άρθρο, θα σας δείξουμε τους δύο βασικούς τρόπους μεταφοράς αρχείων PDF από τον υπολογιστή ή τον φορητό υπολογιστή σας στο Kindle Fire. Επιπλέον, θα απαντήσουμε σε ορισμένες συνήθεις ερωτήσεις σχετικά με αυτό το θέμα.
Πώς να μεταφέρετε ένα PDF σε ένα Kindle Fire;
Το Kindle Fire της Amazon είναι μια εξαιρετική φορητή συσκευή που είναι ιδανική για τη λήψη ηλεκτρονικών βιβλίων και την ανάγνωσή τους εν κινήσει. Είναι επίσης βολικό όταν βρίσκεστε σε διακοπές και δεν θέλετε να κουβαλάτε όλα αυτά τα βιβλία μαζί σας. Για να διαβάσετε ηλεκτρονικά βιβλία στο Kindle Fire, θα πρέπει να τα κατεβάσετε στον υπολογιστή σας εκ των προτέρων.
Οι δύο κύριοι τρόποι μεταφοράς αρχείων PDF σε ένα Kindle Fire είναι με σύνδεση USB ή μέσω email. Ευτυχώς, και οι δύο αυτές μέθοδοι είναι σχετικά απλές.
πώς να φτιάξετε το δικό σας πληρεξούσιο
Χρήση σύνδεσης USB
Η μέθοδος USB είναι γρήγορη και απλή. Θα σας δείξουμε πώς να το κάνετε τόσο στα Windows 10 όσο και στα Mac. Όπως αναφέρθηκε προηγουμένως, προτού μεταφέρετε το αρχείο, φροντίστε να το κατεβάσετε και να το αποθηκεύσετε σε έναν φάκελο που μπορείτε να βρείτε και να έχετε εύκολη πρόσβαση.
Για να μεταφέρετε ένα PDF από τα Windows 10 σε ένα Kindle Fire χρησιμοποιώντας ένα καλώδιο USB, ακολουθήστε τα παρακάτω βήματα:
- Συνδέστε το καλώδιο USB που είναι συνδεδεμένο στο Kindle Fire.

- Μεταβείτε στην ενότητα Ο Υπολογιστής μου ή Ο Υπολογιστής.
- Εντοπίστε και κάντε διπλό κλικ στο φάκελο Kindle.
- Προχωρήστε στην εσωτερική αποθήκευση.
- Μεταβείτε στο φάκελο όπου θέλετε να μεταφέρετε το αρχείο PDF.
- Ανοίξτε το φάκελο που περιέχει το αρχείο PDF.
- Κάντε κλικ στο αρχείο PDF και σύρετέ το προς τον δεξιό φάκελο Kindle.
Σημείωση : Εάν μεταφέρετε ένα ηλεκτρονικό βιβλίο, μπορείτε να αποθέσετε το αρχείο στο φάκελο Βιβλία. Από την άλλη πλευρά, εάν μεταφέρετε ένα έγγραφο, μπορείτε να το τοποθετήσετε στο φάκελο Documents. - Αφαιρέστε το καλώδιο USB από τον υπολογιστή ή τον φορητό υπολογιστή σας.
Η μέθοδος μεταφοράς και απόθεσης είναι η πιο γρήγορη, αλλά μπορείτε να χρησιμοποιήσετε και τη μέθοδο αντιγραφής + επικόλλησης. Και τα δύο λειτουργούν σε όλες τις εκδόσεις των Windows, εκτός από τα Windows XP. Εάν έχετε το λειτουργικό σύστημα Windows XP, τότε πρέπει να κάνετε λήψη Windows Media Player 11 πριν πραγματοποιήσετε οποιοδήποτε είδος μεταφοράς.
Ένας άλλος τρόπος με τον οποίο μπορείτε να μεταφέρετε αρχεία PDF από τα Windows σας σε ένα Kindle Fire είναι κάνοντας δεξί κλικ στο αρχείο. Θα βρείτε την επιλογή Μετακίνηση σε στο επάνω μέρος του φακέλου του αρχείου. Απλώς επιλέξτε το φάκελο στον οποίο θέλετε να μεταφέρετε το αρχείο και αυτό είναι.
Εάν θέλετε να μεταφέρετε αρχεία PDF από το Mac σας, θα πρέπει να εγκαταστήσετε το Μεταφορά αρχείων Android εφαρμογή εκ των προτέρων. Μόλις εγκατασταθεί η εφαρμογή και κατεβάσετε το αρχείο PDF, αυτό πρέπει να κάνετε στη συνέχεια:
- Συνδέστε το Kindle και το Mac σας μέσω καλωδίου USB.
- Ανοίξτε το φάκελο που περιέχει το αρχείο PDF.
- Μεταβείτε στο Finder στο dock σας.
- Εντοπίστε το Kindle ή το Fire και κάντε διπλό κλικ πάνω του.
- Επιλέξτε Εσωτερική αποθήκευση και προχωρήστε στο φάκελο όπου θέλετε να αποθηκεύσετε το PDF.
- Κάντε κλικ στο αρχείο PDF και σύρετέ το προς το φάκελο Kindle.
- Αφήστε το και περιμένετε για μερικά δευτερόλεπτα.
- Αποσυνδέστε το καλώδιο USB.
Για αυτό πρόκειται. Αν αναρωτιέστε πώς να βρείτε το αρχείο PDF που μόλις μεταφέρατε στο Kindle Fire, αυτό γίνεται:
- Ενεργοποιήστε και ξεκλειδώστε το Kindle Fire.
- Πατήστε στο φάκελο Βιβλία.
- Εντοπίστε το αρχείο PDF που μόλις μεταφέρατε και πατήστε πάνω του.
Σημείωση : Εάν το αρχείο PDF δεν βρίσκεται στο φάκελο Βιβλία, μεταβείτε στο φάκελο Έγγραφα στην οθόνη σας.
Ένας άλλος τρόπος με τον οποίο μπορείτε να μεταφέρετε αρχεία PDF από το Mac σας στο Kindle Fire είναι εγκαθιστώντας μια επέκταση του Google Chrome που ονομάζεται Send to Kindle. Αυτή η επέκταση δεν σας επιτρέπει μόνο να ανοίγετε ηλεκτρονικά βιβλία στο Kindle Fire, αλλά και αναρτήσεις ιστολογίου, ιστότοπους και άρθρα ειδήσεων.
Αφού το εγκαταστήσετε, το μόνο που χρειάζεται να κάνετε είναι να ανοίξετε το αρχείο PDF στο Google Chrome στον υπολογιστή σας και να κάνετε κλικ στο εικονίδιο Send to Kindle στην επάνω δεξιά γωνία της οθόνης σας. Την επόμενη φορά που θα ενεργοποιήσετε το Kindle Fire, μεταβείτε στο φάκελο Docs. Το αρχείο PDF πρέπει να βρίσκεται στην καρτέλα Send-to-Kindle. Λάβετε υπόψη ότι το πιο πρόσφατο αρχείο που μεταφέρατε πρέπει να βρίσκεται στην κορυφή της λίστας.
Χρήση email
Εάν δεν έχετε μαζί σας καλώδιο USB αυτήν τη στιγμή, μπορείτε να χρησιμοποιήσετε τη μέθοδο email. Το μόνο που χρειάζεστε είναι το ληφθέν αρχείο PDF και μια σύνδεση στο διαδίκτυο. Δεν έχει σημασία ποιο λειτουργικό σύστημα έχετε, αυτή η διαδικασία φαίνεται ίδια σε όλες τις συσκευές. Δείτε πώς μπορείτε να μεταφέρετε ένα αρχείο PDF σε ένα Kindle Fire μέσω email:
αργό Διαδίκτυο μετά την ενημέρωση των Windows 10
- Ανοίξτε το email σας.

- Συντάξτε μια νέα αλληλογραφία.

- Στην ενότητα του παραλήπτη, πληκτρολογήστε τη διεύθυνση email που χρησιμοποιήσατε για να εγγραφείτε για το Kindle.

- Μεταβείτε στην επιλογή Επισύναψη αρχείων.

- Βρείτε το φάκελο αρχείων που περιέχει το αρχείο PDF.

- Κάντε κλικ στο PDF και επιλέξτε Άνοιγμα.

- Στείλτε το email.

Θα πρέπει να περιμένετε μερικά λεπτά μέχρι να συγχρονιστεί η συσκευή. Το αρχείο PDF σας θα πρέπει να βρίσκεται στο φάκελο Έγγραφα στην αρχική οθόνη σας. Επιπλέον, το αρχείο PDF θα πρέπει να βρίσκεται στην κορυφή της λίστας. Εάν δεν το βλέπετε, τότε αυτό σημαίνει ότι το αρχείο δεν έχει μεταφερθεί ακόμα.
Εάν θέλετε να στείλετε ένα αρχείο PDF από Mac, τότε υπάρχει άλλος τρόπος για να στείλετε το ηλεκτρονικό βιβλίο μέσω ταχυδρομείου. Απλώς ανοίξτε το αρχείο και μεταβείτε στο Αρχείο στην επάνω γραμμή εργαλείων. Βρείτε Κοινή χρήση στο αναπτυσσόμενο μενού και επιλέξτε Αλληλογραφία. Επαναλάβετε τα ίδια βήματα από εκείνο το σημείο και μετά.
Πρόσθετες συχνές ερωτήσεις
Ποια είναι η καλύτερη μορφή ηλεκτρονικών βιβλίων για το Kindle;
Οι δύο καλύτερες μορφές ηλεκτρονικών βιβλίων για το Kindle είναι το ePUB και το MOBI, που είναι επίσης οι δύο πιο κοινές μορφές ηλεκτρονικών βιβλίων. Από αυτά τα δύο, το MOBI θεωρείται η προτιμώμενη μορφή για ηλεκτρονικά βιβλία στο Kindle Fire. Στην πραγματικότητα, εάν θέλετε να κάνετε λήψη ηλεκτρονικών βιβλίων στο πρόγραμμα περιήγησης Kindle, θα παρατηρήσετε ότι η πλειονότητα των ηλεκτρονικών βιβλίων έχουν μορφές MOBI.
Όταν κάνετε λήψη ηλεκτρονικών βιβλίων από το πρόγραμμα περιήγησης Kindle, θα τα βρείτε στην εφαρμογή Έγγραφα. Εκτός από τα αρχεία ePUB και MOBI, το Kindle Fire δέχεται επίσης μορφές AZW (.azw3) και KF8. Για έγγραφα, τα TXT, PDF, PRC, DOC και DOCX είναι επίσης αποδεκτά.
Το αρχείο PDF είναι στο My Kindle Fire. Γιατί δεν εμφανίζεται στα Έγγραφα;
Το Kindle Fire σας ενδέχεται να μην καταχωρήσει το αρχείο PDF που μόλις μεταφέρατε, παρόλο που μπορείτε να το δείτε καθαρά στον υπολογιστή σας. Αυτό μπορεί να συμβεί εάν αποφασίσετε να τοποθετήσετε το αρχείο PDF στο φάκελο Βιβλία.
Εάν συμβαίνει αυτό, το μόνο που χρειάζεται να κάνετε είναι να συνδέσετε ξανά το Kindle Fire στον υπολογιστή σας με το καλώδιο USB. Στη συνέχεια, εντοπίστε το αρχείο PDF στο φάκελο Βιβλία και μετακινήστε το στο φάκελο Έγγραφα.
Εάν στείλατε το αρχείο PDF μέσω email και δεν φαίνεται να το εντοπίσετε στο φάκελο Έγγραφα, τότε το αρχείο ενδέχεται να μην έχει μεταφερθεί ακόμα. Ελέγξτε αν πληκτρολογήσατε τη σωστή διεύθυνση email όταν στείλατε το αρχείο PDF. Αν δεν συμβεί τίποτα, προσπαθήστε να το στείλετε ξανά.
Γιατί δεν μπορώ να δω το αρχείο και λαμβάνω σφάλμα;
Εάν δεν μπορείτε να δείτε το αρχείο ή δεν μπορείτε να το ανοίξετε, το αρχείο μπορεί να είναι κατεστραμμένο με κάποιο τρόπο. Βεβαιωθείτε ότι το εν λόγω αρχείο έχει επέκταση .pdf. Ένας άλλος λόγος μπορεί να είναι ότι το αρχείο είναι κρυπτογραφημένο. Εάν συμβαίνει αυτό, δεν θα μπορείτε να βρείτε το αρχείο στο φάκελο Έγγραφα. Ένας τρόπος με τον οποίο μπορείτε να ανοίξετε αυτό το αρχείο είναι η εγκατάσταση μιας εφαρμογής τρίτου μέρους.
Πώς μπορώ να διαβάσω ένα έγγραφο του Word στο Kindle;
Ακριβώς όπως τα αρχεία PDF, μπορείτε επίσης να διαβάσετε έγγραφα του Word στο Kindle Fire. Μπορείτε να τα μεταφέρετε από τον υπολογιστή σας χρησιμοποιώντας οποιαδήποτε από τις μεθόδους που εξηγήσαμε παραπάνω. Μπορείτε ακόμη να χρησιμοποιήσετε την επέκταση Send to Kindle Google Chrome.
εφαρμογή φωνής google για Windows 10
Απλώς βεβαιωθείτε ότι έχετε τοποθετήσει το έγγραφο του Word στο φάκελο Documents στην εσωτερική αποθήκευση. Όταν ενεργοποιήσετε το Kindle την επόμενη φορά, θα βρείτε το αρχείο Word στα Έγγραφα.
Διαβάστε όλα τα αγαπημένα σας βιβλία στο Kindle Fire
Τώρα ξέρετε πώς να μεταφέρετε αρχεία PDF σε ένα Kindle Fire χρησιμοποιώντας ένα καλώδιο USB και email. Γνωρίζετε επίσης πώς να στέλνετε αρχεία PDF και έγγραφα Word με την επέκταση Send to Kindle Google Chrome. Μόλις μεταφέρετε όλα τα ηλεκτρονικά βιβλία που σκοπεύετε να διαβάσετε, μπορείτε να χαλαρώσετε, να χαλαρώσετε και να αρχίσετε να διαβάζετε.
Έχετε μεταφέρει ποτέ ένα αρχείο PDF σε ένα Kindle Fire; Χρησιμοποιήσατε κάποια από τις μεθόδους που περιγράφονται σε αυτόν τον οδηγό; Ενημερώστε μας στην παρακάτω ενότητα σχολίων.