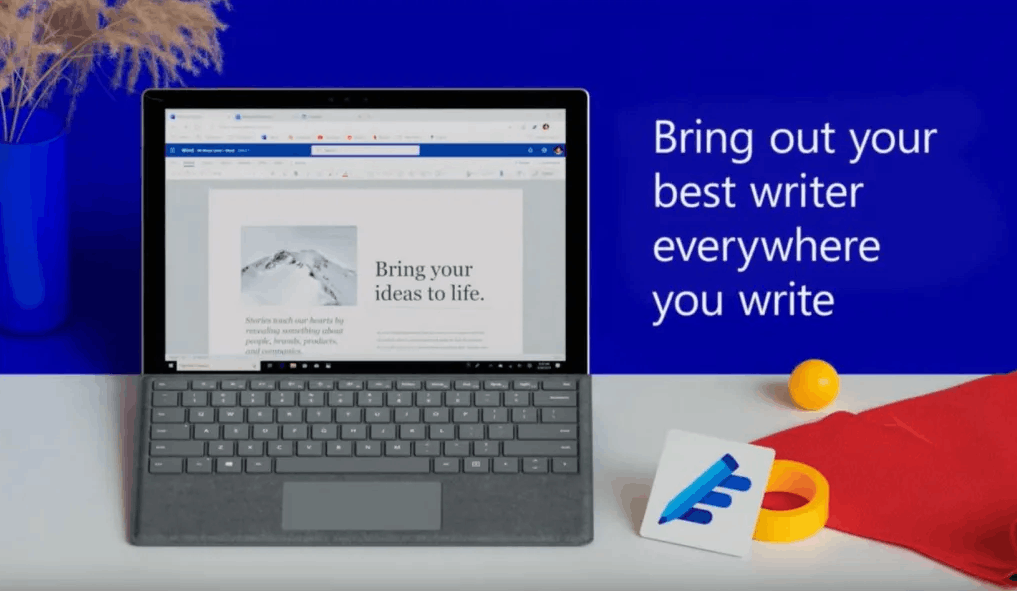Η γνώση του τρόπου μεταφοράς των φωτογραφιών σας από το Android στον υπολογιστή σας είναι σίγουρα χρήσιμη. Με αυτόν τον τρόπο, δημιουργείτε εξωτερικά αντίγραφα που θα αποθηκευτούν σε ασφαλές μέρος. Εάν συμβεί κάτι στο τηλέφωνό σας, μπορείτε να είστε σίγουροι ότι οι φωτογραφίες και οι πολύτιμες αναμνήσεις σας δεν θα χαθούν.

Σε αυτό το άρθρο, θα σας δείξουμε τους διαφορετικούς τρόπους με τους οποίους μπορείτε να μεταφέρετε φωτογραφίες από το τηλέφωνό σας Android στον υπολογιστή σας. Θα απαντήσουμε επίσης σε ορισμένες συνήθεις ερωτήσεις σχετικά με αυτήν τη διαδικασία.
Πώς να μεταφέρετε φωτογραφίες από μια συσκευή Android σε υπολογιστή;
Σε αντίθεση με τη μεταφορά των φωτογραφιών σας από το iPhone σας, οι συσκευές Android επιτρέπουν μια πολύ πιο απλή μετεγκατάσταση. Μπορείτε να μεταφέρετε τις φωτογραφίες στον υπολογιστή σας με ένα καλώδιο USB ή εάν δεν έχετε τοποθετηθεί, έχετε την επιλογή να το κάνετε ασύρματα.
Σε αυτόν τον οδηγό, θα σας δείξουμε πώς να το κάνετε σε διαφορετικές συσκευές.
Πώς να μεταφέρετε φωτογραφίες από μια συσκευή Android σε υπολογιστή με την εφαρμογή σας Google;
Εάν είστε χρήστης Android, θα πρέπει να έχετε εγκαταστήσει το Google Drive και τις Φωτογραφίες Google στο τηλέφωνό σας από προεπιλογή. Σε περίπτωση που δεν τα έχετε ήδη στο τηλέφωνό σας, μεταβείτε στο Google Play και κατεβάστε τα.
Θα πρέπει να συνδεθείτε στον Λογαριασμό σας Google (αν και αυτό είναι κάτι που συνήθως κάνετε τη στιγμή που ξεκινάτε το νέο σας τηλέφωνο για πρώτη φορά).
Πώς να μεταφέρετε φωτογραφίες από μια συσκευή Android σε υπολογιστή χρησιμοποιώντας το Google Drive;
Αφού εγκαταστήσετε το Google Drive στο τηλέφωνό σας, ακολουθήστε τα εξής βήματα:
- Ανοίξτε το Google Drive.

- Πατήστε το + στην κάτω δεξιά γωνία της οθόνης σας.

- Πατήστε την επιλογή «Μεταφόρτωση».

- Επιλέξτε '' Φωτογραφίες και βίντεο. ''

- Θα εμφανιστεί η Συλλογή σας, οπότε επιλέξτε τις φωτογραφίες που θέλετε να ανεβάσετε.

Εάν θέλετε, μπορείτε να δημιουργήσετε έναν ξεχωριστό φάκελο για τις εικόνες που θέλετε να ανεβάσετε ή μπορείτε να τις οργανώσετε αργότερα. Το Google Drive θα σας ζητήσει να μην απενεργοποιήσετε την οθόνη ή την εφαρμογή σας έως ότου ολοκληρωθεί η διαδικασία μεταφοράς. Έχετε μόνο χώρο αξίας 15G στο Google Drive, οπότε φροντίστε να ανεβάζετε μόνο ό, τι πραγματικά χρειάζεστε.
Αφού ανεβάσετε όλες τις εικόνες, ενεργοποιήστε τον υπολογιστή σας. Τώρα ήρθε η ώρα να κατεβάσετε τις φωτογραφίες στον υπολογιστή σας. Έτσι γίνεται:
πώς να κάνετε έγχρωμο κείμενο σε αντίθεση
- Ανοίξτε το πρόγραμμα περιήγησής σας και μεταβείτε στο Google Drive .

- Βρείτε το φάκελο με τις φωτογραφίες που έχετε ανεβάσει.
Από αυτό το σημείο, μπορείτε είτε: - Πραγματοποιήστε λήψη ολόκληρου του άλμπουμ κάνοντας δεξί κλικ στο άλμπουμ και στη συνέχεια κάνοντας κλικ στην επιλογή «Λήψη».

- Κάντε λήψη ξεχωριστών φωτογραφιών κάνοντας δεξί κλικ σε κάθε εικόνα.

Επειδή η λήψη μίας εικόνας κάθε φορά θα διαρκέσει πολύ, μπορείτε να κάνετε κλικ και να σύρετε τον κέρσορα σε πολλές εικόνες και να κατεβάσετε περισσότερες από αυτές ταυτόχρονα. Μια άλλη επιλογή επιλογής πολλαπλών φωτογραφιών είναι κρατώντας πατημένο το κουμπί Ctrl και κάνοντας κλικ σε κάθε φωτογραφία που θέλετε να κατεβάσετε. Με αυτόν τον τρόπο, όλα θα ληφθούν ταυτόχρονα στον υπολογιστή σας.
Πώς να μεταφέρετε φωτογραφίες από μια συσκευή Android σε υπολογιστή χρησιμοποιώντας το Google Photos;
Η χρήση του Google Photos είναι ακόμα πιο εύκολη, επειδή οι φωτογραφίες σας δημιουργούνται αυτόματα αντίγραφα ασφαλείας. Δεν χρειάζεται να κάνετε τίποτα. θα μεταφορτωθούν στις Φωτογραφίες Google τη στιγμή που θα τις τραβήξετε.
Αυτή η λειτουργία ονομάζεται '' Δημιουργία αντιγράφων ασφαλείας και συγχρονισμός ', και σε περίπτωση που δεν είναι ενεργοποιημένη, μπορείτε να το κάνετε:
- Ανοίξτε τις Φωτογραφίες Google στο τηλέφωνό σας.

- Πατήστε την εικόνα του προφίλ σας στην επάνω δεξιά γωνία.

- Μεταβείτε στις '' Ρυθμίσεις φωτογραφιών. ''

- Πατήστε '' Δημιουργία αντιγράφων ασφαλείας και συγχρονισμός. ''
- Εναλλαγή του διακόπτη 'Δημιουργία αντιγράφων ασφαλείας και συγχρονισμός'.

Σημείωση : Εάν διαγράψετε μια φωτογραφία από τη συλλογή του τηλεφώνου σας, θα εξακολουθεί να εμφανίζεται στις Φωτογραφίες Google. Ωστόσο, εάν διαγράψετε μια φωτογραφία από το Google Photos, θα διαγραφεί αυτόματα και από τη μνήμη του τηλεφώνου σας.
Μετά τη μεταφόρτωση όλων των εικόνων, ήρθε η ώρα να τις κατεβάσετε στον υπολογιστή σας.
- Ανοίξτε το πρόγραμμα περιήγησής σας και μεταβείτε στο email σας.
- Κάντε κλικ στο εικονίδιο επιλογής δίπλα στην εικόνα σας στην επάνω δεξιά γωνία.

- Βρείτε το 'Google Photos' και κάντε κλικ σε αυτό.

Μπορείτε να κατεβάσετε τις φωτογραφίες με δύο τρόπους.
- Ανοίξτε τη φωτογραφία που θέλετε να κατεβάσετε και πατήστε ταυτόχρονα Shift + D.
- Ανοίξτε τη φωτογραφία και κάντε κλικ στις τρεις κουκκίδες στην επάνω δεξιά γωνία. Κάντε κλικ στην επιλογή «Λήψη».

- Μεταβείτε στη συλλογή φωτογραφιών Google και επιλέξτε όλες τις φωτογραφίες που θέλετε να κατεβάσετε. Στη συνέχεια, κάντε κλικ στις τρεις κουκκίδες και, στη συνέχεια, '' Λήψη. ''
Πώς να μεταφέρετε φωτογραφίες από συσκευή Android σε υπολογιστή με καλώδιο USB;
Για αυτήν τη μέθοδο, θα χρειαστείτε τον υπολογιστή σας, το τηλέφωνό σας και ένα καλώδιο USB. Για να μεταφέρετε τα αρχεία σε υπολογιστή Windows, ακολουθήστε τα εξής βήματα:
- Συνδέστε το Android σας στον υπολογιστή σας με το καλώδιο USB.

- Θα λάβετε μια ειδοποίηση στο τηλέφωνό σας ότι οι συσκευές είναι συνδεδεμένες.
- Πατήστε την ειδοποίηση και θα εμφανιστεί ένα νέο παράθυρο.

- Στην περιοχή Χρήση USB για να επιλέξετε Μεταφορά φωτογραφιών ή Μεταφορά αρχείων (αυτό εξαρτάται από το τηλέφωνο).

- Θα εμφανιστεί ο χώρος αποθήκευσης του τηλεφώνου σας και ο χώρος αποθήκευσης της κάρτας SD.
- Βρείτε τις φωτογραφίες που θέλετε να μεταφέρετε στον υπολογιστή σας.

- Κάντε κλικ στη φωτογραφία και σύρετέ την στην επιφάνεια εργασίας του υπολογιστή σας. Μπορείτε να τοποθετήσετε τα αρχεία οπουδήποτε θέλετε, αλλά σας προτείνουμε να διατηρήσετε έναν φάκελο έτοιμο για να διευκολύνετε τη διαδικασία για εσάς.
- Μόλις τελειώσετε, αποσυνδέστε το καλώδιο USB.

Μπορείτε επίσης να μεταφέρετε τις φωτογραφίες στον υπολογιστή σας χρησιμοποιώντας τη μέθοδο Αντιγραφή / Επικόλληση. Απλώς επιλέξτε τις φωτογραφίες που θέλετε να μεταφέρετε, κάντε δεξί κλικ πάνω τους και επιλέξτε '' Αντιγραφή. '' Στη συνέχεια, προχωρήστε στην επικόλλησή τους στον υπολογιστή σας.
Σημείωση : Ένας ευκολότερος τρόπος για να γίνει αυτό είναι να πατήσετε Ctrl + C για να αντιγράψετε τα αρχεία και Ctrl + V για να τα επικολλήσετε.
Εάν διαθέτετε Mac, ακολουθήστε αυτά τα βήματα για να μεταφέρετε τις φωτογραφίες σας από το Android σας.
- Εγκαθιστώ Μεταφορά αρχείων Android στο Mac σας και ανοίξτε το.
- Συνδέστε το τηλέφωνό σας στο Mac μέσω καλωδίου USB.
- Πατήστε την καρτέλα Φόρτιση αυτής της συσκευής μέσω ειδοποίησης USB στο Android σας.
- Επιλέξτε '' Μεταφορά αρχείων. ''
- Βρείτε και επιλέξτε όλες τις φωτογραφίες που θέλετε να μεταφέρετε.
- Σύρετέ τα στη Μεταφορά αρχείων Android.
- Όταν τελειώσετε, αποσυνδέστε το καλώδιο USB.
Πώς να μεταφέρετε ασύρματα φωτογραφίες από το τηλέφωνό σας Android σε υπολογιστή;
Μπορείτε να χρησιμοποιήσετε διαφορετικές εφαρμογές τρίτων για να μεταφέρετε τις φωτογραφίες από το Android στον υπολογιστή σας, όπως το OneDrive της Microsoft. Μπορείτε να το βρείτε στο Google Play και να το εγκαταστήσετε στο τηλέφωνό σας. Για την εφαρμογή για επιτραπέζιους υπολογιστές, μεταβείτε στο Microsoft Store.
Όπως και στο Google Photos, το OneDrive ανεβάζει αυτόματα τις φωτογραφίες σας. Έτσι μπορείτε να ενεργοποιήσετε αυτήν τη δυνατότητα:
- Ανοίξτε την εφαρμογή OneDrive.

- Πατήστε το εικονίδιο «Εγώ» στο κάτω μέρος της οθόνης σας.

- Μεταβείτε στις Ρυθμίσεις και βρείτε '' Μεταφόρτωση κάμερας. ''

- Εναλλαγή του διακόπτη 'Μεταφόρτωση κάμερας'.

Τώρα όλες οι φωτογραφίες σας στο τηλέφωνό σας θα μεταφορτωθούν αυτόματα. Εάν θέλετε να τα κατεβάσετε στον υπολογιστή σας, ακολουθήστε τα εξής βήματα:
- Συνδεθείτε στον λογαριασμό σας στο OneDrive στο πρόγραμμα περιήγησης ιστού.

- Βρείτε τις φωτογραφίες που θέλετε να κατεβάσετε.

- Κάντε κλικ στη φωτογραφία.

- Επιλέξτε '' Λήψη. ''

Μπορείτε να κατεβάσετε πολλές φωτογραφίες ταυτόχρονα κάνοντας κλικ και σύροντας τον κέρσορα πάνω τους.
πώς να τηλεχειριστείτε ένα iPad
Πρόσθετες συχνές ερωτήσεις
Πώς μπορώ να κατεβάσω φωτογραφίες από το Android;
Αν σας ενδιαφέρει να μάθετε πώς μπορείτε να κατεβάσετε φωτογραφίες από το Android και να τις μεταφέρετε στον υπολογιστή σας, μπορείτε να βρείτε διαφορετικές μεθόδους στις προηγούμενες ενότητες. Ωστόσο, μερικές φορές ενδέχεται να μην λειτουργεί η μεταφορά σας.
Σε αυτήν την περίπτωση, δοκιμάστε να κάνετε ένα από τα ακόλουθα:
• Επανεκκινήστε τον υπολογιστή και / ή την κινητή συσκευή σας.
• Αντιμετώπιση προβλημάτων του υπολογιστή ή / και της κινητής συσκευής σας.
• Ενημερώστε το τηλέφωνό σας.
• Χρησιμοποιήστε άλλο καλώδιο USB.
• Βεβαιωθείτε ότι ο υπολογιστής σας δεν έχει αποκλειστεί από τον εντοπισμό της σύνδεσης.
• Βεβαιωθείτε ότι δεν αγνοείτε την ειδοποίηση USB μόλις συνδέσετε τις δύο συσκευές.
• Ελέγξτε εάν δεν επιλέξατε την επιλογή Χρέωση αυτής της συσκευής.
Πώς αποκτάτε φωτογραφίες από το τηλέφωνό σας Android;
Εάν θέλετε να μεταφέρετε εικόνες από το τηλέφωνό σας στον υπολογιστή σας, μπορείτε να ακολουθήσετε τα προηγούμενα βήματα που παρέχονται. Ωστόσο, εάν θέλετε να καταργήσετε τις εικόνες που μόλις μεταφέρατε στον υπολογιστή σας, θα πρέπει να τις διαγράψετε μη αυτόματα.
Μπορείτε να το κάνετε σε οποιαδήποτε συσκευή. Απλώς επιλέξτε τις εικόνες που δεν θέλετε πλέον και διαγράψτε τις. Με αυτόν τον τρόπο εξοικονομείτε περισσότερο χώρο στο Android σας.
πώς να βάλετε μια γραμμή μέσω της διαφωνίας κειμένου
Δημιουργήστε αντίγραφα και εξοικονομήστε χώρο μεταφέροντας τις φωτογραφίες σας στον υπολογιστή σας
Χρησιμοποιώντας μία από τις μεθόδους που περιγράφουμε σε αυτόν τον οδηγό, θα μπορείτε να μεταφέρετε φωτογραφίες από τη συσκευή σας Android στον υπολογιστή σας. Όποια μέθοδο και αν επιλέξετε? η όλη διαδικασία δεν διαρκεί περισσότερο από λίγα λεπτά. Θα σας μείνει επιπλέον χώρος και θα έχετε αντίγραφα όλων των φωτογραφιών σας στον υπολογιστή σας.
Έχετε μεταφέρει ποτέ φωτογραφίες από το τηλέφωνό σας στον υπολογιστή σας; Ποια μέθοδος χρησιμοποιήσατε για να το κάνετε; Ενημερώστε μας στην παρακάτω ενότητα σχολίων.