Τι να ξέρετε
- Σε Ρυθμίσεις μπαταρίας , καταργήστε την επιλογή του πλαισίου ελέγχου δίπλα Ενεργοποιήστε αυτόματα την εξοικονόμηση μπαταρίας εάν η μπαταρία μου πέσει κάτω .
- Παω σε Επιλογές ενέργειας > Δημιουργήστε ένα σχέδιο ενέργειας . Σειρά Σε μπαταρία και Συνδεδεμένο προς την Ποτέ .
- Κάντε κλικ Αλλαγή σύνθετων ρυθμίσεων ισχύος > Σκληρός δίσκος . Αλλαγή Απενεργοποιήστε τον σκληρό δίσκο μετά ρύθμιση σε Ποτέ Για Σε μπαταρία και Συνδεδεμένο .
Σε αυτό το άρθρο, θα μάθετε πώς να ενεργοποιείτε και να απενεργοποιείτε την εξοικονόμηση ενέργειας, καθώς και πώς να βελτιστοποιείτε τις ρυθμίσεις, ώστε να μπορείτε να χρησιμοποιείτε πλήρως τον υπολογιστή σας εξοικονομώντας ενέργεια .
Πώς να απενεργοποιήσετε την εξοικονόμηση ενέργειας στα Windows 10
Για να απενεργοποιήσετε γρήγορα εντελώς τη λειτουργία εξοικονόμησης ενέργειας:
-
Κάντε κλικ στο εικονίδιο της μπαταρίας στη δεξιά πλευρά της γραμμής εργασιών.

-
Επιλέγω Ρυθμίσεις μπαταρίας .

-
Κάντε κύλιση προς τα κάτω στην ενότητα Εξοικονόμηση μπαταρίας και απενεργοποιήστε το πλαίσιο ελέγχου δίπλα Ενεργοποιήστε αυτόματα την εξοικονόμηση μπαταρίας εάν η μπαταρία μου πέσει κάτω .

Όταν απενεργοποιείτε εντελώς την εξοικονόμηση μπαταρίας στα Windows 10, έχετε υπόψη σας ότι μόλις η μπαταρία σας πέσει κάτω από την προηγουμένως ενεργοποιημένη ρύθμιση, η ενέργεια θα συνεχίσει να καταναλώνεται με τον ίδιο ρυθμό. Αυτό θα μπορούσε ενδεχομένως να τερματίσει τη λειτουργία του φορητού υπολογιστή σας προτού προλάβετε να αποθηκεύσετε την εργασία σας.
-
Παρόλο που αυτό απενεργοποιεί όλη την εξοικονόμηση ενέργειας ενώ ο υπολογιστής σας λειτουργεί με μπαταρία, δεν απενεργοποιεί την εξοικονόμηση ενέργειας ενώ ο υπολογιστής σας είναι συνδεδεμένος. Για να το κάνετε αυτό, κάντε δεξί κλικ στο εικονίδιο της μπαταρίας στη δεξιά πλευρά της γραμμής εργασιών και επιλέξτε Επιλογές ενέργειας .

-
Στην αριστερή πλευρά, επιλέξτε Δημιουργήστε ένα σχέδιο ενέργειας .

-
Κάτω από δημιουργήστε ένα σχέδιο ενέργειας , επιλέξτε Υψηλή απόδοση . Στο Πεδίο ονόματος σχεδίου , ονομάστε το σχέδιο Εξοικονόμηση ενέργειας απενεργοποιημένη και επιλέξτε Επόμενο.

-
Στο επόμενο παράθυρο, αλλάξτε όλες τις ρυθμίσεις για εξοικονόμηση ενέργειας σε Ποτέ και για τους δύο Σε μπαταρία και Συνδεδεμένο . Επιλέγω Δημιουργώ όταν είναι έτοιμο.
πώς να δείτε τον αριθμό σελίδας στο kindle

-
Επιλέγω Αλλαγή ρυθμίσεων σχεδίου στα δεξιά του σχεδίου παροχής ενέργειας που μόλις δημιουργήσατε.

-
Στο παράθυρο ρυθμίσεων σχεδίου, επιλέξτε Αλλαγή σύνθετων ρυθμίσεων ισχύος .

-
Κάντε κύλιση προς τα κάτω στο Σκληρός δίσκος και επεκτείνετε το. Αλλαξε το Απενεργοποιήστε τον σκληρό δίσκο μετά ρύθμιση σε Ποτέ και για τους δύο Σε μπαταρία και Συνδεδεμένο .

Για να ενημερώσετε αυτές τις ρυθμίσεις σε Ποτέ, θα χρειαστεί να πληκτρολογήσετε τη λέξη 'Ποτέ' στο αναπτυσσόμενο πεδίο για λίγα λεπτά.
-
Επιλέγω Ισχύουν και μετά Εντάξει . Τώρα έχετε απενεργοποιήσει εντελώς την εξοικονόμηση ενέργειας για τον υπολογιστή σας με Windows 10.
Πώς να ενεργοποιήσετε την εξοικονόμηση ενέργειας στα Windows 10
Εάν προτιμάτε να εξοικονομείτε ενέργεια όσο το δυνατόν περισσότερο κατά τη χρήση του υπολογιστή σας, μπορείτε να ενεργοποιήσετε ξανά γρήγορα την εξοικονόμηση ενέργειας και, στη συνέχεια, να προσαρμόσετε τις ρυθμίσεις όπως απαιτείται.
Μπορείτε να προσαρμόσετε τις ρυθμίσεις έτσι ώστε η συμπεριφορά εξοικονόμησης ενέργειας να μην παρεμβαίνει στην εργασία που πρέπει να κάνετε στον υπολογιστή σας.
-
Κάντε δεξί κλικ στο εικονίδιο της μπαταρίας στη γραμμή εργασιών και επιλέξτε Επιλογές ενέργειας .

-
Εάν θέλετε να εξοικονομήσετε χρόνο, μπορείτε να επιλέξετε το Ισορροπημένο σχέδιο , το οποίο είναι το προρυθμισμένο πρόγραμμα εξοικονόμησης ενέργειας των Windows 10. Ή, εάν προτιμάτε να προσαρμόσετε τις δικές σας επιλογές, ακολουθήστε τα βήματα στην προηγούμενη ενότητα για να δημιουργήσετε ένα νέο σχέδιο. Αφού δημιουργήσετε το νέο σχέδιο, επιλέξτε Αλλαγή ρυθμίσεων σχεδίου δεξιά.

-
Μπορείτε να προσαρμόσετε τη χρονική καθυστέρηση που θέλετε να χρησιμοποιήσετε για να απενεργοποιήσετε την οθόνη ή να θέσετε τον υπολογιστή σε κατάσταση αναστολής λειτουργίας στο παράθυρο Αλλαγή ρυθμίσεων. Επιλέγω Αποθήκευσε τις αλλαγές . Στη συνέχεια, επιλέξτε Αλλαγή σύνθετων ρυθμίσεων ισχύος .

-
Μπορείτε να προσαρμόσετε τις ακόλουθες ρυθμίσεις στην καρτέλα Ρυθμίσεις για προχωρημένους. Μπορείτε να προσαρμόσετε κάθε ρύθμιση και για τα δύο Σε μπαταρία , και Συνδεδεμένο . Χρησιμοποιήστε τον αριθμό των λεπτών που θέλετε να περιμένει ο υπολογιστής πριν ενεργοποιήσετε αυτήν την ενέργεια.
Απενεργοποιήστε τον σκληρό δίσκο μετά : Διακόπτει την περιστροφή του σκληρού δίσκου. Αυτό θα προκαλέσει μια μικρή καθυστέρηση όταν θέλετε να χρησιμοποιήσετε ξανά τον υπολογιστή σας (ή ακόμα και να αποθηκεύσετε ένα αρχείο).Ρυθμίσεις φόντου επιφάνειας εργασίας : Παύση οποιασδήποτε παρουσίασης που έχετε διαμορφώσει ως φόντο.Υπνος : Θέστε τον υπολογιστή σας σε κατάσταση αναστολής λειτουργίας ή αδρανοποιήστε τον.Κουμπιά λειτουργίας και καπάκι : Κάντε τον φορητό υπολογιστή να κοιμάται όταν κλείνετε το καπάκι.Απεικόνιση : Απενεργοποιήστε την οθόνη (εξοικονομεί περισσότερη ενέργεια από οποιαδήποτε άλλη ρύθμιση).Οι υπόλοιπες ρυθμίσεις τροφοδοσίας που δεν βρίσκονται σε αυτήν τη λίστα περιλαμβάνουν στοιχεία όπως προσαρμογέας ασύρματου δικτύου, usb, PCI Express, επεξεργαστής και επιλογές κάρτας βίντεο που έχουν ελάχιστη επίδραση στην εξοικονόμηση ενέργειας. Ωστόσο, εάν προτιμάτε να μεγιστοποιήσετε την εξοικονόμηση μπαταρίας, μπορείτε να τις ρυθμίσετε σε ένα από τα δύο Βελτιστοποίηση μπαταρίας ή Μεγιστοποιήστε την εξοικονόμηση ενέργειας επισης. Απλώς έχετε υπόψη σας ότι όσο περισσότερες συσκευές επιλέξετε να ενεργοποιήσετε την εξοικονόμηση ενέργειας, τόσο μεγαλύτερη μπορεί να είναι η καθυστέρηση όταν θέλετε να χρησιμοποιήσετε ξανά ενεργά τον υπολογιστή σας.
πώς να επαναφέρετε το iphone με κωδικό πρόσβασης
Γιατί να αλλάξετε τη λειτουργία εξοικονόμησης ενέργειας;
Η λειτουργία εξοικονόμησης ενέργειας μπορεί να προκαλέσει πολλές περίεργες συμπεριφορές στον υπολογιστή σας με Windows 10. Η οθόνη σας μπορεί να χαμηλώσει πριν τη θέλετε, για παράδειγμα, ή να μεταβεί εντελώς σε κατάσταση αναστολής λειτουργίας.
Ενδιαφέροντα Άρθρα
Επιλογή Συντάκτη

Πώς να αλλάξετε το πληκτρολόγιο σε μια Samsung
Αυτό το άρθρο καλύπτει τον τρόπο αλλαγής του προεπιλεγμένου πληκτρολογίου στα smartphone Samsung και τον τρόπο εναλλαγής μεταξύ πληκτρολογίων.

Θέμα Superman για Windows 8
Αυτό το θέμα διαθέτει ταπετσαρίες για όλους τους θαυμαστές του σούπερμαν. Για να λάβετε το θέμα Superman για Windows 8, κάντε κλικ στον σύνδεσμο λήψης παρακάτω και, στη συνέχεια, κάντε κλικ στο Άνοιγμα. Αυτό θα εφαρμόσει το θέμα στην επιφάνεια εργασίας σας. Συμβουλή: Εάν είστε χρήστης των Windows 7, χρησιμοποιήστε το Deskthemepack Installer για να εγκαταστήσετε και να εφαρμόσετε αυτό το θέμα. Μέγεθος: 6,72 Mb Σύνδεσμος λήψης Υποστήριξη usWinaero

Πώς να ενεργοποιήσετε το Flying στο Minecraft
Οι έμπειροι παίκτες του Minecraft γνωρίζουν ότι υπάρχουν πολλοί τρόποι για να πετάξετε σε κάθε λειτουργία. Αλλά αν δεν γνωρίζετε τα ακριβή βήματα, η πτήση μπορεί να φαίνεται πολύ περίπλοκη. Αν θέλετε να μάθετε πώς να ενεργοποιήσετε τις πτήσεις στο Minecraft, έχουμε

Πώς να αφαιρέσετε το Today Yesterday από την Εξερεύνηση αρχείων στα Windows 10
Με την πιο πρόσφατη ενημέρωση των Windows 10, τα έγγραφα οργανώνονται σύμφωνα με την ημερομηνία τελευταίας τροποποίησης στην Εξερεύνηση αρχείων, όπως Σήμερα, Χθες κ.λπ. Παρόλο που προσφέρει μια βολική επισκόπηση όλων των αρχείων σας, ορισμένοι χρήστες των Windows 10 ενδέχεται να

Πώς να αντιγράψετε ένα φύλλο σε άλλο βιβλίο εργασίας στο Excel
Είτε είστε λάτρης του Excel είτε αρχάριος που προσπαθεί να λύσει ένα πρόβλημα, η μετεγκατάσταση φύλλων και πληροφοριών μεταξύ ξεχωριστών βιβλίων εργασίας είναι μια χρήσιμη ικανότητα. Ευτυχώς, αυτή η διαδικασία είναι σχετικά απλή, αφού ξέρετε πώς. Σε

Πώς να απενεργοποιήσετε τον ήχο Push to Talk in Discord
Από προεπιλογή, οι ρυθμίσεις κλήσης Discord έχουν ρυθμιστεί σε push-to-talk. Αυτό σημαίνει ότι πρέπει να πατήσετε ένα κουμπί πριν αρχίσετε να μιλάτε. Αλλά αυτό μπορεί να γίνει λίγο ενοχλητικό λόγω του ήχου που ειδοποιεί ότι άλλοι μπορούν
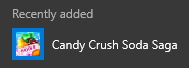
Διακοπή ενημέρωσης των Windows 10 από την εγκατάσταση του Candy Crush και άλλων ανεπιθύμητων εφαρμογών
Αποκλεισμός του Soda Saga και άλλων ανεπιθύμητων εφαρμογών στο Windows 10 Anniversary Update












