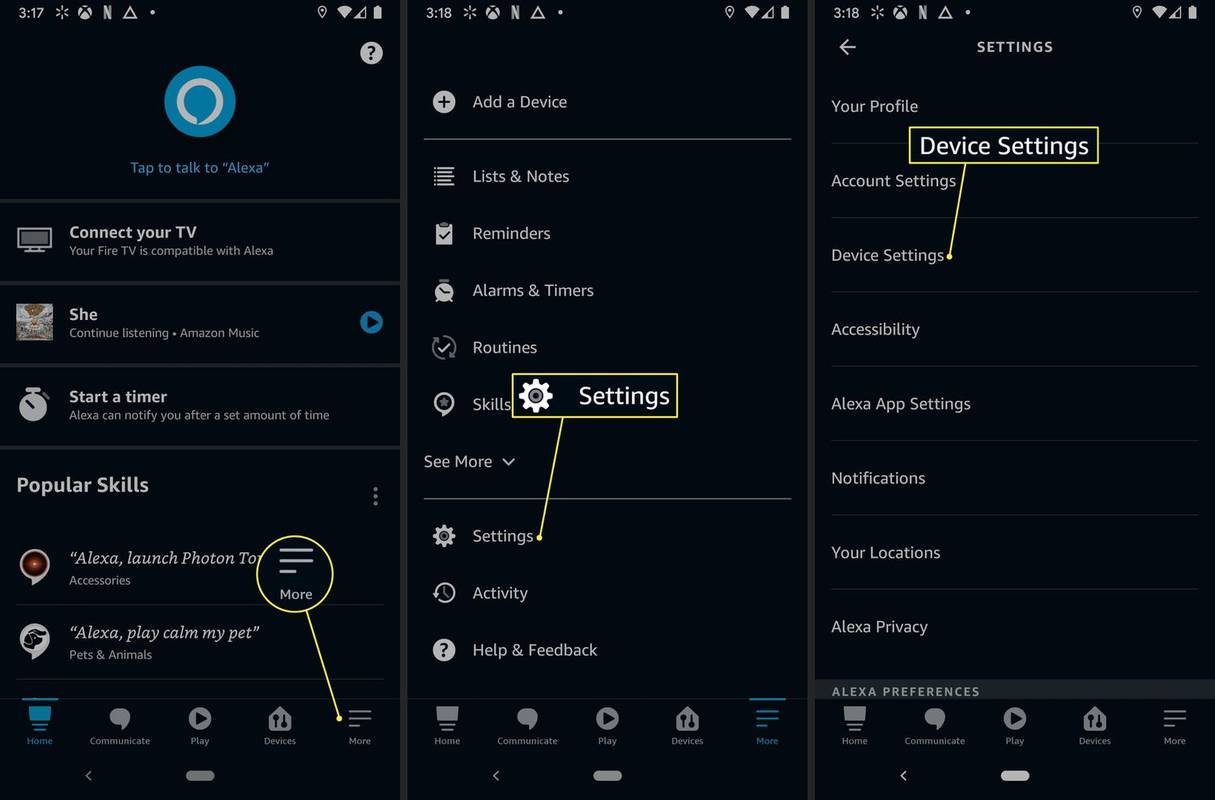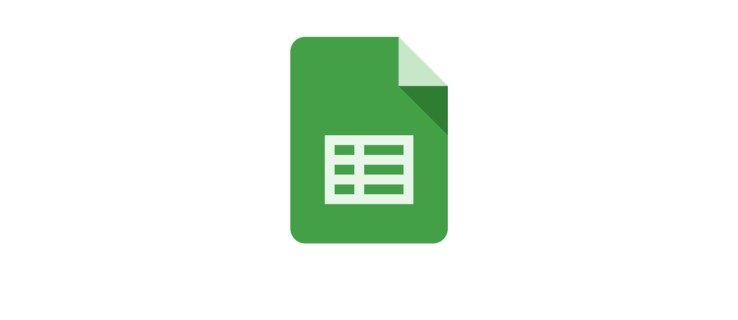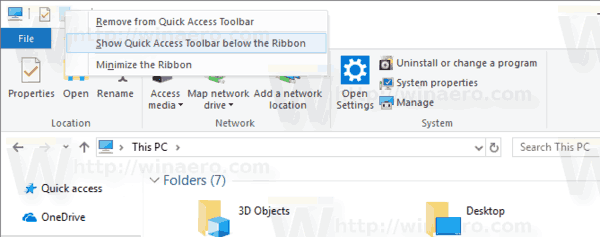Οι εκθέτες βρίσκονται συνήθως σε μαθηματικές εκφράσεις και επιστημονικές κλίμακες. Ωστόσο, έχουν επίσης μια πρακτική εφαρμογή. Συγκεκριμένα, τα χρησιμοποιούμε για τη μέτρηση του μεγέθους και του όγκου.

Η εκμάθηση πώς να πληκτρολογείτε αριθμούς και γράμματα σε εκθετική μορφή μπορεί να είναι χρήσιμη. Σε αυτό το άρθρο, θα σας δείξουμε πώς να πληκτρολογείτε εκθέτες σε ένα Chromebook και πώς να χρησιμοποιείτε και άλλους ειδικούς χαρακτήρες.
Πώς να πληκτρολογήσετε εκθέτες σε Chromebook;
Οι εκθέτες (ή οι δυνάμεις) είναι γράμματα ή αριθμοί που τοποθετούνται ελαφρώς πάνω από τη γραμμή βάσης στη δεξιά πλευρά. Χρησιμοποιούνται πιο συχνά σε μαθηματικές εξισώσεις για να υποδείξουν περίπλοκες λειτουργίες. Για παράδειγμα, εάν θέλετε να πολλαπλασιάσετε τον αριθμό 3 πέντε φορές από μόνο του, θα χρησιμοποιούσατε έναν εκθέτη (35).
Μπορείτε επίσης να τα βρείτε στην κλίμακα Ρίχτερ και σε άλλες επιστημονικές κλίμακες ως μετρήσεις. Φυσικά, δεν χρειάζεται να είστε επιστήμονας για να αντιμετωπίσετε τους εκθέτες. Τα χρησιμοποιούμε στην καθημερινή ζωή όταν συζητάμε για το μήκος, το πλάτος και το ύψος μιας συγκεκριμένης περιοχής. Οι τετραγωνικές και κυβικές μονάδες εκφράζονται επίσης με υπεργράφους.
Υπάρχουν διάφοροι τρόποι με τους οποίους μπορείτε να προσθέσετε αριθμητικούς υπεργράφους στο αρχείο κειμένου σας. Εάν διαθέτετε Chromebook, πιθανότατα εργάζεστε με τα Έγγραφα Google σε τακτική βάση. Ο επεξεργαστής κειμένου του Chrome OS προσφέρει ένα ευρύ φάσμα λειτουργιών μορφοποίησης κειμένου. Δείτε πώς μπορείτε να πληκτρολογήσετε εκθέτες σε ένα Chromebook χρησιμοποιώντας τα Έγγραφα Google:
πώς να κατεβάσετε τραγούδια από την εφαρμογή soundcloud
- Ανοίξτε το αρχείο σας στα Έγγραφα Google.
- Επιλέξτε τον αριθμό ή το γράμμα που θέλετε να μετατρέψετε σε εκθέτη.

- Μεταβείτε στη γραμμή μενού πάνω από το αρχείο. Ανοίξτε την καρτέλα Μορφή και κάντε κλικ στο Κείμενο.

- Επιλέξτε τη δυνατότητα Superscript από το αναπτυσσόμενο μενού. Κάντε κλικ για να το ενεργοποιήσετε.

Ο επισημασμένος χαρακτήρας θα εμφανίζεται τώρα σε εκθετική μορφή. Μπορείτε να επαναλάβετε την ίδια διαδικασία σε άλλα μέρη του κειμένου σας.

Μπορείτε επίσης να χρησιμοποιήσετε μια συντόμευση πληκτρολογίου για να γράψετε χαρακτήρες σε εκθετική μορφή. Δείτε πώς μπορείτε να το κάνετε:
- Πατήστε 'CTRL + /' 'για πρόσβαση στη λίστα δυνατοτήτων.
- Βρείτε την ενότητα Μορφοποίηση κειμένου.

- Επιλέξτε Superscript από τη λίστα επιλογών.
- Στη δεξιά πλευρά, θα δείτε τη συντόμευση '' CTRL +. ' Χρησιμοποιήστε το για να εμφανιστεί ο αριθμός ή το γράμμα στο κείμενό σας σε εκθετική μορφή.

Πώς να πληκτρολογήσετε ειδικούς χαρακτήρες με ένα Chromebook;
Οι εκθέτες δεν είναι οι μόνοι ειδικοί χαρακτήρες που διατίθενται στο Chromebook. Τα Έγγραφα και οι Παρουσιάσεις Google υποστηρίζουν ένα ευρύ φάσμα συμβόλων, σχημάτων και διακριτικών σημάτων. Δείτε πώς μπορείτε να πληκτρολογήσετε ειδικούς χαρακτήρες με ένα Chromebook:
- Ανοίξτε το αρχείο Google Docs ή Slides.
- Μετακινήστε τον κέρσορα στο τμήμα του κειμένου όπου θέλετε να εισαχθεί ο χαρακτήρας.
- Στη γραμμή μενού πάνω από το έγγραφο, ανοίξτε την καρτέλα Εισαγωγή.

- Επιλέξτε την επιλογή Ειδικοί χαρακτήρες.

- Θα ανοίξει ένα νέο παράθυρο με μια λίστα χαρακτήρων. Οι χαρακτήρες χωρίζονται σε κατηγορίες. Βρείτε αυτό που χρειάζεστε και κάντε κλικ σε αυτό.

Δυστυχώς, αυτή η μέθοδος δεν ισχύει για τα Υπολογιστικά φύλλα Google. Μέχρι στιγμής, δεν υπάρχει ενσωματωμένη δυνατότητα που σας επιτρέπει να εισαγάγετε ειδικούς χαρακτήρες. Εάν πρέπει να συμπεριλάβετε ένα στο υπολογιστικό φύλλο σας, είναι καλύτερο να το αντιγράψετε από το αρχείο σας στα Έγγραφα Google.
Πώς να χρησιμοποιήσετε το Unicode με ένα Chromebook;
Με απλά λόγια, το Unicode είναι η τυποποιημένη αριθμητική αναπαράσταση γραπτού κειμένου. Ο σκοπός αυτού του συστήματος είναι να δημιουργήσει μια καθολική γλώσσα κωδικοποίησης. Οι χαρακτήρες Unicode μπορούν να χρησιμοποιηθούν σε όλες τις πλατφόρμες, συσκευές και λειτουργικά συστήματα.
Η συνεχώς αναπτυσσόμενη βάση δεδομένων διατηρείται προσεκτικά από έναν μη κερδοσκοπικό οργανισμό που ονομάζεται Unicode Consortium. Προς το παρόν υποστηρίζει περισσότερους από 140.000 χαρακτήρες.
Για να ενσωματώσετε το Unicode στο κείμενό σας, πρέπει να εξοικειωθείτε με τα σημεία κώδικα χαρακτήρων. Ευτυχώς, υπάρχουν αρκετοί ιστότοποι που μπορείτε να χρησιμοποιήσετε για αναφορά. Πιο συγκεκριμένα, το Πίνακας Unicode προσφέρει μια λεπτομερή περιγραφή κάθε χαρακτήρα.
Μόλις γνωρίζετε την κωδικοποίηση, μπορείτε να την εφαρμόσετε στο αρχείο κειμένου σας. Σε αυτήν την περίπτωση, υπάρχουν διάφοροι τρόποι για να το κάνετε. Δείτε πώς μπορείτε να χρησιμοποιήσετε το Unicode με ένα Chromebook:
- Ανοίξτε το αρχείο Εγγράφων Google.
- Κρατήστε πατημένο το 'CTRL + SHIFT + U' έως ότου εμφανιστεί ένα μικρό υπογραμμισμένο u στην οθόνη.

- Αφήστε τα κλειδιά.
- Πληκτρολογήστε το σημείο κωδικού του επιθυμητού χαρακτήρα Unicode.

- Πατήστε Enter.

Ένας άλλος τρόπος να το κάνετε είναι να εγκαταστήσετε μια επέκταση στο πρόγραμμα περιήγησής σας. Δείτε πώς μπορείτε να το κάνετε:
- μεταβείτε στο Chrome Web Store .
- Πληκτρολογήστε
utf-8στη γραμμή αναζήτησης.
- Κάντε κλικ στο κουμπί Προσθήκη στο Chrome στη δεξιά πλευρά.

- Το εικονίδιο πρόσθετου θα εμφανίζεται τώρα στο πρόγραμμα περιήγησής σας. Κάντε κλικ σε αυτό για να ανοίξετε μια λίστα χαρακτήρων.

- Αντιγράψτε αυτό που θέλετε και επικολλήστε το στο έγγραφό σας. Μπορείτε να χρησιμοποιήσετε τις συντομεύσεις πληκτρολογίου '' CTRL + C και CTRL + V '.

Πρόσθετες συχνές ερωτήσεις
Πώς πληκτρολογείτε τη δύναμη του 2 σε ένα Chromebook;
Η δύναμη των δύο (2ν) είναι ένα εξαιρετικό παράδειγμα εκθέτη. Αν πρέπει να το ενσωματώσετε στο αρχείο κειμένου σας, μπορείτε να χρησιμοποιήσετε τη δυνατότητα Γραμμή εργαλείων εξίσωσης. Δείτε πώς μπορείτε να το κάνετε:
1. Ανοίξτε το αρχείο σας στα Έγγραφα Google.
2. Κάντε κλικ στο Εισαγωγή στη γραμμή μενού στο επάνω μέρος της οθόνης.

3. Θα δείτε ένα μικρό πδύοδίπλα στη λέξη Εξίσωση. Κάντε κλικ σε αυτό για να ανοίξετε τη γραμμή εργαλείων εξίσωσης.

4. Στη γραμμή μενού, θα δείτε μια λίστα επιλογών. Κάντε κλικ στη λειτουργία μαθηματικών για να ανοίξετε ένα αναπτυσσόμενο μενού.

5. Επιλέξτε xσιαπό το μενού. Πληκτρολογήστε την τιμή.

Πώς να χρησιμοποιήσετε τις συντομεύσεις πληκτρολογίου σε ένα Chromebook;
Κατά τη δημιουργία ενός αρχείου κειμένου, οι συντομεύσεις πληκτρολογίου μπορούν πραγματικά να είναι χρήσιμες. Αντί να μορφοποιήσετε ολόκληρο το έγγραφο με μη αυτόματο τρόπο, μπορείτε να το τροποποιήσετε πατώντας απλά μερικά κουμπιά.
Το Chromebook υποστηρίζει ένα ευρύ φάσμα συντομεύσεων επεξεργασίας κειμένου. Εκτός από τις τυπικές δυνατότητες μορφοποίησης, μπορείτε επίσης να προσθέσετε ορισμένους ειδικούς χαρακτήρες. Ακολουθεί μια λίστα με τις πιο δημοφιλείς συντομεύσεις πληκτρολογίου:
• CTRL + (Υπερθέτης / Εκθέτης).
• CTRL +, (Εγγραφή).
• Αναζήτηση + Alt; Launcher + Alt (Ενεργοποίηση και απενεργοποίηση του Caps Lock).
• CTRL + x (Αποκοπή).
• CTRL + C (Αντιγραφή).
• CTRL + V (Επικόλληση).
• Ctrl + Backspace (Διαγραφή της προηγούμενης λέξης).
• Alt + Backspace (Προώθηση διαγραφής).
• Shift + Ctrl + αριστερό βέλος (Επιλέξτε την προηγούμενη λέξη ή γράμμα).
• Ctrl + z (Αναίρεση της τελευταίας σας ενέργειας).
• Shift + Ctrl + z (Επαναλάβετε την τελευταία σας ενέργεια).
Το Word εκτελείται σε Chromebook;
Το Chromebook εκτελεί πράγματι το Microsoft Word. Στην πραγματικότητα, μπορείτε να κατεβάσετε τον επεξεργαστή κειμένου από το Google Play Store . Δείτε πώς μπορείτε να το κάνετε:
1. Ανοίξτε το πρόγραμμα περιήγησής σας και μεταβείτε στο Google Play Store.
2. Πληκτρολογήστε το Microsoft Word στη γραμμή αναζήτησης στο πάνω μέρος της οθόνης.

3. Κάντε κλικ στο πράσινο κουμπί στη δεξιά πλευρά που λέει Εγκατάσταση.

4. Μόλις ολοκληρωθεί η λήψη, το πράσινο κουμπί θα είναι πλέον ανοιχτό. Κάντε κλικ για να συνδεθείτε στον λογαριασμό σας Microsoft.
5. Θα εμφανιστεί μια σειρά από αναδυόμενα παράθυρα. Η Microsoft θα ζητήσει άδεια πρόσβασης στα αρχεία του υπολογιστή σας. Κάντε κλικ στην επιλογή Να επιτρέπεται έως ότου κλείσει το τελευταίο παράθυρο.
6. Εάν δεν έχετε λογαριασμό, μπορείτε να τον ρυθμίσετε τώρα. Συνδεθείτε με τη διεύθυνση email ή τον αριθμό τηλεφώνου σας και δημιουργήστε έναν κωδικό πρόσβασης. Κάντε κλικ στο Enter μόλις τελειώσετε.
Όταν ολοκληρωθεί η εγκατάσταση, το Chromebook θα σας ανακατευθύνει αυτόματα στην αρχική σελίδα του Word.
Εάν απολαμβάνετε το Microsoft Office, μπορείτε επίσης να κάνετε λήψη άλλων εφαρμογών, όπως το Excel και το PowerPoint.
Πώς πληκτρολογείτε μια συνδρομή σε ένα Chromebook;
Αν προτιμάτε να ακολουθείτε τον επεξεργαστή κειμένου της Google, μπορείτε να πληκτρολογήσετε μια συνδρομή στα Έγγραφα Google:
1. Επισημάνετε τον χαρακτήρα που θέλετε να είστε σε μορφή συνδρομητή.

2. Ανοίξτε την καρτέλα Μορφή στη γραμμή μενού παραπάνω.

3. Κάντε κλικ στο Κείμενο για πρόσβαση στο αναπτυσσόμενο μενού.

4. Στη δεξιά πλευρά, επιλέξτε Εγγραφή.

Ο επισημασμένος αριθμός ή γράμμα θα τοποθετηθεί τώρα λίγο κάτω από τη γραμμή τύπου.
πώς να απενεργοποιήσετε τα Windows Uc 10
Μπορείτε επίσης να πληκτρολογήσετε μια συνδρομή στο Chromebook χρησιμοποιώντας τη λειτουργία Ειδικού χαρακτήρα των Εγγράφων Google. Δείτε πώς μπορείτε να το κάνετε:
1. Σημειώστε το μέρος όπου θέλετε να εισαγάγετε τον χαρακτήρα.
2. Ανοίξτε την καρτέλα Εισαγωγή στη γραμμή μενού πάνω από το έγγραφο.
3. Κάντε κλικ στους Ειδικούς χαρακτήρες για να ανοίξετε το αναδυόμενο παράθυρο.

4. Γράψτε Εγγραφή στη γραμμή αναζήτησης.
5. Επιλέξτε το χαρακτήρα που θέλετε να συμπεριλάβετε στο κείμενό σας.
Οι δυνάμεις που είναι
Όπως μπορείτε να δείτε, υπάρχουν περισσότεροι από ένας τρόποι για να πληκτρολογήσετε εκθέτες ή δυνάμεις σε ένα Chromebook. Μπορείτε να χρησιμοποιήσετε τις ενσωματωμένες δυνατότητες μορφοποίησης κειμένου για να εμφανιστεί οποιοσδήποτε χαρακτήρας σε εκθετική μορφή. Φυσικά, δεν περιορίζεστε σε αριθμούς υπεργράφων. Εφαρμογές όπως τα Έγγραφα Google και οι Παρουσιάσεις υποστηρίζουν ένα ευρύ φάσμα ειδικών χαρακτήρων.
Όπως κάθε άλλη συσκευή, το Chromebook σάς επιτρέπει επίσης να χρησιμοποιείτε το Unicode. Υπάρχουν δύο τρόποι με τους οποίους μπορείτε να το κάνετε - χρησιμοποιώντας μια συντόμευση πληκτρολογίου ή εγκαθιστώντας μια επέκταση στο πρόγραμμα περιήγησής σας.
Πόσο συχνά χρησιμοποιείτε χαρακτήρες Unicode στα αρχεία κειμένου σας; Γνωρίζετε πώς να χρησιμοποιείτε συντομεύσεις πληκτρολογίου στο Chromebook; Σχολιάστε παρακάτω και πείτε μας εάν υπάρχει άλλος τρόπος εισαγωγής ειδικών χαρακτήρων στο έγγραφό σας.