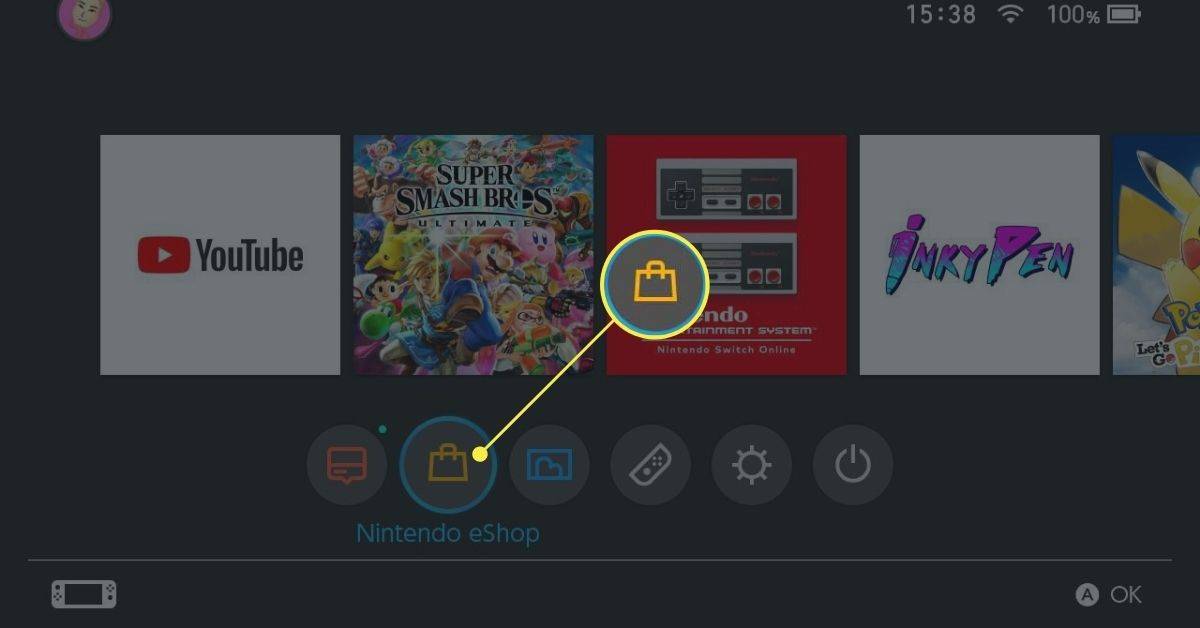Είτε το Microsoft Edge είναι το προεπιλεγμένο πρόγραμμα περιήγησης στον υπολογιστή σας είτε το κατεβάσατε με μη αυτόματο τρόπο, μερικές φορές τα πράγματα απλώς δεν λειτουργούν και μπορεί να χρειαστεί να το απεγκαταστήσετε. Υπάρχουν πολλοί λόγοι για τους οποίους κάποιος μπορεί να θέλει να απεγκαταστήσει τον Microsoft Edge. Για παράδειγμα, τα άτομα που χρησιμοποιούν το πρόγραμμα περιήγησης συχνά αντιμετωπίζουν καθυστερήσεις και σφάλματα κατά την εκκίνηση. Ή ίσως απλά έχετε μια προτίμηση για τον Firefox ή το Chrome.

Σε αυτό το άρθρο, θα σας δείξουμε πώς να απεγκαταστήσετε το Microsoft Edge σε διαφορετικά λειτουργικά συστήματα. Επιπλέον, θα μάθετε πώς να το εγκαταστήσετε ξανά στη συσκευή σας, σε περίπτωση που αλλάξετε γνώμη.
Πώς να απεγκαταστήσετε τον Microsoft Edge σε υπολογιστή με Windows 10
Το Microsoft Edge είναι το προεπιλεγμένο πρόγραμμα περιήγησης ιστού για Windows. Επιπλέον, ο Microsoft Edge είναι ενσωματωμένος στη νέα ενημέρωση των Windows 10, η οποία υποστηρίζει πολλές εφαρμογές σε αυτό το λειτουργικό σύστημα. Σύμφωνα με τη Microsoft, αυτό το πρόγραμμα περιήγησης ιστού δεν μπορεί να απεγκατασταθεί, καθώς αποτελεί βασικό στοιχείο των Windows. Ενώ μπορείτε πάντα να εγκαταστήσετε άλλα προγράμματα περιήγησης και να τα χρησιμοποιήσετε, ο Microsoft Edge θα παραμείνει στην επιφάνεια εργασίας και στο μενού σας.
Ενώ η Microsoft ισχυρίζεται ότι δεν μπορεί να γίνει, είναι δυνατή η απεγκατάσταση του Microsoft Edge από τα Windows 10. Ανάλογα με το αν εγκαταστάθηκε αυτόματα ή εγκαταστάθηκε με μη αυτόματο τρόπο, υπάρχουν δύο τρόποι για να το κάνετε αυτό.
Εάν εγκαταστήσατε τον Microsoft Edge στα Windows σας με μη αυτόματο τρόπο, μπορείτε να το απεγκαταστήσετε ως εξής:
πώς να κάνετε τη λήψη παιχνιδιών πιο γρήγορα στο ατμό
- Κάντε κλικ στο εικονίδιο Έναρξη στην κάτω αριστερή γωνία της οθόνης.

- Μεταβείτε στις Ρυθμίσεις στην αριστερή πλαϊνή γραμμή.

- Επιλέξτε Εφαρμογές στο νέο παράθυρο.

- Προχωρήστε στις Εφαρμογές και τις λειτουργίες στην αριστερή πλευρά του παραθύρου.

- Εντοπίστε το Microsoft Edge στη λίστα εφαρμογών και κάντε κλικ σε αυτό.

- Επιλέξτε το κουμπί Απεγκατάσταση.

- Επιβεβαιώστε ότι θέλετε να απεγκαταστήσετε τον Microsoft Edge.

Αυτό είναι το μόνο που υπάρχει σε αυτό. Από την άλλη πλευρά, εάν ο Microsoft Edge εγκαταστάθηκε αυτόματα στα Windows 10, η διαδικασία απεγκατάστασης θα ήταν ελαφρώς πιο περίπλοκη. Αλλά δεν είναι αδύνατο.
Για να το κάνουμε αυτό, θα χρησιμοποιήσουμε τη γραμμή εντολών. Ακολουθήστε αυτές τις παρακάτω οδηγίες για να δείτε πώς γίνεται:
- Ανοίξτε τον Microsoft Edge.

- Κάντε κλικ στις τρεις τελείες στην επάνω δεξιά γωνία και επιλέξτε Βοήθεια και σχόλια.

- Συνεχίστε στο About Microsoft Edge στο αναπτυσσόμενο μενού.

- Αντιγράψτε τον αριθμό έκδοσης Microsoft Edge και αποθηκεύστε τον κάπου.

- Πληκτρολογήστε Γραμμή εντολών στη γραμμή αναζήτησης στον υπολογιστή σας και επιλέξτε Εκτέλεση ως διαχειριστής.

- Αντιγράψτε αυτήν την εντολή και επικολλήστε την στο παράθυρο της γραμμής εντολών:
|_+_| Σημείωση : αντικαταστήστε το xxx με τον αριθμό έκδοσης Microsoft Edge που αποθηκεύσατε νωρίτερα.
- Πατήστε Enter στο πληκτρολόγιό σας.
- Κάντε το ίδιο με την ακόλουθη εντολή:
|_+_|
- Πατήστε ξανά Enter.

Αυτή η εντολή θα απεγκαταστήσει αμέσως τον Microsoft Edge από τα Windows 10. Δεν θα χρειαστεί καν να κάνετε επανεκκίνηση της συσκευής σας. Ωστόσο, παρόλο που απεγκαταστήσατε τον Microsoft Edge, ενδέχεται να επανεγκατασταθεί αυτόματα με την επόμενη ενημέρωση των Windows 10. Εάν θέλετε να βεβαιωθείτε ότι αυτό δεν θα συμβεί, αυτό πρέπει να κάνετε:
- Μεταβείτε στη γραμμή αναζήτησης στην κάτω αριστερή γωνία της οθόνης σας και πληκτρολογήστε Regedit.

- Επιλέξτε Εκτέλεση ως διαχειριστής.

- Αντιγράψτε αυτόν τον κωδικό και επικολλήστε τον στον Επεξεργαστή Μητρώου:
|_+_|
- Κάντε κλικ στο κουμπί ΟΚ.

- Εντοπίστε τον φάκελο Microsoft στον Επεξεργαστή Μητρώου και κάντε δεξί κλικ πάνω του.

- Επιλέξτε Νέο στο αναδυόμενο μενού και, στη συνέχεια, επιλέξτε την επιλογή Κλειδί.

- Δώστε του το όνομα |_+_|.

- Κάντε δεξί κλικ στο |_+_| φάκελο και επιλέξτε Νέο για άλλη μια φορά.

- Προχωρήστε στο |_+_|.

- Ονομάστε το φάκελο |_+_|.

- Κάντε διπλό κλικ στην τιμή.

- Στην περιοχή Δεδομένα τιμής, πληκτρολογήστε 1

- Επιλέξτε ΟΚ.

Τώρα που το κάνατε αυτό, η Microsoft θα διαγραφεί οριστικά από τα Windows 10. Αν και αυτή η διαδικασία μπορεί να φαίνεται περίπλοκη, θα χρειαστούν μόνο λίγα λεπτά εάν ακολουθήσετε όλα τα βήματα από αυτόν τον οδηγό.
Πώς να απεγκαταστήσετε το Microsoft Edge σε Mac
Σε αντίθεση με τα Windows 10, η απεγκατάσταση του Microsoft Edge από το Mac σας είναι πολύ πιο εύκολη, σας παίρνει μόνο μερικά λεπτά. Για να μάθετε πώς γίνεται, ακολουθήστε τα παρακάτω βήματα:
- Επιλέξτε την καρτέλα Μετάβαση στο επάνω μέρος της οθόνης σας.

- Επιλέξτε Εφαρμογές από το αναπτυσσόμενο μενού.

- Εντοπίστε τον Microsoft Edge από τη λίστα εφαρμογών.

- Κάντε δεξί κλικ στο εικονίδιο και μεταβείτε στο Move to Bin.

- Επιβεβαιώστε ότι θέλετε να απεγκαταστήσετε τον Microsoft Edge.
Τώρα που καταργήσατε επιτυχώς το Microsoft Edge από το Mac σας, μην ξεχάσετε να διαγράψετε όλη την προσωρινή μνήμη και τα δεδομένα που έχουν απομείνει. Δείτε πώς μπορείτε να αφαιρέσετε αυτά τα παλιά δεδομένα:
- Επιλέξτε ξανά την καρτέλα Μετάβαση, αλλά αυτή τη φορά επιλέξτε Μετάβαση στο φάκελο από το αναπτυσσόμενο μενού.

- Πληκτρολογήστε |_+_| στο πλαίσιο αναζήτησης στο νέο παράθυρο.

- Επιλέξτε Μετάβαση.

- Βρείτε όλους τους φακέλους που είναι συνδεδεμένοι στο Microsoft Edge και κάντε δεξί κλικ πάνω τους.

- Επιλέξτε Μετακίνηση σε Κάδο για καθέναν από τους φακέλους.

Αυτοί είναι μερικοί από τους φακέλους που περιέχουν υπολείμματα του Microsoft Edge:
- Βιβλιοθήκη/WebKit/
- Βιβλιοθήκη/Υποστήριξη εφαρμογών/
- Βιβλιοθήκη/Κατάσταση αποθηκευμένης εφαρμογής/
- Βιβλιοθήκη/Προτιμήσεις/
- Βιβλιοθήκη/Κρυφές/
Τρόπος απεγκατάστασης του Microsoft Edge και επανεγκατάστασης
Ορισμένοι χρήστες προτιμούν να απεγκαταστήσουν και να επανεγκαταστήσουν το πρόγραμμα περιήγησης. Κάνοντας αυτό, υπάρχει πιθανότητα το πρόγραμμα περιήγησης ιστού να λειτουργεί πολύ πιο γρήγορα και να μην καθυστερεί ή να κολλάει πια. Στην πραγματικότητα, κάνοντας αυτό, θα μπορούσατε να διορθώσετε και πολλά άλλα προβλήματα. Αρχικά, θα καλύψουμε πώς μπορείτε να απεγκαταστήσετε το Microsoft Edge από τη συσκευή σας:
- Εκκινήστε τον Microsoft Edge και μεταβείτε στις τρεις τελείες στην επάνω δεξιά γωνία.

- Προχωρήστε στη Βοήθεια και σχόλια στο αναπτυσσόμενο μενού.

- Επιλέξτε την επιλογή Σχετικά με τον Microsoft Edge.

- Εντοπίστε τον αριθμό έκδοσης Microsoft Edge στο επάνω μέρος της σελίδας και αποθηκεύστε τον κάπου.

- Ανοίξτε τη γραμμή εντολών και επιλέξτε Εκτέλεση ως διαχειριστής.

- Αντιγράψτε αυτήν την εντολή και επικολλήστε την στο παράθυρο της γραμμής εντολών, αλλά αντικαταστήστε το xxx με τον αριθμό έκδοσης Microsoft Edge:
|_+_|
- Πατήστε Enter στο πληκτρολόγιό σας.
- Αντιγράψτε και επικολλήστε την ακόλουθη εντολή:
|_+_|
- Πατήστε ξανά Enter.
Τώρα που απεγκαταστήσατε τον Microsoft Edge, ας δούμε πώς θα το εγκαταστήσετε ξανά:
- Ανοίξτε το πρόγραμμα περιήγησής σας και κατευθυνθείτε στο Microsoft Edge δικτυακός τόπος.

- Κάντε κύλιση προς τα κάτω για να βρείτε το λειτουργικό σας σύστημα. Το Microsoft Edge είναι διαθέσιμο για συσκευές Windows, Mac, iOS και Android.

- Κάντε κλικ στο κουμπί Λήψη.

- Επιλέξτε Αποδοχή και λήψη.

- Κάντε κλικ στο κουμπί Κλείσιμο.

Για αυτό πρόκειται. Τώρα που έχετε εγκαταστήσει ξανά τον Microsoft Edge στη συσκευή σας, θα πρέπει να του επιτρέψετε να εισάγει ξανά δεδομένα από τη συσκευή σας. Έχετε επίσης την επιλογή να εισαγάγετε όλους τους σελιδοδείκτες και τα δεδομένα αυτόματης συμπλήρωσης από το Google Chrome.
Μπορείτε να απεγκαταστήσετε το Microsoft Edge σε ένα Xbox One;
Ένας από τους μεγαλύτερους λόγους που κάποιος μπορεί να θέλει να απεγκαταστήσει το Microsoft Edge από το Xbox One του είναι ότι απλά δεν το χρησιμοποιεί. Ένας άλλος λόγος είναι ότι ο Microsoft Edge τείνει να καθυστερεί σε αυτήν την κονσόλα. Όταν χρησιμοποιείτε αυτό το πρόγραμμα περιήγησης, μπορεί να χρειαστεί να κάνετε συνεχή επανεκκίνηση της συσκευής ή να χρησιμοποιήσετε επαναφορά εργοστασιακών ρυθμίσεων για να ενεργοποιήσετε ξανά το πρόγραμμα περιήγησης.
Ωστόσο, ο Microsoft Edge είναι ενσωματωμένος στο σύστημα στην κονσόλα Xbox One. Επομένως, δεν μπορείτε να απενεργοποιήσετε, να διαγράψετε ή να αποκλείσετε τον Microsoft Edge στο Xbox One. Το μόνο που μπορείτε να κάνετε είναι να αποκλείσετε ορισμένους ιστότοπους στην κονσόλα Xbox One για να διασφαλίσετε ότι κανείς δεν μπορεί να έχει πρόσβαση σε αυτούς. Ωστόσο, αυτή η επιλογή σάς επιτρέπει να αποκλείετε μόνο συγκεκριμένους ιστότοπους και όχι προγράμματα περιήγησης ιστού.
μπορεί να χρησιμοποιηθεί ως οθόνη
Καταργήστε το Microsoft Edge από τη συσκευή σας
Δεν χρησιμοποιούν όλοι το Microsoft Edge και όσοι το χρησιμοποιούν μπορεί να κουραστούν από τη συνεχή καθυστέρηση του. Ανάλογα με το λειτουργικό σύστημα που χρησιμοποιείτε, η απεγκατάσταση του Microsoft Edge μπορεί να είναι σχετικά απλή ή κάπως περίπλοκη. Ωστόσο, εάν ακολουθήσετε τα βήματα από αυτόν τον οδηγό, θα μπορείτε να απεγκαταστήσετε το Microsoft Edge από τη συσκευή σας σε χρόνο μηδέν.
Έχετε απεγκαταστήσει ποτέ τον Microsoft Edge από τη συσκευή σας; Γιατί το απεγκαταστήσατε και ποια μέθοδο χρησιμοποιήσατε; Ενημερώστε μας στα σχόλια.