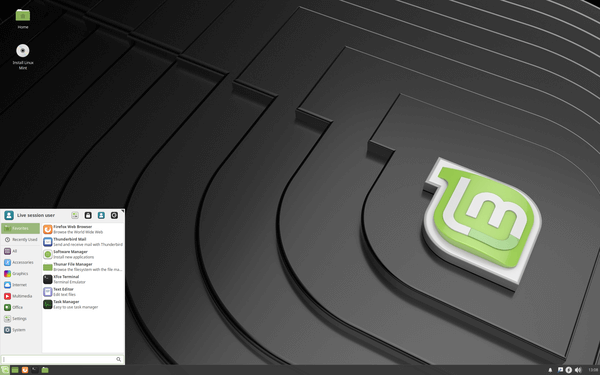Περιστασιακά, μπορεί να χρειαστεί να απεγκαταστήσετε παιχνίδια ακόμα κι αν τα απολαμβάνετε – και το Minecraft δεν αποτελεί εξαίρεση. Ανεξάρτητα από το αν προσπαθείτε να διορθώσετε ένα επίμονο σφάλμα ή θέλετε να ελευθερώσετε προσωρινά κάποιο αποθηκευτικό χώρο, είμαστε εδώ για να σας βοηθήσουμε να διατηρήσετε τα δεδομένα του παιχνιδιού σας ασφαλή κατά τη διάρκεια αυτής της διαδικασίας.

Σε αυτόν τον οδηγό, θα εξηγήσουμε πώς να εγκαταστήσετε ξανά το Minecraft Bedrock και την Java σε διάφορες συσκευές, διατηρώντας παράλληλα τις αποθηκευμένες σας αποθηκευμένες υπηρεσίες. Επιπλέον, θα παρέχουμε οδηγίες για μια καθαρή επανεγκατάσταση και θα απαντήσουμε σε μερικές συνήθεις ερωτήσεις σχετικά με τη δημιουργία αντιγράφων ασφαλείας των δεδομένων σας στο Minecraft.
Keep Saves on PC Minecraft: Bedrock Uninstall and Reinstall
Ας βουτήξουμε αμέσως - βρείτε τις οδηγίες επανεγκατάστασης του Minecraft Bedrock για τη συσκευή σας παρακάτω.
Windows Bedrock με Saves
Για να απεγκαταστήσετε το Minecraft Bedrock από έναν υπολογιστή με Windows, ενώ διατηρείτε τις αποθηκευμένες σας αποθήκες και να το εγκαταστήσετε ξανά, ακολουθήστε τα παρακάτω βήματα:
- Πριν ξεκινήσετε τη διαδικασία απεγκατάστασης, λάβετε υπόψη ότι δεν πρέπει να διαγράψετε το Minecraft Launcher.
- Πατήστε τα πλήκτρα Win και R ταυτόχρονα και, στη συνέχεια, πληκτρολογήστε %appdata% στο παράθυρο που εμφανίζεται.

- Πατήστε το πλήκτρο Enter ή κάντε κλικ στο Ok για να ανοίξετε τον φάκελο Περιαγωγής.

- Από το φάκελο Περιαγωγή, ανοίξτε το φάκελο .minecraft. Στη συνέχεια, κάντε δεξί κλικ στον φάκελο αποθήκευσης.

- Από το αναπτυσσόμενο μενού, επιλέξτε Αντιγραφή και αποθηκεύστε το φάκελο σε οποιαδήποτε ασφαλή θέση στον υπολογιστή σας.

- Επιστρέψτε στο φάκελο Περιαγωγής και κάντε δεξί κλικ στο φάκελο .minecraft και, στη συνέχεια, επιλέξτε Διαγραφή. Αυτό θα απεγκαταστήσει το Minecraft από τον υπολογιστή σας.
Για να εγκαταστήσετε ξανά το Minecraft:
- Ανοίξτε το Minecraft Launcher. Αυτό θα ξεκινήσει τη διαδικασία εγκατάστασης.

- Ακολουθήστε τις οδηγίες που εμφανίζονται στην οθόνη – κανονικά, πρέπει μόνο να κάνετε κλικ στο Επόμενο μερικές φορές και να συνδεθείτε με τον λογαριασμό σας στο Minecraft μόλις ολοκληρωθεί η εγκατάσταση.
- Αντιγράψτε τον φάκελο αποθήκευσης από την επιλεγμένη ασφαλή τοποθεσία.

- Ανοίξτε ξανά το φάκελο .minecraft από το φάκελο Περιαγωγής και επικολλήστε εκεί τον φάκελο αποθήκευσης.

Mac Bedrock με αποθηκευμένο
Οι οδηγίες για την επανεγκατάσταση του Minecraft Bedrock σε υπολογιστή Mac είναι ελαφρώς διαφορετικές από εκείνες για τα Windows - δείτε πώς να το κάνετε αυτό:
- Πριν ξεκινήσετε τη διαδικασία απεγκατάστασης, λάβετε υπόψη ότι δεν πρέπει να διαγράψετε το Minecraft Launcher.
- Ανοίξτε την εφαρμογή Finder - το εικονίδιό της μοιάζει με μπλε τετράγωνο πρόσωπο.

- Κάντε κλικ στην επιλογή Μετάβαση στο επάνω μέρος του παραθύρου Finder και, στη συνέχεια, Μετάβαση στο φάκελο…

- Πληκτρολογήστε ~/Library/Application Support/minecraft στο παράθυρο αναζήτησης και πατήστε το πλήκτρο Enter. Θα πρέπει να ανοίξει ο φάκελος .minecraft.

- Κάντε δεξί κλικ στον φάκελο αποθήκευσης και επιλέξτε Αντιγραφή από το αναπτυσσόμενο μενού και, στη συνέχεια, αποθηκεύστε το φάκελο σε ασφαλές μέρος, όπως στην επιφάνεια εργασίας.

- Κάντε δεξί κλικ σε ολόκληρο το φάκελο .minecraft και επιλέξτε Διαγραφή από τις επιλογές και, στη συνέχεια, επιβεβαιώστε. Αυτό θα πρέπει να απεγκαταστήσει το Minecraft από τον υπολογιστή σας.
Για να εγκαταστήσετε ξανά το Minecraft: - Ανοίξτε το Minecraft Launcher – αυτό θα πρέπει να ξεκινήσει μια διαδικασία εγκατάστασης.

- Ακολουθήστε τις οδηγίες που εμφανίζονται στην οθόνη και περιμένετε να ολοκληρωθεί η διαδικασία και μετά κλείστε το Launcher.
- Αντιγράψτε τον φάκελο αποθήκευσης από την ασφαλή τοποθεσία σας.

- Ανοίξτε ξανά το φάκελο .minecraft και επικολλήστε εκεί τον φάκελο αποθήκευσης.

Linux Bedrock με Saves
Για να απεγκαταστήσετε το Minecraft Bedrock από μια συσκευή Linux, χρειάζεστε μόνο ένα σενάριο. Ακολουθήστε τα παρακάτω βήματα για να διαγράψετε και να εγκαταστήσετε ξανά το παιχνίδι:
- Πριν ξεκινήσετε τη διαδικασία απεγκατάστασης, λάβετε υπόψη ότι δεν πρέπει να διαγράψετε το Minecraft Launcher.
- Εκκινήστε το File Manager και ανοίξτε το φάκελο .minecraft.
- Κάντε δεξί κλικ στον φάκελο αποθήκευσης και επιλέξτε Αντιγραφή και, στη συνέχεια, αποθηκεύστε τον σε μια ασφαλή τοποθεσία μακριά από το φάκελο .minecraft.
- Εκκινήστε το Terminal χρησιμοποιώντας τη συντόμευση πληκτρολογίου Ctrl + Alt + T.
- Πληκτρολογήστε rm -vr ~/.minecraft/* στο Terminal και μετά πατήστε το πλήκτρο Enter. Εάν απαιτείται, εισαγάγετε τον κωδικό πρόσβασής σας. Αυτή η εντολή θα πρέπει να αφαιρέσει όλα τα αρχεία Minecraft.
Για να επανεγκαταστήσετε το Minecraft: - Ανοίξτε το Minecraft Launcher – αυτό θα πρέπει να ξεκινήσει τη διαδικασία εγκατάστασης. Ακολουθήστε τις οδηγίες που εμφανίζονται στην οθόνη για να το ολοκληρώσετε.
- Αντιγράψτε τον φάκελο αποθήκευσης από την ασφαλή τοποθεσία σας.
- Ανοίξτε ξανά το φάκελο .minecraft και επικολλήστε εκεί τον φάκελο αποθήκευσης.
Keep Saves στο Mobile Minecraft: Bedrock PE Uninstall and Reinstall
Εάν παίζετε Minecraft σε κινητό, μπορείτε ακόμα να διατηρήσετε τις αποθηκευμένες σας αποθηκευμένες ρυθμίσεις κατά την επανεγκατάσταση του παιχνιδιού. Παρακάτω, θα βρείτε αναλυτικές οδηγίες τόσο για συσκευές Android όσο και για iPhone.
IOS Bedrock PE με Saves
Για να επανεγκαταστήσετε το Minecraft PE σε ένα iPhone, ακολουθήστε τα παρακάτω βήματα:
- Εγκαταστήστε το iExplorer από τον επίσημο δικτυακός τόπος . Εάν χρησιμοποιείτε υπολογιστή με Windows, χρειάζεστε επίσης την εφαρμογή iTunes.

- Χρησιμοποιήστε ένα καλώδιο USB για να συνδέσετε το τηλέφωνό σας στον υπολογιστή σας.

- Αναπτύξτε το παράθυρο διαχείρισης αρχείων του τηλεφώνου σας και μεταβείτε στις Εφαρμογές.

- Κάντε κλικ στο Minecraft PE, μετά στο Documents, Games και στο com.mojang.

- Αντιγράψτε τον φάκελο MinecraftWorlds και αποθηκεύστε τον σε μια ασφαλή τοποθεσία μακριά από τον κύριο φάκελο του Minecraft.
- Στο τηλέφωνό σας, πατήστε παρατεταμένα το εικονίδιο της εφαρμογής Minecraft. Μόλις αρχίσει να κουνιέται, πατήστε το εικονίδιο μείον και επιβεβαιώστε τη δράση σας. Αυτό θα πρέπει να απεγκαταστήσει το παιχνίδι.

- Επανεγκαταστήστε το Minecraft PE από το AppStore.

- Στον υπολογιστή σας, ανοίξτε ξανά το φάκελο com.mojang και μετακινήστε το φάκελο MinecraftWorlds πίσω.
Android Bedrock PE με Saves
Ακολουθήστε τον παρακάτω οδηγό για να εγκαταστήσετε ξανά το Minecraft PE στη συσκευή σας Android:
- Ανοίξτε την εφαρμογή Εξερεύνηση αρχείων (το ακριβές όνομα μπορεί να διαφέρει) στο τηλέφωνό σας.

- Βρείτε το φάκελο Παιχνίδια και, στη συνέχεια, μεταβείτε στον φάκελο com.mojang.

- Αντιγράψτε το φάκελο MinecraftWorlds και αποθηκεύστε τον σε οποιαδήποτε τοποθεσία μακριά από τον κύριο φάκελο com.mojang.

- Απεγκαταστήστε την εφαρμογή Minecraft PE. Πατήστε παρατεταμένα το εικονίδιο Minecraft και σύρετέ το στην επάνω δεξιά γωνία της οθόνης σας στην επιλογή Κατάργηση εγκατάστασης και, στη συνέχεια, επιβεβαιώστε (για νεότερα τηλέφωνα Android). Εάν αυτή η μέθοδος δεν λειτουργεί στη συσκευή σας, κάντε το μέσω της εφαρμογής Ρυθμίσεις.

- Επανεγκαταστήστε το Minecraft PE από το Google Play Store.

- Ανοίξτε ξανά τον φάκελο com.mojang από την Εξερεύνηση αρχείων και μετακινήστε τον φάκελο MinecraftWorlds πίσω.
Keep Saves στην κονσόλα Minecraft: Bedrock Uninstall and Reinstall
Η διατήρηση των δεδομένων του Minecraft ασφαλή κατά την επανεγκατάσταση είναι πολύ πιο εύκολη στις κονσόλες παρά σε έναν υπολογιστή. Διαβάστε παρακάτω για να βρείτε οδηγίες για συγκεκριμένα μοντέλα κονσόλας.
PS4 Bedrock με Saves
Το PS4 αποθηκεύει αυτόματα τα δεδομένα του Minecraft στον χώρο αποθήκευσης στο cloud, ώστε να μην χρειάζεται να κάνετε κανένα βήμα για να δημιουργήσετε αντίγραφα ασφαλείας των κόσμων σας. Ακολουθήστε τα παρακάτω βήματα για να επανεγκαταστήσετε το παιχνίδι:
- Από το κεντρικό μενού της κονσόλας, ανοίξτε το Μενού Παιχνιδιών.
- Βρείτε το Minecraft Bedrock και, στη συνέχεια, πατήστε το πλήκτρο Επιλογές στο χειριστήριό σας – ένα μικρό οβάλ κουμπί στα δεξιά από την επιφάνεια αφής.
- Επιλέξτε Διαγραφή. Το Minecraft θα απεγκατασταθεί, αλλά όχι οι αποθηκεύσεις σας - αποθηκεύονται σε διαφορετική τοποθεσία. Επιλέξτε Όχι όταν ερωτηθείτε εάν θέλετε να καταργήσετε τα αποθηκευμένα δεδομένα της εφαρμογής.
- Συνδεθείτε στον λογαριασμό σας στο PlayStation Store και μεταβείτε στη βιβλιοθήκη σας.
- Βρείτε το Minecraft Bedrock στη Βιβλιοθήκη και κάντε κλικ στο Λήψη – θα πρέπει να μπορείτε να το εγκαταστήσετε χωρίς να πληρώσετε. Στη συνέχεια, ακολουθήστε τις συνήθεις οδηγίες εγκατάστασης του PS4.
- Μόλις εγκατασταθούν, οι αποθηκευμένες σας ρυθμίσεις θα πρέπει να εμφανίζονται αυτόματα στο παιχνίδι.
Xbox One Bedrock με Saves
Εάν είστε εγγεγραμμένος στο Xbox Live, τα δεδομένα σας στο Minecraft αποθηκεύονται στο cloud. Δείτε πώς μπορείτε να εγκαταστήσετε ξανά το παιχνίδι:
- Εκτελέστε το Xbox και πατήστε το πλήκτρο Xbox στο χειριστήριό σας.
- Μεταβείτε στο My Games and Apps και, στη συνέχεια, βρείτε το Minecraft.
- Πατήστε το πλήκτρο Μενού (Έναρξη) στο χειριστήριό σας.
- Από το μενού, επιλέξτε Κατάργηση εγκατάστασης. Οι αποθηκευμένες σας υπηρεσίες θα πρέπει να παραμείνουν στον αποθηκευτικό χώρο cloud, εάν χρησιμοποιείτε το Xbox Live.
- Επιστρέψτε στο κύριο μενού και μετά στο My Games and Apps.
- Μεταβείτε στην Πλήρη βιβλιοθήκη και, στη συνέχεια, στην επιλογή Όλα τα ιδιόκτητα παιχνίδια. Το Minecraft θα πρέπει ακόμα να είναι αποθηκευμένο σε αυτόν τον φάκελο - επισημάνετε τον τίτλο του παιχνιδιού και επιλέξτε Εγκατάσταση. Το παιχνίδι θα πρέπει να εγκατασταθεί με όλες τις αποθηκεύσεις σας.
Nintendo Switch Bedrock με Saves
Στο Nintendo Switch, θα πρέπει πρώτα να δημιουργήσετε αντίγραφα ασφαλείας των δεδομένων σας με μη αυτόματο τρόπο. Για να το κάνετε αυτό και να εγκαταστήσετε ξανά το παιχνίδι, ακολουθήστε τα παρακάτω βήματα:
- Στο κύριο μενού, επισημάνετε το Minecraft και, στη συνέχεια, πατήστε το πλήκτρο + στο διακόπτη σας για να ανοίξετε τις Ρυθμίσεις παιχνιδιού.
- Από την αριστερή πλαϊνή γραμμή, επιλέξτε Save Data Cloud και, στη συνέχεια, επιλέξτε έναν χρήστη και επιβεβαιώστε την ενέργειά σας.
- Από την αριστερή πλαϊνή γραμμή, επιλέξτε Διαχείριση Λογισμικού, μετά Διαγραφή Λογισμικού και επιβεβαιώστε την απεγκατάσταση του Minecraft.
- Επιστρέψτε στο κύριο μενού και ανοίξτε το Nintendo Shop – ένα κίτρινο εικονίδιο για την τσάντα αγορών στο κάτω μέρος της οθόνης.
- Κάντε κλικ στο εικονίδιο του προφίλ σας και, στη συνέχεια, επιλέξτε Επανάληψη λήψης για να δείτε τα παιχνίδια που έχετε ήδη.
- Κάντε κλικ στο εικονίδιο cloud δίπλα στο Minecraft και περιμένετε να εγκατασταθεί. Οι αποθηκευμένες σας ρυθμίσεις θα πρέπει να αποκατασταθούν αυτόματα.
Keep Saves στην παλαιού τύπου κονσόλα Minecraft: Απεγκατάσταση και επανεγκατάσταση
Φυσικά, μπορείτε επίσης να επανεγκαταστήσετε το Minecraft σε παλαιότερες κονσόλες, όπως το PS3 και το Xbox 360. Διαβάστε παρακάτω για να μάθετε πώς να το κάνετε αυτό.
PS3 Legacy Bedrock με Saves
Η επανεγκατάσταση του Minecraft στο PS3 δεν διαφέρει από την επανεγκατάσταση του σε ένα PS4. Ωστόσο, δεν μπορείτε να μεταφέρετε τα δεδομένα του Minecraft από παλαιότερες εκδόσεις PS σε PS4 ή PS5. Για να εγκαταστήσετε ξανά το παιχνίδι στην ίδια κονσόλα, ακολουθήστε τα παρακάτω βήματα:
- Από το κεντρικό μενού της κονσόλας, ανοίξτε το Μενού Παιχνιδιών.
- Βρείτε το Minecraft Bedrock και, στη συνέχεια, πατήστε το πλήκτρο Επιλογές στο χειριστήριό σας – ένα μικρό οβάλ κουμπί στα δεξιά από την επιφάνεια αφής.
- Επιλέξτε Διαγραφή. Το Minecraft θα απεγκατασταθεί, αλλά όχι οι αποθηκεύσεις σας - αποθηκεύονται σε διαφορετική τοποθεσία. Επιλέξτε Όχι όταν ερωτηθείτε εάν θέλετε να καταργήσετε τα αποθηκευμένα δεδομένα της εφαρμογής.
- Συνδεθείτε στον λογαριασμό σας στο PlayStation Store και μεταβείτε στη βιβλιοθήκη σας.
- Βρείτε το Minecraft Bedrock στη Βιβλιοθήκη και κάντε κλικ στο Λήψη – θα πρέπει να μπορείτε να το εγκαταστήσετε χωρίς να πληρώσετε. Στη συνέχεια, ακολουθήστε τις συνήθεις οδηγίες εγκατάστασης του PS3.
- Μόλις εγκατασταθούν, οι αποθηκευμένες σας ρυθμίσεις θα πρέπει να εμφανίζονται αυτόματα στο παιχνίδι.
PS Vita Legacy Bedrock με Saves
Όπως και με το PS3, δεν μπορείτε να μεταφέρετε δεδομένα Minecraft από το PS Vita στο PS4, αλλά μπορείτε να διατηρήσετε τα δεδομένα σας εάν επανεγκαταστήσετε το παιχνίδι στην ίδια συσκευή. Δείτε πώς να το κάνετε αυτό:
- Από το κύριο μενού, ανοίξτε τη Διαχείριση περιεχομένου και, στη συνέχεια, μεταβείτε στην ηλεκτρονική αποθήκευση.
- Επιλέξτε PS Vita System -> Online Storage.
- Επιλέξτε το πλαίσιο ελέγχου δίπλα στο Minecraft Legacy και πατήστε Αντιγραφή.
- Επιστρέψτε στο κύριο μενού και βρείτε το εικονίδιο του Minecraft. Πατήστε το και κρατήστε το για μερικά δευτερόλεπτα. Μόλις αρχίσει να κουνιέται, πατήστε το εικονίδιο με τις τρεις κουκκίδες δίπλα του.
- Επιλέξτε Διαγραφή και επιβεβαιώστε.
- Από το κύριο μενού, ανοίξτε το PS Store και πατήστε το εικονίδιο με τις τρεις κουκκίδες στη γωνία της οθόνης σας. Στη συνέχεια, επιλέξτε Λίστα λήψης.
- Βρείτε το Minecraft και πατήστε Λήψη. Θα πρέπει να μπορείτε να το εγκαταστήσετε δωρεάν.
- Επιστρέψτε στο Online Storage και επιλέξτε Online Storage -> PS Vita System.
- Επιλέξτε το πλαίσιο ελέγχου δίπλα στο Minecraft Legacy και πατήστε Αντιγραφή.
Xbox 360 Legacy Bedrock με Saves
Οι οδηγίες για την επανεγκατάσταση περιεχομένου στο Xbox 360 είναι ακριβώς οι ίδιες με αυτές του Xbox One. Δείτε πώς μπορείτε να απεγκαταστήσετε το Minecraft στην κονσόλα σας, διατηρώντας παράλληλα τις αποθηκευμένες σας αποθηκευμένες υπηρεσίες:
- Εκτελέστε το Xbox και πατήστε το πλήκτρο Xbox στο χειριστήριό σας.
- Μεταβείτε στο My Games and Apps και, στη συνέχεια, βρείτε το Minecraft.
- Πατήστε το πλήκτρο Μενού (Έναρξη) στο χειριστήριό σας.
- Από το μενού, επιλέξτε Κατάργηση εγκατάστασης. Οι αποθηκευμένες σας υπηρεσίες θα πρέπει να παραμείνουν στον αποθηκευτικό χώρο cloud, εάν χρησιμοποιείτε το Xbox Live.
- Επιστρέψτε στο κύριο μενού και μετά στο My Games and Apps.
- Μεταβείτε στην Πλήρη βιβλιοθήκη και, στη συνέχεια, στην επιλογή Όλα τα ιδιόκτητα παιχνίδια. Το Minecraft θα πρέπει ακόμα να είναι αποθηκευμένο σε αυτόν τον φάκελο - επισημάνετε τον τίτλο του παιχνιδιού και επιλέξτε Εγκατάσταση. Το παιχνίδι θα πρέπει να εγκατασταθεί με όλες τις αποθηκεύσεις σας.
Διατηρήστε Saves στο Minecraft Java: Απεγκατάσταση και επανεγκατάσταση
Διαβάστε αυτήν την ενότητα για να ανακαλύψετε πώς να διατηρείτε τις αποθηκευμένες σας αποθηκευμένες υπηρεσίες κατά την επανεγκατάσταση του Minecraft Java Edition στον υπολογιστή σας.
Windows Minecraft Java με αποθήκευση
Για να διατηρήσετε τις αποθηκεύσεις σας στο Minecraft κατά την επανεγκατάσταση του παιχνιδιού σε υπολογιστή με Windows, ακολουθήστε τα παρακάτω βήματα:
- Πριν ξεκινήσετε τη διαδικασία απεγκατάστασης, λάβετε υπόψη ότι δεν πρέπει να διαγράψετε το Minecraft Launcher.
- Πατήστε τα πλήκτρα Win και R ταυτόχρονα και, στη συνέχεια, πληκτρολογήστε %appdata% στο παράθυρο που εμφανίζεται.

- Πατήστε το πλήκτρο Enter ή κάντε κλικ στο Ok για να ανοίξετε τον φάκελο Περιαγωγής.

- Από το φάκελο Περιαγωγή, ανοίξτε το φάκελο .minecraft. Στη συνέχεια, κάντε δεξί κλικ στον φάκελο αποθήκευσης.

- Από το αναπτυσσόμενο μενού, επιλέξτε Αντιγραφή και αποθηκεύστε το φάκελο σε οποιαδήποτε ασφαλή θέση στον υπολογιστή σας.

- Επιστρέψτε στο φάκελο Περιαγωγής και κάντε δεξί κλικ στο φάκελο .minecraft και, στη συνέχεια, επιλέξτε Διαγραφή. Αυτό θα απεγκαταστήσει το Minecraft από τον υπολογιστή σας.

- Ανοίξτε το Minecraft Launcher. Αυτό θα ξεκινήσει τη διαδικασία εγκατάστασης.

- Ακολουθήστε τις οδηγίες που εμφανίζονται στην οθόνη – κανονικά, πρέπει μόνο να κάνετε κλικ στο Επόμενο μερικές φορές και να συνδεθείτε με τον λογαριασμό σας στο Minecraft μόλις ολοκληρωθεί η εγκατάσταση.
- Αντιγράψτε τον φάκελο αποθήκευσης από την επιλεγμένη ασφαλή τοποθεσία.

- Ανοίξτε ξανά το φάκελο .minecraft από το φάκελο Περιαγωγής και επικολλήστε εκεί τον φάκελο αποθήκευσης.

Mac Minecraft Java με Saves
Η επανεγκατάσταση του Minecraft Java δεν διαφέρει από την επανεγκατάσταση της έκδοσης Bedrock. Δείτε πώς να το κάνετε αυτό:
- Πριν ξεκινήσετε τη διαδικασία απεγκατάστασης, λάβετε υπόψη ότι δεν πρέπει να διαγράψετε το Minecraft Launcher.
- Ανοίξτε την εφαρμογή Finder - το εικονίδιό της μοιάζει με μπλε τετράγωνο πρόσωπο.

- Κάντε κλικ στην επιλογή Μετάβαση στο επάνω μέρος του παραθύρου Finder και, στη συνέχεια, Μετάβαση στο φάκελο…

- Πληκτρολογήστε ~/Library/Application Support/minecraft στο παράθυρο αναζήτησης και πατήστε το πλήκτρο Enter. Θα πρέπει να ανοίξει ο φάκελος .minecraft.

- Κάντε δεξί κλικ στον φάκελο αποθήκευσης και επιλέξτε Αντιγραφή από το αναπτυσσόμενο μενού και, στη συνέχεια, αποθηκεύστε το φάκελο σε ασφαλές μέρος, όπως στην επιφάνεια εργασίας.

- Κάντε δεξί κλικ σε ολόκληρο το φάκελο .minecraft και επιλέξτε Διαγραφή από τις επιλογές και, στη συνέχεια, επιβεβαιώστε. Αυτό θα πρέπει να απεγκαταστήσει το Minecraft από τον υπολογιστή σας.
- Ανοίξτε το Minecraft Launcher – αυτό θα πρέπει να ξεκινήσει μια διαδικασία εγκατάστασης.

- Ακολουθήστε τις οδηγίες που εμφανίζονται στην οθόνη και περιμένετε να ολοκληρωθεί η διαδικασία και μετά κλείστε το Launcher.
- Αντιγράψτε τον φάκελο αποθήκευσης από την ασφαλή τοποθεσία σας.

- Ανοίξτε ξανά το φάκελο .minecraft και επικολλήστε εκεί τον φάκελο αποθήκευσης.

Linux Minecraft Java με Saves
Η επανεγκατάσταση του Minecraft Java σε Linux είναι αρκετά απλή – ακολουθήστε τα παρακάτω βήματα:
- Πριν ξεκινήσετε τη διαδικασία απεγκατάστασης, λάβετε υπόψη ότι δεν πρέπει να διαγράψετε το Minecraft Launcher.
- Εκκινήστε το File Manager και ανοίξτε το φάκελο .minecraft.
- Κάντε δεξί κλικ στον φάκελο αποθήκευσης και επιλέξτε Αντιγραφή και, στη συνέχεια, αποθηκεύστε τον σε μια ασφαλή τοποθεσία μακριά από το φάκελο .minecraft.
- Εκκινήστε το Terminal χρησιμοποιώντας τη συντόμευση πληκτρολογίου Ctrl + Alt + T.
- Πληκτρολογήστε rm -vr ~/.minecraft/* στο Terminal και μετά πατήστε το πλήκτρο Enter. Εάν απαιτείται, εισαγάγετε τον κωδικό πρόσβασής σας. Αυτή η εντολή θα πρέπει να αφαιρέσει όλα τα αρχεία Minecraft.
- Ανοίξτε το Minecraft Launcher – αυτό θα πρέπει να ξεκινήσει τη διαδικασία εγκατάστασης. Ακολουθήστε τις οδηγίες που εμφανίζονται στην οθόνη για να το ολοκληρώσετε.
- Αντιγράψτε τον φάκελο αποθήκευσης από την ασφαλή τοποθεσία σας.
- Ανοίξτε ξανά το φάκελο .minecraft και επικολλήστε εκεί τον φάκελο αποθήκευσης.
Νέα αρχή για το Minecraft Bedrock: Ολοκληρώστε την απεγκατάσταση και επανεγκατάσταση
Εάν θέλετε να διαγράψετε οριστικά τα δεδομένα του Minecraft, διαβάστε αυτήν την ενότητα για να μάθετε πώς να το κάνετε στη συσκευή σας.
Υπόβαθρο παράθυρα
Για να διαγράψετε όλα τα δεδομένα του Minecraft από τον υπολογιστή σας με Windows, ακολουθήστε τα παρακάτω βήματα:
- Πριν ξεκινήσετε τη διαδικασία απεγκατάστασης, λάβετε υπόψη ότι δεν πρέπει να διαγράψετε το Minecraft Launcher.
- Πατήστε τα πλήκτρα Win και R ταυτόχρονα και, στη συνέχεια, πληκτρολογήστε %appdata% στο παράθυρο που εμφανίζεται.

- Πατήστε το πλήκτρο Enter ή κάντε κλικ στο Ok για να ανοίξετε τον φάκελο Περιαγωγής.

- Από το φάκελο Περιαγωγή, κάντε δεξί κλικ στο φάκελο .minecraft.

- Επιλέξτε Διαγραφή. Αυτό θα απεγκαταστήσει το Minecraft από τον υπολογιστή σας, συμπεριλαμβανομένων των αποθηκευμένων σας.

- Ανοίξτε το Minecraft Launcher. Αυτό θα ξεκινήσει τη διαδικασία εγκατάστασης.

- Ακολουθήστε τις οδηγίες που εμφανίζονται στην οθόνη – κανονικά, πρέπει μόνο να κάνετε κλικ στο Επόμενο μερικές φορές και να συνδεθείτε με τον λογαριασμό σας στο Minecraft μόλις ολοκληρωθεί η εγκατάσταση.
Bed Rock MacOS
Μπορείτε εύκολα να διαγράψετε όλα τα αρχεία Minecraft από το Mac σας – δείτε πώς να το κάνετε αυτό:
- Πριν ξεκινήσετε τη διαδικασία απεγκατάστασης, λάβετε υπόψη ότι δεν πρέπει να διαγράψετε το Minecraft Launcher.
- Ανοίξτε την εφαρμογή Finder - το εικονίδιό της μοιάζει με μπλε τετράγωνο πρόσωπο.

- Κάντε κλικ στην επιλογή Μετάβαση στο επάνω μέρος του παραθύρου Finder και, στη συνέχεια, Μετάβαση στο φάκελο…

- Πληκτρολογήστε ~/Library/Application Support/minecraft στο παράθυρο αναζήτησης και πατήστε το πλήκτρο Enter. Θα πρέπει να ανοίξει ο φάκελος .minecraft.

- Κάντε δεξί κλικ σε ολόκληρο το φάκελο .minecraft και επιλέξτε Διαγραφή από τις επιλογές και, στη συνέχεια, επιβεβαιώστε. Αυτό θα πρέπει να απεγκαταστήσει το Minecraft από το Mac σας, συμπεριλαμβανομένων των αποθηκευμένων σας.
- Ανοίξτε το Minecraft Launcher – αυτό θα πρέπει να ξεκινήσει μια διαδικασία εγκατάστασης.

- Ακολουθήστε τις οδηγίες που εμφανίζονται στην οθόνη και περιμένετε να ολοκληρωθεί η διαδικασία.
Bedrock Linux
Η διαγραφή των αρχείων Minecraft από μια συσκευή Linux απαιτεί μόνο τέσσερα βήματα – βρείτε τα παρακάτω:
- Πριν ξεκινήσετε τη διαδικασία απεγκατάστασης, λάβετε υπόψη ότι δεν πρέπει να διαγράψετε το Minecraft Launcher.
- Εκκινήστε το Terminal χρησιμοποιώντας τη συντόμευση πληκτρολογίου Ctrl + Alt + T.
- Πληκτρολογήστε rm -vr ~/.minecraft/* στο Terminal και μετά πατήστε το πλήκτρο Enter. Εάν απαιτείται, εισαγάγετε τον κωδικό πρόσβασής σας. Αυτή η εντολή θα πρέπει να αφαιρέσει όλα τα αρχεία Minecraft, συμπεριλαμβανομένων των αποθηκευμένων σας.
- Ανοίξτε το Minecraft Launcher – αυτό θα πρέπει να ξεκινήσει τη διαδικασία εγκατάστασης. Ακολουθήστε τις οδηγίες που εμφανίζονται στην οθόνη για να το ολοκληρώσετε.
Νέα αρχή για το Minecraft PE (Bedrock): Ολοκληρώστε την απεγκατάσταση και επανεγκατάσταση
Βρείτε οδηγίες για την οριστική απεγκατάσταση του Minecraft PE από το τηλέφωνό σας παρακάτω.
Minecraft PE με χρήση Android
Για να διαγράψετε όλα τα αρχεία Minecraft από ένα τηλέφωνο Android, κάντε τα εξής:
- Πατήστε παρατεταμένα το εικονίδιο Minecraft και σύρετέ το στην επάνω δεξιά γωνία της οθόνης σας στην επιλογή Κατάργηση εγκατάστασης και, στη συνέχεια, επιβεβαιώστε (για νεότερα τηλέφωνα Android). Εάν αυτή η μέθοδος δεν λειτουργεί στη συσκευή σας, κάντε το μέσω της εφαρμογής Ρυθμίσεις. Αυτό θα πρέπει να διαγράψει το Minecraft χωρίς να αποθηκεύσει τα δεδομένα σας.

- Επανεγκαταστήστε το Minecraft PE από το Google Play Store.

Minecraft PE με χρήση iOS
Για να απεγκαταστήσετε το Minecraft χωρίς να αποθηκεύσετε τα δεδομένα σας από ένα iPhone, ακολουθήστε τα δύο απλά βήματα παρακάτω:
- Στο τηλέφωνό σας, πατήστε παρατεταμένα το εικονίδιο της εφαρμογής Minecraft. Μόλις αρχίσει να κουνιέται, πατήστε το εικονίδιο μείον και επιβεβαιώστε τη δράση σας. Αυτό θα πρέπει να απεγκαταστήσει το παιχνίδι χωρίς να αποθηκεύσει τα δεδομένα σας.

- Επανεγκαταστήστε το Minecraft PE από το AppStore.

Νέα αρχή για το Minecraft Java: Ολοκληρώστε την απεγκατάσταση και επανεγκατάσταση
Δεν χρειάζεται να διατηρήσετε τα δεδομένα Java του Minecraft, αν δεν το θέλετε – μάθετε πώς να απεγκαταστήσετε μόνιμα το παιχνίδι παρακάτω.
Καθαρή εγκατάσταση στο Minecraft Java στα Windows
Για να επανεγκαταστήσετε το Minecraft Java σε μια συσκευή Windows, ακολουθήστε τις παρακάτω οδηγίες:
- Πριν ξεκινήσετε τη διαδικασία απεγκατάστασης, λάβετε υπόψη ότι δεν πρέπει να διαγράψετε το Minecraft Launcher.
- Πατήστε τα πλήκτρα Win και R ταυτόχρονα και, στη συνέχεια, πληκτρολογήστε %appdata% στο παράθυρο που εμφανίζεται.

- Πατήστε το πλήκτρο Enter ή κάντε κλικ στο Ok για να ανοίξετε τον φάκελο Περιαγωγής.

- Από το φάκελο Περιαγωγή, κάντε δεξί κλικ στο φάκελο .minecraft.

- Επιλέξτε Διαγραφή. Αυτό θα απεγκαταστήσει το Minecraft από τον υπολογιστή σας, συμπεριλαμβανομένων των αποθηκευμένων σας.

- Ανοίξτε το Minecraft Launcher. Αυτό θα ξεκινήσει τη διαδικασία εγκατάστασης.

- Ακολουθήστε τις οδηγίες που εμφανίζονται στην οθόνη – κανονικά, πρέπει μόνο να κάνετε κλικ στο Επόμενο μερικές φορές και να συνδεθείτε με τον λογαριασμό σας στο Minecraft μόλις ολοκληρωθεί η εγκατάσταση.
Καθαρή εγκατάσταση σε Minecraft Java σε Mac
Μπορείτε να εγκαταστήσετε ξανά το παιχνίδι στο Mac σας χωρίς να αποθηκεύσετε τους κόσμους σας – δείτε πώς να το κάνετε αυτό:
πώς να ελέγξετε αποκλεισμένους αριθμούς iphone
- Πριν ξεκινήσετε τη διαδικασία απεγκατάστασης, λάβετε υπόψη ότι δεν πρέπει να διαγράψετε το Minecraft Launcher.
- Ανοίξτε την εφαρμογή Finder - το εικονίδιό της μοιάζει με μπλε τετράγωνο πρόσωπο.

- Κάντε κλικ στην επιλογή Μετάβαση στο επάνω μέρος του παραθύρου Finder και, στη συνέχεια, Μετάβαση στο φάκελο…

- Πληκτρολογήστε ~/Library/Application Support/minecraft στο παράθυρο αναζήτησης και πατήστε το πλήκτρο Enter. Θα πρέπει να ανοίξει ο φάκελος .minecraft.

- Κάντε δεξί κλικ σε ολόκληρο το φάκελο .minecraft και επιλέξτε Διαγραφή από τις επιλογές και, στη συνέχεια, επιβεβαιώστε. Αυτό θα πρέπει να απεγκαταστήσει το Minecraft από το Mac σας, συμπεριλαμβανομένων των αποθηκευμένων σας.
- Ανοίξτε το Minecraft Launcher – αυτό θα πρέπει να ξεκινήσει μια διαδικασία εγκατάστασης.

- Ακολουθήστε τις οδηγίες που εμφανίζονται στην οθόνη και περιμένετε να ολοκληρωθεί η διαδικασία.
Καθαρή εγκατάσταση σε Minecraft Java σε Linux
Η απεγκατάσταση όλων των δεδομένων Java του Minecraft από το Linux και η εκ νέου εγκατάσταση του παιχνιδιού είναι απλή – ακολουθήστε τα παρακάτω βήματα:
- Πριν ξεκινήσετε τη διαδικασία απεγκατάστασης, λάβετε υπόψη ότι δεν πρέπει να διαγράψετε το Minecraft Launcher.
- Εκκινήστε το Terminal χρησιμοποιώντας τη συντόμευση πληκτρολογίου Ctrl + Alt + T.
- Πληκτρολογήστε rm -vr ~/.minecraft/* στο Terminal και μετά πατήστε το πλήκτρο Enter. Εάν απαιτείται, εισαγάγετε τον κωδικό πρόσβασής σας. Αυτή η εντολή θα πρέπει να αφαιρέσει όλα τα αρχεία Minecraft, συμπεριλαμβανομένων των αποθηκευμένων σας.
- Ανοίξτε το Minecraft Launcher – αυτό θα πρέπει να ξεκινήσει τη διαδικασία εγκατάστασης. Ακολουθήστε τις οδηγίες που εμφανίζονται στην οθόνη για να το ολοκληρώσετε.
Συχνές Ερωτήσεις
Διαβάστε αυτήν την ενότητα για να μάθετε περισσότερα σχετικά με την επανεγκατάσταση του Minecraft.
Πού βρίσκεται ο φάκελος 'Αποθήκευση μου' ώστε να μπορώ να δημιουργήσω αντίγραφα ασφαλείας των δεδομένων του Minecraft; Δεν μπορώ να το βρω.
Ανάλογα με τη συσκευή σας, ο φάκελος αποθήκευσης του Minecraft μπορεί να βρεθεί σε διαφορετικές τοποθεσίες. Στο PlayStation και στο Xbox, τα δεδομένα σας αποθηκεύονται αυτόματα στο cloud, ενώ στο PS Vita, πρέπει να δημιουργήσετε αντίγραφα ασφαλείας μέσω των Ρυθμίσεων. Ωστόσο, δεν χρειάζεται να κάνετε αναζήτηση για φάκελο αποθήκευσης - μόλις εγκαταστήσετε ξανά το παιχνίδι, τα δεδομένα σας θα αποκατασταθούν αυτόματα. Για άλλες συσκευές, ακολουθήστε τις παρακάτω οδηγίες για να βρείτε τον φάκελο αποθήκευσης:
Στα Windows:
1. Πατήστε τα πλήκτρα Win και R ταυτόχρονα και, στη συνέχεια, πληκτρολογήστε %appdata% στο παράθυρο που εμφανίζεται.

2. Πατήστε το πλήκτρο Enter ή κάντε κλικ στο Ok για να ανοίξετε το φάκελο Περιαγωγής.

3. Από το φάκελο Περιαγωγή, κάντε δεξί κλικ στο φάκελο .minecraft.

4. Ανοίξτε το φάκελο αποθήκευσης.
Στο macOS:
1. Ανοίξτε την εφαρμογή Finder – το εικονίδιό της μοιάζει με μπλε τετράγωνο πρόσωπο.

2. Κάντε κλικ στην επιλογή Μετάβαση στο επάνω μέρος του παραθύρου Finder και, στη συνέχεια, Μετάβαση στο φάκελο…

3. Πληκτρολογήστε ~/Library/Application Support/minecraft στο παράθυρο αναζήτησης και πατήστε το πλήκτρο Enter. Θα πρέπει να ανοίξει ο φάκελος .minecraft. Εδώ, θα δείτε τον φάκελο αποθήκευσης.

Σε Android:
1. Ανοίξτε την εφαρμογή Εξερεύνηση αρχείων (το ακριβές όνομα μπορεί να διαφέρει) στο τηλέφωνό σας.

2. Βρείτε το φάκελο Παιχνίδια και, στη συνέχεια, μεταβείτε στο φάκελο com.mojang.

3. Μπορείτε να βρείτε τα αποθηκευμένα σας στο φάκελο MinecraftWorlds.
Σε iPhone:
1. Χρησιμοποιήστε ένα καλώδιο USB για να συνδέσετε το τηλέφωνό σας στον υπολογιστή σας.
2. Αναπτύξτε το παράθυρο διαχείρισης αρχείων του τηλεφώνου σας και μεταβείτε στις Εφαρμογές.
3. Κάντε κλικ στο Minecraft PE, μετά στο Documents, Games και στο com.mojang.
4. Μπορείτε να βρείτε τα αποθηκευμένα σας στο φάκελο MinecraftWorlds.
Εάν απλώς επανεγκαταστήσω το Minecraft, θα διαγράψει τα αποθηκευμένα δεδομένα μου;
Ναι – εάν δεν δημιουργήσετε αντίγραφα ασφαλείας των δεδομένων σας πριν απεγκαταστήσετε το παιχνίδι, οι αποθηκευμένες σας αποθήκες θα χαθούν. Αυτό αφορά όλες τις συσκευές εκτός από τις κονσόλες PlayStation και Xbox. Για να διαγράψετε πλήρως τα δεδομένα του Minecraft από το PS4, επιλέξτε Ναι όταν ερωτηθείτε εάν θέλετε να αφαιρέσετε τα αποθηκευμένα δεδομένα της εφαρμογής. Δεν μπορείτε να διαγράψετε οριστικά δεδομένα από τον αποθηκευτικό χώρο cloud Xbox Live, αλλά ο χώρος αποθήκευσης cloud δεν θα είναι διαθέσιμος εάν δεν έχετε εγγραφεί στο Xbox Live.
Μην χάνετε τους κόσμους σας
Κάθε παίκτης του Minecraft ξέρει πόσο απογοητευτικό είναι να χάνεις έναν κόσμο που χτίζεις τόσο καιρό! Ευτυχώς, τώρα που ξέρετε πώς να επανεγκαταστήσετε σωστά το Minecraft, μπορείτε να είστε βέβαιοι ότι οι αποθηκευμένοι σας χώροι δεν θα διαγραφούν. Εάν παίζετε Minecraft σε υπολογιστή ή κινητό, μπορεί να θέλετε να δημιουργήσετε αντίγραφα ασφαλείας των δεδομένων του παιχνιδιού σας εκ των προτέρων, ακόμα κι αν δεν σκοπεύετε να εγκαταστήσετε ξανά το Minecraft στο άμεσο μέλλον. Χρησιμοποιήστε ένα memory stick, μια διαφορετική συσκευή ή χώρο αποθήκευσης cloud – αυτό θα σας βοηθήσει να σώσετε τους κόσμους σας σε περίπτωση που κάτι πάει στραβά με τη συσκευή σας.
Πώς προτιμάτε να δημιουργείτε αντίγραφα ασφαλείας των δεδομένων του παιχνιδιού σας; Μοιραστείτε τις εμπειρίες σας στην παρακάτω ενότητα σχολίων.