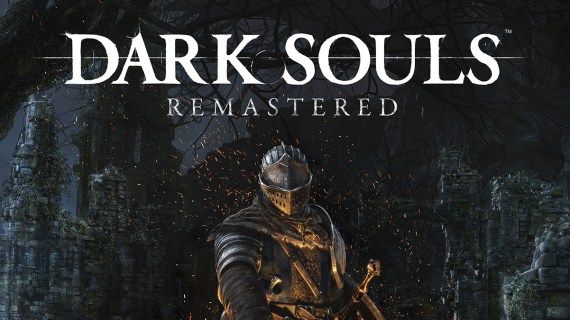Αν δεν ζείτε κάτω από ένα βράχο αυτά τα τελευταία χρόνια, πιθανότατα γνωρίζετε τι είναι το Steam. Αλλά για όσους δεν το κάνουν, η πλατφόρμα Steam είναι πρωτοπόρος στη σύγχρονη διανομή ψηφιακών παιχνιδιών, που καθιστά την αγορά και την εγκατάσταση βιντεοπαιχνιδιών ευκολότερη από ποτέ. Το Steam έχει επιτρέψει στους παίκτες να αγοράσουν τους πιο πρόσφατους τίτλους παιχνιδιών και να τους αποθηκεύσουν σε μια βιβλιοθήκη που βρίσκεται στην πλατφόρμα για εύκολη πρόσβαση.

Για πολύ καιρό, η Steam δεν είχε καθόλου ανταγωνισμό στη συγκεκριμένη αγορά. Μέχρι να αποφασίσει η Epic Games να συμμετάσχει στη δράση, δημιουργώντας το νέο κατάστημα Epic Games. Η νεότερη πλατφόρμα επιδιώκει να εκθρονίσει το Steam με τη δική της βιβλιοθήκη ψηφιακών τίτλων και έχει πολλούς παλιούς χρήστες του Steam.
Είτε ανήκετε σε αυτήν την ομάδα είτε όχι, ο χώρος αποθήκευσης υπολογιστών είναι γενικά πεπερασμένος, πράγμα που σημαίνει ότι ένας μεγάλος αριθμός παιχνιδιών θα καταλαμβάνει πολύ χώρο στο σκληρό σας δίσκο. Εφόσον κάθε τίτλος βλέπει συνεχείς ώρες που παίζονται, αυτό πιθανώς δεν αποτελεί πρόβλημα. Ωστόσο, οι πωλήσεις Steam τείνουν να είναι πολύ καλές για να ξεπεράσουν και μπορεί να βρεθείτε υπερβολικά φορτωμένοι από νεότερα παιχνίδια που θέλετε σε σχέση με αυτά που δεν έχετε ακόμη παίξει. Ίσως είναι επιτακτική ανάγκη να αδειάσετε λίγο χώρο απεγκαθιστώντας μερικά από αυτά τα παιχνίδια που δεν σκοπεύετε να φτάσετε σύντομα.
Απεγκατάσταση παιχνιδιών για την πλατφόρμα Steam
Το Steam καθιστά σχετικά εύκολο τόσο την απεγκατάσταση όσο και την επανεγκατάσταση οποιουδήποτε παιχνιδιού που έχετε αγοράσει. Ακόμα και μετά την απεγκατάσταση ενός παιχνιδιού από τον υπολογιστή σας, ο τίτλος θα εξακολουθεί να εμφανίζεται στη βιβλιοθήκη Steam σας σε περίπτωση που θέλετε να το εγκαταστήσετε ξανά αργότερα. Τα παιχνίδια που αγοράσατε συνδέονται μόνιμα με τον λογαριασμό σας, οπότε δεν θα χρειάζεται να ανησυχείτε για την εξαφάνισή τους.
Η διαδικασία απεγκατάστασης ενός παιχνιδιού στο Steam είναι σχεδόν τόσο εύκολη όσο και η εγκατάσταση ενός. Υπάρχουν μερικοί τρόποι με τους οποίους μπορείτε να απεγκαταστήσετε ένα παιχνίδι από το Steam. Μπορείτε να το κάνετε απευθείας στην ίδια την πλατφόρμα, μέσω της δυνατότητας προσθήκης / κατάργησης των παραθύρων σας ή μέσω του φακέλου Steamapps που βρίσκεται στην Εξερεύνηση αρχείων.
Η αφαίρεσή της από την ίδια την πλατφόρμα είναι η συνιστώμενη μέθοδος, καθώς είναι η πιο εύκολη και ταχύτερη από τις τρεις. Θα πρέπει να γνωρίζετε τον κωδικό πρόσβασής σας στο Steam, οπότε βεβαιωθείτε ότι τον έχετε εύχρηστο προτού προχωρήσετε.
Αυτό το άρθρο θα σας παρέχει έναν αναλυτικό οδηγό σχετικά με τον τρόπο απεγκατάστασης των παιχνιδιών Steam, εξοικονομώντας πολύ απαραίτητο χώρο στον υπολογιστή σας και απαλλαγείτε από παιχνίδια που δεν μπορείτε ή δεν θέλετε πλέον να παίξετε. Ας αρχίσουμε.
Απεγκαταστήστε ένα παιχνίδι Steam στο Steam
Θα ξεκινήσουμε με ποια είναι η ευκολότερη και ταχύτερη μέθοδος κατάργησης παιχνιδιών - απευθείας μέσω του ίδιου του Steam.
Αυτό που πρέπει πρώτα να κάνετε είναι:
- Εκκινήστε τον πελάτη Steam.
- Συνδεθείτε χρησιμοποιώντας τα διαπιστευτήριά σας.
- Κάντε κλικ στην καρτέλα Βιβλιοθήκη στο επάνω μενού πλοήγησης.
- Εντοπίστε και κάντε δεξί κλικ στο παιχνίδι που θέλετε να απεγκαταστήσετε στη βιβλιοθήκη σας, το οποίο θα ανοίξει ένα αναπτυσσόμενο μενού.
- Από το αναπτυσσόμενο μενού, κάντε κλικ στο Κατάργηση εγκατάστασης .
- Θα λάβετε ένα παράθυρο επιβεβαίωσης πριν από τη διαγραφή. Το Steam θα επιβεβαιώσει μαζί σας εάν θέλετε να διαγράψετε εντελώς το παιχνίδι.
- Κάντε κλικ στο κουμπί Διαγραφή μόλις είστε έτοιμοι να απεγκαταστήσετε το παιχνίδι.
Ο τίτλος του απεγκατεστημένου παιχνιδιού θα εμφανίζεται πλέον γκρίζος στη βιβλιοθήκη Steam.
πώς να αποκρύψετε ένα παιχνίδι στον ατμό
Κατάργηση μέσω εφαρμογών και λειτουργιών των Windows
Δεν μπορείτε τεχνικά να παρακάμψετε την ανάγκη σύνδεσης στο λογαριασμό σας στο Steam χρησιμοποιώντας αυτήν τη μέθοδο. Αν αυτή ήταν η πρόθεσή σας, λυπάμαι αλλά δεν θα λειτουργήσει. Αυτή η μέθοδος έχει σχεδιαστεί για κάποιον που προτιμά να μην ασχολείται άμεσα με το Steam κατά τη διαδικασία διαγραφής. Όπως κάθε άλλη εφαρμογή Windows που έχετε εγκαταστήσει ή απεγκαταστήσετε, μπορείτε να κάνετε το ίδιο με τα παιχνίδια Steam μέσω των Windows Προγράμματα και χαρακτηριστικά μενού.
Είναι ένας καλός τρόπος για να διαγράψετε τα παιχνίδια Steam από τον υπολογιστή σας, ενώ ταυτόχρονα καθαρίζετε μερικά άλλα πράγματα που καταλαμβάνουν χώρο. Επομένως, εάν αυτό είναι το σχέδιό σας, θα πρέπει:
- Μεταβείτε στο παράθυρο Προγράμματα και δυνατότητες.
- Μπορείτε να κάνετε αναζήτηση στην ενότητα αναζήτησης της γραμμής εργασιών πληκτρολογώντας προγράμματα και δυνατότητες και στη συνέχεια κάνοντας κλικ στο πρόσθεσε ή αφαίρεσε προγράμματα από τη λίστα.
- Κάντε δεξί κλικ στο Αρχή εικονίδιο κάτω αριστερά στην οθόνη της επιφάνειας εργασίας και κάνοντας κλικ Ρυθμίσεις από το μενού. Κάντε κλικ στο Εφαρμογές .
- Κάντε αριστερό κλικ στο εικονίδιο Έναρξη και, στη συνέχεια, κάντε κλικ στο Ρυθμίσεις εικόνισμα. Κάντε κλικ στο Εφαρμογές .
- Βεβαιωθείτε ότι οι εφαρμογές και οι λειτουργίες είναι η καρτέλα που έχει επιλεγεί στα αριστερά. Από το παράθυρο στα δεξιά, κάντε κύλιση για να βρείτε το παιχνίδι που θέλετε να απεγκαταστήσετε.
- Η ταξινόμηση κατά όνομα ή ημερομηνία εγκατάστασης μπορεί να διευκολύνει την αναζήτηση.
- Μόλις βρεθεί το παιχνίδι, κάντε αριστερό κλικ σε αυτό για να επεκτείνετε το μενού.
- Κάντε κλικ στο Κατάργηση εγκατάστασης κουμπί για να ξεκινήσει η διαδικασία.
- Προς το παρόν, θα μεταφερθείτε στην οθόνη σύνδεσης Steam. Συνδεθείτε με τα κατάλληλα διαπιστευτήρια.
- Θα εμφανιστεί το τελικό πλαίσιο επιβεβαίωσης.
- Κάντε κλικ Διαγράφω για να ολοκληρώσετε την απεγκατάσταση.
Διαγραφή παιχνιδιών από το φάκελο Steamapps
Αν και οι μέθοδοι που έχουν ήδη συζητηθεί είναι καλύτερες επιλογές, μπορείτε να επιλέξετε να διαγράψετε το παιχνίδι χειροκίνητα μεταβαίνοντας στην Εξερεύνηση αρχείων. Αυτός είναι ο καλύτερος τρόπος για να διασφαλίσετε ότι το παιχνίδι έχει αφαιρεθεί πλήρως από το σύστημά σας. Αυτό δεν σημαίνει ότι το παιχνίδι θα αφαιρεθεί από τη βιβλιοθήκη Steam, αλλά σίγουρα θα εξαφανιστεί από το μηχάνημά σας στο σύνολό του.
Εάν αυτή είναι η προσέγγιση που θέλετε να ακολουθήσετε τότε:
- Μεταβείτε στο φάκελο εγκατάστασης Steam.
- Κατά την εκτέλεση Windows 10 , η προεπιλεγμένη θέση εγκατάστασης είναι C: Program Files (x86) Steam.
- Μόλις στο Ατμός φάκελο, εντοπίστε και ανοίξτε το Steamapps ντοσιέ. Ακολουθήστε αυτό, κατευθυνόμενοι στο Κοινός ντοσιέ.
- Είναι εδώ που θα μπορείτε να δείτε μια πλήρη λίστα με τα τρέχοντα εγκατεστημένα παιχνίδια.
- Βρείτε το παιχνίδι που θέλετε να καταργήσετε και, στη συνέχεια, επισημάνετε το φάκελο (κάντε αριστερό κλικ) και πατήστε το πληκτρολόγιό σας Διαγράφω κλειδί.
- Μπορείτε επίσης να επιλέξετε να κάνετε δεξί κλικ στο φάκελο και να επιλέξετε Διαγράφω από τις επιλογές που εμφανίζονται στο μενού.
Το παιχνίδι θα αφαιρεθεί τώρα από τον υπολογιστή σας. Όταν επιστρέψετε στην εφαρμογή Steam, το πρόσφατα απεγκατεστημένο παιχνίδι θα εξακολουθεί να βρίσκεται στη Βιβλιοθήκη, αλλά θα πρέπει να φαίνεται γκριζαρισμένο. Για να καταργήσετε περαιτέρω την ύπαρξη του παιχνιδιού που έχει εγκατασταθεί ποτέ, ίσως χρειαστεί να διαγράψετε όλες τις ρυθμίσεις και να αποθηκεύσετε αρχεία επίσης. Συνήθως μπορείτε να βρείτε αυτά τα αρχεία είτε στο Αποθηκευμένα παιχνίδια ντοσιέ, Εγγραφα φάκελο, ή Δεδομένα εφαρμογής ντοσιέ.
Επανεγκατάσταση των παιχνιδιών Steam
Έχει περάσει αρκετός καιρός και είστε έτοιμοι να δοκιμάσετε μερικά από τα παιχνίδια που αγοράσατε, αλλά ποτέ δεν παίξατε. Ωστόσο, αποφασίσατε ότι χρειάζεστε τον χώρο και απεγκαταστήσατε αυτούς τους τίτλους. Μην ανησυχείς. Μπορείτε να επανεγκαταστήσετε οποιοδήποτε παιχνίδι από τη βιβλιοθήκη Steam που έχετε αγοράσει προηγουμένως. Είναι ένα από τα καλύτερα πράγματα για την πλατφόρμα Steam. Το μόνο που χρειάζεται να κάνετε είναι να θυμάστε το όνομα χρήστη και τον κωδικό πρόσβασής σας για να συνδεθείτε, μια ισχυρή σύνδεση στο Διαδίκτυο και αρκετό χώρο στο σκληρό σας δίσκο για τους τίτλους που θέλετε να εγκαταστήσετε.
Σε αντίθεση με τη δυνατότητα απεγκατάστασης, δεν υπάρχει τρόπος επανεγκατάστασης ενός παιχνιδιού που αγοράστηκε στο Steam χωρίς τη χρήση της διεπαφής Steam. Εάν θέλετε να εγκαταστήσετε ξανά το παιχνίδι αργότερα:
- Ξεκινήστε και συνδεθείτε στο Steam.
- Κάντε κλικ στην καρτέλα Βιβλιοθήκη για να λάβετε μια λίστα με τα παιχνίδια που αγοράσατε.
- Από αυτήν τη λίστα, κάντε αριστερό κλικ στο παιχνίδι που θέλετε να επανεγκαταστήσετε.
- Έχετε μερικές επιλογές για επανεγκατάσταση σε αυτό το σημείο:
- Κάντε κλικ στο κουμπί ΕΓΚΑΤΑΣΤΑΣΗ που βρίσκεται ακριβώς κάτω από τον τίτλο του παιχνιδιού στο μεσαίο παράθυρο. Αυτό το παράθυρο θα έχει όλες τις διαθέσιμες πληροφορίες για το παιχνίδι.
- Κάντε διπλό κλικ στον τίτλο του παιχνιδιού.
- Κάντε δεξί κλικ στον τίτλο και επιλέξτε Εγκαθιστώ από το αναπτυσσόμενο μενού.
- Θα λάβετε ένα αναδυόμενο παράθυρο διαλόγου που θα παρέχει πληροφορίες εγκατάστασης (απαιτείται χώρος στο δίσκο, διαθέσιμος χώρος στο δίσκο στο μηχάνημά σας, εκτιμώμενος χρόνος λήψης).
- Έχετε μερικές επιλογές για επανεγκατάσταση σε αυτό το σημείο:
- Επιλέξτε αν θέλετε να δημιουργήσετε μια συντόμευση για το παιχνίδι στον επιτραπέζιο υπολογιστή σας ή στο μενού έναρξης και, στη συνέχεια, κάντε κλικ στο Επόμενο .
- Θα μεταφερθείτε στο Συμφωνητικό Άδειας Τελικού Χρήστη (EULA) στο οποίο θα πρέπει να κάνετε κλικ Συμφωνώ για να προχωρήσουμε.
Η οθόνη μετά θα είναι το παιχνίδι που θα κατεβάσει τα απαραίτητα αρχεία για την εγκατάσταση, ακολουθούμενο από την πραγματική εγκατάσταση.
Αφαίρεση ατμού από τον υπολογιστή σας
Αποφασίσατε ότι το κατάστημα Epic Games προσφέρει περισσότερα από αυτά που μπορείτε να αποκτήσετε στο Steam; Δεν είστε μόνοι και αν δεν θέλετε πλέον να χρησιμοποιείτε το Steam, σας συνιστούμε να το απεγκαταστήσετε εντελώς αντί να αφαιρέσετε μεμονωμένα παιχνίδια.
Για να αφαιρέσετε το Steam από τον υπολογιστή σας:
πώς να ακυρώσετε τη συνδρομή cbs για κάθε πρόσβαση
- Βεβαιωθείτε ότι το Steam δεν εκτελείται αυτήν τη στιγμή στον υπολογιστή σας.
- Μεταβείτε στον κατάλογο Steam.
- Η προεπιλεγμένη τοποθεσία είναι είτε C: Program Files Steam ή C: Program Files Valve Steam
- Θα συνιστούσα επίσης ότι εάν θέλετε να αποθηκεύσετε τα αρχεία παιχνιδιών σας για μελλοντική εγκατάσταση του Steam, για την περίπτωση που τα Epic Games δεν λειτουργούν, αντιγράψτε το Steamapps φάκελο σε μέρος εκτός του καταλόγου Steam. Θέλω να πω, έχετε ήδη ξοδέψει χρήματα στα παιχνίδια, θέλετε πραγματικά να τα πετάξετε όλα;
- Διαγράψτε όλα τα περιεχόμενα του καταλόγου Steam επισημαίνοντας τα πάντα και πατώντας το Διαγράφω πλήκτρο στο πληκτρολόγιό σας.
- Στη συνέχεια, πατήστε ταυτόχρονα Κερδίστε + R για να τραβήξετε τη λειτουργία Εκτέλεση.
- Τύπος regedit στο κουτί και πατήστε enter.
- Τα επόμενα βήματα που πρέπει να ακολουθήσετε καθορίζονται από το λειτουργικό σύστημα bit που χρησιμοποιείτε.
- Για λειτουργικά συστήματα 32-bit:
- Στην αριστερή στήλη του προγράμματος επεξεργασίας μητρώου, μεταβείτε στο HKEY_LOCAL_MACHINE ΛΟΓΙΣΜΙΚΟ Βαλβίδα .
- Κάντε δεξί κλικ στο Βαλβίδα και επιλέξτε Διαγράφω .
- Για λειτουργικά συστήματα 64-bit:
- Στην αριστερή στήλη του προγράμματος επεξεργασίας μητρώου, μεταβείτε στο HKEY_LOCAL_MACHINE ΛΟΓΙΣΜΙΚΟ Wow6432Node Valve .
- Κάντε δεξί κλικ στο Βαλβίδα και επιλέξτε Διαγράφω .
- Για λειτουργικά συστήματα 32-bit:
- Στην αριστερή στήλη του προγράμματος επεξεργασίας μητρώου, μεταβείτε στο HKEY_CURRENT_USER Λογισμικό Valve Steam .
- Κάντε δεξί κλικ στο Βαλβίδα επιλέγω Διαγράφω .
- Κλείστε τον Επεξεργαστή Μητρώου.
Όλα τα ίχνη του Steam έχουν πλέον αφαιρεθεί από τον υπολογιστή σας.