Τι να ξέρετε
- Με εξαγωγή προγραμμάτων οδήγησης, ανοιχτά Διαχειριστή της συσκευής και μεταβείτε στη συσκευή προορισμού. Κάντε δεξί κλικ και επιλέξτε Ενημέρωση Drive > Περιήγηση στον υπολογιστή μου .
- Επιλέγω Επιτρέψτε μου να διαλέξω από μια λίστα > Να έχει δίσκο > Ξεφυλλίζω > [αρχείο INF] > Ανοιξε > Εντάξει . Επιλέξτε το νέο υλικό που προστέθηκε > Επόμενο . Θα ξεκινήσει η ενημέρωση.
- Μόλις ολοκληρωθεί η ενημέρωση, επανεκκινήστε τον υπολογιστή σας.
Ίσως χρειαστεί να ενημερώσετε τα προγράμματα οδήγησης στα Windows όταν ένα νέο κομμάτι υλικού δεν λειτουργεί ή μετά την αναβάθμιση σε νέα έκδοση των Windows. Η ενημέρωση των προγραμμάτων οδήγησης μπορεί να είναι ένα βήμα αντιμετώπισης προβλημάτων όταν μια συσκευή αντιμετωπίζει πρόβλημα ή δημιουργεί ένα σφάλμα, όπως ένας κωδικός σφάλματος Διαχείρισης Συσκευών . Ένα ενημερωμένο πρόγραμμα οδήγησης μπορεί επίσης να ενεργοποιήσει νέες δυνατότητες υλικού, όπως συμβαίνει με τα δημοφιλή κάρτες γραφικών και κάρτες ήχου.
Πώς να ενημερώσετε τα προγράμματα οδήγησης στα Windows
Αυτά τα βήματα μπορούν να χρησιμοποιηθούν για την ενημέρωση προγραμμάτων οδήγησης σε Windows 11, Windows 10, Windows 8, Windows 7, Windows Vista ή Windows XP. Συνήθως χρειάζονται περίπου 15 λεπτά για να ενημερώσετε ένα πρόγραμμα οδήγησης στα Windows. Εάν θέλετε να ακολουθήσετε την παρακάτω διαδικασία, αλλά με περισσότερες λεπτομέρειες και στιγμιότυπα οθόνης για κάθε βήμα, χρησιμοποιήστε τον Οδηγό βήμα προς βήμα για την ενημέρωση προγραμμάτων οδήγησης στα Windows.
Η ενημέρωση των προγραμμάτων οδήγησης μόνοι σας δεν είναι δύσκολη, αλλά υπάρχουν προγράμματα που λίγο πολύ θα το κάνουν για εσάς. Δείτε το δικό μας Λίστα δωρεάν εργαλείων ενημέρωσης προγραμμάτων οδήγησης για κριτικές για τα καλύτερα εκεί έξω.
-
Εντοπίστε, πραγματοποιήστε λήψη και εξαγωγή των πιο πρόσφατων προγραμμάτων οδήγησης για το υλικό . Θα έπρεπεπάνταελέγξτε με τον κατασκευαστή του υλικούπρώταόταν ψάχνετε για ένα ενημερωμένο πρόγραμμα οδήγησης. Όταν γίνει λήψη απευθείας από τον κατασκευαστή υλικού, θα γνωρίζετε ότι το πρόγραμμα οδήγησης είναι έγκυρο και το πιο πρόσφατο για το υλικό.
Εάν δεν υπάρχουν διαθέσιμα προγράμματα οδήγησης από τον κατασκευαστή υλικού, ελέγξτε το Windows Update ή ακόμα και το δίσκο που συνοδεύει τον υπολογιστή ή το κομμάτι του υλικού, εάν το λάβατε. Υπάρχουν επίσης πολλές άλλες επιλογές λήψης προγραμμάτων οδήγησης, εάν αυτές οι ιδέες δεν λειτουργούν.
πόσο καιρό παραμένουν τα αντικείμενά σας όταν πεθάνετε στο minecraft
Πολλά προγράμματα οδήγησης είναι ενσωματωμένα με λογισμικό που τα εγκαθιστά αυτόματα, καθιστώντας τις παρακάτω οδηγίες περιττές. Εάν δεν υπάρχει καμία ένδειξη για αυτό στη σελίδα λήψης προγράμματος οδήγησης, ένα καλό στοίχημα ότι θα χρειαστεί να εγκαταστήσετε με μη αυτόματο τρόπο ένα πρόγραμμα οδήγησης είναι εάν διατίθεται σε μορφή ZIP . Τα προγράμματα οδήγησης που λαμβάνονται μέσω του Windows Update εγκαθίστανται αυτόματα.
-
Ανοίξτε τη Διαχείριση Συσκευών . Υπάρχουν διάφοροι τρόποι για να φτάσετε Διαχειριστή της συσκευής στα Windows αλλά κάνοντάς το από το Πίνακας Ελέγχου (η μέθοδος που περιγράφεται στον σύνδεσμο) είναι αρκετά απλή.

Η Διαχείριση Συσκευών είναι μία από τις συντομεύσεις στο Power User Menu στα Windows 11, 10 και 8. Απλώς πατήστε WIN+X για να ανοίξετε αυτό το εύχρηστο εργαλείο.
-
Με ανοιχτή τη Διαχείριση Συσκευών, επιλέξτε το > ή [+] εικονίδιο (ανάλογα με την έκδοση των Windows) για να ανοίξετε την κατηγορία που πιστεύετε ότι περιέχει τη συσκευή για την οποία θέλετε να ενημερώσετε τα προγράμματα οδήγησης.

Αν δεν βρείτε τη συσκευή που αναζητάτε, απλώς ανοίξτε κάποιες άλλες κατηγορίες μέχρι να τη βρείτε. Τα Windows δεν κατηγοριοποιούν πάντα το υλικό με τον τρόπο που θα σκεφτόσασταν για μια συσκευή και τι κάνει.
-
Μόλις βρείτε τη συσκευή για την οποία ενημερώνετε τα προγράμματα οδήγησης, το επόμενο βήμα εξαρτάται από την έκδοση των Windows που διαθέτετε:
-
ΣτοΠώς θέλετε να αναζητήσετε προγράμματα οδήγησης;ερώτηση ή σε ορισμένες εκδόσεις των Windows,Πώς θέλετε να αναζητήσετε λογισμικό προγράμματος οδήγησης;, επιλέξτε Περιήγηση στον υπολογιστή μου για προγράμματα οδήγησης (Windows 11 & 10) ή Περιηγηθείτε στον υπολογιστή μου για λογισμικό προγράμματος οδήγησης .

-
Στο επόμενο παράθυρο, επιλέξτε Επιτρέψτε μου να επιλέξω από μια λίστα διαθέσιμων προγραμμάτων οδήγησης στον υπολογιστή μου (Windows 11 & 10) ή Επιτρέψτε μου να επιλέξω από μια λίστα προγραμμάτων οδήγησης συσκευών στον υπολογιστή μου , που βρίσκεται κοντά στο κάτω μέρος του παραθύρου.

-
Επιλέγω Να έχει δίσκο , που βρίσκεται κάτω δεξιά, κάτω από το πλαίσιο κειμένου.
-
Στο Εγκατάσταση από δίσκο παράθυρο που εμφανίζεται, επιλέξτε Ξεφυλλίζω στην κάτω δεξιά γωνία του παραθύρου.

-
Στο Εντοπίστε το αρχείο παράθυρο που βλέπετε τώρα, μεταβείτε στον φάκελο που δημιουργήσατε ως μέρος της λήψης και εξαγωγής του προγράμματος οδήγησης στο Βήμα 1.
Ενδέχεται να υπάρχουν αρκετοί ένθετοι φάκελοι μέσα στο φάκελο που εξαγάξατε. Στην ιδανική περίπτωση, θα υπάρχει ένα με ετικέτα με την έκδοση των Windows που διαθέτετε (όπωςWindows 11, ήWindows 7, κ.λπ.), αλλά αν όχι, προσπαθήστε να κάνετε μια σωστή εικασία με βάση το τι ενημερώνετε τα προγράμματα οδήγησης, ως προς το ποιος φάκελος μπορεί να περιέχει τα αρχεία προγραμμάτων οδήγησης.
-
Επιλέξτε οποιοδήποτε αρχείο INF στη λίστα αρχείων και, στη συνέχεια, επιλέξτε Ανοιξε . Τα αρχεία INF είναι τα μόνα αρχεία που αποδέχεται η Διαχείριση Συσκευών για πληροφορίες ρύθμισης του προγράμματος οδήγησης και έτσι είναι οι μόνοι τύποι αρχείων που θα εμφανίζονται.
-
Επιλέγω Εντάξει πίσω στο Εγκατάσταση από δίσκο παράθυρο.
πώς να χρησιμοποιήσετε το paypal για να λάβετε χρήματα
-
Επιλέξτε το νέο υλικό που προστέθηκε στο πλαίσιο κειμένου και, στη συνέχεια, πατήστε Επόμενο .
Εάν λάβετε μια προειδοποίηση αφού πατήσετε Επόμενο , δείτε το Βήμα 13 παρακάτω. Εάν δεν βλέπετε σφάλμα ή άλλο μήνυμα, προχωρήστε στο Βήμα 14.
-
Υπάρχουν πολλές κοινές προειδοποιήσεις και άλλα μηνύματα που ενδέχεται να λάβετε σε αυτό το σημείο της διαδικασίας ενημέρωσης του προγράμματος οδήγησης, αρκετά από τα οποία παραφράζονται και παρατίθενται εδώ μαζί με συμβουλές για το τι πρέπει να κάνετε:
-
Ενώ στοΕγκατάσταση λογισμικού προγράμματος οδήγησηςοθόνη, η οποία θα διαρκέσει μόνο μερικά έως αρκετά δευτερόλεπτα, τα Windows θα χρησιμοποιήσουν τις οδηγίες που περιλαμβάνονται στο αρχείο INF από το Βήμα 10 για να εγκαταστήσουν τα ενημερωμένα προγράμματα οδήγησης για το υλικό σας.
Ανάλογα με τα προγράμματα οδήγησης που τυχαίνει να εγκαθιστάτε, μπορεί να σας ζητηθεί να εισαγάγετε πρόσθετες πληροφορίες ή να κάνετε ορισμένες επιλογές κατά τη διάρκεια αυτής της διαδικασίας, αλλά αυτό δεν είναι πολύ συνηθισμένο.
-
Μόλις ολοκληρωθεί η διαδικασία ενημέρωσης του προγράμματος οδήγησης, θα πρέπει να δείτε έναΤα Windows ενημέρωσαν με επιτυχία το λογισμικό του προγράμματος οδήγησηςπαράθυρο.
Επιλέγω Κλείσε . Τώρα μπορείτε επίσης να κλείσετε τη Διαχείριση Συσκευών.
-
Κάντε επανεκκίνηση του υπολογιστή σας , ακόμα κι αν δεν σας ζητηθεί να το κάνετε. Τα Windows δεν σας αναγκάζουν πάντα να κάνετε επανεκκίνηση μετά την ενημέρωση ενός προγράμματος οδήγησης, αλλά είναι καλή ιδέα.
Έκδοση επιτραπέζιας σύνδεσης στο Facebook για κινητά
Οι ενημερώσεις προγραμμάτων οδήγησης περιλαμβάνουν αλλαγές στο Μητρώο των Windows και άλλα σημαντικά μέρη των Windows, επομένως η επανεκκίνηση είναι ένας καλός τρόπος για να βεβαιωθείτε ότι αυτή η ενημέρωση δεν έχει επηρεάσει αρνητικά κάποιο άλλο τμήμα των Windows.
Εάν διαπιστώσετε ότι η ενημέρωση του προγράμματος οδήγησης προκάλεσε κάποιο είδος προβλήματος, απλώς επαναφέρετε το πρόγραμμα οδήγησης στην προηγούμενη έκδοση και μετά δοκιμάστε να το ενημερώσετε ξανά.
FAQ - Πώς μπορώ να εγκαταστήσω ενημερώσεις των Windows;
Για να ελέγξετε για ενημερώσεις των Windows, μεταβείτε στο Ρυθμίσεις > Ενημέρωση & Ασφάλεια > Ενημερωμένη έκδοση για Windows > Ελεγχος για ενημερώσεις . Εγκαταστήστε τις νέες ενημερώσεις των Windows το συντομότερο δυνατό.
- Πώς μπορώ να ενημερώσω το πρόγραμμα οδήγησης γραφικών στα Windows;
Προς την ενημερώστε ένα πρόγραμμα οδήγησης γραφικών των Windows , μεταβείτε στη Διαχείριση Συσκευών και αναζητήστε Προσαρμογείς οθόνης . Επίλεξε το βέλος δίπλα του, κάντε δεξί κλικ στο όνομα της κάρτας γραφικών ή του προσαρμογέα οθόνης και επιλέξτε Ενημέρωση προγράμματος οδήγησης .
Τα Windows δεν μπορούν να επαληθεύσουν ότι το πρόγραμμα οδήγησης είναι συμβατό : Εάν είστε βέβαιοι ότι αυτό το πρόγραμμα οδήγησης είναι το σωστό, επιλέξτε Ναί για να συνεχίσετε την εγκατάστασή του. Επιλέγω Οχι εάν πιστεύετε ότι μπορεί να έχετε το πρόγραμμα οδήγησης για το λάθος μοντέλο ή κάτι παρόμοιο, οπότε θα πρέπει να αναζητήσετε άλλα αρχεία INF ή ίσως μια εντελώς διαφορετική λήψη προγράμματος οδήγησης. Έλεγχος του Εμφάνιση συμβατού υλικού Το κουτί, εάν είναι διαθέσιμο, που βρίσκεται στο παράθυρο από το Βήμα 12, μπορεί να σας βοηθήσει να αποτρέψετε αυτό.Τα Windows δεν μπορούν να επαληθεύσουν τον εκδότη αυτού του λογισμικού προγράμματος οδήγησης : Επιλέξτε Ναί για να συνεχίσετε την εγκατάσταση αυτού του προγράμματος οδήγησης μόνο εάν το λάβατε απευθείας από τον κατασκευαστή ή από το δίσκο εγκατάστασης του. Επιλέγω Οχι εάν κατεβάσατε το πρόγραμμα οδήγησης από αλλού και δεν εξαντλήσετε την αναζήτησή σας για κάποιο που παρέχεται από τον κατασκευαστή.Αυτό το πρόγραμμα οδήγησης δεν έχει υπογραφεί : Ομοίως με το παραπάνω πρόβλημα επαλήθευσης εκδότη, επιλέξτε Ναί μόνο όταν είστε σίγουροι για την πηγή του προγράμματος οδήγησης.Τα Windows απαιτούν ένα πρόγραμμα οδήγησης με ψηφιακή υπογραφή : Σε 64-bit εκδόσεις των Windows, δεν θα δείτε καν τα παραπάνω δύο μηνύματα, επειδή τα Windows δεν σας επιτρέπουν να εγκαταστήσετε ένα πρόγραμμα οδήγησης που έχει πρόβλημα ψηφιακής υπογραφής. Εάν δείτε αυτό το μήνυμα, τερματίστε τη διαδικασία ενημέρωσης του προγράμματος οδήγησης και εντοπίστε το σωστό πρόγραμμα οδήγησης από τον ιστότοπο του κατασκευαστή υλικού.Ενδιαφέροντα Άρθρα
Επιλογή Συντάκτη

Αρχείο ετικετών: chrome flags

Αναθεώρηση Fitbit Charge HR: Σούπερ χαρακτηριστικά, αλλά θα μπορούσε να είναι πιο κομψή
Όταν αναθεώρησα για πρώτη φορά το Fitbit Charge HR το 2016, κατέληξα στο συμπέρασμα ότι - με γνώμονα τις λειτουργίες - ήταν πολύ καλή, αλλά φαινόταν λίγο αδέξια. Έχασε επίσης την μεταγενέστερη τάση προσαρμογής του Fitbit, που σημαίνει

Τρόπος λήψης στιγμιότυπου οθόνης μιας περιοχής οθόνης στα Windows 10
Δείτε πώς μπορείτε να καταγράψετε μια περιοχή οθόνης στο πρόχειρο στο Windows 10 Creators Update. Σας επιτρέπει να τραβήξετε ένα στιγμιότυπο οθόνης ενός επιλεγμένου μέρους της οθόνης.

Πώς να αλλάξετε το όνομα χρήστη στο Zoom
Το Zoom είναι μια από τις πιο δημοφιλείς εφαρμογές βιντεοσκέψεων στην αγορά. Οι άνθρωποι το λατρεύουν για την ευελιξία, την αξιοπιστία και την ευκολία χρήσης του. Οι φίλοι και η οικογένειά τους το χρησιμοποιούν για συνομιλία και κοινή χρήση ιστοριών. Οι επιχειρήσεις το χρησιμοποιούν για να κρατήσουν
![Πώς να διαγράψετε μόνιμα τον λογαριασμό σας στο Amazon [Φεβρουάριος 2021]](https://www.macspots.com/img/amazon-smart-speakers/62/how-delete-your-amazon-account-permanently.jpg)
Πώς να διαγράψετε μόνιμα τον λογαριασμό σας στο Amazon [Φεβρουάριος 2021]
Για οποιονδήποτε λόγο, αποφασίσατε ότι θέλετε να διαγράψετε οριστικά τον λογαριασμό σας στο Amazon. Οι άνθρωποι μπορεί να έχουν διάφορους διαφορετικούς λόγους για αυτό, από τη μετάβαση σε μια χώρα όπου η Amazon δεν υποστηρίζει τη ναυτιλία
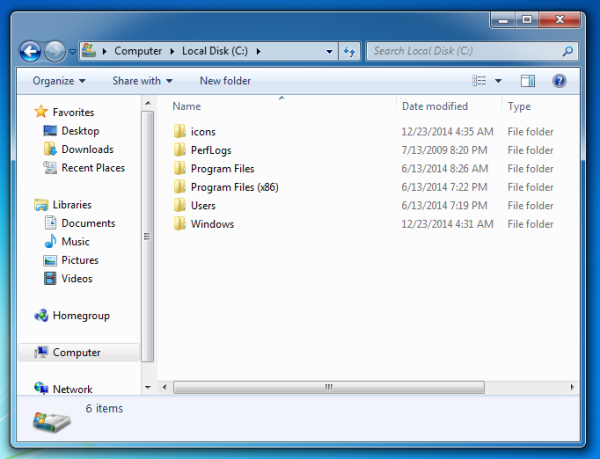
Πώς να αποκτήσετε εικονίδια φακέλων Windows 10 στα Windows 8, Windows 7, Vista και Windows XP
Περιγράφει πώς να εφαρμόσετε όμορφα εικονίδια φακέλων Windows 10 στα Windows 8, Windows 7, Vista και Windows XP.

Πώς να διαγράψετε φωτογραφίες προφίλ στο Telegram
Εάν είστε ενεργοί στο Telegram για κάποιο χρονικό διάστημα, ίσως θέλετε να αλλάξετε τις φωτογραφίες του προφίλ σας. Ωστόσο, οι παλιές φωτογραφίες προφίλ δεν διαγράφονται αυτόματα από την πλατφόρμα. Πρέπει να το χειριστείς μόνος σου. Ευτυχώς, αυτό είναι σχετικά
-
Βρείτε πολλά αρχεία INF σε έναν φάκελο; Μην ανησυχείτε για αυτό. Ο οδηγός ενημέρωσης προγραμμάτων οδήγησης φορτώνει αυτόματα πληροφορίες από όλα τα αρχεία INF στον φάκελο στον οποίο βρίσκεστε, επομένως δεν έχει σημασία ποιο θα επιλέξετε.Βρείτε πολλούς φακέλους με αρχεία INF; Δοκιμάστε ένα αρχείο INF από κάθε φάκελο μέχρι να βρείτε το σωστό.Δεν βρήκατε ένα αρχείο INF στον φάκελο που επιλέξατε; Ψάξτε σε άλλους φακέλους, εάν υπάρχουν, μέχρι να βρείτε έναν με αρχείο INF.Δεν βρήκατε αρχεία INF; Εάν δεν έχετε βρει ένα αρχείο INF σε κανένα φάκελο που περιλαμβάνεται στη λήψη του προγράμματος οδήγησης που έχει εξαχθεί, είναι πιθανό η λήψη να ήταν κατεστραμμένη. Δοκιμάστε να πραγματοποιήσετε ξανά λήψη και εξαγωγή του πακέτου προγράμματος οδήγησης. -
Windows 11, 10 & 8 : Κάντε δεξί κλικ ή πατήστε παρατεταμένα στο όνομα ή το εικονίδιο του υλικού και επιλέξτε Ενημέρωση προγράμματος οδήγησης (Ε11/10) ή Ενημέρωση λογισμικού προγράμματος οδήγησης (Ε8).Windows 7 & Vista : Κάντε δεξί κλικ στο όνομα ή το εικονίδιο του υλικού και επιλέξτε Ιδιότητες , μετά το Οδηγός καρτέλα, ακολουθούμενη από το Ενημέρωση Drive κουμπί.οΕνημέρωση προγραμμάτων οδήγησηςήΕνημέρωση λογισμικού προγράμματος οδήγησηςθα ξεκινήσει το wizard, το οποίο θα προχωρήσουμε πλήρως για να ολοκληρώσουμε την ενημέρωση του προγράμματος οδήγησης για αυτό το κομμάτι του υλικού.
Βλέπω Ποια έκδοση των Windows έχω; εάν δεν είστε βέβαιοι ποιο τρέχετε.

Μόνο Windows XP : Κάντε δεξί κλικ στο στοιχείο υλικού και επιλέξτε Ιδιότητες , ο Οδηγός καρτέλα και μετά το Ενημέρωση Drive κουμπί. Από τοΟδηγός ενημέρωσης υλικού, επιλέξτε Οχι αυτή τη φορά στοΕνημερωμένη έκδοση για Windowsερώτηση, ακολουθούμενη από Επόμενο > . Από τοεπιλογές αναζήτησης και εγκατάστασηςοθόνη, επιλέξτε Μην ψάχνεις θα επιλέξω το πρόγραμμα οδήγησης για εγκατάσταση επιλογή, και πάλι ακολουθούμενη από Επόμενο > . Μεταβείτε στο Βήμα 7 παρακάτω. -







![Πόσος αποθηκευτικός χώρος θέλεις για gaming PC [Επεξήγηση]](https://www.macspots.com/img/blogs/81/how-much-storage-gaming-pc-want.png)
