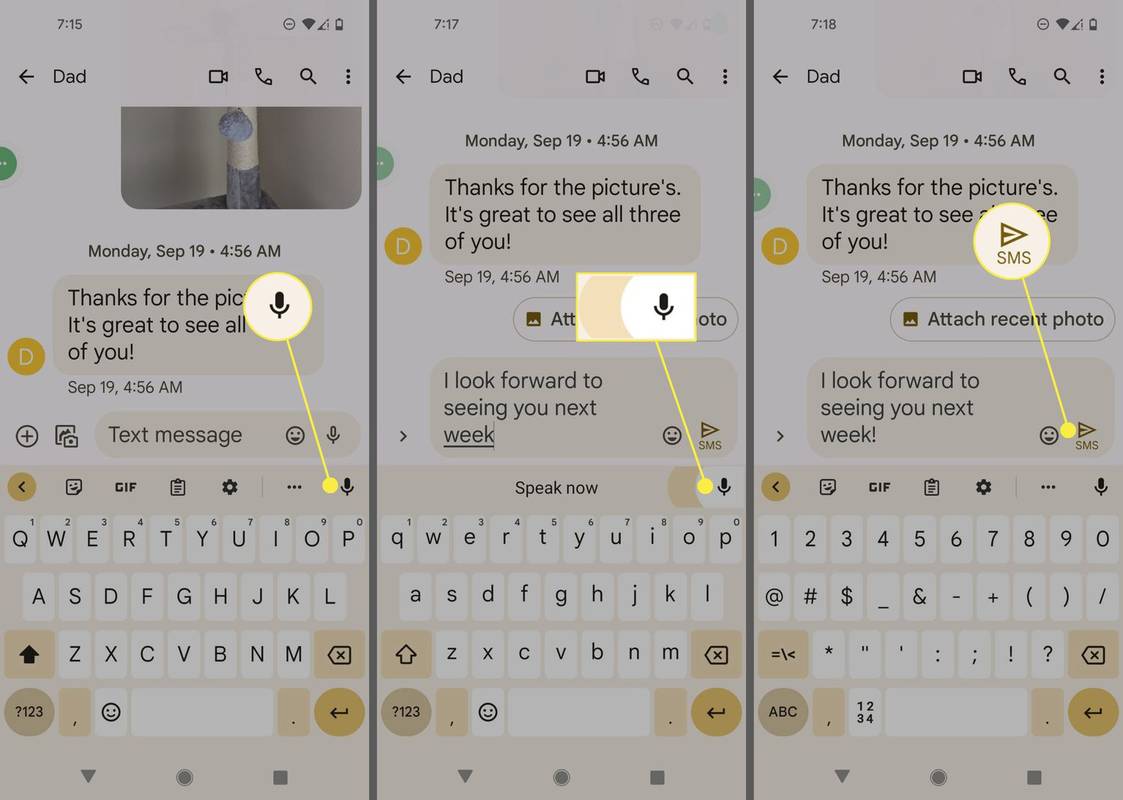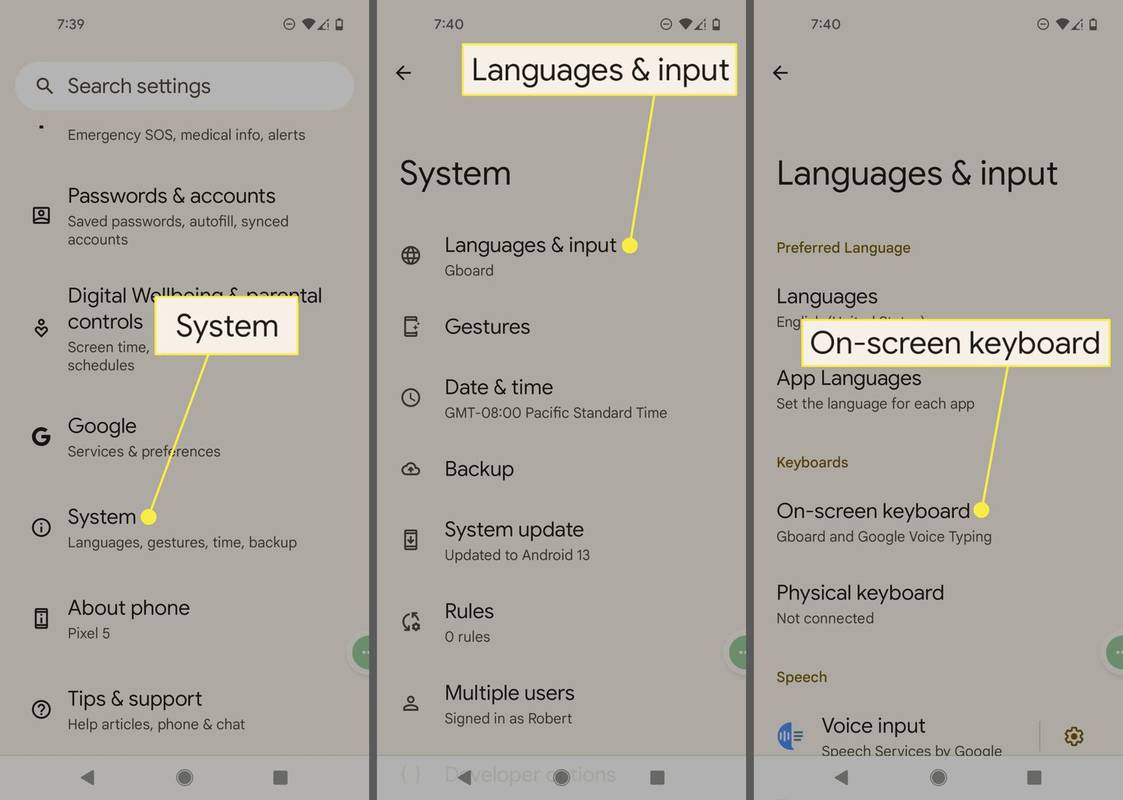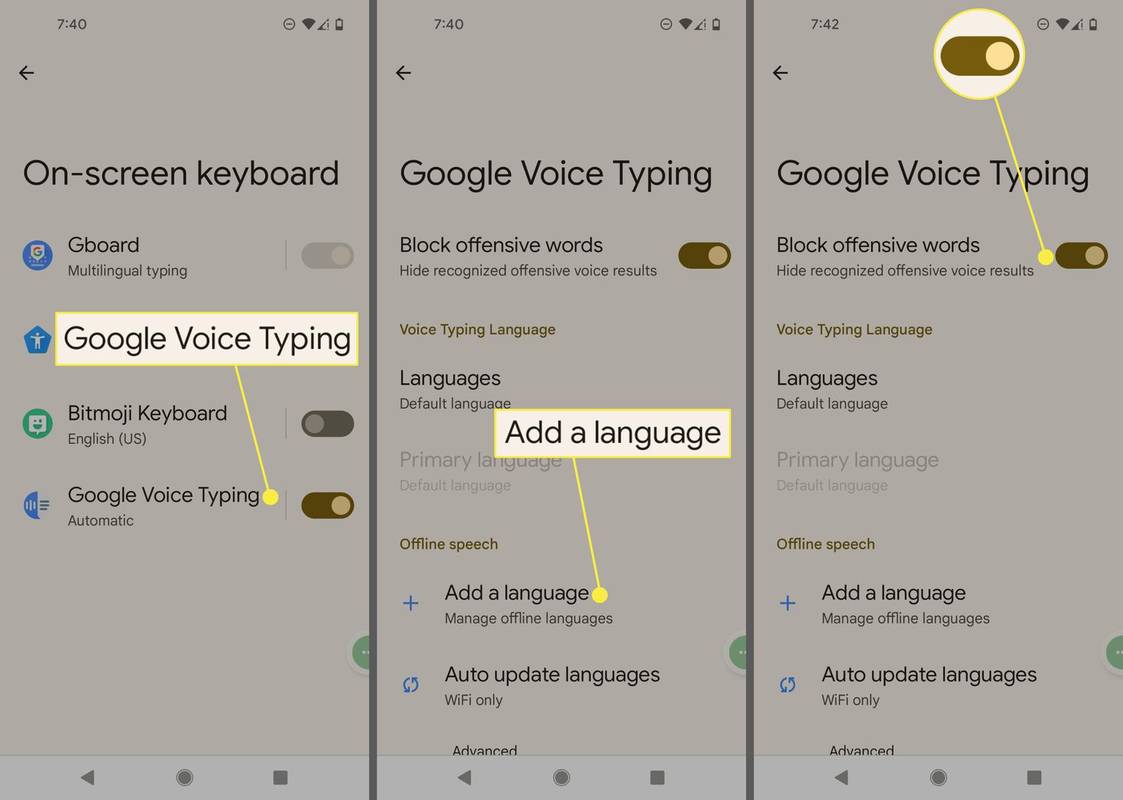Τι να ξέρετε
- Σε οποιοδήποτε πεδίο κειμένου, πατήστε το μικρόφωνο εικόνισμα στο πάνω μέρος του πληκτρολογίου. Πατήστε το ξανά όταν τελειώσετε την ομιλία.
- Για να αποκλείσετε ή να καταργήσετε τον αποκλεισμό προσβλητικών λέξεων ή να αλλάξετε την προεπιλεγμένη γλώσσα, πραγματοποιήστε αναζήτηση Ρυθμίσεις Για Πληκτρολόγηση Google Voice .
Αυτό το άρθρο εξηγεί πώς να πληκτρολογείτε στο τηλέφωνό σας χρησιμοποιώντας τη φωνή σας. Αυτό λειτουργεί σε όλες τις συσκευές που τρέχουν Android ανεξάρτητα από τον κατασκευαστή (Google, Samsung κ.λπ.).
Πώς να χρησιμοποιήσετε την ομιλία σε κείμενο στο Android
Τα τηλέφωνα Android διαθέτουν μετατροπέα ομιλίας σε κείμενο που σας επιτρέπει να υπαγορεύετε μηνύματα κειμένου, email και άλλο κείμενο που πληκτρολογείτε συνήθως. Είναι ενεργοποιημένο από προεπιλογή και θα πρέπει να λειτουργεί με οποιαδήποτε εφαρμογή δέχεται εισαγωγή κειμένου.
πώς να δημιουργήσετε μια λίστα αναπαραγωγής στο youtube χωρίς λογαριασμό
-
Πατήστε το πλαίσιο κειμένου για να εμφανιστεί το πληκτρολόγιο.
-
Πατήστε το εικονίδιο μικροφώνου .
Στο πληκτρολόγιο Gboard (η προεπιλογή για πολλά τηλέφωνα Android), βρίσκεται στην επάνω δεξιά γωνία του πληκτρολογίου. Εάν χρησιμοποιείτε διαφορετικό πληκτρολόγιο , μπορεί να είναι αλλού.
-
Μιλήστε στο τηλέφωνό σας. Θα πρέπει να δείτε την ομιλία σας να μετατρέπεται αυτόματα σε κείμενο.
Σε ορισμένα πληκτρολόγια, μπορεί να δείτε ένα παράθυρο με κουμπί μικροφώνου ενώ υπαγορεύετε. Πατήστε αυτό για εναλλαγή μεταξύ εγγραφής και παύσης.
-
Όταν τελειώσετε, πατήστε το εικονίδιο μικροφώνου ξανά για να σταματήσει το τηλέφωνό σας να σας ακούει. Μπορείτε να επεξεργαστείτε το κείμενο κανονικά εάν είναι απαραίτητο και στη συνέχεια να στείλετε το μήνυμα.
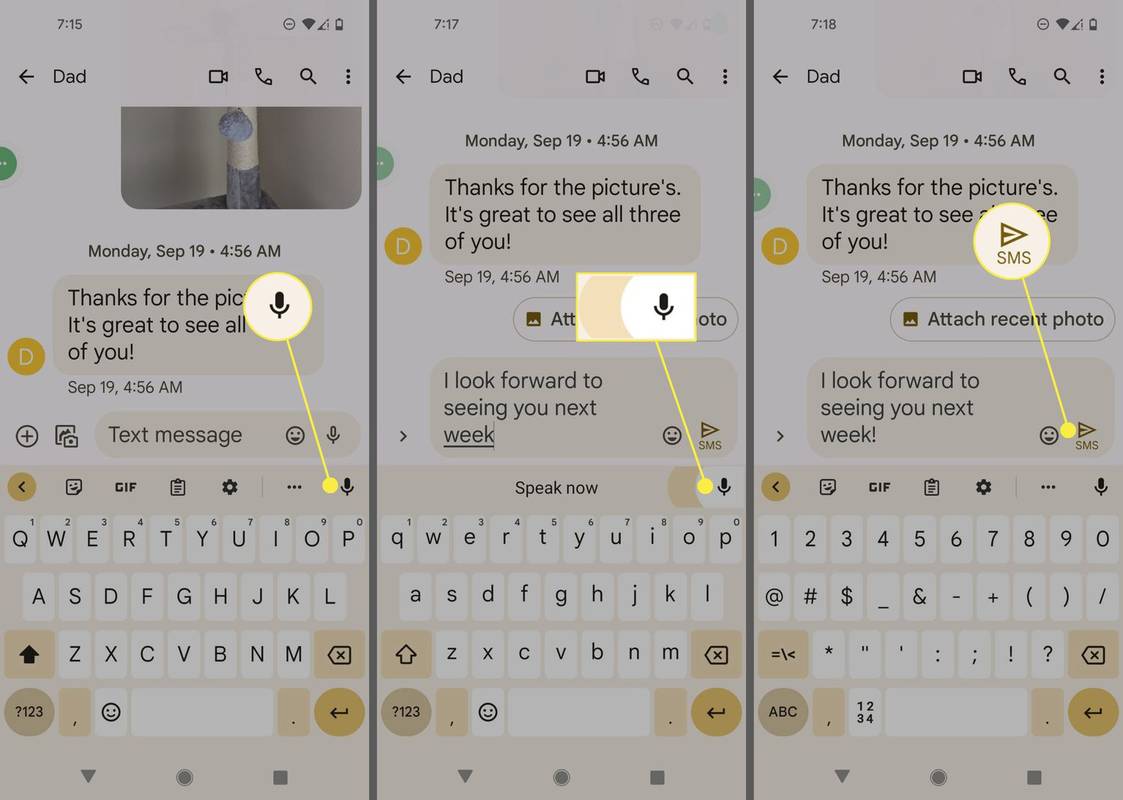
Η μετατροπή ομιλίας σε κείμενο διαφέρει από τη χρήση του τηλεφώνου σας Android για να σας διαβάζει δυνατά το κείμενο .
Πώς να προσαρμόσετε την ομιλία σε κείμενο στο Android
Η φωνητική πληκτρολόγηση λειτουργεί αυθόρμητα και δεν χρειάζεται να κάνετε πολλά από την πλευρά των ρυθμίσεων. Ωστόσο, υπάρχουν δύο επιλογές που πρέπει να εξετάσετε εάν τις χρειάζεστε. Μπορείτε να αποκλείσετε ή να ξεμπλοκάρετε προσβλητικές λέξεις και να επιλέξετε τη γλώσσα που θα χρησιμοποιεί το τηλέφωνό σας όταν μετατρέπετε την ομιλία σε κείμενο. Δείτε πώς:
ο σκληρός δίσκος δεν εμφανίζεται mac
Οι επιλογές μπορεί να φαίνονται ελαφρώς διαφορετικές ανάλογα με την έκδοση του Android που διαθέτετε, αλλά τα βήματα είναι βασικά τα ίδια.
-
Παω σε Ρυθμίσεις > Σύστημα > Πληκτρολόγιο .
Σε ορισμένες συσκευές, είναι Ρυθμίσεις > Σύστημα > Γλώσσα και εισαγωγή ή Ρυθμίσεις > Γενική διαχείριση > Γλώσσα και εισαγωγή .
-
Παρακέντηση Πληκτρολόγιο οθόνης .
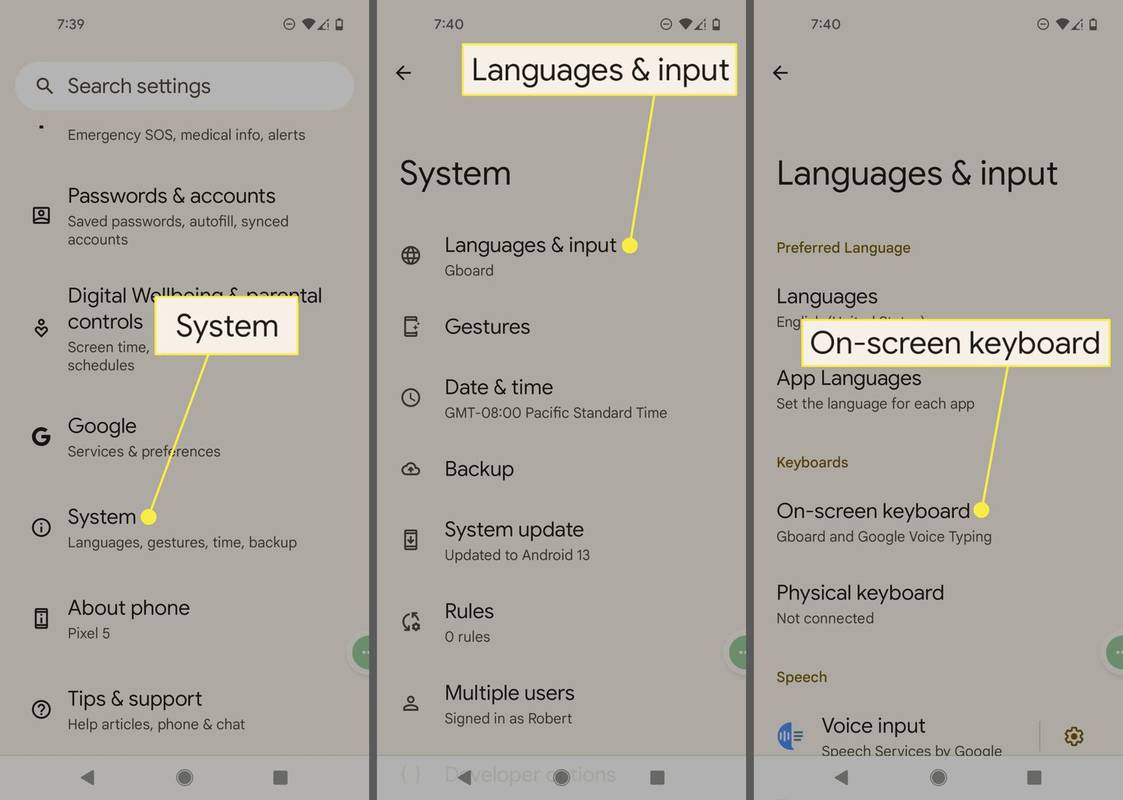
-
Παρακέντηση Πληκτρολόγηση Google Voice .
-
Εάν η γλώσσα που προτιμάτε δεν είναι ήδη επιλεγμένη, πατήστε Γλώσσες να το επιλέξει. Εάν η γλώσσα που προτιμάτε δεν είναι ήδη εγκατεστημένη, πατήστε Προσθήκη γλώσσας , στη συνέχεια κατεβάστε τη γλώσσα της επιλογής σας.
Σε ορισμένα τηλέφωνα, πρέπει να ενεργοποιήσετε Αναγνώριση ομιλίας εκτός σύνδεσης για να υπαγορεύσετε πότε δεν υπάρχει διαθέσιμη σύνδεση στο διαδίκτυο.
-
Μπορείτε επίσης να ελέγξετε τον τρόπο με τον οποίο η μηχανή ομιλίας σε κείμενο ανταποκρίνεται στην άσεμνη γλώσσα. Εάν υπαγορεύεται μια δυνητικά προσβλητική λέξη, από προεπιλογή αυτή η λέξη θα εμφανίζεται με αστερίσκους. Μπορείτε να το ελέγξετε κάνοντας εναλλαγή Αποκλεισμός προσβλητικών λέξεων ενεργοποίηση ή απενεργοποίηση.
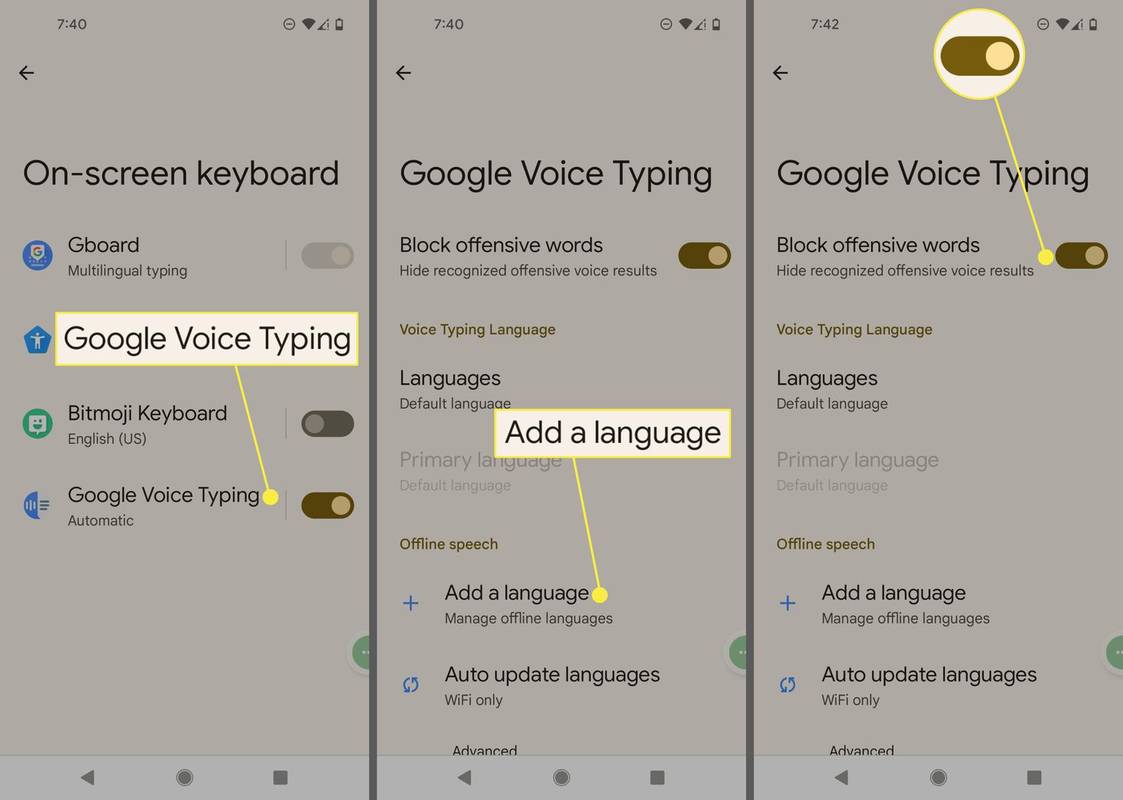
Συμβουλές για να αξιοποιήσετε στο έπακρο την ομιλία σε κείμενο
Η πληκτρολόγηση με τις λέξεις σας είναι ένας ισχυρός τρόπος για να εξοικονομήσετε χρόνο και να εργαστείτε πιο αποτελεσματικά, καθώς σχεδόν σίγουρα μπορείτε να υπαγορεύσετε ένα μήνυμα πιο γρήγορα από ό,τι μπορείτε να το πληκτρολογήσετε. Ακολουθούν μερικές συμβουλές για να αξιοποιήσετε στο έπακρο αυτή τη δυνατότητα.
πώς να προσθέσετε ένα φάκελο σε αυτόν τον υπολογιστή
- Πώς μπορώ να απενεργοποιήσω την ομιλία σε κείμενο στο Android;
Παω σε Ρυθμίσεις > Σύστημα ή Γενική διαχείριση > Γλώσσα και εισαγωγή > Πληκτρολόγιο οθόνης και πατήστε το Φωνητική πληκτρολόγηση Google Κάντε εναλλαγή για να απενεργοποιήσετε τη μετατροπή ομιλίας σε κείμενο στο Android.
- Πώς μπορώ να χρησιμοποιήσω τη μετατροπή κειμένου σε ομιλία στο Android;
Προς την ρύθμιση της μετατροπής κειμένου σε ομιλία στο Android , παω σε Ρυθμίσεις > Προσιτότητα > Επιλέξτε για να μιλήσετε . Πατήστε το Επιλέξτε για να μιλήσετε εναλλάξτε τον διακόπτη για να το ενεργοποιήσετε. Σε οποιαδήποτε εφαρμογή, πατήστε το Επιλέξτε για να μιλήσετε εικονίδιο > Παίζω για να ακούσετε το τηλέφωνο να διαβάζει το κείμενο δυνατά.
Οι 8 καλύτερες εφαρμογές φωνής σε κείμενο του 2024 FAQ
Ενδιαφέροντα Άρθρα
Επιλογή Συντάκτη

Λήψη επίσημων εικόνων ISO για Windows 10 Νοεμβρίου Update 1511
Η Microsoft δημοσίευσε την τελική έκδοση των Windows 10 1511, γνωστή ως Ενημέρωση Νοεμβρίου / Όριο 2 για δωρεάν λήψη. Τώρα μπορείτε να κατεβάσετε επίσημες εικόνες ISO.

Πώς να απενεργοποιήσετε τα κινούμενα σχέδια στα Windows 10
Μπορείτε να απενεργοποιήσετε κινούμενες εικόνες στα Windows 10 για να επιταχύνετε το λειτουργικό σύστημα και να κάνετε το περιβάλλον εργασίας χρήστη πιο ευαίσθητο. Εδώ είναι πώς.

Θέμα νιφάδες χιονιού για Windows 8
Προσθέστε το χιόνι που πέφτει στην επιφάνεια εργασίας σας με το θέμα Snowflakes για Windows 8. Για να λάβετε το θέμα Snowflakes για Windows 8, κάντε κλικ στον σύνδεσμο λήψης παρακάτω και, στη συνέχεια, κάντε κλικ στο Άνοιγμα. Αυτό θα εφαρμόσει το θέμα στην επιφάνεια εργασίας σας. Συμβουλή: Εάν είστε χρήστης των Windows 7, χρησιμοποιήστε το Deskthemepack Installer για να εγκαταστήσετε και να εφαρμόσετε αυτό το θέμα. Μέγεθος: 30 Mb

Πώς να εγκαταστήσετε το Discord στο PS4
Η εφαρμογή Discord έχει γίνει τόσο δημοφιλής στους παίκτες που δεν χρειάζεται καθόλου εισαγωγή. Με εκατομμύρια χρήστες σε όλο τον κόσμο, το Discord αποτελεί μια από τις καλύτερες πλατφόρμες για ήχο, βίντεο, εικόνα και επικοινωνία κειμένου μεταξύ χρηστών.

Τι είναι το Google Drive;
Τι είναι το Google Drive; Είναι μια υπηρεσία αποθήκευσης και παραγωγικότητας που βασίζεται σε σύννεφο που περιλαμβάνει δωρεάν διαδικτυακό χώρο αποθήκευσης. Δείτε τι πρέπει να γνωρίζετε για να αξιοποιήσετε στο έπακρο τη χρήση του Google Drive.

Πώς να δείτε ποιος είδε το Έγγραφό σας Google
Τα Έγγραφα Google είναι ένα εξαιρετικό εργαλείο για συνεργασία, καθώς επιτρέπει σε πολλά άτομα να επεξεργάζονται και να εργάζονται σε ένα μόνο έγγραφο ταυτόχρονα, χωρίς να χάνουν την παρακολούθηση του ποιος κάνει τι. Εάν εσείς ή ο οργανισμός σας χρησιμοποιείτε το Google