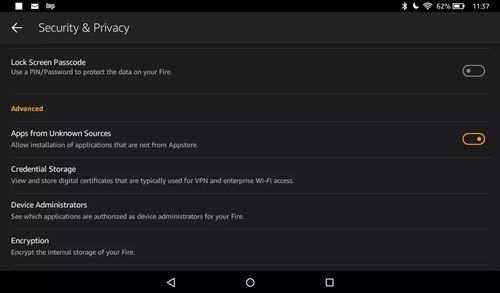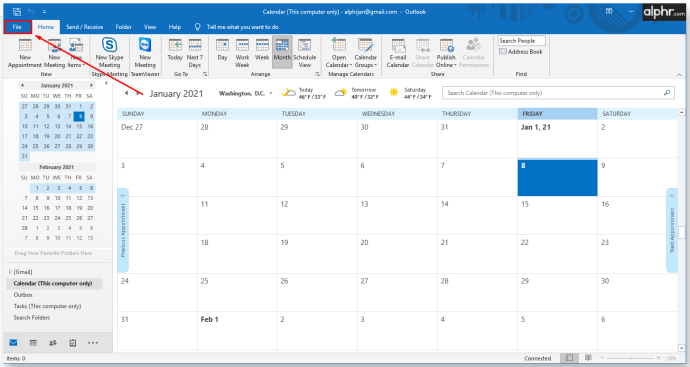Το Amazon's Fire Tablet, το οποίο ήταν αρχικά γνωστό ως Kindle Fire Tablet, είναι μια συσκευή που βρίσκεται σε κατάσταση κατάστασης. Οι περισσότεροι το βλέπουν ως τον απόλυτο βοηθό αγορών για τα μέλη της Amazon Prime, ενώ άλλοι το βλέπουν ως μια χαμηλότερη έκδοση ενός τυπικού tablet Android.

Παρόλο που είναι περιορισμένο από άποψη λειτουργικότητας και σε ορισμένες περιπτώσεις μπορεί ακόμη και να εξαιρεθεί από την εφαρμογή Kindle για συσκευές Android, εξακολουθούν να υπάρχουν πολλοί χρήστες που προσπαθούν να κάνουν πλήρη χρήση των λειτουργιών Kindle Fire. Μερικοί ακόμη προσπαθούν να τροποποιήσουν το tablet για να αξιοποιήσουν περισσότερο.
Πολλαπλές εργασίες Amazon Fire
Το Amazon Fire στερείται στο τμήμα πολλαπλών εργασιών. Σχεδόν η μόνη δυνατότητα που μοιάζει με τη λειτουργικότητα πολλαπλών εργασιών των tablet Android είναι η δυνατότητα δεύτερης οθόνης. Αυτό σας επιτρέπει να περιηγηθείτε στο tablet και να μεταδώσετε μια ταινία, για παράδειγμα, σε μια δευτερεύουσα οθόνη.
Ετσι δουλευει:
πώς να αλλάξετε το όνομά σας στο overwatch
- Συνδέστε το Amazon Fire και τη δεύτερη συσκευή σας (τηλεόραση, έξυπνη οθόνη κ.λπ.) στο Διαδίκτυο.
- Ανοίξτε το Prime Instant Video Store στο AmazonFire και στη δευτερεύουσα συσκευή σας.

- Βρείτε μια ταινία ή τηλεοπτική εκπομπή που θέλετε να παρακολουθήσετε.
- Πρόσβαση στη σελίδα λεπτομερειών βίντεο.
- Εντοπίστε και πατήστε το κουμπί Watch On.
- Επιλέξτε τη δευτερεύουσα συσκευή σας από τη λίστα των διαθέσιμων συσκευών.
Απέχει πολύ από το να έχεις δυνατότητα split screen, αλλά είναι καλύτερο από το τίποτα, τουλάχιστον για ροή βίντεο.
Γιατί δεν έχει το AmazonFire Υποστήριξη Split Screen;
Το 2014, όταν η λειτουργικότητα της διαχωρισμένης οθόνης έγινε βασικό, το Amazon Fire Tablet ήταν μια πολύ φθηνή εναλλακτική λύση έναντι των tablet Android. Τα tablet της τέταρτης γενιάς Amazon, που χρησιμοποιούν το αποκλειστικό τους λειτουργικό σύστημα, ήταν ιδιαίτερα δημοφιλή λόγω των χαμηλών τιμών τους.
Ακόμα και σήμερα, πολλοί επιλέγουν αυτά τα tablet σε σχέση με άλλα μοντέλα υψηλότερης απόδοσης λόγω των περιορισμών του προϋπολογισμού. Ωστόσο, με χαμηλή τιμολόγηση δεν είναι μεγάλη ευθύνη, αλλά μάλλον μεγάλη έλλειψη δυνατοτήτων που οι περισσότεροι χρήστες έξυπνων συσκευών έχουν συνηθίσει με τα χρόνια.
firefox επικόλληση ως απλό κείμενο
Για παράδειγμα, το Fire OS δεν υποστήριξε τις περισσότερες εφαρμογές Android μέχρι την έκδοση 5.3.1.1. Η πλειονότητα των χρηστών έπρεπε να περάσει από την εξαντλητική διαδικασία του root των συσκευών τους για να εγκαταστήσει το Google Play σε Fire tablets και να αποκτήσει πρόσβαση σε ορισμένες εφαρμογές ποιότητας ζωής.
Από την κυκλοφορία της έκδοσης 5.3.1.1, το Fire OS έγινε όλο και καλύτερο στην υποστήριξη εφαρμογών Android. Δεν είναι ακριβώς τέλειο τώρα και οι πιθανότητες δεν θα είναι ποτέ, αφού το Fire OS δεν είναι ένα λειτουργικό σύστημα που βασίζεται σε Android 100%.
Πώς να Root ένα Amazon Fire Tablet για να αξιοποιήσετε περισσότερο
Αν θέλετε να αξιοποιήσετε στο έπακρο ένα tablet Fire, ίσως να θέλετε να χρησιμοποιήσετε ένα εργαλείο όπως το Amazon Fire Utility για τη ρίζα του.
Αυτό θα σας επιτρέψει να απενεργοποιήσετε τις ενημερώσεις του Amazon που ενδέχεται να προκαλέσουν ασυμβατότητες με εφαρμογές τρίτων, να καταργήσετε διαφημίσεις και προεγκατεστημένες εφαρμογές, καθώς και να εγκαταστήσετε τις περισσότερες εφαρμογές στο Google Play χωρίς προβλήματα. Θα μπορείτε ακόμη και να κατεβάσετε και να εγκαταστήσετε εφαρμογές διαχωρισμένης οθόνης από το κατάστημα αφού κάνετε root τη συσκευή σας.
Η διαδικασία ριζοβολίας του Fire θα διαρκέσει λίγη ώρα. Απαιτεί επίσης να έχετε ήδη εγκαταστήσει το πρόγραμμα Amazon Utility σε φορητό υπολογιστή ή υπολογιστή με Windows. Μπορείτε να βρείτε την εφαρμογή στα φόρουμ προγραμματιστών XDA.
- Μεταβείτε στις Ρυθμίσεις (πατήστε το εικονίδιο με το γρανάζι).
- Εντοπίστε και πατήστε Επιλογές συσκευής.
- Πατήστε τον αριθμό σειράς για να λάβετε το αναδυόμενο παράθυρο Επιλογές προγραμματιστή.
- Πατήστε Επιλογές προγραμματιστή.
- Πατήστε Ενεργοποίηση ADB για να επιτρέψετε τον εντοπισμό σφαλμάτων μέσω σύνδεσης USB.
- Μεταβείτε στις Ρυθμίσεις.
- Πατήστε Ασφάλεια και απόρρητο.
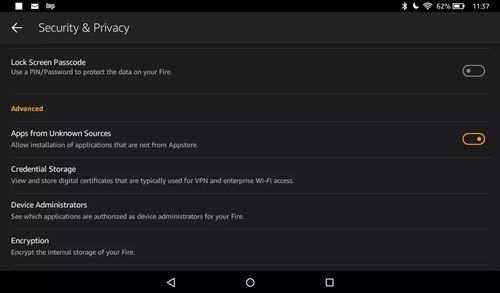
- Στην καρτέλα Για προχωρημένους, ενεργοποιήστε τη δυνατότητα Εφαρμογές από άγνωστες πηγές.
- Συνδέστε το tablet σας σε υπολογιστή με Windows.
- Μεταβείτε στο φάκελο όπου αποθηκεύσατε το εργαλείο Amazon Fire Utility.
- Κάντε διπλό κλικ στο αρχείο δέσμης Ενημερωμένων εργαλείων.
- Επιλέξτε την ενέργεια που θέλετε πληκτρολογώντας τον αριθμό που σχετίζεται με αυτήν, από την παρεχόμενη λίστα.
- Ακολουθήστε όλες τις οδηγίες στην οθόνη.
- Κλείστε το βοηθητικό εργαλείο μετά το μήνυμα επιβεβαίωσης και αποσυνδέστε το tablet πριν το επανεκκινήσετε.
Ωστόσο, αυτό το εργαλείο ενδέχεται να μην λειτουργεί πια εάν έχετε Fire OS 5.4.0.1 ή νεότερη έκδοση. Όμως, χρησιμοποιώντας το τελευταία έκδοση του βοηθητικού εργαλείου, ενδέχεται να μπορείτε να υποβαθμίσετε το Fire OS στο 5.4.0 και να αποκτήσετε πρόσβαση σε επιπλέον εφαρμογές και λειτουργίες Android.

πώς να δείτε εάν τα προγράμματα οδήγησης σας είναι ενημερωμένα
Η εφαρμογή Kindle Fire εξακολουθεί να κυριαρχεί
Δεν υπάρχει αμφιβολία ότι για βασική περιήγηση, ροή και διαδικτυακές αγορές, το Kindle Fire ή το Amazon Fire είναι το φθηνότερο tablet στην αγορά. Ωστόσο, εάν διαθέτετε ήδη tablet Android, μπορείτε πάντα να κάνετε λήψη της εφαρμογής Kindle Fire σε αυτήν και να απολαύσετε τα ίδια οφέλη με τους χρήστες tablet Fire.
Δεδομένης της έλλειψης ενδιαφέροντος για ανάπτυξη και εφαρμογή μιας λειτουργίας διαχωρισμένης οθόνης, τι πιστεύετε ότι θα πρέπει να περιμένουν οι χρήστες του tablet Fire στο εγγύς μέλλον; Πιστεύετε ότι η Amazon θα υιοθετήσει περισσότερα mainstream χαρακτηριστικά ή θα ακολουθήσει τα ίδια τα βασικά όπως κάνει εδώ και τόσο καιρό;