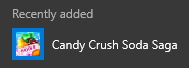Όντας η μεγαλύτερη πλατφόρμα τυχερών παιχνιδιών στον κλάδο, το Steam σάς επιτρέπει να αγοράζετε και να παίζετε σχεδόν κάθε παιχνίδι που δημιουργήθηκε στην πρόσφατη ιστορία – και μετά μερικά. Είτε ψάχνετε για την τελευταία συνέχεια ενός franchise triple-A, πολλών δισεκατομμυρίων δολαρίων είτε για ένα απλό indie παιχνίδι βασισμένο σε κείμενο, είναι σίγουρο ότι θα τα βρείτε στο Steam.

Με όλα τα παιχνίδια που αγοράσατε διαθέσιμα για λήψη από το Steam, είναι πιο εύκολο από ποτέ να ξεκινήσετε να παίζετε. Και αυτό εγείρει ένα άλλο σημαντικό ερώτημα. Πόσο χρόνο αφιερώνετε πραγματικά παίζοντας παιχνίδια;
Ευτυχώς, το Steam σάς επιτρέπει να ελέγξετε αυτό το στατιστικό στοιχείο.
Έλεγχος της ώρας παιχνιδιού
Για να μπορείτε να παίξετε τα παιχνίδια που αγοράσατε στο Steam, θα πρέπει πρώτα να τα εγκαταστήσετε εφαρμογή επιφάνειας εργασίας . Όντας διαθέσιμο για Windows, MacOS και Linux, χρησιμεύει ως πελάτης για τη λήψη και την εγκατάσταση των παιχνιδιών που έχετε αγοράσει. Μόλις το εγκαταστήσετε, ανοίξτε το και συνδεθείτε με τα διαπιστευτήρια του λογαριασμού σας στο Steam.
Για να ελέγξετε πόσο χρόνο έχετε αφιερώσει παίζοντας παιχνίδια στο Steam, ακολουθήστε αυτά τα βήματα:
- Ανοίξτε την εφαρμογή Steam για υπολογιστές.

- Τοποθετήστε το δείκτη του ποντικιού πάνω από τον σύνδεσμο Βιβλιοθήκη που είναι γραμμένος με κεφαλαία γράμματα.

- Θα εμφανιστεί ένα μενού περιβάλλοντος.

- Κάντε κλικ στην Αρχική σελίδα από το μενού περιβάλλοντος.

- Στο μενού στα αριστερά, θα πρέπει να δείτε τη λίστα των παιχνιδιών σας.

- Κάντε κλικ στον τίτλο του παιχνιδιού για να ανοίξει στην κύρια οθόνη.

- Εάν έχετε παίξει ήδη αυτό το παιχνίδι, θα πρέπει να μπορείτε να δείτε την κατηγορία Play Time, ακριβώς κάτω από τον τίτλο του παιχνιδιού.
Αν θέλετε να δείτε τον συνολικό χρόνο που παίχτηκε στο Steam, θα πρέπει να κάνετε κλικ σε κάθε ένα από τα παιχνίδια και να προσθέσετε μόνοι σας τους χρόνους. Και αν δεν πιστεύετε ότι αυτός είναι ο καλύτερος τρόπος για να το αντιμετωπίσετε, μπορείτε να βρείτε μια λύση στην επόμενη ενότητα.

Ο Συνολικός Χρόνος
Εφόσον το Steam δεν εμφανίζει τον συνολικό χρόνο που αφιερώνετε σε όλα τα παιχνίδια σας, μπορείτε να χρησιμοποιήσετε ιστότοπους τρίτων για να λάβετε αυτές τις πληροφορίες.
Ωστόσο, προτού προχωρήσετε, βεβαιωθείτε ότι οι ρυθμίσεις του προφίλ σας στο Steam επιτρέπουν σε αυτές τις υπηρεσίες να συλλέγουν και να εμφανίζουν τις πληροφορίες του παιχνιδιού. Αυτό σημαίνει ότι τα στοιχεία του προφίλ και του παιχνιδιού σας είναι δημόσια διαθέσιμα. Δείτε πώς να το κάνετε αυτό:
στιγμιότυπο οθόνης στο snapchat χωρίς να το γνωρίζουν
- Ανοίξτε την εφαρμογή Steam.

- Τοποθετήστε το δείκτη του ποντικιού πάνω από το όνομα χρήστη σας που είναι με κεφαλαία γράμματα, που βρίσκεται αριστερά από τον σύνδεσμο Κοινότητα.

- Θα εμφανιστεί ένα μενού περιβάλλοντος.

- Κάντε κλικ στο Προφίλ από το μενού περιβάλλοντος.

- Κάντε κλικ στην Επεξεργασία προφίλ στη δεξιά πλευρά της εικόνας του προφίλ σας.

- Κάντε κλικ στο My Privacy Settings από το μενού στα δεξιά.

- Ορίστε το προφίλ μου σε Δημόσιο.

- Ορίστε τις λεπτομέρειες παιχνιδιού σε Δημόσιο.

Οι αλλαγές που μόλις κάνατε αποθηκεύονται αυτόματα, επομένως δεν χρειάζεται να κάνετε κλικ σε κανένα κουμπί Αποθήκευση. Φυσικά, μπορεί να μην αισθάνεστε άνετα να αφήσετε τα στοιχεία σας διαθέσιμα σε οποιονδήποτε να τα δει. Αφού ολοκληρώσετε τον έλεγχο του συνολικού σας χρόνου, ακολουθήστε τα παραπάνω βήματα για να τα αλλάξετε σε Μόνο φίλοι ή Ιδιωτικά.
Με το προφίλ και τα στοιχεία του παιχνιδιού σας να έχουν οριστεί στην κατάσταση Δημόσιο, μπορείτε να μεταβείτε στους ιστότοπους τρίτων για να ελέγξετε τον συνολικό χρόνο σας. Για παράδειγμα, μπορείτε να επισκεφθείτε SteamGauge ή SteamTime . Μόλις φτάσετε εκεί, το μόνο που χρειάζεται να κάνετε είναι να εισαγάγετε το αναγνωριστικό χρήστη Steam στο απαιτούμενο πεδίο και να πατήσετε Enter στο πληκτρολόγιό σας.
Το SteamGauge παρέχει μια λεπτομερή επισκόπηση όλων των διαθέσιμων πληροφοριών από το προφίλ σας. Εκτός από όλα αυτά, είναι ενδιαφέρον να ελέγξετε την επισκόπηση μιας πρότασης δίπλα στην εικόνα του προφίλ σας. Για παράδειγμα, μπορεί να μοιάζει κάπως έτσι: Τα τελευταία δύο χρόνια, έχετε ξοδέψει 100 ώρες παίζοντας αυτήν την επιλογή, η οποία περιλαμβάνει 10 αντικείμενα, έχει αξία 100,00 $ και απαιτεί 100,0 GB.

Ενώ το SteamGauge εστιάζει στις λεπτομέρειες, ο σκοπός του SteamTime είναι να σας ντροπιάσει που χάνετε τόσο πολύ χρόνο σε παιχνίδια. Εκτός από τον συνολικό χρόνο παιχνιδιού σας και το Hall of Shame από κάτω, παρέχει επίσης αριθμούς σε αυτές τις τρεις κατηγορίες: παιχνίδια που διαθέτετε, φίλους στο Steam και χρόνια από την πρώτη εγγραφή σας.
Μια χρήσιμη μέτρηση
Δεδομένου ότι τα παιχνίδια είναι μια αρκετά ελκυστική μορφή ψυχαγωγίας, αξίζει να γνωρίζετε πόσο χρόνο αφιερώνετε πραγματικά παίζοντας τους. Αυτό μπορεί να σας βοηθήσει είτε να το καυχηθείτε είτε να σας κάνει να αναρωτηθείτε αν θα μπορούσατε να είχατε ξοδέψει αυτόν τον χρόνο σε κάτι άλλο ενδιαφέρον.
Πόσο χρόνο έχετε αφιερώσει παίζοντας παιχνίδια Steam; Θεωρείτε χρήσιμο να έχετε αυτή τη γνώση; Μοιραστείτε τις σκέψεις σας στην παρακάτω ενότητα σχολίων.