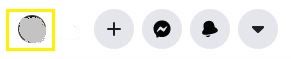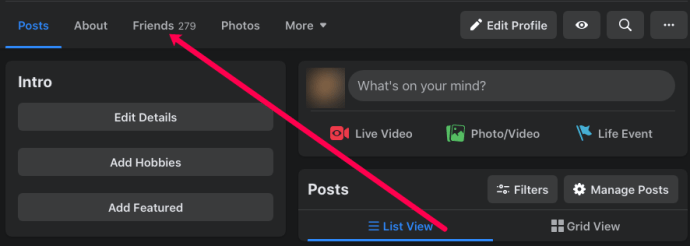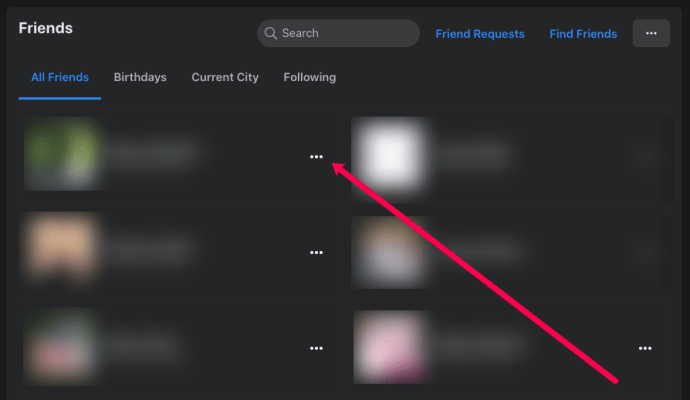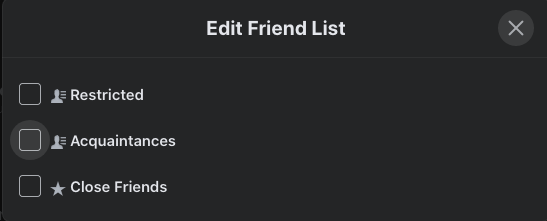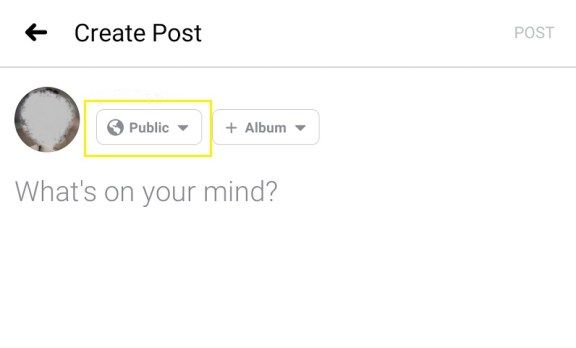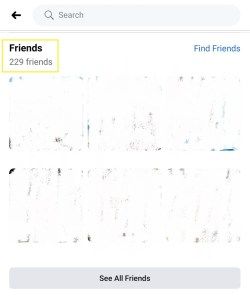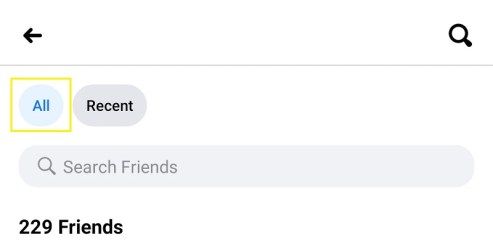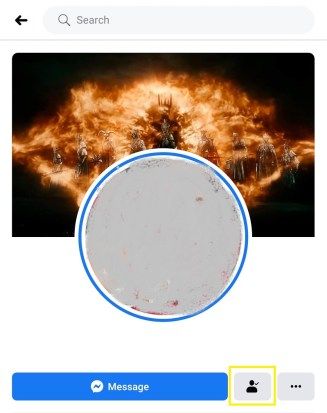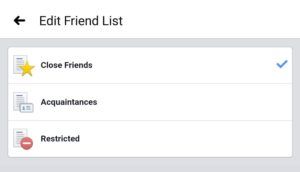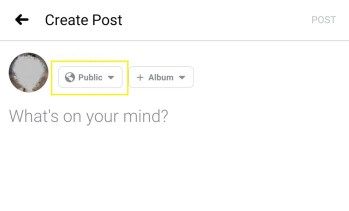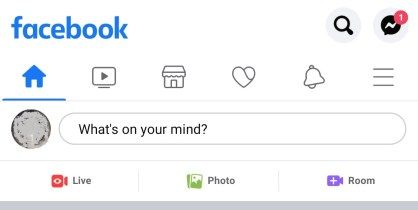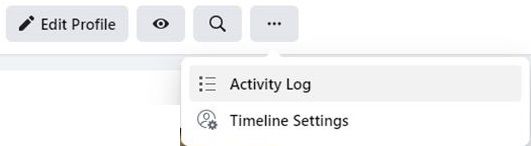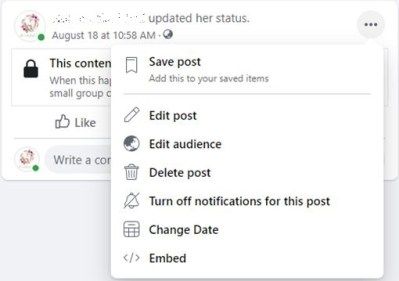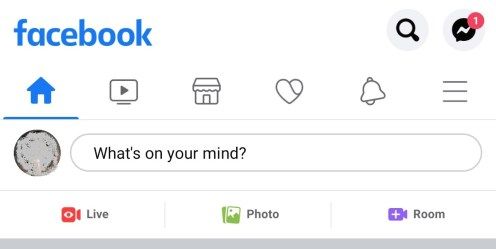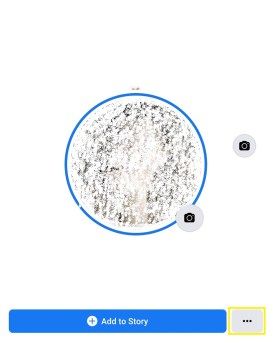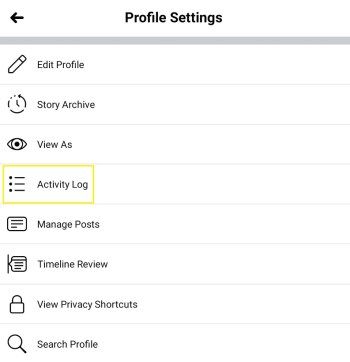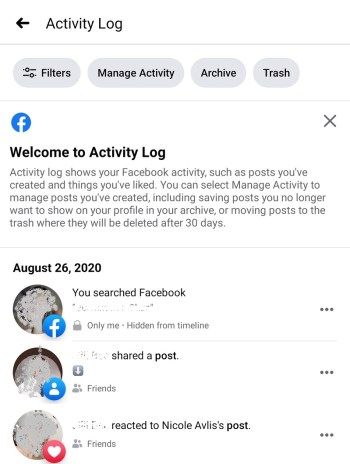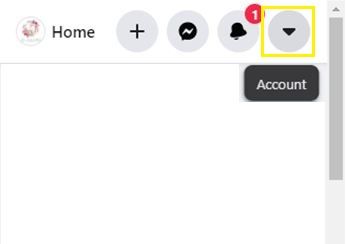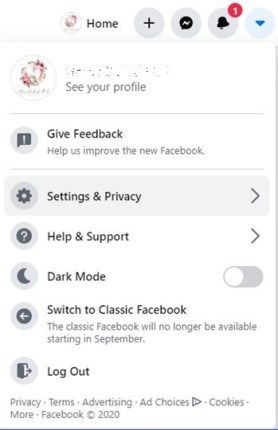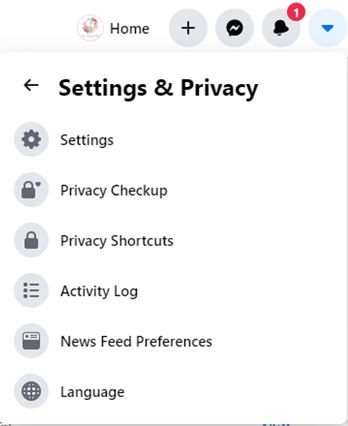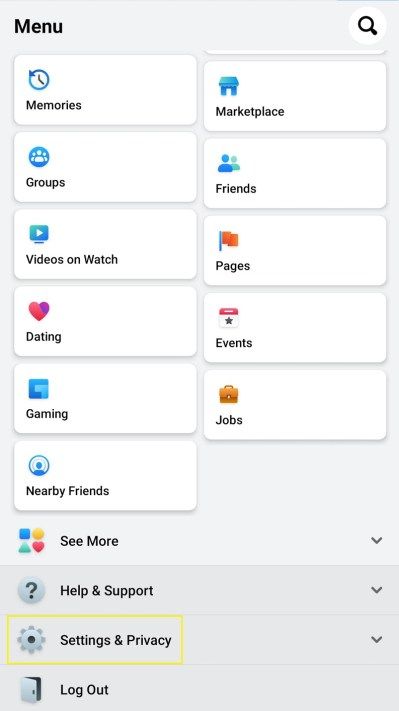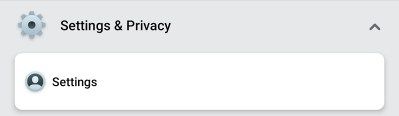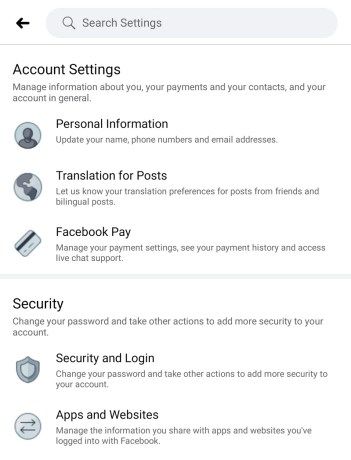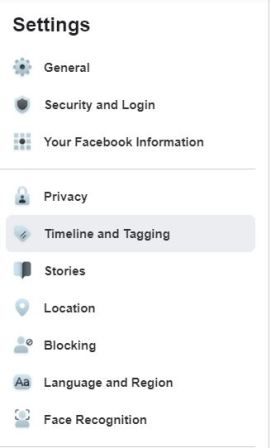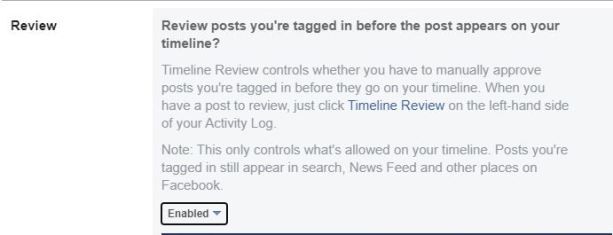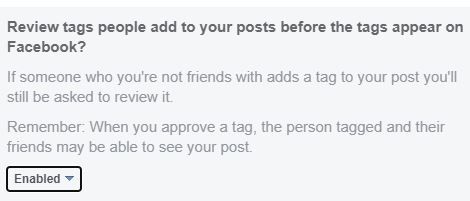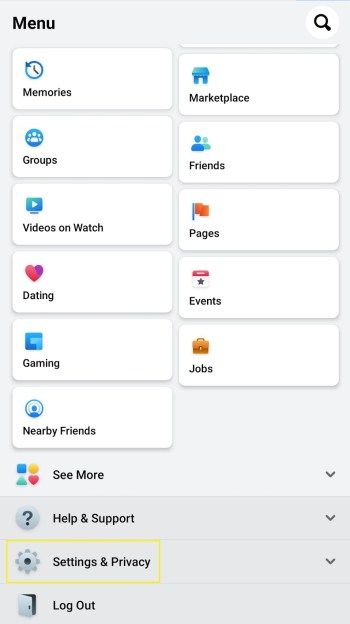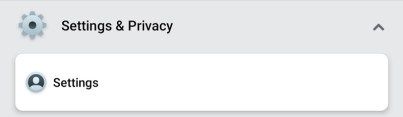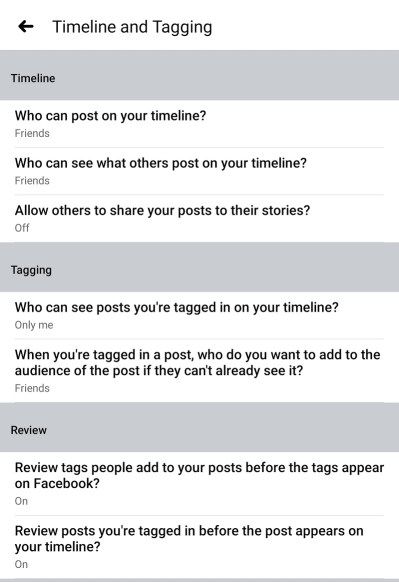Δεν μπορείτε ποτέ να είστε πολύ προσεκτικοί όταν δημοσιεύετε πράγματα στο Facebook. Οι εκδηλώσεις και οι εικόνες που προορίζονται για κοινή χρήση με φίλους ή συγγενείς μπορούν να διατίθενται εύκολα στο κοινό. Υπάρχουν ρυθμίσεις που αποσκοπούν στο να αποτρέψουν αυτό, αλλά ο έλεγχος κάθε ανάρτησης για να διαπιστωθεί αν έχει οριστεί ως 'Ιδιωτικός' είναι μια πρόκληση.

Ευτυχώς, το Facebook έχει την επιλογή να σας επιτρέψει να δείτε ποιες από τις μεταφορτώσεις σας είναι ορατές από όλους. Σε αυτό το άρθρο, θα σας δείξουμε πώς μπορείτε να προβάλετε το προφίλ σας στο Facebook όπως θα έκανε κάποιος άλλος, δίνοντάς σας τον έλεγχο του περιεχομένου που δημοσιοποιείτε.
Προβολή του προφίλ σας ως δημόσια στον υπολογιστή ή σε Mac
Όταν βρίσκεστε σε υπολογιστή ή Mac, η προβολή του προφίλ σας ως χρήστη και όχι στη Λίστα φίλων σας είναι μια απλή διαδικασία. Για να το κάνετε αυτό, ακολουθήστε αυτές τις οδηγίες:
Ανοίξτε τη σελίδα σας στο Facebook. Κάντε κλικ στο προφίλ σας.
Μπορείτε επίσης να πατήσετε το όνομά σας στο επάνω μενού, να κάνετε κλικ στο όνομά σας στο αριστερό μενού ή να κάνετε κλικ στο εικονίδιο προφίλ σας στο πλαίσιο δημιουργίας κειμένου ανάρτησης για πρόσβαση στη σελίδα του προφίλ σας.
πώς να κάνω κάποιον σε διαφωνία χωρίς να είσαι φίλος

Κάντε κλικ στο μενού με τρεις κουκκίδες και, στη συνέχεια, κάντε κλικ στην επιλογή 'Προφίλ και ρυθμίσεις ετικετών'.
Πρόκειται για μια συντόμευση απευθείας στον σύνδεσμο όπου μπορείτε να δείτε το προφίλ σας καθώς θα το βλέπει ένας δημόσιος χρήστης (μη φίλος).

Επιλέξτε Προβολή ως.
Κάντε κύλιση προς τα κάτω στη σελίδα αναζητώντας τον μπλε υπερσύνδεσμο 'Προβολή ως'. Στη συνέχεια, κάντε κλικ σε αυτό.

Το Facebook θα πρέπει τώρα να σας δείξει το προφίλ σας στο Facebook, όπως φαίνεται σε κάποιον που δεν είναι φίλος σας. Θα πρέπει να υπάρχει ένα μήνυμα στην κορυφή που να λέει: Αυτό μοιάζει με το προφίλ σας: Δημόσιο.
Για έξοδο, κάντε κλικ στο πίσω κουμπί του προγράμματος περιήγησής σας ή απλά κάντε κλικ στο x στο μήνυμα. Μπορείτε επίσης να μεταβείτε απευθείας στην αρχική σελίδα ή τη σελίδα προφίλ σας από εδώ.
Υπήρχε επίσης η επιλογή να γίνει αυτό ως συγκεκριμένο άτομο, αλλά ανακαλύφθηκε ένα κενό που επέτρεπε στους χάκερ να έχουν πρόσβαση σε σελίδες προφίλ και αυτό καταργήθηκε. Μέχρι στιγμής το Facebook δεν έχει ενεργοποιήσει εκ νέου αυτήν τη δυνατότητα για την έκδοση του επιτραπέζιου υπολογιστή, αλλά αυτό μπορεί να αλλάξει σε μια μελλοντική ενημέρωση.
Προβολή του προφίλ σας ως δημόσιο ή ως συγκεκριμένο άτομο σε κινητά
Το Facebook Mobile έχει επίσης την ίδια δυνατότητα, αν και η ενεργοποίησή του είναι λίγο διαφορετική. Να τι πρέπει να κάνετε:
Ανοίξτε την εφαρμογή Facebook.
Μεταβείτε στη σελίδα του προφίλ σας
Ανοίξτε το προφίλ σας είτε πατώντας στην εικόνα προφίλ σας δίπλα στο πλαίσιο κειμένου που λέει 'Τι σας ενδιαφέρει;' ή πατώντας στο εικονίδιο προφίλ στο επάνω μενού. Αυτό είναι το εικονίδιο στα αριστερά του κουδουνιού.

Πατήστε στις τρεις κουκκίδες στα δεξιά του + Προσθήκη στην ιστορία.

Πατήστε 'Προβολή ως'.
Στο μενού Ρυθμίσεις προφίλ που εμφανίζεται, πατήστε Προβολή ως. Αυτό θα εμφανίσει το προφίλ σας καθώς κάποιος που δεν βρίσκεται στη Λίστα φίλων σας θα το δει.

Πατήστε το κάτω βέλος για να αλλάξετε τις προβολές
Πατώντας το κουμπί βέλους θα έχετε την επιλογή είτε να εξέλθετε από τη ρύθμιση 'Προβολή ως' είτε να σας επιτρέψει να επεξεργαστείτε το προφίλ σας.

Παρόμοια με την έκδοση για επιτραπέζιους υπολογιστές, η επιλογή 'Προβολή ως συγκεκριμένο άτομο' καταργήθηκε επίσης για λόγους ασφαλείας. Οι μελλοντικές ενημερώσεις ενδέχεται να το αλλάξουν, αλλά από τώρα, η επιλογή είναι απενεργοποιημένη.
Γιατί θα θέλατε να δείτε το δικό σας προφίλ ως κάποιος άλλος;
Τα κοινωνικά μέσα έχουν αλλάξει πολύ τον τρόπο με τον οποίο επικοινωνούμε με άλλους. Δημιουργείται δημοσιεύοντας τις σκέψεις και τις καθημερινές μας συνήθειες δεύτερης φύσης. Ωστόσο, θεωρώντας δεδομένο αυτό που ανεβάζουμε μπορεί να οδηγήσει σε πολλούς κινδύνους ασφαλείας τόσο για εσάς όσο και για την οικογένειά σας και δεν πρέπει να αγνοήσετε.
Οι άνθρωποι υποτιμούν τον όγκο των δεδομένων που μπορούν να αντληθούν από μια απλή εικόνα. Μια πινακίδα, ένα ορόσημο ή ακόμη και τα γύρω σπίτια μπορούν να δώσουν την τοποθεσία σας σε οποιονδήποτε είναι αρκετά επίμονος για να το βρει. Για να μην αναφέρουμε όλα τα δεδομένα τοποθεσίας που μπορούν να κρυφτούν στο ίδιο το αρχείο εικόνας.
Αν δημοσιεύετε εικόνες μόνο για να δείξετε σε φίλους, αυτό είναι καλό και καλό. Αλλά είναι αρκετά εύκολο λάθος να ξεχάσετε να αλλάξετε τις ρυθμίσεις απορρήτου μόλις δημοσιοποιηθεί. Η προβολή του προφίλ σας ως κάποιος άλλος σάς επιτρέπει να βλέπετε ποιες αναρτήσεις έχετε κάνει διαθέσιμες σε όλους τους άλλους.
Κάνοντας αυτό, μπορείτε γρήγορα να αποφασίσετε αν αυτές οι δημοσιεύσεις είναι ΟΚ για να αφεθούν στο δημόσιο προφίλ σας ή στη συνέχεια να γίνουν ιδιωτικές. Η επιλογή 'Προβολή ως' είναι ένα εργαλείο που σας επιτρέπει να βλέπετε όλες τις δημόσιες αναρτήσεις σας ταυτόχρονα και εξαλείφει το μέσο ελέγχου των ρυθμίσεων κάθε μεμονωμένης ανάρτησης.
Άλλες επιλογές ρυθμίσεων απορρήτου που πρέπει να θυμάστε
Εκτός από τη δυνατότητα Προβολή ως, υπάρχουν και άλλες ρυθμίσεις στο Facebook που μπορούν να σας βοηθήσουν να παρακολουθείτε τι εμφανίζεται στη σελίδα σας και ποιος μπορεί να το δει.
1. Η λίστα φίλων
Παραδόξως, ένας καλός αριθμός χρηστών του Facebook δεν συνειδητοποιεί ότι η ίδια η Λίστα φίλων μπορεί να χρησιμοποιηθεί για να φιλτράρει ποια άτομα μπορούν να δουν τις αναρτήσεις σας.
Μπορείτε να ομαδοποιήσετε φίλους σε κατηγορίες και μετά να επιλέξετε ποιες από αυτές τις ομάδες μπορούν να δουν μια συγκεκριμένη μεταφόρτωση που έχετε μοιραστεί. Για να το κάνετε αυτό, ακολουθήστε τα εξής βήματα:
Σε υπολογιστή :
- Ανοίξτε τη σελίδα προφίλ σας.
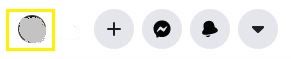
- Κάντε κλικ στο «Φίλοι» ακριβώς κάτω από το banner σας.
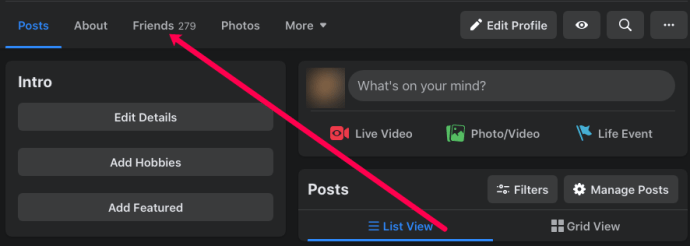
- Στη λίστα των φίλων που εμφανίζονται, κάντε κλικ στις τρεις τελείες δίπλα στο όνομα των χρηστών.
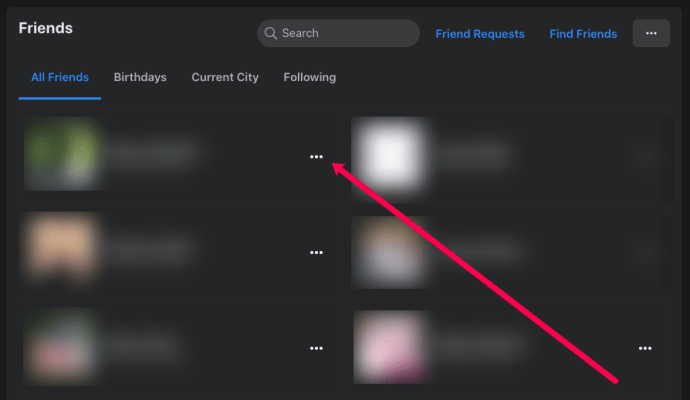
- Επιλέξτε Κλείσιμο φίλου, γνωριμίες ή Προσθήκη φίλου σε άλλη λίστα.
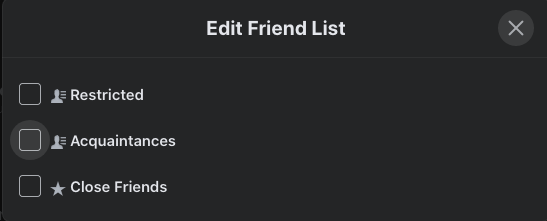
- Εάν επιλέξετε να προσθέσετε σε μια άλλη λίστα, μπορείτε να τις ταξινομήσετε ως Περιορισμένες ή να δημιουργήσετε μια νέα λίστα για να τις ομαδοποιήσετε.
- Κάνοντας κλικ στην επιλογή σας αποθηκεύει αυτόματα την επιλογή σας.
- Την επόμενη φορά που θα μοιραστείτε κάτι στο Facebook προτού πατήσετε το κουμπί Δημοσίευση, μπορείτε να κάνετε κλικ στο αναπτυσσόμενο βέλος στα δεξιά της επιλογής Ροή ειδήσεων. Αυτό σας επιτρέπει να επιλέξετε ποιες ομάδες θα μπορούν να δουν την ανάρτησή σας.
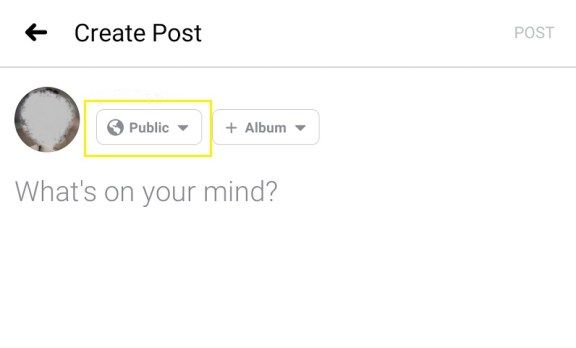
Στο κινητό:
- Στην αρχική σελίδα, πατήστε στο εικονίδιο Φίλοι στο επάνω μενού.
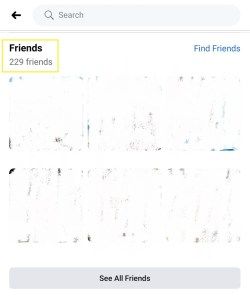
- Πατήστε σε όλους τους φίλους.
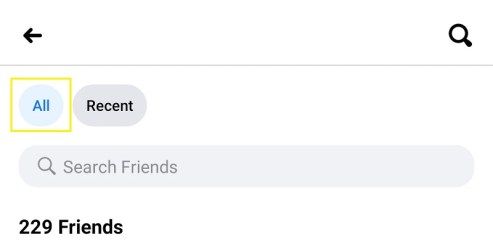
- Επιλέξτε ποιον φίλο θέλετε να προσθέσετε σε μια ομάδα και, στη συνέχεια, πατήστε το όνομά τους για να ανοίξετε το προφίλ τους. Πατήστε στο εικονίδιο φίλου που βρίσκεται μεταξύ του «Μηνύματος» και των τριών κουκκίδων. Αυτό θα ανοίξει ένα μικρό μενού.
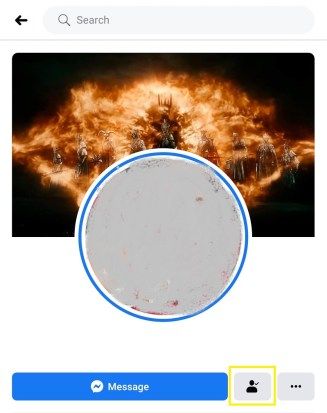
- Πατήστε στη λίστα Επεξεργασία φίλου. Επιλέξτε σε ποια λίστα θα τα προσθέσετε και μετά πατήστε.
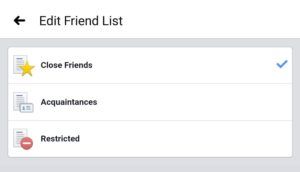
- Επαναλάβετε τη διαδικασία για όλους τους φίλους που θέλετε να προσθέσετε σε μια συγκεκριμένη λίστα.
- Πριν αγγίξετε μια ανάρτηση όταν μοιράζεστε πράγματα στο Facebook Mobile, πατήστε στο εικονίδιο Δημόσιο ακριβώς κάτω από το όνομά σας. Επιλέξτε ποια ομάδα θέλετε να δείτε τις αναρτήσεις σας.
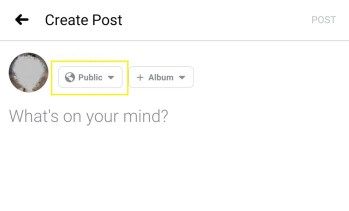
2. Το αρχείο καταγραφής δραστηριοτήτων
Το Αρχείο καταγραφής δραστηριοτήτων, όπως υποδηλώνει το όνομα, διατηρεί αρχείο όλων των ενεργειών που πραγματοποιούνται κατά την περιήγηση στο Facebook. Από αναρτήσεις και αναζητήσεις έως επισημάνσεις 'μου αρέσει' και ετικέτες, όλα όσα κάνετε καταγράφονται εδώ.
Μπορείτε πραγματικά να χρησιμοποιήσετε αυτήν τη δυνατότητα για να επιστρέψετε στον χρόνο που δημιουργήσατε το προφίλ σας στο Facebook. Με αυτό το εργαλείο, μπορείτε να ελέγξετε γρήγορα ποιες αναρτήσεις επισημαίνονται ως δημόσιες, καθώς θα επισημαίνονται ως τέτοιες στις λεπτομέρειες. Για να ανοίξετε το Αρχείο καταγραφής δραστηριοτήτων, κάντε τα εξής:
Σε υπολογιστή :
- Μεταβείτε στη σελίδα του προφίλ σας.
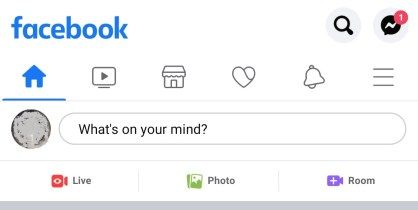
- Στο banner ή στη φωτογραφία εξωφύλλου, κάντε κλικ στο Αρχείο καταγραφής δραστηριότητας.
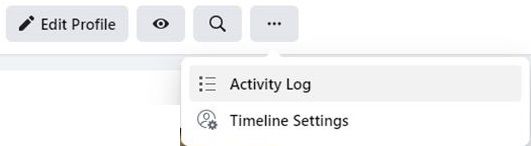
- Θα πρέπει να εμφανίζεται μια λίστα με όλες τις δραστηριότητές σας. Από εδώ, μπορείτε να κάνετε κλικ στο κουμπί Επεξεργασία στο δεξί μέρος μιας συγκεκριμένης δραστηριότητας για να τη διαγράψετε, να επιτρέψετε ή να αποκρύψετε μια ανάρτηση από το χρονολόγιό σας ή να επισημάνετε αναρτήσεις ως ανεπιθύμητα.
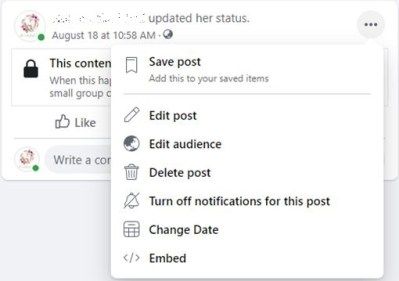
Στο κινητό:
- Μεταβείτε στο προφίλ σας.
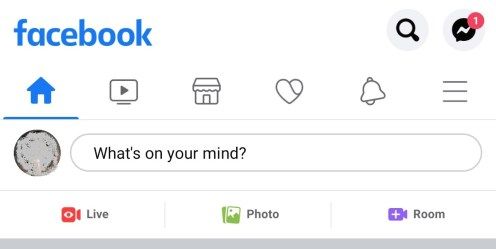
- Πατήστε στις τρεις κουκκίδες στη δεξιά πλευρά του Add to Story.
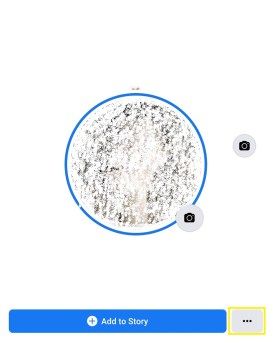
- Πατήστε Activity Log στο μενού που εμφανίζεται.
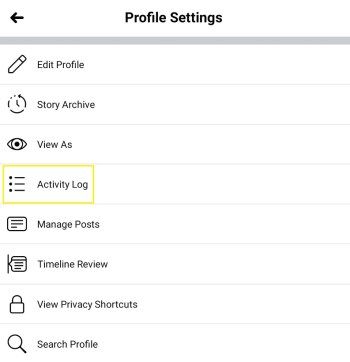
- Μπορείτε να δείτε τις επιλογές για κάθε δραστηριότητα πατώντας στις τρεις κουκκίδες για κάθε καταχώριση.
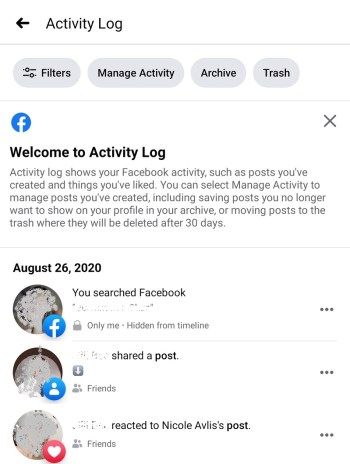
3. Οι γενικές ρυθμίσεις σας
Το Facebook παρέχει πολλές επιλογές για να προσαρμόσετε τις ρυθμίσεις ασφαλείας σας, όπως τοποθεσία, κωδικούς πρόσβασης και γενικές πληροφορίες προφίλ. Μπορείτε να έχετε πρόσβαση μέσω του μενού General Setting.
Ένα συγκεκριμένο κομμάτι πληροφοριών που μπορεί να θέλετε να απενεργοποιήσετε είναι οι Ρυθμίσεις τοποθεσίας, καθώς θα εμφανίζει τον τόπο από τον οποίο δημιουργείτε τις αναρτήσεις σας. Για να ανοίξετε το μενού General Setting, ακολουθήστε τα εξής βήματα:
Σε υπολογιστή :
- Κάντε κλικ στο αναπτυσσόμενο βέλος στην επάνω δεξιά γωνία του μενού εκτός από το εικονίδιο βοήθειας.
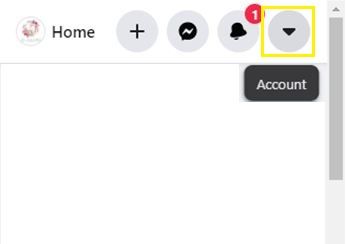
- Στο μενού, επιλέξτε και κάντε κλικ στο Ρυθμίσεις και Απόρρητο.
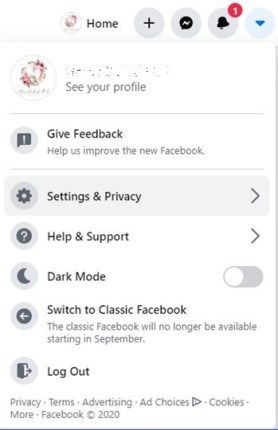
- Μπορείτε να επιλέξετε ποιες πληροφορίες θα αλλάξετε στο αριστερό μενού. Απλώς κάντε κλικ σε μια συγκεκριμένη επιλογή και μετά αλλάξτε τα δεδομένα.
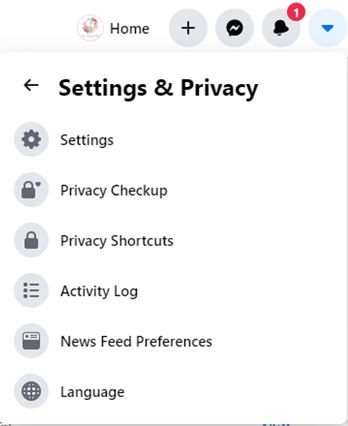
Στο κινητό:
- Στο αρχικό μενού, πατήστε στο δεξιότερο εικονίδιο, είναι αυτό δίπλα στο κουδούνι.
- Στο μενού που εμφανίζεται, κάντε κύλιση προς τα κάτω και, στη συνέχεια, πατήστε Ρυθμίσεις & Απόρρητο.
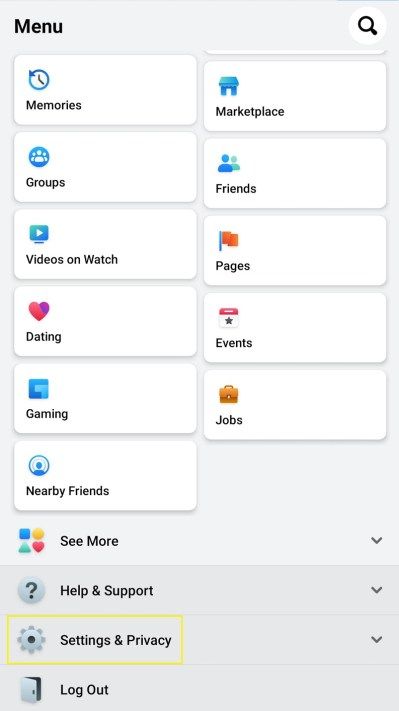
- Πατήστε Ρυθμίσεις.
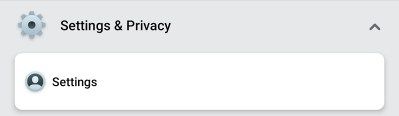
- Επιλέξτε τις πληροφορίες που θέλετε να επεξεργαστείτε και, στη συνέχεια, προσαρμόστε τις ρυθμίσεις σας όπως θέλετε.
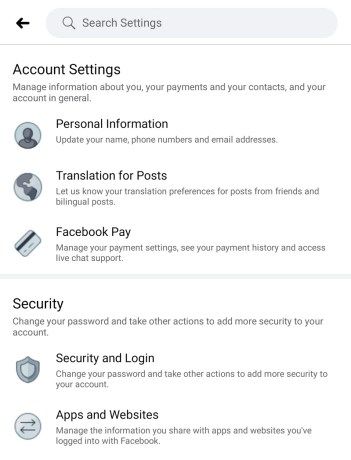
4. Το μενού Χρονοδιάγραμμα και ετικέτες
Ορίστε κάτω από τις Γενικές ρυθμίσεις που εμφανίζονται παραπάνω, είναι μια συγκεκριμένη επιλογή στην οποία πρέπει πραγματικά να προσέξετε. Όσο μπορείτε να ορίσετε το απόρρητο όλων των δημοσιεύσεων που κάνετε, άλλα άτομα που δημοσιεύουν πράγματα στο χρονολόγιό σας μπορούν να καταστήσουν όλες τις προφυλάξεις σας άκαρπες. Για να αποτρέψετε τα άτομα να μοιράζονται πράγματα στο χρονολόγιό σας χωρίς την έγκρισή σας πρώτα, ενεργοποιήστε τις επιλογές ελέγχου μέσω:
Σε υπολογιστή :
- Ανοίξτε τις Γενικές ρυθμίσεις όπως παραπάνω.

- Κάντε κλικ στο Χρονολόγιο και ετικέτες.
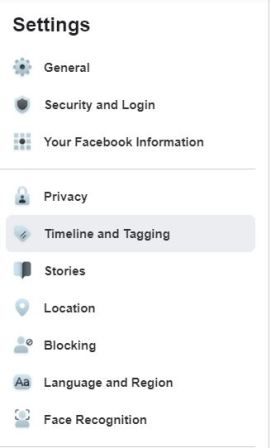
- Στο μενού 'Έλεγχος', βεβαιωθείτε ότι η επιλογή 'Ανασκόπηση αναρτήσεων στις οποίες έχετε επισημανθεί πριν εμφανιστούν οι αναρτήσεις στο χρονολόγιό σας;' είναι ενεργοποιημένη. Εάν όχι, κάντε κλικ στο Επεξεργασία και, στη συνέχεια, ενεργοποιήστε το.
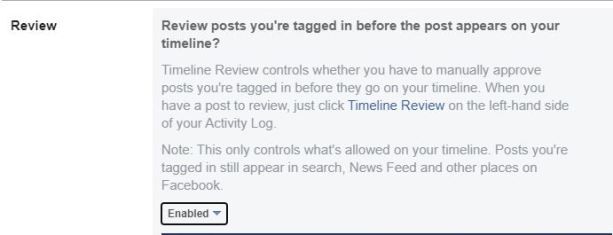
- Κάνετε το ίδιο για να ελέγξετε τις ετικέτες που προσθέτουν οι χρήστες στις αναρτήσεις σας πριν εμφανιστούν οι ετικέτες στο Facebook; για να αποτρέψετε τους φίλους σας από την προσθήκη ετικετών σε άτομα στα οποία δεν θέλετε να εμφανίζονται οι αναρτήσεις.
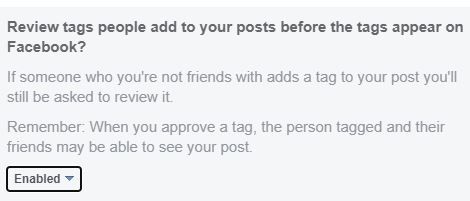
2. Σε κινητό
- Ανοίξτε το μενού Ρυθμίσεις & απόρρητο, όπως περιγράφεται παραπάνω.
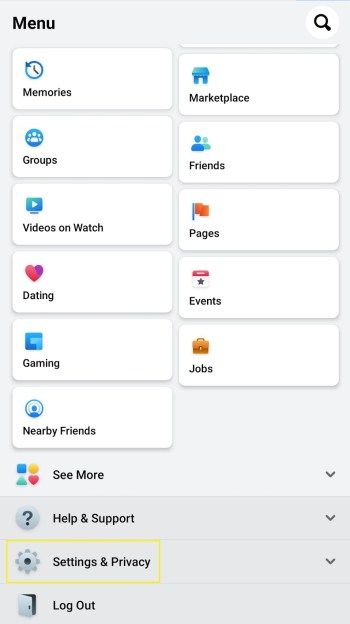
- Κάντε κύλιση προς τα κάτω στις Ρυθμίσεις.
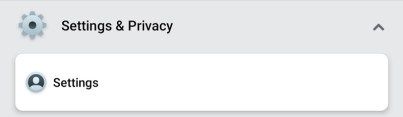
- Πατήστε Χρονολόγιο και ετικέτες.
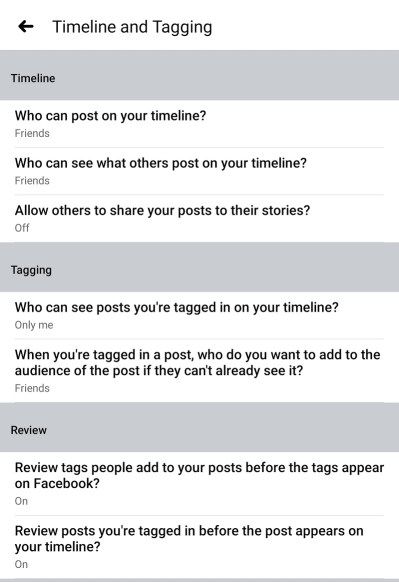
- Αλλάξτε τις ρυθμίσεις όπως κρίνετε κατάλληλο.
Παρακολούθηση των μεταφορτώσεών σας
Σε αυτούς τους σύγχρονους καιρούς, τα κοινωνικά μέσα έχουν γίνει κάτι τόσο απλό που γενικά θεωρείται δεδομένο. Οι άνθρωποι δημοσιεύουν σχεδόν οτιδήποτε και τα πάντα, από μεγάλες γιορτές έως όσα είχαν για μεσημεριανό γεύμα. Είναι σημαντικό να παρακολουθείτε αυτό που ανεβάζετε, καθώς δεν θέλετε να μοιράζεστε πράγματα με άτομα που δεν είχαν σκοπό να τα δουν.
Έχετε επιπλέον σκέψεις σχετικά με τον τρόπο προβολής του προφίλ σας, όπως θα το βλέπει κάποιος άλλος; Μοιραστείτε τις ιδέες σας στην παρακάτω ενότητα σχολίων.