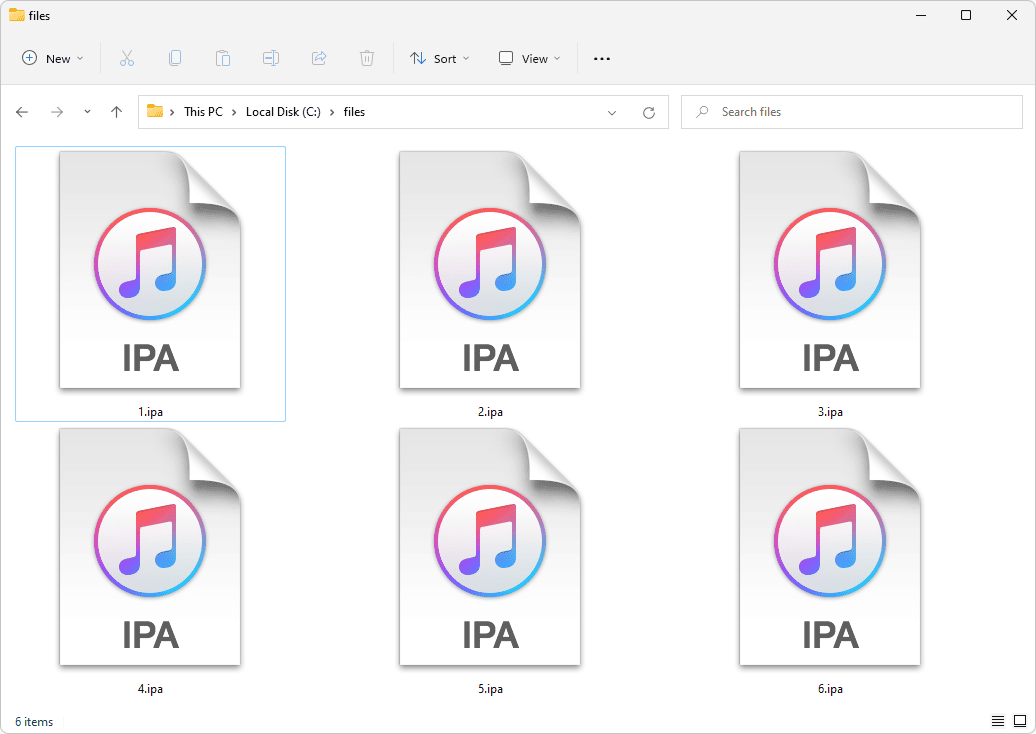Θέλετε να βρείτε μια ιστοσελίδα ή έναν ιστότοπο που επισκεφτήκατε πριν από λίγο, αλλά δεν θυμάστε πού βρισκόταν; Ίσως το βρήκατε στο τηλέφωνό σας τότε, αλλά δυσκολεύεστε να το βρείτε ξανά στον υπολογιστή σας. Ευτυχώς, η Google παρακολουθεί όλους τους ιστότοπους και τους συνδέσμους που έχετε ανοίξει ποτέ.

Μπορείτε να χρησιμοποιήσετε τη λειτουργία ιστορικού για να βρείτε οποιαδήποτε ιστοσελίδα που έχετε εξερευνήσει και να την επισκεφτείτε ξανά σαν να μην την χάσατε ποτέ στον κυβερνοχώρο ή στον εγκέφαλό σας. Δείτε πώς μπορείτε να χρησιμοποιήσετε τη λειτουργία ιστορικού αναζήτησης του Google.
πώς να χρησιμοποιήσετε το χάρτη στο snapchat
Σημείωση: Μπορείτε να αποκτήσετε πρόσβαση στο ιστορικό του λογαριασμού σας Google ανά πάσα στιγμή και από οποιαδήποτε συσκευή, αρκεί το προφίλ σας Gmail να είναι συγχρονισμένο σε όλες τις συσκευές σας. Η Google διατηρεί ένα λεπτομερές ιστορικό αναζητήσεων στον ιστό και προϊόντων, εικόνες που προβλήθηκαν, βίντεο που παρακολουθήσατε, εφαρμογές που χρησιμοποιήθηκαν και ανάρτηση ιστολογίου που έχετε διαβάσει.

Μπορείτε να αποκτήσετε πρόσβαση στο ιστορικό του λογαριασμού σας Google από οποιαδήποτε συσκευή με πρόγραμμα περιήγησης, όπως υπολογιστή με Windows, Mac, κινητό τηλέφωνο ή tablet. Η διαδικασία είναι πολύ απλή καθώς χρειάζεστε μόνο το όνομα χρήστη και τον κωδικό πρόσβασής σας. Εδώ πρέπει να κάνετε:
- Ανοίξτε το πρόγραμμα περιήγησής σας και φορτώστε την αρχική σελίδα Google. Κάντε κλικ στο κουμπί Είσοδος που βρίσκεται στην επάνω δεξιά γωνία (εάν δεν είστε συνδεδεμένοι αυτήν τη στιγμή) και εισαγάγετε τα διαπιστευτήριά σας.

- Κάντε κλικ στο εικονίδιο του προφίλ σας στην επάνω δεξιά γωνία και επιλέξτε το Διαχειριστείτε τον Λογαριασμό σας Google.

- Επίλεξε το Δεδομένα και εξατομίκευση αυτί.

- Κάντε κύλιση προς τα κάτω στην ενότητα Δραστηριότητα και Χρονολόγιο και, στη συνέχεια, κάντε κλικ στο Η δραστηριότητά μου.

- Κάντε κύλιση προς τα κάτω στη σελίδα για να χρησιμοποιήσετε το γενική γραμμή αναζήτησης ή το Φιλτράρετε κατά ημερομηνία και προϊόν επιλογή (Android, Χάρτες, YouTube κ.λπ.) ή απλώς κάντε κύλιση προς τα κάτω στη λίστα και περιηγηθείτε κατά ημερομηνία και ώρα.

Όταν χρησιμοποιείτε τις διάφορες επιλογές προβολής παραπάνω, λαμβάνετε μια λίστα που περιλαμβάνει ιστότοπους, εφαρμογές ή / και ενημερώσεις για όλες τις συσκευές που συνδέονται με τον Λογαριασμό σας Google. Η γραμμή αναζήτησης σάς επιτρέπει να βρείτε συγκεκριμένες δραστηριότητες, εφαρμογές ή ιστότοπους. Οι φιλτραρισμένες επιλογές περιλαμβάνουν ταξινόμηση κατά ημερομηνία, εύρος ημερομηνιών και εφαρμογές.
Η σελίδα δραστηριότητας που χρησιμοποιείται παραπάνω θυμάται όλα όσα κάνατε μέσω του Λογαριασμού σας Google από την τελευταία φορά που διαγράψατε το ιστορικό, αν υπήρχε ποτέ.
Μη αυτόματη διαγραφή του ιστορικού του λογαριασμού σας Google
Μπορείτε να διαγράψετε ολόκληρο το ιστορικό σας ή μόνο συγκεκριμένες δραστηριότητες. Μπορείτε να καταργήσετε ένα στοιχείο κάθε φορά κάνοντας κλικ στις τρεις κουκκίδες δίπλα σε κάθε δραστηριότητα. Μπορείτε επίσης να τα διαγράψετε μαζικά, καθορίζοντας πόσο μακριά θέλετε να διαγράψετε τις δραστηριότητες.
Εδώ πρέπει να κάνετε:
- Ανοίξτε το πρόγραμμα περιήγησής σας και γράψτε τη δραστηριότητά μου στη γραμμή αναζήτησης για πρόσβαση στη σελίδα δραστηριότητας.
- Το Google My Activity θα εμφανιστεί ως το κορυφαίο αποτέλεσμα. Εάν όχι, βρείτε το και κάντε κλικ σε αυτό.
- Μόλις φτάσετε εκεί, επιλέξτε Στοιχεία ελέγχου δραστηριότητας στην αριστερή πλευρά.

- Θα δείτε ότι οι δραστηριότητες του λογαριασμού Google χωρίζονται σε πολλές ομάδες. Μπορείτε να διαγράψετε κάθε δυνατότητα ξεχωριστά. Αυτές περιλαμβάνουν αναζητήσεις ιστού και ιστορικό, τοποθεσίες, πληροφορίες συσκευής, δραστηριότητα φωνής και ήχου και ιστορικό YouTube. Εάν κάνετε κλικ στο μικρό διακόπτη δίπλα σε μια επιλογή, η Google δεν θα θυμάται τις μελλοντικές σας ενέργειες.
Μπορείτε επίσης να διαγράψετε στοιχεία ανά ώρα. Στην αριστερή πλευρά του παραθύρου Δραστηριότητα ιστού και εφαρμογών, θα δείτε πολλές επιλογές. Κάντε κλικ στην επιλογή Διαγραφή δραστηριότητας έως για να επιλέξετε πόσο μακριά θέλετε να διαγράψετε τη δραστηριότητά σας.
πώς να πληκτρολογήσετε φωνή στα έγγραφα Google

Μπορεί να είναι μια συγκεκριμένη ημερομηνία ή μπορείτε να ορίσετε μία από τις προκαθορισμένες επιλογές και να διαγράψετε τα πάντα μια εβδομάδα, ένα μήνα ή μέχρι τη δημιουργία του λογαριασμού σας. Μπορείτε επίσης να επιλέξετε τον τύπο δεδομένων που θέλετε να διαγράψετε.
Αυτόματη διαγραφή
Ωστόσο, μπορείτε επίσης να επιλέξετε να διαγράψετε το ιστορικό σας αυτόματα. Στην κορυφή της ίδιας σελίδας, θα δείτε μια επιλογή με την ένδειξη Επιλογή αυτόματης διαγραφής. Αυτό σας επιτρέπει να ενεργοποιήσετε τη λειτουργία αυτόματης διαγραφής, οπότε δεν χρειάζεται να διαγράψετε τα πράγματα μόνοι σας.

Ελέγξτε τις ενέργειές σας ανά πάσα στιγμή
Η λειτουργία ιστορικού Λογαριασμού Google μπορεί να είναι βολική αν δεν θυμάστε το όνομα κάποιου ιστότοπου που θέλετε να επισκεφθείτε ξανά ή αν θέλετε να ελέγξετε ξανά εάν έχετε ενημερώσει τις συσκευές σας. Η Google αποθηκεύει τα πάντα για εσάς και μπορείτε να επιστρέψετε γρήγορα σε οποιονδήποτε σύνδεσμο ανά πάσα στιγμή. Μπορείτε επίσης να διαγράψετε το ιστορικό δραστηριότητάς σας για να διαγράψετε τις τοποθεσίες σας, τις ενημερώσεις συσκευών και άλλα στοιχεία.
Προτιμάτε να διατηρείτε ένα ιστορικό των ενεργειών του Λογαριασμού σας Google; Ποιες επιλογές παρακολούθησης χρησιμοποιείτε; Πείτε μας τη γνώμη σας σχετικά με αυτήν τη λειτουργία στην παρακάτω ενότητα σχολίων.








![Τι σημαίνει η κλήση RTT στο Android [Όλα διευκρινίστηκαν]](https://www.macspots.com/img/blogs/34/what-does-rtt-call-meaning-android.jpg)
![[BEST FIX] - Σφάλμα 'Η εφαρμογή δεν μπόρεσε να ξεκινήσει σωστά (0xc000007b)' στα Windows 10](https://www.macspots.com/img/other/86/application-was-unable-start-correctly-error-windows-10.jpg)