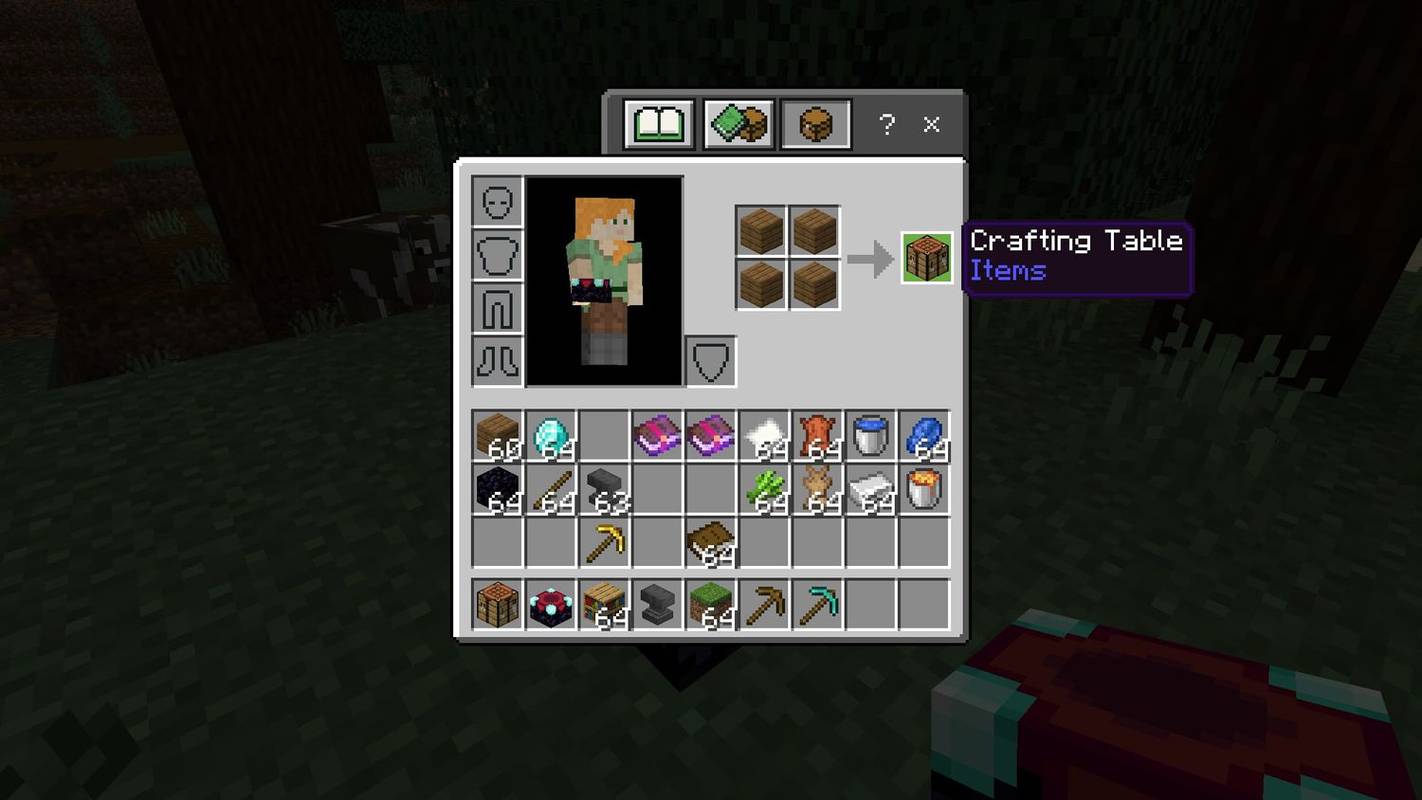Εδώ είναι η πλήρης λίστα των δυνατοτήτων Winaero Tweaker που θα βρείτε στην εφαρμογή. Σας παρακαλούμε διαβάστε τις συχνές ερωτήσεις πριν χρησιμοποιήσετε το Winaero Tweaker.
Διαφήμιση
Το Winaero Tweaker διαθέτει τα ακόλουθα χαρακτηριστικά.
Σελιδοδείκτες

Βρίσκεται στο: Home
Εδώ είναι ένα μέρος για τροποποιήσεις που μπορούν να προστεθούν χρησιμοποιώντας το κουμπί 'Σελιδοδείκτης αυτού του τσίμπημα' στη γραμμή εργαλείων. Κρατήστε εδώ τροποποιήσεις που θα χρησιμοποιείτε συχνά.
Πληροφορίες

Βρίσκεται στο: Home
Δείτε πληροφορίες σχετικά με το υλικό και το λειτουργικό σύστημα του υπολογιστή σας.
Aero χρώματα

Βρίσκεται σε: Εμφάνιση
Γνωρίζατε ότι ο κινητήρας Aero στα Windows 7 λειτουργεί ταυτόχρονα με δύο χρώματα; Δοκιμάστε το σε δράση χρησιμοποιώντας τις παραπάνω επιλογές!
Aero χρώματα

Βρίσκεται σε: Εμφάνιση
Αλλάξτε το χρώμα του πλαισίου παραθύρου και ορίστε το ίδιο χρώμα στην οθόνη Έναρξη. Checkout 'Ενεργοποίηση χρωματισμού παραθύρου' και 'Λειτουργία υψηλής αντίθεσης' κρυφές ρυθμίσεις Aero.
Aero χρώματα

Βρίσκεται σε: Εμφάνιση
Αλλάξτε το πλαίσιο του παραθύρου και το χρώμα της γραμμής εργασιών και ορίστε το ίδιο χρώμα στην οθόνη Έναρξη.
Aero Lite

Βρίσκεται σε: Εμφάνιση
Ενεργοποιήστε το κρυφό θέμα Aero Lite στα Windows 10, Windows 8.1 και Windows 8.
Μπορείτε να βρείτε περισσότερες λεπτομέρειες σχετικά με αυτό το τσίμπημα ΕΔΩ .
Εμφάνιση Alt + Tab

Βρίσκεται σε: Εμφάνιση
Υπάρχουν μερικές κρυφές μυστικές επιλογές για να προσαρμόσετε την εμφάνιση και τη συμπεριφορά του διαλόγου Alt + Tab.
Διαφάνεια Alt + Tab - σας επιτρέπει να προσαρμόσετε τη διαφάνεια του διαλόγου Alt + Tab. 0 - σημαίνει ένα πλήρως διαφανές φόντο διαλόγου Alt + Tab. 100 - σημαίνει ένα εντελώς αδιαφανές φόντο διαλόγου Alt + Tab.
Dim Desktop - η δυνατότητα σκοτεινής ταπετσαρίας και παραθύρων παρασκηνίου όταν ανοίγετε το παράθυρο διαλόγου Alt + Tab. 0 - σημαίνει μια μη αμυδρό επιφάνεια εργασίας όταν πατάτε Alt + Tab. 100 - σημαίνει μια πλήρως αχνή επιφάνεια εργασίας όταν ανοίγει το παράθυρο διαλόγου Alt + Tab.
Απόκρυψη ανοιγμένων παραθύρων - όταν είναι ενεργοποιημένη, αυτή η λειτουργία κάνει το Alt + Tab να εμφανίζεται σε μια κενή επιφάνεια εργασίας με εικονίδια και όχι ένα παράθυρο παρασκηνίου ανοιχτό για να σας αποσπά την προσοχή.
Αλλάξτε αυτές τις επιλογές και πατήστε Alt + Tab για να τις δείτε αμέσως.
Μπορείτε να βρείτε περισσότερες λεπτομέρειες σχετικά με αυτό το τσίμπημα ΕΔΩ .
Εμφάνιση Alt + Tab

Βρίσκεται σε: Εμφάνιση
Υπάρχουν μερικές κρυφές μυστικές επιλογές για να προσαρμόσετε την εμφάνιση και τη συμπεριφορά του διαλόγου Alt + Tab. Μπορείτε να αλλάξετε:
- το μέγεθος των μικρογραφιών
-οριζόντια απόσταση μεταξύ των μικρογραφιών
- κάθετη απόσταση μεταξύ των μικρογραφιών
- πάνω, αριστερά, δεξιά και κάτω περιθώρια γύρω από τη μικρογραφία.
Αλλάξτε αυτές τις επιλογές, αποθηκεύστε την εργασία σας και επανεκκινήστε τον Explorer όταν σας ζητηθεί.
Μπορείτε να βρείτε περισσότερες λεπτομέρειες σχετικά με αυτό το τσίμπημα ΕΔΩ .
Έγχρωμες γραμμές τίτλου

Βρίσκεται σε: Εμφάνιση
Ενεργοποίηση ή απενεργοποίηση χρωμάτων για γραμμές τίτλου παραθύρου στα Windows 10.
Μπορείτε να βρείτε περισσότερες λεπτομέρειες σχετικά με αυτό το τσίμπημα ΕΔΩ .
Προσαρμοσμένες πινελιές

Βρίσκεται σε: Εμφάνιση
Εδώ μπορείτε να ορίσετε έως και 8 προσαρμοσμένα χρώματα στα Windows 10 τα οποία θα εμφανίζονται στο κάτω μέρος των Ρυθμίσεων -> Εξατομίκευση -> Χρώμα.
Μπορείτε να βρείτε περισσότερες λεπτομέρειες σχετικά με αυτό το τσίμπημα ΕΔΩ .
Σχέδιο σκούρου χρώματος

Βρίσκεται σε: Εμφάνιση
Εδώ μπορείτε να ενεργοποιήσετε το σχήμα σκούρου χρώματος για τις ρυθμίσεις και τις εφαρμογές συστήματος των Windows 10. Αποεπιλέξτε τα πλαίσια ελέγχου για να ενεργοποιήσετε τον συνδυασμό σκούρου χρώματος.
Μπορείτε να βρείτε περισσότερες λεπτομέρειες σχετικά με αυτό το τσίμπημα ΕΔΩ .
Ανενεργό χρώμα γραμμών ράβδων

Βρίσκεται σε: Εμφάνιση
Αλλάξτε το χρώμα των ανενεργών γραμμών τίτλου στα Windows 10. Η επιλογή 'Εμφάνιση χρώματος στην Έναρξη, στη γραμμή εργασιών, στο κέντρο δράσης και στη γραμμή τίτλου' θα πρέπει να είναι ενεργοποιημένη, διαφορετικά δεν θα παρατηρήσετε καμία αλλαγή.
Σημείωση: εάν έχετε ενεργοποιήσει την επιλογή 'Αυτόματη επιλογή χρώματος έμφασης από το φόντο μου', το ανενεργό χρώμα τίτλου δεν θα το ακολουθήσει. Είναι καλύτερα να το απενεργοποιήσετε επίσης.
Μπορείτε να βρείτε περισσότερες λεπτομέρειες σχετικά με αυτό το τσίμπημα ΕΔΩ .
Αργή κίνηση

Βρίσκεται σε: Εμφάνιση
Όταν είναι ενεργοποιημένη, μπορείτε να επιβραδύνετε τις κινούμενες εικόνες παραθύρου πατώντας και κρατώντας πατημένο το πλήκτρο Shift. Αυτό είναι το κινούμενο σχέδιο που βλέπετε όταν ελαχιστοποιείτε, μεγιστοποιείτε ή κλείνετε ένα παράθυρο.
Μπορείτε να βρείτε περισσότερες λεπτομέρειες σχετικά με αυτό το τσίμπημα ΕΔΩ .
Ήχος εκκίνησης

Βρίσκεται σε: Εμφάνιση
Εδώ μπορείτε να αντικαταστήσετε τον ήχο εκκίνησης με ένα προσαρμοσμένο * .WAV αρχείο. Κάντε κλικ στο «Αναπαραγωγή» για να ακούσετε τον τρέχοντα ήχο εκκίνησης.
Συγχρονισμός Μετρό / Χρώμα Aero

Βρίσκεται σε: Εμφάνιση
Εφαρμόστε το χρώμα της οθόνης έναρξης στα περιγράμματα παραθύρων και αντίστροφα.
Μπορείτε να βρείτε περισσότερες λεπτομέρειες σχετικά με αυτό το τσίμπημα ΕΔΩ .
Συμπεριφορά θέματος

Βρίσκεται σε: Εμφάνιση
Εδώ μπορείτε να αποτρέψετε τα θέματα των Windows από την αλλαγή δρομέων ποντικιού και εικονιδίων επιφάνειας εργασίας.
Μπορείτε να βρείτε περισσότερες λεπτομέρειες σχετικά με αυτό το τσίμπημα ΕΔΩ .
Εικονίδια

Βρίσκεται στο: Σύνθετες ρυθμίσεις εμφάνισης
Εδώ μπορείτε να προσαρμόσετε τη γραμματοσειρά και την εμφάνιση των εικονιδίων Desktop και Explorer.
Συμβουλή: Για την προσαρμογή των ρυθμίσεων κάθετης και οριζόντιας απόστασης απαιτείται αποσύνδεση και σύνδεση στο λογαριασμό χρήστη σας. Για να το αποφύγετε, μπορείτε να καταργήσετε την επιλογή «Προβολή-> Στοίχιση εικονιδίων στο πλέγμα» στο μενού περιβάλλοντος της επιφάνειας εργασίας και στη συνέχεια να το σημειώσετε ξανά.
Εάν χρησιμοποιείτε Windows 10, πρέπει να αποσυνδεθείτε και να συνδεθείτε ξανά.
Μπορείτε να βρείτε περισσότερες λεπτομέρειες σχετικά με αυτό το τσίμπημα ΕΔΩ .
Μενού

Βρίσκεται στο: Σύνθετες ρυθμίσεις εμφάνισης
Εδώ μπορείτε να αλλάξετε το ύψος και τη γραμματοσειρά των μενού. Μπορείτε να το μειώσετε ή να το μεγεθύνετε.
Μπορείτε να βρείτε περισσότερες λεπτομέρειες σχετικά με αυτό το τσίμπημα ΕΔΩ .
Γραμματοσειρά μηνύματος

Βρίσκεται στο: Σύνθετες ρυθμίσεις εμφάνισης
Εδώ μπορείτε να αλλάξετε τη γραμματοσειρά ορισμένων διαλόγων μηνυμάτων τύπου 'OK-Cancel'. Δυστυχώς, πολλές σύγχρονες εφαρμογές δεν υποστηρίζουν αυτές τις ρυθμίσεις, αλλά ορισμένες όπως το OpenVPN και ο Firefox εξακολουθούν να την υποστηρίζουν.
Επαναφορά προηγμένης εμφάνισης

Βρίσκεται στο: Σύνθετες ρυθμίσεις εμφάνισης
Κάντε κλικ στο κουμπί για να επαναφέρετε όλες τις επιλογές σύνθετης εμφάνισης ταυτόχρονα. Εάν η εμφάνιση των παραθύρων και των εικονιδίων είναι ακατάστατη, θα επαναφέρει όλες τις αλλαγές σε προεπιλογές.
Γραμμές κύλισης

Βρίσκεται στο: Σύνθετες ρυθμίσεις εμφάνισης
Εδώ μπορείτε να αλλάξετε το πλάτος και την εμφάνιση των γραμμών κύλισης. Μπορείτε να το μειώσετε ή να το μεγεθύνετε.
Μπορείτε να βρείτε περισσότερες λεπτομέρειες σχετικά με αυτό το τσίμπημα ΕΔΩ .
Γραμματοσειρά γραμμής κατάστασης

Βρίσκεται στο: Σύνθετες ρυθμίσεις εμφάνισης
Εδώ μπορείτε να αλλάξετε τη γραμματοσειρά των γραμμών κατάστασης, π.χ. τη γραμματοσειρά της γραμμής κατάστασης του σημειωματάριου. Θα εφαρμοστεί επίσης σε συμβουλές εργαλείων σε πολλές εφαρμογές. Σημειώστε ότι πολλές εφαρμογές απλώς δεν υποστηρίζουν αυτήν την επιλογή. Για παράδειγμα, ο Explorer θα αγνοήσει αυτές τις ρυθμίσεις γραμματοσειράς.
Γραμματοσειρά συστήματος

Βρίσκεται στο: Σύνθετες ρυθμίσεις εμφάνισης
Από προεπιλογή, τα Windows 10 χρησιμοποιούν τη γραμματοσειρά με το όνομα Segoe UI παντού στα στοιχεία της επιφάνειας εργασίας. Χρησιμοποιείται για μενού περιβάλλοντος, για εικονίδια Explorer και ούτω καθεξής. Εδώ μπορείτε να το αλλάξετε σε οποιαδήποτε εγκατεστημένη γραμματοσειρά.
Μπορείτε να βρείτε περισσότερες λεπτομέρειες σχετικά με αυτό το τσίμπημα ΕΔΩ .
Σύνορα παραθύρων

Βρίσκεται στο: Σύνθετες ρυθμίσεις εμφάνισης
Προσαρμόστε το μέγεθος του πλαισίου παραθύρου. Μπορείτε να το μειώσετε ή να το μεγεθύνετε. Στα Windows 10, εφαρμόστε το θέμα Aero Lite για να λειτουργήσετε τα σύνορα. Δεν λειτουργεί με το προεπιλεγμένο θέμα των Windows 10.
Μπορείτε να βρείτε περισσότερες λεπτομέρειες σχετικά με αυτό το τσίμπημα ΕΔΩ .
Γραμμές τίτλου παραθύρου

Βρίσκεται στο: Σύνθετες ρυθμίσεις εμφάνισης
Εδώ μπορείτε να αλλάξετε το ύψος της γραμμής τίτλου του παραθύρου και τη γραμματοσειρά της. Μπορείτε να το μειώσετε ή να το μεγεθύνετε.
Μπορείτε να βρείτε περισσότερες λεπτομέρειες σχετικά με αυτό το τσίμπημα ΕΔΩ .
Chkdsk Timeout στο Boot

Βρίσκεται στο: Συμπεριφορά
Εάν το διαμέρισμα του σκληρού δίσκου χαρακτηρίστηκε βρώμικο λόγω ακατάλληλου τερματισμού λειτουργίας ή λόγω καταστροφής ή κακών τομέων, το Chkdsk εκτελείται αυτόματα ενώ τα Windows ξεκινούσαν για να διορθώσουν τυχόν σφάλματα στη μονάδα δίσκου. Εδώ μπορείτε να ορίσετε το χρονικό όριο πριν ξεκινήσει το Chkdsk και το κείμενο «Πατήστε οποιοδήποτε πλήκτρο για ακύρωση ...» εξαφανίζεται. Έτσι θα λάβετε λίγο χρόνο για να ακυρώσετε τον έλεγχο δίσκου.
Μπορείτε να βρείτε περισσότερες λεπτομέρειες σχετικά με αυτό το τσίμπημα ΕΔΩ .
Απενεργοποιήστε το Aero Shake

Βρίσκεται στο: Συμπεριφορά
πώς να εκκαθαρίσετε την πρόσφατη προβολή στην εφαρμογή wish
Η λειτουργία Aero Shake ελαχιστοποιεί όλα τα άλλα παράθυρα φόντου όταν ανακινείτε το ενεργό παράθυρο. Εδώ μπορείτε να το απενεργοποιήσετε ή να το ενεργοποιήσετε.
Μπορείτε να βρείτε περισσότερες λεπτομέρειες σχετικά με αυτό το τσίμπημα ΕΔΩ .
Απενεργοποίηση Aero Snap

Βρίσκεται στο: Συμπεριφορά
Απενεργοποιήστε τη συμπεριφορά παραβίασης παραθύρου, δηλαδή την αλλαγή μεγέθους και την επανατοποθέτηση ενός παραθύρου που συμβαίνει όταν το σύρετε και αγγίζετε το δείκτη στα αριστερά, πάνω ή δεξιά άκρα της οθόνης.
Μπορείτε να βρείτε περισσότερες λεπτομέρειες σχετικά με αυτό το τσίμπημα ΕΔΩ .
Απενεργοποίηση αναζήτησης εφαρμογών στο Store

Βρίσκεται στο: Συμπεριφορά
Απενεργοποιήστε την επιλογή 'Αναζητήστε μια εφαρμογή στο Κατάστημα' όταν ανοίξει ένας άγνωστος τύπος αρχείου. Όταν είναι απενεργοποιημένα, τα Windows θα εμφανίζουν μόνο ένα διάλογο με εφαρμογές που είναι εγκατεστημένες στον υπολογιστή σας.
Μπορείτε να βρείτε περισσότερες λεπτομέρειες σχετικά με αυτό το τσίμπημα ΕΔΩ .
Απενεργοποίηση αυτόματης συντήρησης

Βρίσκεται στο: Συμπεριφορά
Όταν δεν χρησιμοποιείτε τον υπολογιστή σας, τα Windows εκτελούν αυτόματη συντήρηση. Πρόκειται για μια καθημερινή προγραμματισμένη εργασία που τελειώνει έξω από το κουτί. Όταν είναι ενεργοποιημένο, εκτελεί διάφορες εργασίες, όπως ενημερώσεις εφαρμογών, ενημερώσεις Windows, σαρώσεις ασφαλείας και πολλά άλλα. Εάν αυτή η λειτουργία δημιουργεί προβλήματα για εσάς, π.χ. ο υπολογιστής σας κρέμεται κατά τη διάρκεια του χρόνου αδράνειας, ίσως θελήσετε να τον απενεργοποιήσετε για λόγους αντιμετώπισης προβλημάτων.
Μπορείτε να βρείτε περισσότερες λεπτομέρειες σχετικά με αυτό το τσίμπημα ΕΔΩ .
Απενεργοποίηση αποκλεισμού λήψεων

Βρίσκεται στο: Συμπεριφορά
Από προεπιλογή, το λειτουργικό σύστημα των Windows προσθέτει ειδικά μεταδεδομένα σε όλα τα αρχεία που κατεβάζετε από το Διαδίκτυο σε μια μονάδα NTFS. Όταν προσπαθείτε να ανοίξετε ή να εκτελέσετε το ληφθέν αρχείο, τα Windows σας εμποδίζουν να το ανοίξετε απευθείας και σας δείχνει μια προειδοποίηση ασφαλείας ότι το αρχείο προέρχεται από κάπου αλλού και μπορεί να είναι ανασφαλές. Μπορείτε να απενεργοποιήσετε αυτήν τη συμπεριφορά χρησιμοποιώντας την παραπάνω επιλογή.
Μπορείτε να βρείτε περισσότερες λεπτομέρειες σχετικά με αυτό το τσίμπημα ΕΔΩ .
Απενεργοποίηση ενημερώσεων προγράμματος οδήγησης

Βρίσκεται στο: Συμπεριφορά
Είναι πιθανό να σταματήσετε τα Windows 10 από την ενημέρωση των προγραμμάτων οδήγησης. Από προεπιλογή, τα Windows 10 εγκαθιστούν αυτόματα προγράμματα οδήγησης από το Windows Update όταν είναι διαθέσιμα μαζί με ενημερώσεις κώδικα ασφαλείας. Ενεργοποιήστε το παραπάνω πλαίσιο ελέγχου για να απενεργοποιήσετε τις ενημερώσεις προγραμμάτων οδήγησης στο Windows Update στα Windows 10.
Μπορείτε να βρείτε περισσότερες λεπτομέρειες σχετικά με αυτό το τσίμπημα ΕΔΩ .
Απενεργοποίηση επανεκκίνησης μετά από ενημερώσεις

Βρίσκεται στο: Συμπεριφορά
Τα Windows 10 είναι γνωστό ότι κάνουν αυτόματη επανεκκίνηση του υπολογιστή σας όταν εγκαθιστά ενημερώσεις. Τελικά, το επανεκκινεί από μόνο του, ακόμη και αν ο χρήστης βρίσκεται στη μέση κάτι σημαντικού. Ενεργοποιήστε την παραπάνω επιλογή για να τη σταματήσετε.
Μπόνους: αφού ενεργοποιήσετε αυτήν την επιλογή, δεν θα ξυπνήσει τον υπολογιστή σας για να εγκαταστήσει ενημερώσεις.
Μπορείτε να βρείτε περισσότερες λεπτομέρειες σχετικά με αυτό το τσίμπημα ΕΔΩ .
Ενεργοποίηση Crash στο Ctrl + Scroll Lock

Βρίσκεται στο: Συμπεριφορά
Στα Windows, υπάρχει ένα μυστικό κρυφό χαρακτηριστικό που επιτρέπει στο χρήστη να ξεκινήσει την μπλε οθόνη του θανάτου (BSoD). Η επιλογή υπάρχει για σκοπούς εντοπισμού σφαλμάτων και δεν είναι ενεργοποιημένη από προεπιλογή. Για να ενεργοποιήσετε αυτήν την επιλογή, επιλέξτε το πλαίσιο ελέγχου και επανεκκινήστε τον υπολογιστή σας.
Μετά την επανεκκίνηση, χρησιμοποιήστε την ακόλουθη ακολουθία πλήκτρων: Κρατήστε πατημένο το δεξί πλήκτρο CTRL και πατήστε το πλήκτρο SCROLL LOCK δύο φορές. Αυτό θα προκαλέσει BSOD που ξεκίνησε από τον χρήστη.
Μπορείτε να βρείτε περισσότερες λεπτομέρειες σχετικά με αυτό το τσίμπημα ΕΔΩ .
Μενού Εμφάνιση καθυστέρησης

Βρίσκεται στο: Συμπεριφορά
Εδώ μπορείτε να επιταχύνετε ή να επιβραδύνετε τα μενού ρυθμίζοντας την παράμετρο καθυστέρησης εμφάνισης μενού.
Μπορείτε να βρείτε περισσότερες λεπτομέρειες σχετικά με αυτό το τσίμπημα ΕΔΩ .
Ειδοποίηση για νέες εφαρμογές

Βρίσκεται στο: Συμπεριφορά
Ενεργοποιήστε ή απενεργοποιήστε την ειδοποίηση 'Έχετε νέες εφαρμογές που μπορούν να ανοίξουν αυτόν τον τύπο αρχείου' για νέες εφαρμογές.
Μπορείτε να βρείτε περισσότερες λεπτομέρειες σχετικά με αυτό το τσίμπημα ΕΔΩ .
Απαιτείται κωδικός πρόσβασης στο Wakeup

Βρίσκεται στο: Συμπεριφορά
Στα Windows 10, είναι δυνατή η προσθήκη της επιλογής 'Απαιτείται κωδικός πρόσβασης κατά την αφύπνιση' στις Επιλογές τροφοδοσίας στον κλασικό Πίνακα Ελέγχου. Θα σας επιτρέψει να διαχειριστείτε την προστασία ασφαλείας του λογαριασμού χρήστη σας χρησιμοποιώντας έναν οικείο τρόπο που έχετε συνηθίσει από τα Windows 7 και τα Windows 8.1.
Η επιλογή Απαίτηση κωδικού πρόσβασης κατά την αφύπνιση υπήρχε στη μικροεφαρμογή Επιλογές ενέργειας του Πίνακα Ελέγχου στα Windows 7 και Windows 8. Ωστόσο, η Microsoft αποφάσισε να τον καταργήσει στα Windows 10. Επιλέξτε το πλαίσιο ελέγχου για να επαναφέρετε τη δυνατότητα Απαίτηση κωδικού πρόσβασης κατά την αφύπνιση. Μόλις ενεργοποιηθεί, ανοίξτε τις προηγμένες ρυθμίσεις ενός σχεδίου ενέργειας. Μπορείτε να χρησιμοποιήσετε το παρεχόμενο κουμπί.
Μπορείτε να βρείτε περισσότερες λεπτομέρειες σχετικά με αυτό το τσίμπημα ΕΔΩ .
Εμφάνιση BSOD, Απενεργοποίηση Smiley

Βρίσκεται στο: Συμπεριφορά
Η Microsoft άλλαξε το σχέδιο της οθόνης διακοπής (ονομάζεται επίσης BSOD ή Blue Screen Of Death). Αντί να εμφανίζουν τεχνικές πληροφορίες με λευκά γράμματα σε μπλε φόντο, τα Windows 10 δείχνουν ένα θλιβερό χαμόγελο και μόνο τον κωδικό σφάλματος. Εάν θέλετε να ενεργοποιήσετε το παλιό στυλ BSOD και να απενεργοποιήσετε το λυπημένο emoticon, επιλέξτε το πλαίσιο ελέγχου.
Μπορείτε να βρείτε περισσότερες λεπτομέρειες σχετικά με αυτό το τσίμπημα ΕΔΩ .
Επιταχύνετε την εκκίνηση εφαρμογών για επιτραπέζιους υπολογιστές

Βρίσκεται στο: Συμπεριφορά
Τα Windows 8 / 8.1 καθυστερούν την εκκίνηση για όλες τις εφαρμογές για επιτραπέζιους υπολογιστές. Οι συντομεύσεις που βρίσκονται στο φάκελο Startup του Start Menu καθώς και τα στοιχεία που εκτελούνται από διάφορες τοποθεσίες μητρώου θα ξεκινήσουν μετά από καθυστέρηση λίγων δευτερολέπτων. Χρησιμοποιήστε το παραπάνω πλαίσιο ελέγχου για να μειώσετε την καθυστέρηση.
Μπορείτε να βρείτε περισσότερες λεπτομέρειες σχετικά με αυτό το τσίμπημα ΕΔΩ .
Προστασία εγγραφής USB

Βρίσκεται στο: Συμπεριφορά
Είναι δυνατή η ενεργοποίηση της προστασίας εγγραφής σε συσκευές μαζικής αποθήκευσης USB. Μόλις ενεργοποιηθεί, θα περιορίσει την πρόσβαση εγγραφής σε εξωτερικές μονάδες USB. Αυτό μπορεί να είναι χρήσιμο ως πρόσθετη επιλογή ασφάλειας. Χρησιμοποιήστε την παραπάνω επιλογή για να ενεργοποιήσετε την προστασία εγγραφής USB.
Μόλις την ενεργοποιήσετε, θα πρέπει να επανασυνδέσετε όλες τις μονάδες USB εάν τις έχετε συνδέσει στον υπολογιστή σας. Όλες οι πρόσφατα συνδεδεμένες μονάδες USB θα γίνουν μόνο για ανάγνωση.
Μπορείτε να βρείτε περισσότερες λεπτομέρειες σχετικά με αυτό το τσίμπημα ΕΔΩ .
Ρυθμίσεις Windows Update

Βρίσκεται στο: Συμπεριφορά
Αλλάξτε τη συμπεριφορά του Windows Update που είναι κλειδωμένη σε «Αυτόματη εγκατάσταση ενημερώσεων» στα Windows 10. Υπάρχουν δύο διαθέσιμες μέθοδοι:
Η μέθοδος # 1 είναι ένα τσίμπημα που θα ρυθμίσει τις Αυτόματες ενημερώσεις και θα το ορίσει σε «Ειδοποίηση για λήψη και ειδοποίηση για εγκατάσταση. Θα ανοίξει η σελίδα Windows Update στην εφαρμογή Ρυθμίσεις. Εκεί πρέπει να κάνετε κλικ στο κουμπί «Έλεγχος για ενημερώσεις». Μην παραλείψετε αυτό το βήμα ή το τσίμπημα δεν θα λειτουργήσει.
Η μέθοδος # 2 θα απενεργοποιήσει την υπηρεσία «Windows Update», οπότε τα Windows 10 δεν θα πραγματοποιήσουν λήψη και εγκατάσταση ενημερώσεων.
Ανεξάρτητα από τη μέθοδο που επιλέγετε, επανεκκινήστε τον υπολογιστή σας.
Μπορείτε να βρείτε περισσότερες λεπτομέρειες σχετικά με αυτό το τσίμπημα ΕΔΩ .
Επιλογές XMouse

Βρίσκεται στο: Συμπεριφορά
Εδώ μπορείτε να ελέγξετε τις επιλογές XMouse εν κινήσει και να αλλάξετε τις ρυθμίσεις της. Μπορείτε να αλλάξετε τις ακόλουθες επιλογές:
- ενεργοποιήστε ή απενεργοποιήστε την επιλογή ενεργοποίησης παραθύρου με το ποντίκι.
- αλλάξτε το χρονικό όριο ενεργοποίησης του παραθύρου όταν ο δείκτης του ποντικιού τον αιωρεί.
- Ενεργοποιήστε ή απενεργοποιήστε την αύξηση παραθύρων όταν τοποθετείται.
Μπορείτε να βρείτε περισσότερες λεπτομέρειες σχετικά με αυτό το τσίμπημα ΕΔΩ .
Επιλογές εκκίνησης

Βρίσκεται στο: Boot και Logon
Εδώ μπορείτε να αλλάξετε διάφορες επιλογές του νέου διαχειριστή εκκίνησης των Windows 8, Windows 8.1 και Windows 10. Όλες αυτές οι επιλογές δεν είναι προσβάσιμες από τις κανονικές ρυθμίσεις των Windows. Η επιλογή 'Απενεργοποίηση μηνυμάτων κειμένου' θα καταργήσει μηνύματα όπως 'Ενημέρωση μητρώου - 10%'. Είναι χρήσιμα, οπότε μην τα απενεργοποιείτε, εκτός εάν γνωρίζετε τι κάνετε.
Μπορείτε να βρείτε περισσότερες λεπτομέρειες σχετικά με αυτό το τσίμπημα ΕΔΩ .
Προεπιλεγμένο φόντο οθόνης κλειδώματος

Βρίσκεται στο: Boot και Logon
Στα Windows 10, η εικόνα της οθόνης κλειδώματος εμφανίζεται σε πολλές περιπτώσεις. Για παράδειγμα, εάν έχετε κλειδώσει τη συνεδρία χρήστη χρησιμοποιώντας το Win + L ή κάνοντας κλικ στην εικόνα χρήστη στο μενού Έναρξη, θα εμφανιστεί η εικόνα της οθόνης κλειδώματος και θα εμφανιστεί η εικόνα που έχει οριστεί στις Ρυθμίσεις -> Εξατομίκευση -> Οθόνη κλειδώματος. Αλλά αν αποσυνδεθείτε ή η οθόνη είναι κλειδωμένη στην οθόνη λίστας χρηστών, τότε τα Windows 10 εμφανίζουν μια άλλη εικόνα. Αυτή είναι η προεπιλεγμένη οθόνη κλειδώματος. Έτσι, υπάρχουν δύο εντελώς ξεχωριστές οθόνες κλειδώματος στα Windows 10. Εδώ μπορείτε να ορίσετε την εικόνα κλειδώματος DEFAULT στα Windows 10.
Μπορείτε να βρείτε περισσότερες λεπτομέρειες σχετικά με αυτό το τσίμπημα ΕΔΩ .
Απενεργοποίηση οθόνης κλειδώματος

Βρίσκεται στο: Boot και Logon
Εδώ μπορείτε να απενεργοποιήσετε την οθόνη κλειδώματος εάν δεν τη θέλετε ή τη χρειάζεστε.
Μπορείτε να βρείτε περισσότερες λεπτομέρειες σχετικά με αυτό το τσίμπημα ΕΔΩ .
Ενεργοποίηση CTRL + ALT + DEL

Βρίσκεται στο: Boot και Logon
Ενεργοποιήστε ή απενεργοποιήστε την ακολουθία CTRL + ALT + DELETE για σύνδεση στα Windows. Αυτό μπορεί να απαιτήσει από τους χρήστες να πατήσουν CTRL + ALT + DELETE πριν συνδεθούν.
Μπορείτε να βρείτε περισσότερες λεπτομέρειες σχετικά με αυτό το τσίμπημα ΕΔΩ .
Εύρεση εικόνων οθόνης κλειδώματος

Βρίσκεται στο: Boot και Logon
Τα Windows 10 διαθέτουν μια ωραία δυνατότητα που σας επιτρέπει να εμφανίζεται μια τυχαία εικόνα στην οθόνη κλειδώματος κάθε φορά που τη βλέπετε. Κατεβάζει όμορφες εικόνες από το Διαδίκτυο και τις εμφανίζει στην οθόνη κλειδώματος. Έτσι, κάθε φορά που εκκινείτε ή κλειδώνετε τα Windows 10, θα βλέπετε μια νέα υπέροχη εικόνα.
Για να λάβετε το τρέχον αρχείο εικόνας οθόνης οθόνης κλειδώματος στη μονάδα δίσκου, κάντε κλικ στο κουμπί κάτω από την κατάλληλη εικόνα.
Για να αποθηκεύσετε όλες τις εικόνες οθόνης κλειδώματος στον υπολογιστή σας, κάντε κλικ στο κουμπί «Λήψη όλων των εικόνων που είναι αποθηκευμένες σε αυτόν τον υπολογιστή».
Μπορείτε να βρείτε περισσότερες λεπτομέρειες σχετικά με αυτό το τσίμπημα ΕΔΩ .
Απόκρυψη τελευταίου ονόματος χρήστη

Βρίσκεται στο: Boot και Logon
Όταν είναι ενεργοποιημένα, τα Windows δεν θα εμφανίζουν τον τελευταίο χρήστη που συνδέθηκε με επιτυχία στην οθόνη σύνδεσης. Μπορείτε επίσης να αποκρύψετε το όνομα χρήστη σας από την οθόνη κλειδώματος.
Μπορείτε να βρείτε περισσότερες λεπτομέρειες σχετικά με αυτό το τσίμπημα ΕΔΩ .
Εικόνα οθόνης σύνδεσης

Βρίσκεται στο: Boot και Logon
Επιλέξτε το παραπάνω πλαίσιο ελέγχου για να απενεργοποιήσετε το φόντο στην οθόνη σύνδεσης στα Windows 10. Αυτό θα το ορίσει σε απλό χρώμα.
Μπορείτε να βρείτε περισσότερες λεπτομέρειες σχετικά με αυτό το τσίμπημα ΕΔΩ .
Εικονίδιο δικτύου στην οθόνη κλειδώματος

Βρίσκεται στο: Boot και Logon
Το εικονίδιο δικτύου εμφανίζεται τόσο στην οθόνη κλειδώματος όσο και στην οθόνη σύνδεσης. Παρόλο που δεν προσφέρει καμία λειτουργικότητα στην οθόνη κλειδώματος, επιτρέπει στον χρήστη να αποσυνδέσει τη συσκευή από το δίκτυο ή να τη συνδέσει σε κάποιο άλλο δίκτυο αντί για την τρέχουσα. Μόλις απενεργοποιήσετε το εικονίδιο, θα εξαφανιστεί τόσο από την οθόνη κλειδώματος όσο και από την οθόνη σύνδεσης. Λάβετε υπόψη αυτό πριν συνεχίσετε. Οι χρήστες που δεν βρίσκουν χρήση για αυτήν τη λειτουργικότητα μπορούν να απενεργοποιήσουν το αναφερόμενο εικονίδιο χρησιμοποιώντας το παραπάνω πλαίσιο ελέγχου.
Μπορείτε να βρείτε περισσότερες λεπτομέρειες σχετικά με αυτό το τσίμπημα ΕΔΩ .
Κουμπί λειτουργίας στην οθόνη σύνδεσης

Βρίσκεται στο: Boot και Logon
Το κουμπί λειτουργίας εμφανίζεται στην οθόνη σύνδεσης και επιτρέπει στο χρήστη να κλείσει και να επανεκκινήσει τον υπολογιστή. Όταν υποστηρίζεται από το υλικό, το μενού του κουμπιού τροφοδοσίας έχει επίσης εντολές «Sleep» και «Hibernate». Έτσι, μπορείτε να απενεργοποιήσετε τον υπολογιστή σας απευθείας από την οθόνη σύνδεσης χωρίς να συνδεθείτε.
Ίσως θέλετε να αποκρύψετε αυτό το κουμπί για να βελτιώσετε την ασφάλεια του υπολογιστή σας, επομένως μόνο εξουσιοδοτημένοι χρήστες θα έχουν πρόσβαση στην εντολή τερματισμού. Μόλις απενεργοποιήσετε το κουμπί, εσείς ή οποιοσδήποτε άλλος θα πρέπει να συνδεθείτε πριν το κλείσετε. Λάβετε υπόψη αυτό πριν συνεχίσετε.
Ενεργοποιήστε την παραπάνω επιλογή για να την απενεργοποιήσετε.
Μπορείτε να βρείτε περισσότερες λεπτομέρειες σχετικά με αυτό το τσίμπημα ΕΔΩ .
Εμφάνιση τελευταίων πληροφοριών σύνδεσης

Βρίσκεται στο: Boot και Logon
Όταν είναι ενεργοποιημένη, κάθε φορά που συνδέεστε, θα βλέπετε μια οθόνη πληροφοριών με την ημερομηνία και την ώρα της τελευταίας επιτυχούς σύνδεσης. Οι ίδιες πληροφορίες θα εμφανιστούν ακόμη και αν η προηγούμενη σύνδεση δεν ήταν επιτυχής.
Μπορείτε να βρείτε περισσότερες λεπτομέρειες σχετικά με αυτό το τσίμπημα ΕΔΩ .
Ρήματα μηνυμάτων σύνδεσης

Βρίσκεται στο: Boot και Logon
Ενεργοποίηση ή απενεργοποίηση λεπτομερών μηνυμάτων κατάστασης σύνδεσης. Τα μηνύματα κατάστασης λεξιλογίου μπορεί να είναι χρήσιμα όταν αντιμετωπίζετε προβλήματα αργής εκκίνησης, τερματισμού λειτουργίας, σύνδεσης ή αποσύνδεσης.
Μπορείτε να βρείτε περισσότερες λεπτομέρειες σχετικά με αυτό το τσίμπημα ΕΔΩ .
Το Κέντρο δράσης είναι πάντα ανοιχτό

Βρίσκεται σε: Επιφάνεια εργασίας και γραμμή εργασιών
Το Κέντρο δράσης διατηρεί ειδοποιήσεις από εφαρμογές επιφάνειας εργασίας, ειδοποιήσεις συστήματος και καθολικές εφαρμογές. Το παράθυρο του Κέντρου δράσης κλείνει αυτόματα όταν κάνετε κλικ σε άλλο παράθυρο, στην επιφάνεια εργασίας ή οπουδήποτε αλλού, δηλαδή όταν χάνει την εστίαση. Μπορείτε να αλλάξετε αυτήν τη συμπεριφορά και να κάνετε το Κέντρο δράσης να παραμένει πάντα ανοιχτό. Το παράθυρο του Κέντρου δράσης δεν θα εξαφανιστεί αυτόματα. Αντ 'αυτού, θα πρέπει να το κλείσετε μόνοι σας. Ενεργοποιήστε την παραπάνω επιλογή για να δοκιμάσετε αυτήν την ενέργεια.
Μπορείτε να βρείτε περισσότερες λεπτομέρειες σχετικά με αυτό το τσίμπημα ΕΔΩ .
Συμβουλές για μπαλόνια

Βρίσκεται σε: Επιφάνεια εργασίας και γραμμή εργασιών
Τα Windows 10 εμφανίζουν όλες τις ειδοποιήσεις εφαρμογών και συστήματος ως τοστ. Έχουν περάσει οι ειδοποιήσεις για το μπαλόνι που υπήρχαν από τα Windows 2000. Αντ 'αυτού, θα δείτε μια ειδοποίηση τοστ σε στυλ Windows 8. Ενεργοποιήστε αυτήν την επιλογή για να επαναφέρετε τις επεξηγήσεις εργαλείων μπαλονιών στα Windows 10.
Σημείωση: Υπάρχει ένα σφάλμα στα Windows 10 που προκαλεί μερικές φορές συμβουλές για το μπαλόνι στο πάνω μέρος της οθόνης, παρόλο που η γραμμή εργασιών βρίσκεται στο κάτω μέρος. Τίποτα δεν μπορεί να γίνει για αυτό το σφάλμα.
Μπορείτε να βρείτε περισσότερες λεπτομέρειες σχετικά με αυτό το τσίμπημα ΕΔΩ .
Μπαταρία Flyout

Βρίσκεται σε: Επιφάνεια εργασίας και γραμμή εργασιών
Εδώ μπορείτε να απενεργοποιήσετε το Battery flyout που είναι ενεργοποιημένο από προεπιλογή στα Windows 10. Αποεπιλέξτε το παραπάνω πλαίσιο ελέγχου για να το απενεργοποιήσετε. Όταν απενεργοποιηθεί, θα έχετε την παλιά διεπαφή διαχείρισης μπαταρίας και ισχύος στο δίσκο συστήματος.
Μπορείτε να βρείτε περισσότερες λεπτομέρειες σχετικά με αυτό το τσίμπημα ΕΔΩ .
Αλλαγή κειμένου πλαισίου αναζήτησης

Βρίσκεται σε: Επιφάνεια εργασίας και γραμμή εργασιών
Από προεπιλογή, το πλαίσιο αναζήτησης έχει το ακόλουθο κείμενο ορατό στη γραμμή εργασιών: «Ρωτήστε με τίποτα». Είναι δυνατόν να αλλάξετε αυτό το κείμενο σε οτιδήποτε θέλετε. Χρησιμοποιήστε την παρεχόμενη διεπαφή για να αλλάξετε το κείμενο της Cortana.
Μπορείτε να βρείτε περισσότερες λεπτομέρειες σχετικά με αυτό το τσίμπημα ΕΔΩ .
Πλαίσιο αναζήτησης της Cortana στην κορυφή
Βρίσκεται σε: Επιφάνεια εργασίας και γραμμή εργασιών
Όταν είναι ενεργοποιημένη αυτή η δυνατότητα, το πλαίσιο αναζήτησης εμφανίζεται στο επάνω μέρος του παραθύρου αναζήτησης μόλις πληκτρολογήσετε κάτι.
Μπορείτε να βρείτε περισσότερες λεπτομέρειες σχετικά με αυτό το τσίμπημα ΕΔΩ .
Παράθυρο ημερομηνίας και ώρας

Βρίσκεται σε: Επιφάνεια εργασίας και γραμμή εργασιών
Εδώ μπορείτε να απενεργοποιήσετε το παράθυρο Ημερομηνία & ώρα που είναι ενεργοποιημένο από προεπιλογή στα Windows 10. Αποεπιλέξτε το πλαίσιο ελέγχου παραπάνω για να το απενεργοποιήσετε. Όταν απενεργοποιηθεί, θα εμφανιστεί το παλιό ημερολόγιο και ο πίνακας ώρας στο δίσκο συστήματος.
Μπορείτε να βρείτε περισσότερες λεπτομέρειες σχετικά με αυτό το τσίμπημα ΕΔΩ .
Απενεργοποιήστε το Κέντρο δράσης

Βρίσκεται σε: Επιφάνεια εργασίας και γραμμή εργασιών
Επιλέξτε την επιλογή για απενεργοποίηση της δυνατότητας του Κέντρου δράσης. Το κέντρο δράσης θα απενεργοποιηθεί πλήρως. Το εικονίδιο του θα εξαφανιστεί, δεν θα λάβετε τις ειδοποιήσεις του και ακόμη και η συντόμευση πληκτρολογίου Win + A θα απενεργοποιηθεί.
Μπορείτε να βρείτε περισσότερες λεπτομέρειες σχετικά με αυτό το τσίμπημα ΕΔΩ .
Απενεργοποίηση ζωντανών πλακιδίων

Βρίσκεται σε: Επιφάνεια εργασίας και γραμμή εργασιών
Εάν θέλετε να απαλλαγείτε από τα Ζωντανά πλακίδια για όλες τις καρφιτσωμένες εφαρμογές ταυτόχρονα και να αποτρέψετε τη δημιουργία ζωντανών πλακιδίων από νέες καρφιτσωμένες εφαρμογές, επιλέξτε την παραπάνω επιλογή.
Μπορείτε να βρείτε περισσότερες λεπτομέρειες σχετικά με αυτό το τσίμπημα ΕΔΩ .
Απενεργοποιήστε τα κουμπιά γρήγορης δράσης

Βρίσκεται σε: Επιφάνεια εργασίας και γραμμή εργασιών
Εάν προτιμάτε να διατηρήσετε το Κέντρο δράσης μόνο για ειδοποιήσεις και να καταργήσετε τις Γρήγορες ενέργειες από το Κέντρο δράσης στα Windows 10, ενεργοποιήστε αυτήν την επιλογή.
Μπορείτε να βρείτε περισσότερες λεπτομέρειες σχετικά με αυτό το τσίμπημα ΕΔΩ .
Απενεργοποίηση αναζήτησης στο Web

Βρίσκεται σε: Επιφάνεια εργασίας και γραμμή εργασιών
Τα Windows 10 διαθέτουν ένα πλαίσιο αναζήτησης στη γραμμή εργασιών, το οποίο μπορεί να χρησιμοποιηθεί για την εκκίνηση της Cortana και την εκτέλεση της αναζήτησης με πληκτρολόγιο ή φωνητικά. Μόλις πληκτρολογήσετε κάτι στο πλαίσιο αναζήτησης στη γραμμή εργασιών των Windows 10, τα αποτελέσματα αναζήτησης εμφανίζονται αλλά τα αποτελέσματα αναζήτησης ιστού αναμιγνύονται με τοπικά αποτελέσματα αναζήτησης, Αποθηκεύστε εφαρμογές και περιεχόμενο από το Bing. Εάν θέλετε να απενεργοποιήσετε την αναζήτηση στο Διαδίκτυο και να αποθηκεύσετε εφαρμογές από τη γραμμή εργασιών, ενεργοποιήστε την παραπάνω επιλογή.
Μπορείτε να βρείτε περισσότερες λεπτομέρειες σχετικά με αυτό το τσίμπημα ΕΔΩ .
Τοποθετήστε το δείκτη του ποντικιού στην επιλογή για εικονική επιφάνεια εργασίας

Βρίσκεται σε: Επιφάνεια εργασίας και γραμμή εργασιών
Στη διεπαφή χρήστη της προβολής εργασιών, όταν τοποθετείτε το δείκτη του ποντικιού πάνω από τη μικρογραφία μιας εικονικής επιφάνειας εργασίας, μεταβαίνει αυτόματα στην αιωρούμενη επιφάνεια εργασίας. Μπορείτε να απενεργοποιήσετε αυτήν τη λειτουργία χρησιμοποιώντας το παραπάνω πλαίσιο ελέγχου. Μόλις απενεργοποιηθεί, η εναλλαγή εικονικών επιτραπέζιων υπολογιστών μέσω Task View θα απαιτήσει ένα κλικ του ποντικιού στη μικρογραφία της επιφάνειας εργασίας.
Μπορείτε να βρείτε περισσότερες λεπτομέρειες σχετικά με αυτό το τσίμπημα ΕΔΩ .
Αυξήστε το επίπεδο διαφάνειας της γραμμής εργασιών

Βρίσκεται σε: Επιφάνεια εργασίας και γραμμή εργασιών
Στα Windows 10, υπάρχει ένα απλό τέχνασμα που θα σας επιτρέψει να κάνετε τη γραμμή εργασιών πιο καθαρή και διαφανή από την προεπιλεγμένη εμφάνισή της. Εάν θέλετε να έχετε μια πιο υαλώδη γραμμή εργασιών, ενεργοποιήστε αυτήν την επιλογή.
Μπορείτε να βρείτε περισσότερες λεπτομέρειες σχετικά με αυτό το τσίμπημα ΕΔΩ .
Κάντε τη γραμμή εργασιών αδιαφανή

Βρίσκεται σε: Επιφάνεια εργασίας και γραμμή εργασιών
Απενεργοποιήστε τη διαφάνεια της γραμμής εργασιών και κάντε την εντελώς αδιαφανή.
Μπορείτε να βρείτε περισσότερες λεπτομέρειες σχετικά με αυτό το τσίμπημα ΕΔΩ .
Δίκτυο Flyout

Βρίσκεται σε: Επιφάνεια εργασίας και γραμμή εργασιών
Το Network Flyout εμφανίζεται όταν κάνετε κλικ στο εικονίδιο δικτύου στη γραμμή εργασιών στα Windows 10. Εδώ μπορείτε να αλλάξετε την ενέργεια κλικ του εικονιδίου δικτύου και να αλλάξετε το flyout δικτύου στο παράθυρο δικτύου από τα Windows 8 ή ακόμη και να ανοίξετε την εφαρμογή Ρυθμίσεις.
Μπορείτε να βρείτε περισσότερες λεπτομέρειες σχετικά με αυτό το τσίμπημα ΕΔΩ .
Νέο παράθυρο κοινής χρήσης

Βρίσκεται σε: Επιφάνεια εργασίας και γραμμή εργασιών
Από το build 14971, τα Windows 10 συνοδεύονται από ένα νέο περιβάλλον εργασίας χρήστη Share που φαίνεται κομψό και ταιριάζει στη μοντέρνα εμφάνιση του λειτουργικού συστήματος. Επιλέξτε το παραπάνω πλαίσιο ελέγχου για να το ενεργοποιήσετε. Μετά από αυτό, επιλέξτε ένα αρχείο στην Εξερεύνηση αρχείων και κάντε κλικ στο κουμπί Κοινή χρήση στην καρτέλα Κοινή χρήση κορδέλας. Θα εμφανιστεί το νέο παράθυρο κοινής χρήσης.
Μπορείτε να βρείτε περισσότερες λεπτομέρειες σχετικά με αυτό το τσίμπημα ΕΔΩ .
Παλαιός έλεγχος έντασης

Βρίσκεται σε: Επιφάνεια εργασίας και γραμμή εργασιών
Ενεργοποιήστε τον παλιό έλεγχο έντασης στα Windows 10 αντί της μικροεφαρμογής ήχου με μοντέρνα εμφάνιση.
Μπορείτε να βρείτε περισσότερες λεπτομέρειες σχετικά με αυτό το τσίμπημα ΕΔΩ .
Στυλ OneDrive Flyout

Βρίσκεται σε: Επιφάνεια εργασίας και γραμμή εργασιών
Από το build 14986, τα Windows 10 συνοδεύονται από μια νέα ειδοποίηση flyout του OneDrive που φαίνεται κομψή και ταιριάζει στη μοντέρνα εμφάνιση του λειτουργικού συστήματος. Για ορισμένους χρήστες, είναι ενεργοποιημένο από το κουτί, για άλλους δεν είναι ενεργοποιημένο από προεπιλογή. Εδώ μπορείτε να αλλάξετε το στυλ flyout του OneDrive χρησιμοποιώντας τις παραπάνω επιλογές.
Μπορείτε να βρείτε περισσότερες λεπτομέρειες σχετικά με αυτό το τσίμπημα ΕΔΩ .
Ανοίξτε το τελευταίο ενεργό παράθυρο

Βρίσκεται σε: Επιφάνεια εργασίας και γραμμή εργασιών
Όταν η ομαδοποίηση κουμπιών γραμμής εργασιών (συνδυασμός) είναι ενεργοποιημένη, μπορείτε να κάνετε τη γραμμή εργασιών να μεταβεί στο τελευταίο παράθυρο ενεργού προγράμματος στην ομάδα με ένα μόνο κλικ. Ενεργοποιήστε αυτήν την επιλογή για να την αλλάξετε στο τελευταίο ενεργό παράθυρο της ομάδας αντί να εμφανιστεί μια λίστα μικρογραφιών για να διαλέξετε.
Αξίζει να σημειωθεί ότι μπορείτε να επιτύχετε την ίδια συμπεριφορά κρατώντας πατημένο το πλήκτρο CTRL όπως κάνετε κλικ στο κουμπί της γραμμής εργασιών με την ομάδα εφαρμογών. Όταν κρατάτε πατημένο το CTRL, δεν εμφανίζονται μικρογραφίες παραθύρων, αλλά το τελευταίο ενεργό παράθυρο θα εστιαστεί.
Μπορείτε να βρείτε περισσότερες λεπτομέρειες σχετικά με αυτό το τσίμπημα ΕΔΩ .
Εμφάνιση δευτερολέπτων στο ρολόι της γραμμής εργασιών

Βρίσκεται σε: Επιφάνεια εργασίας και γραμμή εργασιών
Μπορείτε να κάνετε το ρολόι γραμμής εργασιών να εμφανίζει δευτερόλεπτα στα Windows 10. Από προεπιλογή, η γραμμή εργασιών εμφανίζει μόνο την ώρα σε ώρες και λεπτά. Ενεργοποιήστε αυτήν την επιλογή για εμφάνιση δευτερολέπτων στο ρολόι της γραμμής εργασιών.
Μπορείτε να βρείτε περισσότερες λεπτομέρειες σχετικά με αυτό το τσίμπημα ΕΔΩ .
Αριθμός πλήκτρων γραμμής εργασιών

Βρίσκεται σε: Επιφάνεια εργασίας και γραμμή εργασιών
Όταν κάποια εφαρμογή στα Windows απαιτεί κάποια ενέργεια από εσάς, το κουμπί της γραμμής εργασιών αναβοσβήνει για να ζητήσει την προσοχή σας. Αλλάξτε την τιμή σε έναν αριθμό μεταξύ 0 και 7. 0 σημαίνει ότι θα αναβοσβήνει άπειρες φορές μέχρι να κάνετε κλικ για εστίαση αυτής της εφαρμογής. Τιμές μικρότερες από 7 θα μειώσουν το αναβοσβήσιμο. Από προεπιλογή, το κουμπί της γραμμής εργασιών για μια τέτοια εφαρμογή αναβοσβήνει 7 φορές.
Μπορείτε να βρείτε περισσότερες λεπτομέρειες σχετικά με αυτό το τσίμπημα ΕΔΩ .
Μικρογραφίες γραμμής εργασιών

Βρίσκεται σε: Επιφάνεια εργασίας και γραμμή εργασιών
Εδώ μπορείτε να τροποποιήσετε πολλές ρυθμίσεις μικρογραφιών στη γραμμή εργασιών. Μπορείτε να προσαρμόσετε τα περιθώρια, το μέγεθος των μικρογραφιών, το ξεθώριασμα σε καθυστέρηση, καθώς και ορισμένες άλλες επιλογές που δεν είναι προσβάσιμες μέσω των προεπιλεγμένων ρυθμίσεων των Windows.
Ποιότητα ταπετσαρίας

Βρίσκεται σε: Επιφάνεια εργασίας και γραμμή εργασιών
Όταν ρυθμίζετε μια εικόνα JPEG ως φόντο της επιφάνειας εργασίας, τα Windows μειώνουν την ποιότητά της στο 85%. Η Microsoft θεωρεί αυτήν την τιμή ως συμβιβασμό μεταξύ της ποιότητας της εικόνας και του μεγέθους του αρχείου. Εάν δεν είστε ικανοποιημένοι με αυτήν τη συμπεριφορά, εδώ μπορείτε να την παρακάμψετε. Μετακινήστε το ρυθμιστικό προς τα αριστερά για να μειώσετε την ποιότητα της ταπετσαρίας της επιφάνειας εργασίας ή μετακινήστε το προς τα δεξιά για να μειώσετε τη συμπίεση της εικόνας. Μια τιμή 100 θα ορίσει την ποιότητα εικόνας JPEG σε 100 για να διατηρείται ασυμπίεστη.
Μπορείτε να βρείτε περισσότερες λεπτομέρειες σχετικά με αυτό το τσίμπημα ΕΔΩ .
Λευκό πλαίσιο αναζήτησης

Βρίσκεται σε: Επιφάνεια εργασίας και γραμμή εργασιών
Όταν είναι ενεργοποιημένη αυτή η δυνατότητα, το πλαίσιο αναζήτησης της γραμμής εργασιών (Cortana) έχει λευκό χρώμα φόντου.
Μπορείτε να βρείτε περισσότερες λεπτομέρειες σχετικά με αυτό το τσίμπημα ΕΔΩ .
Έκδοση των Windows στην επιφάνεια εργασίας

Βρίσκεται σε: Επιφάνεια εργασίας και γραμμή εργασιών
Εδώ μπορείτε να κάνετε τα Windows να εμφανίζουν την έκδοση του λειτουργικού συστήματος και τον αριθμό έκδοσης στην επιφάνεια εργασίας σας, ώστε να μπορείτε να το δείτε χωρίς να ανοίξετε τις Ιδιότητες συστήματος.
Μπορείτε να βρείτε περισσότερες λεπτομέρειες σχετικά με αυτό το τσίμπημα ΕΔΩ .
Εντολή «Εγκατάσταση» για αρχεία CAB

Βρίσκεται στο: Μενού περιβάλλοντος
Ορισμένες ενημερώσεις των Windows αναδιανέμονται σε μορφή αρχείου CAB. Για παράδειγμα, οι αθροιστικές ενημερώσεις που κυκλοφόρησαν για τα Windows 10 είναι αρχεία CAB. Ενεργοποιήστε αυτήν την επιλογή για να προσθέσετε την εντολή 'Εγκατάσταση αυτής της ενημέρωσης' στο μενού περιβάλλοντος των αρχείων CAB. Χρησιμοποιήστε αυτήν την εντολή για να εγκαταστήσετε αυτές τις ενημερώσεις απευθείας με ένα κλικ.
Μπορείτε να βρείτε περισσότερες λεπτομέρειες σχετικά με αυτό το τσίμπημα ΕΔΩ .
Μενού «Νέο» στην Εξερεύνηση αρχείων

Βρίσκεται στο: Μενού περιβάλλοντος
Τα Windows δεν παρέχουν τη δυνατότητα δημιουργίας ενός νέου αρχείου των τύπων που χρησιμοποιούνται συνήθως. Τέτοια αρχεία είναι * .cmd, * .bat, * .vbs κ.λπ. Χρησιμοποιώντας τις παραπάνω επιλογές, μπορείτε να προσθέσετε αυτά τα αρχεία στο μενού περιβάλλοντος της Εξερεύνησης αρχείων. Μόλις γίνει αυτό, μπορείτε να κάνετε δεξί κλικ σε οποιονδήποτε φάκελο ή στην επιφάνεια εργασίας και να επιλέξετε την εντολή New -> Windows Batch File. Ομοίως, μπορείτε να δημιουργήσετε αρχεία cmd ή vbs. Επιλέξτε τα αρχεία που θέλετε να έχετε στο Νέο μενού.
Μπορείτε να βρείτε περισσότερες λεπτομέρειες σχετικά με αυτό το τσίμπημα ΕΔΩ .
Προσθήκη γραμμής εντολών στο μενού περιβάλλοντος

Βρίσκεται στο: Μενού περιβάλλοντος
Ξεκινώντας με τα Windows 10 build 14986, το στοιχείο μενού περιβάλλοντος 'Άνοιγμα παραθύρου εντολών εδώ' έχει αφαιρεθεί από προεπιλογή και αντικαταστάθηκε με το στοιχείο μενού περιβάλλοντος 'Άνοιγμα παραθύρου PowerShell εδώ'. Χρησιμοποιήστε την παρεχόμενη επιλογή για να προσθέσετε ξανά το στοιχείο γραμμής εντολών στο μενού περιβάλλοντος στα Windows 10. Θα ανοίξει μια γραμμή εντολών χρησιμοποιώντας τον ίδιο κατάλογο εργασίας στον οποίο κάνατε δεξί κλικ.
Μπορείτε να βρείτε περισσότερες λεπτομέρειες σχετικά με αυτό το τσίμπημα ΕΔΩ .
Προσθήκη Open Bash εδώ

Βρίσκεται στο: Μενού περιβάλλοντος
Η έκδοση 1607 των Windows 10 «Anniversary Update» έρχεται με μια νέα δυνατότητα που ονομάζεται «Bash on Ubuntu». Εάν το χρησιμοποιείτε συχνά, μπορεί να σας φανεί χρήσιμο να έχετε μια ειδική εντολή μενού περιβάλλοντος «Άνοιγμα Bash εδώ» που ανοίγει την κονσόλα Bash στον επιθυμητό φάκελο με ένα κλικ. Επιλέξτε την παραπάνω επιλογή για να προσθέσετε το μενού.
Σημείωση: θα πρέπει να έχετε εγκατεστημένο και ρυθμισμένο το Bash στο Ubuntu στα Windows 10.
Μπορείτε να βρείτε περισσότερες λεπτομέρειες σχετικά με αυτό το τσίμπημα ΕΔΩ .
Μενού περιβάλλοντος για περισσότερα από 15 αρχεία

Βρίσκεται στο: Μενού περιβάλλοντος
πώς να διαγράψετε το ιστορικό αναζήτησης στην εφαρμογή wish
Εάν έχετε επιλέξει περισσότερα από 15 αρχεία στην Εξερεύνηση αρχείων, ίσως εκπλαγείτε ότι εντολές όπως Άνοιγμα, Εκτύπωση και Επεξεργασία εξαφανίζονται από το μενού περιβάλλοντος. Όταν επιλέγετε περισσότερα από 15 αρχεία, η Εξερεύνηση αρχείων απενεργοποιεί ορισμένες εντολές μενού περιβάλλοντος. Εάν πρέπει να λάβετε καταχωρήσεις μενού περιβάλλοντος για περισσότερα από 15 αρχεία, προσαρμόστε αυτήν την επιλογή.
Μπορείτε να βρείτε περισσότερες λεπτομέρειες σχετικά με αυτό το τσίμπημα ΕΔΩ .
Μενού περιβάλλοντος κρυπτογράφησης

Βρίσκεται στο: Μενού περιβάλλοντος
Όταν είναι ενεργοποιημένη, οι εντολές κρυπτογράφησης και αποκρυπτογράφησης θα γίνουν ορατές στο μενού δεξιού κλικ (μενού περιβάλλοντος) στην Εξερεύνηση αρχείων. Όταν επιλέγετε οποιοδήποτε αρχείο ή φάκελο, κάντε δεξί κλικ και επιλέξτε Κρυπτογράφηση, θα κρυπτογραφούνται χρησιμοποιώντας την ενσωματωμένη λειτουργία EFS (Encrypting File System) και το ρήμα θα μετατραπεί σε αποκρυπτογράφηση την επόμενη φορά που κάνετε δεξί κλικ σε ένα κρυπτογραφημένο αρχείο.
Μπορείτε να βρείτε περισσότερες λεπτομέρειες σχετικά με αυτό το τσίμπημα ΕΔΩ .
Εξαγωγή εντολής για αρχεία MSI

Βρίσκεται στο: Μενού περιβάλλοντος
Όταν έχετε ένα πακέτο MSI, μπορεί να σας ενδιαφέρει να εξαγάγετε το περιεχόμενό του χωρίς να εγκαταστήσετε την εφαρμογή. Μπορείτε να προσθέσετε μια χρήσιμη εντολή «Εξαγωγή περιεχομένων» στο μενού περιβάλλοντος του αρχείου MSI. Χρησιμοποιήστε αυτήν την επιλογή για να την προσθέσετε. Εάν το εκτελέσετε, θα δημιουργήσει έναν νέο κατάλογο «Περιεχόμενα package_name.msi» στον τρέχοντα φάκελο και θα εξαγάγει τα περιεχόμενα του πακέτου εκεί.
Μπορείτε να βρείτε περισσότερες λεπτομέρειες σχετικά με αυτό το τσίμπημα ΕΔΩ .
Μενού εξατομίκευσης

Βρίσκεται στο: Μενού περιβάλλοντος
Ενεργοποιήστε αυτήν την επιλογή για να προσθέσετε ένα υπομενού 'Εμφάνιση' στο μενού περιβάλλοντος της επιφάνειας εργασίας που περιλαμβάνει ρυθμίσεις όπως φόντο επιφάνειας εργασίας, εικονίδια επιφάνειας εργασίας, χρώμα, προφύλαξη οθόνης και ήχους. Στα Windows 10 και Windows 8 / Windows 8.1, όλα τα στοιχεία σε αυτό το μενού θα ανοίξουν κλασικές επιλογές εμφάνισης.
Μπορείτε να βρείτε περισσότερες λεπτομέρειες σχετικά με αυτό το τσίμπημα ΕΔΩ .
Καρφίτσωμα για έναρξη της οθόνης

Βρίσκεται στο: Μενού περιβάλλοντος
Ενεργοποιήστε ή απενεργοποιήστε την εντολή μενού περιβάλλοντος 'Pin To Start' για όλα τα αρχεία και τους φακέλους.
Μπορείτε να βρείτε περισσότερες λεπτομέρειες σχετικά με αυτό το τσίμπημα ΕΔΩ .
Μενού Power Plan

Βρίσκεται στο: Μενού περιβάλλοντος
Ενεργοποιήστε αυτήν την επιλογή για να προσθέσετε ένα υπομενού «Σχέδιο τροφοδοσίας» στο μενού περιβάλλοντος της επιφάνειας εργασίας που θα σας παρέχει τη δυνατότητα εναλλαγής του σχεδίου ενέργειας με ένα κλικ.
Μπορείτε να βρείτε περισσότερες λεπτομέρειες σχετικά με αυτό το τσίμπημα ΕΔΩ .
Κατάργηση προεπιλεγμένων καταχωρίσεων

Βρίσκεται στο: Μενού περιβάλλοντος
Εδώ μπορείτε να καταργήσετε έναν αριθμό εντολών μενού περιβάλλοντος που είναι ορατές από προεπιλογή στην Εξερεύνηση αρχείων. Επιλέξτε την κατάλληλη επιλογή για να καταργήσετε την εντολή από το μενού περιβάλλοντος.
Μπορείτε να βρείτε περισσότερες λεπτομέρειες σχετικά με αυτό το τσίμπημα ΕΔΩ .
Εκτέλεση ως διαχειριστής

Βρίσκεται στο: Μενού περιβάλλοντος
Επιλέξτε τις παραπάνω επιλογές για να προσθέσετε το στοιχείο μενού 'Εκτέλεση ως διαχειριστής' στους επιθυμητούς τύπους αρχείων. Αυτά τα αρχεία δεν έχουν τέτοια εντολή μενού περιβάλλοντος από προεπιλογή. Αυτό είναι πολύ χρήσιμο για να έχετε τη δυνατότητα εκτέλεσης αυτών των αρχείων ως Διαχειριστής. Μπορεί να σας εξοικονομήσει πολύ χρόνο.
Μπορείτε να βρείτε περισσότερες λεπτομέρειες σχετικά με αυτό το τσίμπημα ΕΔΩ .
Μενού ευρύτερου περιβάλλοντος

Βρίσκεται στο: Μενού περιβάλλοντος
Στα Windows 10, η Microsoft άλλαξε την εμφάνιση των μενού περιβάλλοντος για την Εξερεύνηση αρχείων, την επιφάνεια εργασίας και τη γραμμή εργασιών. Τόσο, η επιφάνεια εργασίας όσο και η Εξερεύνηση αρχείων έχουν ευρεία στοιχεία μενού περιβάλλοντος, με πολύ χώρο μεταξύ των στοιχείων μενού περιβάλλοντος.
Επιλέξτε το πλαίσιο ελέγχου για να επαναφέρετε την εμφάνιση των μενού περιβάλλοντος της επιφάνειας εργασίας και της Εξερεύνησης αρχείων στην κλασική τους εμφάνιση όπως στα Windows 8 ή στα Windows 7.
Μπορείτε να βρείτε περισσότερες λεπτομέρειες σχετικά με αυτό το τσίμπημα ΕΔΩ .
Προσθήκη του Windows Update

Βρίσκεται στο: Ρυθμίσεις και Πίνακας Ελέγχου
Ενεργοποιήστε αυτήν την επιλογή για να επαναφέρετε το σύνδεσμο «Windows Update» μέσα στην κατηγορία Πίνακας Ελέγχου Σύστημα και Ασφάλεια. Από προεπιλογή, στα Windows 10 λείπει αυτός ο σύνδεσμος.
Μπορείτε να βρείτε περισσότερες λεπτομέρειες σχετικά με αυτό το τσίμπημα ΕΔΩ .
Εσωτερική σελίδα

Βρίσκεται στο: Ρυθμίσεις και Πίνακας Ελέγχου
Υπάρχει μια ειδική σελίδα στην εφαρμογή Ρυθμίσεις που σας επιτρέπει να εγγραφείτε στο πρόγραμμα Windows Insider και να λαμβάνετε εκδόσεις πριν από την κυκλοφορία με τις πιο πρόσφατα προστιθέμενες δυνατότητες (και σφάλματα). Εάν χρησιμοποιείτε μια σταθερή έκδοση των Windows 10 και δεν επιθυμείτε να δοκιμάσετε τις εκδόσεις του Insider Preview, μπορείτε να αποκρύψετε τη σελίδα του προγράμματος Windows Insider από την εφαρμογή Ρυθμίσεις. Ενεργοποιήστε την επιλογή και ανοίξτε ξανά την εφαρμογή Ρυθμίσεις.
Μπορείτε να βρείτε περισσότερες λεπτομέρειες σχετικά με αυτό το τσίμπημα ΕΔΩ .
Κοινή χρήση σελίδας

Βρίσκεται στο: Ρυθμίσεις και Πίνακας Ελέγχου
Τα Windows 10 συνοδεύονται από μια σελίδα 'Κοινή χρήση' στην εφαρμογή 'Ρυθμίσεις' που δεν είναι ορατή. Μόλις ενεργοποιηθεί, θα σας επιτρέψει να προσαρμόσετε εφαρμογές που είναι ορατές στο πλαίσιο Κοινή χρήση. Επιλέξτε το παραπάνω πλαίσιο ελέγχου και ανοίξτε ξανά την εφαρμογή Ρυθμίσεις. Θα βρείτε τη σελίδα Κοινή χρήση στην κατηγορία Σύστημα.
Μπορείτε να βρείτε περισσότερες λεπτομέρειες σχετικά με αυτό το τσίμπημα ΕΔΩ .
Πλαίσιο ελέγχου 'Κάντε αυτό για όλα τα τρέχοντα στοιχεία'

Βρίσκεται στο: Εξερεύνηση αρχείων
Χρησιμοποιώντας την παραπάνω επιλογή, μπορείτε να ενεργοποιήσετε το πλαίσιο ελέγχου 'Κάντε αυτό για όλα τα τρέχοντα στοιχεία' από προεπιλογή στο παράθυρο διαλόγου διένεξης λειτουργίας αρχείου. Αυτό το πλαίσιο ελέγχου εμφανίζεται στο παράθυρο διαλόγου επιβεβαίωσης αντιγραφής / μετακίνησης αρχείου ή στο διάλογο επίλυσης διενέξεων.
Μπορείτε να βρείτε περισσότερες λεπτομέρειες σχετικά με αυτό το τσίμπημα ΕΔΩ .
Εικονίδιο συμπιεσμένης επικάλυψης

Βρίσκεται στο: Εξερεύνηση αρχείων
Το εικονίδιο επικάλυψης με μπλε βέλη σε ένα φάκελο ή ένα αρχείο υποδεικνύει ότι συμπιέζεται χρησιμοποιώντας συμπίεση συστήματος αρχείων NTFS για εξοικονόμηση χώρου στο δίσκο. Εάν δεν θέλετε να δείτε αυτό το μπλε εικονίδιο επικάλυψης, εδώ μπορείτε να το απενεργοποιήσετε.
Μπορείτε να βρείτε περισσότερες λεπτομέρειες σχετικά με αυτό το τσίμπημα ΕΔΩ .
Προσαρμογή στοιχείου γρήγορης πρόσβασης

Βρίσκεται στο: Εξερεύνηση αρχείων
Εδώ μπορείτε να μετονομάσετε το στοιχείο Γρήγορης πρόσβασης που είναι ορατό στην Εξερεύνηση αρχείων και να αλλάξετε το εικονίδιο του.
Μπορείτε να βρείτε περισσότερες λεπτομέρειες σχετικά με αυτό το τσίμπημα ΕΔΩ .
Προσαρμογή αυτών των φακέλων υπολογιστή

Βρίσκεται στο: Εξερεύνηση αρχείων
Εδώ μπορείτε να αφαιρέσετε τους προεπιλεγμένους φακέλους από αυτόν τον υπολογιστή και να προσθέσετε προσαρμοσμένους φακέλους εκεί. Μπορείτε επίσης να προσθέσετε μερικές ωραίες τοποθεσίες κελύφους όπως το All Tasks (Godmode) από την τεράστια λίστα τοποθεσιών κελύφους που προσφέρει η εφαρμογή.
Προεπιλεγμένη ενέργεια μεταφοράς-απόθεσης

Βρίσκεται στο: Εξερεύνηση αρχείων
Ορίστε την προεπιλεγμένη ενέργεια που θα εκτελεστεί όταν σύρετε-n-ρίξτε ένα αρχείο ή έναν φάκελο με το αριστερό κουμπί του ποντικιού στην Εξερεύνηση.
Μπορείτε να βρείτε περισσότερες λεπτομέρειες σχετικά με αυτό το τσίμπημα ΕΔΩ .
Απενεργοποίηση κειμένου '- Συντόμευση'

Βρίσκεται στο: Εξερεύνηση αρχείων
Το κείμενο «- Συντόμευση» δεν θα προστεθεί στο όνομα των συντομεύσεων που δημιουργείτε μετά την ενεργοποίηση αυτής της δυνατότητας. Για να επαναφέρετε το επίθημα '- Συντόμευση', αποεπιλέξτε αυτήν την επιλογή ή κάντε κλικ στην επιλογή 'Επαναφορά προεπιλογών'. Αυτό δεν θα επηρεάσει τις υπάρχουσες συντομεύσεις.
Μπορείτε να βρείτε περισσότερες λεπτομέρειες σχετικά με αυτό το τσίμπημα ΕΔΩ .
Οδηγήστε γράμματα

Βρίσκεται στο: Εξερεύνηση αρχείων
Ορίστε τον τρόπο εμφάνισης γραμμάτων μονάδας δίσκου σε σχέση με τις ετικέτες μονάδας δίσκου. Ορίστε μια επιλογή από την παραπάνω λίστα και ανοίξτε ξανά αυτόν τον φάκελο υπολογιστή / υπολογιστή για να δείτε τις αλλαγές που κάνατε.
Μπορείτε να βρείτε περισσότερες λεπτομέρειες σχετικά με αυτό το τσίμπημα ΕΔΩ .
Ενεργοποίηση αυτόματης ολοκλήρωσης

Βρίσκεται στο: Εξερεύνηση αρχείων
Η δυνατότητα Αυτόματης ολοκλήρωσης προσαρτά αυτόματα το προτεινόμενο κείμενο στα γράμματα που πληκτρολογείτε στο παράθυρο διαλόγου Εκτέλεση, στη γραμμή διευθύνσεων και στα παράθυρα διαλόγου Άνοιγμα και Αποθήκευση εφαρμογών. Σας επιτρέπει να επιταχύνετε την εργασία σας και να εξοικονομήσετε χρόνο. Όταν είναι ενεργοποιημένη η Αυτόματη ολοκλήρωση, η Εξερεύνηση αρχείων προσπαθεί να μαντέψει τι πρόκειται να πληκτρολογήσετε. Αναλύει το ιστορικό εισαγωγής και τα περιεχόμενα του ανοιγμένου καταλόγου όταν φορτώνεται ένα διάλογο Αποθήκευση ή Άνοιγμα. Η δυνατότητα αυτόματης ολοκλήρωσης δεν είναι ενεργοποιημένη από προεπιλογή, αλλά μπορείτε να την ενεργοποιήσετε χρησιμοποιώντας την παρεχόμενη επιλογή.
Μπορείτε να βρείτε περισσότερες λεπτομέρειες σχετικά με αυτό το τσίμπημα ΕΔΩ .
Ενεργοποίηση χαρτοφύλακα

Βρίσκεται στο: Εξερεύνηση αρχείων
Εδώ μπορείτε να επαναφέρετε την καλή παλιά λειτουργία Χαρτοφύλακα στην Εξερεύνηση αρχείων. Ενεργοποιήστε την παραπάνω επιλογή για να λειτουργήσει. Αφού την ενεργοποιήσετε, κάντε δεξί κλικ σε ένα φάκελο ή στην επιφάνεια εργασίας και επιλέξτε Νέα - Χαρτοφύλακας από το μενού περιβάλλοντος. Εάν αυτό το στοιχείο δεν εμφανίζεται για εσάς, δοκιμάστε να ανοίξετε ξανά το μενού περιβάλλοντος ή να αποσυνδεθείτε και να συνδεθείτε ξανά στον λογαριασμό σας Windows.
Μπορείτε να βρείτε περισσότερες λεπτομέρειες σχετικά με αυτό το τσίμπημα ΕΔΩ .
Φάκελος έναρξης της Εξερεύνησης αρχείων

Βρίσκεται στο: Εξερεύνηση αρχείων
Εδώ μπορείτε να ρυθμίσετε την Εξερεύνηση αρχείων ώστε να ανοίγει σε έναν από τους ακόλουθους φακέλους: Γρήγορη πρόσβαση, Αυτός ο υπολογιστής και Λήψεις. Η τελευταία τοποθεσία δεν μπορεί να οριστεί χρησιμοποιώντας τις ρυθμίσεις των Windows.
Μπορείτε να βρείτε περισσότερες λεπτομέρειες σχετικά με αυτό το τσίμπημα ΕΔΩ .
Πλοήγηση - Προσαρμοσμένα στοιχεία

Βρίσκεται στο: Εξερεύνηση αρχείων
Εδώ μπορείτε να προσθέσετε τοποθεσίες συστήματος, μικροεφαρμογές πίνακα ελέγχου ή φακέλους χρήστη στο παράθυρο περιήγησης του Explorer.
Πλοήγηση - Προεπιλεγμένα στοιχεία

Βρίσκεται στο: Εξερεύνηση αρχείων
Εδώ μπορείτε να αποκρύψετε στοιχεία που είναι ορατά από προεπιλογή στο παράθυρο περιήγησης του Explorer. Αποεπιλέξτε αντικείμενα που θέλετε να αποκρύψετε. Επιλέξτε τα στοιχεία για να τα κάνετε ξανά ορατά. Σημείωση: Στα Windows 10, εάν απενεργοποιήσετε τη Γρήγορη πρόσβαση, η δυνατότητα μεταφοράς και απόθεσης μεταξύ του δεξιού αρχείου και του αριστερού παραθύρου δεν θα λειτουργεί πλέον. Αυτός είναι ένας περιορισμός στην Εξερεύνηση αρχείων.
Βέλος συντόμευσης

Βρίσκεται στο: Εξερεύνηση αρχείων
Προσαρμόστε ή καταργήστε το εικονίδιο επικάλυψης συντόμευσης στην Εξερεύνηση. Αυτό απαιτεί επανεκκίνηση του Explorer.
Μπορείτε να βρείτε περισσότερες λεπτομέρειες σχετικά με αυτό το τσίμπημα ΕΔΩ .
Διοικητικές μετοχές

Βρίσκεται στο: Δίκτυο
Από προεπιλογή, τα Windows δημιουργούν αυτόματα ειδικά κρυφά κοινόχρηστα στοιχεία κοινής χρήσης που μπορούν να χρησιμοποιήσουν οι διαχειριστές, τα προγράμματα και οι υπηρεσίες για τη διαχείριση του περιβάλλοντος ή του δικτύου του υπολογιστή. Αυτοί οι ειδικοί κοινόχρηστοι πόροι όπως C $, D $, ADMIN $ κ.λπ. δεν είναι ορατοί στην Εξερεύνηση των Windows ή σε αυτόν τον υπολογιστή / υπολογιστή. Μπορείτε να τα δείτε χρησιμοποιώντας το εργαλείο Κοινόχρηστοι φάκελοι στη Διαχείριση υπολογιστών. Αποεπιλέξτε το πλαίσιο ελέγχου για να απενεργοποιήσετε τις κοινές χρήσεις.
Μπορείτε να βρείτε περισσότερες λεπτομέρειες σχετικά με αυτό το τσίμπημα ΕΔΩ .
Δίσκοι δικτύου μέσω UAC

Βρίσκεται στο: Δίκτυο
Ενεργοποιήστε την πρόσβαση σε αντιστοιχισμένα Drive δικτύου από αναβαθμισμένες εφαρμογές. Από προεπιλογή, είναι απενεργοποιημένη, επομένως οποιαδήποτε αναβαθμισμένη εφαρμογή δεν μπορεί να αποκτήσει πρόσβαση στον αντιστοιχισμένο δίσκο δικτύου σας.
Μπορείτε να βρείτε περισσότερες λεπτομέρειες σχετικά με αυτό το τσίμπημα ΕΔΩ .
Ορίστε το Ethernet ως μετρημένη σύνδεση

Βρίσκεται στο: Δίκτυο
Από προεπιλογή, τα Windows δεν σας επιτρέπουν να ορίσετε μια σύνδεση Ethernet (LAN) ως μετρημένη σύνδεση. Αυτή η ικανότητα περιορίζεται σε δίκτυα κινητής τηλεφωνίας και Wi-Fi. Εδώ μπορείτε να παρακάμψετε αυτόν τον περιορισμό. Επιλέξτε την επιλογή για να ορίσετε τη σύνδεση ενσύρματου LAN ως μετρημένη σύνδεση.
Μπορείτε να βρείτε περισσότερες λεπτομέρειες σχετικά με αυτό το τσίμπημα ΕΔΩ .
Δρομολογητής TCP / IP

Βρίσκεται στο: Δίκτυο
Ενεργοποιήστε ή απενεργοποιήστε την προώθηση πρωτοκόλλου ελέγχου μετάδοσης / πρωτοκόλλου διαδικτύου (TCP / IP) για χρήση με εφαρμογές όπως το OpenVPN. Από προεπιλογή, η προώθηση TCP / IP δεν είναι ενεργοποιημένη στο λειτουργικό σύστημα Windows.
Ενσωματωμένος διαχειριστής

Βρίσκεται σε: Λογαριασμοί χρηστών
Ο προεπιλεγμένος λογαριασμός με το όνομα «Διαχειριστής» παραμένει απενεργοποιημένος και κρυμμένος από τα Windows Vista. Εδώ μπορείτε να ενεργοποιήσετε ή να απενεργοποιήσετε τον ενσωματωμένο λογαριασμό διαχειριστή.
Μπορείτε να βρείτε περισσότερες λεπτομέρειες σχετικά με αυτό το τσίμπημα ΕΔΩ .
Κλασικός διάλογος UAC

Βρίσκεται σε: Λογαριασμοί χρηστών
Με το Windows 10 Anniversary Update, η Microsoft έχει ενημερώσει την εμφάνιση της προτροπής UAC. Ο εκλεπτυσμένος διάλογος μοιάζει περισσότερο με έναν διάλογο από μια εφαρμογή Universal (Metro) και ταιριάζει στη συνολική επίπεδη εμφάνιση του λειτουργικού συστήματος. Ενεργοποιήστε αυτήν την επιλογή για να απενεργοποιήσετε το νέο παράθυρο διαλόγου και να επαναφέρετε την παλιά εμφάνιση που μοιάζει με Windows 7.
Μπορείτε να βρείτε περισσότερες λεπτομέρειες σχετικά με αυτό το τσίμπημα ΕΔΩ .
Απενεργοποίηση UAC

Βρίσκεται σε: Λογαριασμοί χρηστών
Ενεργοποίηση ή απενεργοποίηση επιβεβαιώσεων και μηνυμάτων ελέγχου λογαριασμού χρήστη (UAC). Η απενεργοποίηση του UAC δεν είναι ασφαλής, αλλά κάνει τα Windows λιγότερο ενοχλητικά.
Στα Windows 10, η απενεργοποίηση του UAC θα κάνει τις εφαρμογές Metro να μην εκτελούνται καθόλου ή να προκαλούν σφάλματα. Έτσι το σχεδίασε η Microsoft.
Μπορείτε να βρείτε περισσότερες λεπτομέρειες σχετικά με αυτό το τσίμπημα ΕΔΩ .
Ενεργοποίηση UAC για ενσωματωμένο διαχειριστή

Βρίσκεται σε: Λογαριασμοί χρηστών
Εδώ μπορείτε να ενεργοποιήσετε το στοιχείο ελέγχου λογαριασμού χρήστη (UAC) για τον ενσωματωμένο λογαριασμό διαχειριστή. Όταν ενεργοποιείτε τον κρυφό λογαριασμό διαχειριστή, θα λειτουργεί χωρίς ενεργοποιημένο το UAC. Αυτό μπορεί να διακόψει ορισμένες λειτουργίες των Windows, ειδικά σε πρόσφατες εκδόσεις όπως τα Windows 10. Μπορείτε να το διορθώσετε ενεργοποιώντας το UAC για το λογαριασμό διαχειριστή.
Μπορείτε να βρείτε περισσότερες λεπτομέρειες σχετικά με αυτό το τσίμπημα ΕΔΩ .
Απενεργοποιήστε το Windows Defender

Βρίσκεται στο: Windows Defender
Εδώ μπορείτε να απενεργοποιήσετε το Windows Defender στα Windows 10. Σημειώστε ότι η πολιτική ομάδας χρησιμοποιείται πίσω από αυτήν την επιλογή, επομένως ενδέχεται να μην λειτουργεί σε ορισμένες εκδόσεις των Windows 10.
Μπορείτε να βρείτε περισσότερες λεπτομέρειες σχετικά με αυτό το τσίμπημα ΕΔΩ .
Προστασία από ανεπιθύμητο λογισμικό

Βρίσκεται στο: Windows Defender
Είναι δυνατό να καταστεί δυνατή η ανίχνευση δυνητικά ανεπιθύμητου λογισμικού (PUS / adware) στο Windows Defender. Επιλέξτε το παραπάνω πλαίσιο ελέγχου και επανεκκινήστε τον υπολογιστή σας.
Μπορείτε να βρείτε περισσότερες λεπτομέρειες σχετικά με αυτό το τσίμπημα ΕΔΩ .
Εικονίδιο δίσκου Windows Defender

Βρίσκεται στο: Windows Defender
Είναι δυνατό να κάνετε ορατό το εικονίδιο της περιοχής ειδοποιήσεων του Windows Defender (δίσκος συστήματος). Μπορείτε να χρησιμοποιήσετε αυτό το εικονίδιο για άμεση πρόσβαση στο Windows Defender ή για να υποδείξετε απλώς την κατάστασή του. Το εικονίδιο δείχνει εάν ο Defender είναι ενεργοποιημένος ή απενεργοποιημένος.
Μπορείτε να βρείτε περισσότερες λεπτομέρειες σχετικά με αυτό το τσίμπημα ΕΔΩ .
Ενεργοποιήστε το Windows Photo Viewer

Βρίσκεται σε: Εφαρμογές Windows
Για να ενεργοποιήσετε το Windows Photo Viewer στα Windows 10, κάντε κλικ στο κουμπί 'Ενεργοποίηση ...' και ορίστε τις προεπιλογές του στο παράθυρο 'Ορισμός προεπιλεγμένων προγραμμάτων'. Μεταβείτε στο Windows Photo Viewer και κάντε κλικ στο κουμπί «Επιλογή προεπιλογών για αυτό το πρόγραμμα».
Μπορείτε να βρείτε περισσότερες λεπτομέρειες σχετικά με αυτό το τσίμπημα ΕΔΩ .
Αυτόματη ενημέρωση εφαρμογών καταστήματος

Βρίσκεται σε: Εφαρμογές Windows
Από προεπιλογή, το Windows Store στα Windows 10 έχει ρυθμιστεί για λήψη ενημερώσεων σε εγκατεστημένες και παρεχόμενες εφαρμογές. Κάνει επίσης λήψη προωθούμενων εφαρμογών. Χρησιμοποιήστε την παραπάνω επιλογή για να απενεργοποιήσετε αυτήν τη συμπεριφορά και να αποτρέψετε την αυτόματη ενημέρωση ή αυτόματη λήψη εφαρμογών του Store από τα Windows 10. Αυτό μπορεί να εξοικονομήσει χώρο στο δίσκο, τους πόρους του υπολογιστή και το εύρος ζώνης, αλλά μπορείτε να καταλήξετε με παλιές εκδόσεις των εφαρμογών Store που πρέπει να ενημερώσετε με μη αυτόματο τρόπο.
Μπορείτε να βρείτε περισσότερες λεπτομέρειες σχετικά με αυτό το τσίμπημα ΕΔΩ .
Απενεργοποιήστε την Cortana

Βρίσκεται σε: Εφαρμογές Windows
Η Cortana είναι ένας ψηφιακός βοηθός ομαδοποιημένος με Windows 10. Μπορείτε να τον ελέγξετε χρησιμοποιώντας φωνητικές εντολές ή να πληκτρολογήσετε στο πλαίσιο αναζήτησης για να βρείτε διάφορες πληροφορίες από τον Ιστό ή να αυτοματοποιήσετε συγκεκριμένες εργασίες στον υπολογιστή σας. Εάν δεν σκοπεύετε να το χρησιμοποιήσετε, επιλέξτε αυτό το πλαίσιο ελέγχου για να απενεργοποιήσετε την Cortana.
Μπορείτε να βρείτε περισσότερες λεπτομέρειες σχετικά με αυτό το τσίμπημα ΕΔΩ .
Απενεργοποιήστε το χώρο εργασίας των Windows Ink

Βρίσκεται σε: Εφαρμογές Windows
Η Επετειακή ενημέρωση των Windows 10 περιλαμβάνει μια νέα δυνατότητα μελανιού των Windows. Επιτρέπει στους χρήστες tablet που διαθέτουν στυλό ή γραφίδα να γράφουν στις συσκευές τους όπως στο χαρτί. Εάν η υποστήριξη πένας από τη συσκευή αναγνωρίζεται από τα Windows 10, εμφανίζει αυτόματα το κουμπί μελανιού των Windows στη γραμμή εργασιών κοντά στην περιοχή ειδοποιήσεων (δίσκος συστήματος). Εάν δεν βρείτε χρήσιμο το Windows Ink, επιλέξτε το πλαίσιο ελέγχου για να το απενεργοποιήσετε.
Μπορείτε να βρείτε περισσότερες λεπτομέρειες σχετικά με αυτό το τσίμπημα ΕΔΩ .
Φάκελος λήψης Edge

Βρίσκεται σε: Εφαρμογές Windows
Ορίστε την προεπιλεγμένη τοποθεσία λήψεων για το Microsoft Edge χωρίς να μετακινήσετε το φάκελο Λήψεις. Έτσι θα ρυθμιστεί ξεχωριστά για το πρόγραμμα περιήγησης Microsoft Edge, το οποίο μπορεί να είναι χρήσιμο αν χρησιμοποιείτε ταυτόχρονα διαφορετικά προγράμματα περιήγησης.
Μπορείτε να βρείτε περισσότερες λεπτομέρειες σχετικά με αυτό το τσίμπημα ΕΔΩ .
Ενεργοποίηση Classic Paint

Βρίσκεται σε: Εφαρμογές Windows
Ξεκινώντας με την Ενημέρωση δημιουργών των Windows 10, η Microsoft απέσυρε την παλιά παλιά εφαρμογή Paint και την αντικατέστησε με μια νέα μοντέρνα εφαρμογή, 'Paint 3D'. Εάν θέλετε να επαναφέρετε την κλασική εφαρμογή MS Paint στα Windows 10, ενεργοποιήστε αυτήν την επιλογή. Δεν λειτουργεί; Κάντε κλικ στον σύνδεσμο «Εναλλακτική λύση».
Μπορείτε να βρείτε περισσότερες λεπτομέρειες σχετικά με αυτό το τσίμπημα ΕΔΩ .
Διακοπή ανεπιθύμητων εφαρμογών

Βρίσκεται σε: Εφαρμογές Windows
Τα Windows 10 εγκαθιστούν αυτόματα εφαρμογές από το Windows Store επειδή θέλει να προωθήσει ορισμένες από αυτές. Αυτές οι εφαρμογές εγκαθίστανται για τον συνδεδεμένο χρήστη. Όταν είστε συνδεδεμένοι στο Διαδίκτυο, τα Windows 10 θα κατεβάσουν και θα εγκαταστήσουν αυτόματα έναν αριθμό εφαρμογών Store. Τα πλακίδια για αυτές τις εφαρμογές μετρό ή καθολικές εφαρμογές εμφανίζονται ξαφνικά στο μενού Έναρξη των Windows 10 με μια γραμμή προόδου που υποδεικνύει ότι πραγματοποιούνται λήψη. Το Candy Crush Soda Saga ή το Twitter είναι καλά παραδείγματα αυτών των εφαρμογών.
Επιλέξτε την παραπάνω επιλογή για να απενεργοποιήσετε αυτήν την ενοχλητική δυνατότητα.
Μπορείτε να βρείτε περισσότερες λεπτομέρειες σχετικά με αυτό το τσίμπημα ΕΔΩ .
Χρονικό όριο εναλλαγής εφαρμογών εναλλαγής εφαρμογών

Βρίσκεται σε: Windows 8 Modern UI
Μπορείτε να αποτρέψετε την Εφαρμογή εναλλαγής εφαρμογών (αυτή η μικροσκοπική μικρογραφία στην επάνω αριστερή γωνία της οθόνης) από την κατά λάθος εμφάνιση όταν ο δείκτης του ποντικιού μεταβεί στις γωνίες της οθόνης. Ρυθμίστε το χρονικό όριο του δείκτη εναλλαγής εφαρμογών για την κλασική επιφάνεια εργασίας, την οθόνη έναρξης και τις σύγχρονες εφαρμογές. Πρέπει να γίνει επανεκκίνηση του File Explorer για να εφαρμοστούν οι αλλαγές.
Μπορείτε να βρείτε περισσότερες λεπτομέρειες σχετικά με αυτό το τσίμπημα ΕΔΩ .
Χρονικό όριο για το Charms Bar Hover

Βρίσκεται σε: Windows 8 Modern UI
Μπορείτε να αποτρέψετε την εμφάνιση της γραμμής Charms κατά λάθος όταν ο δείκτης του ποντικιού μεταβεί στις γωνίες της οθόνης. Ρυθμίστε το χρονικό όριο αιωρηματοποίησης της γραμμής Charms για την κλασική επιφάνεια εργασίας, την οθόνη έναρξης και τις σύγχρονες εφαρμογές. Πρέπει να γίνει επανεκκίνηση του File Explorer για να εφαρμοστούν οι αλλαγές.
Μπορείτε να βρείτε περισσότερες λεπτομέρειες σχετικά με αυτό το τσίμπημα ΕΔΩ .
Σύγχρονες επιλογές κλεισίματος εφαρμογών

Βρίσκεται σε: Windows 8 Modern UI
Ρυθμίστε τα ρυθμιστικά για να μειώσετε την απόσταση που πρέπει να σύρετε από πάνω προς τα κάτω για να κλείσετε μια σύγχρονη εφαρμογή. Μπορείτε επίσης να επιταχύνετε τη λειτουργία αναστροφής προς κλείσιμο. Στα Windows 8.1, οι εφαρμογές δεν εξέρχονται εντελώς εκτός αν σύρετε μια εφαρμογή προς τα κάτω και κρατήστε πατημένο μέχρι να αναστραφεί η μικρογραφία της εφαρμογής. Πρέπει να γίνει επανεκκίνηση του File Explorer για να εφαρμοστούν οι αλλαγές.
Μπορείτε να βρείτε περισσότερες λεπτομέρειες σχετικά με αυτό το τσίμπημα ΕΔΩ .
Σύγχρονες επιλογές κλεισίματος εφαρμογών

Βρίσκεται σε: Windows 8 Modern UI
Ρυθμίστε τα ρυθμιστικά για να μειώσετε την απόσταση που πρέπει να σύρετε από πάνω προς τα κάτω για να κλείσετε μια σύγχρονη εφαρμογή. Πρέπει να γίνει επανεκκίνηση του File Explorer για να εφαρμοστούν οι αλλαγές.
Μπορείτε να βρείτε περισσότερες λεπτομέρειες σχετικά με αυτό το τσίμπημα ΕΔΩ .
Κουμπί λειτουργίας οθόνης έναρξης

Βρίσκεται σε: Windows 8 Modern UI
Εμφάνιση ή απόκρυψη του κουμπιού λειτουργίας στην οθόνη Έναρξη.
Μπορείτε να βρείτε περισσότερες λεπτομέρειες σχετικά με αυτό το τσίμπημα ΕΔΩ .
Απενεργοποιήστε το κουμπί αποκάλυψης κωδικού πρόσβασης

Βρίσκεται στο: Απόρρητο
Στην οθόνη σύνδεσης των Windows, στο Edge και στον Internet Explorer, υπάρχει ένα κουμπί που επιτρέπει στο χρήστη να αποκαλύψει τον κωδικό πρόσβασης σε ένα πλαίσιο κειμένου κωδικού πρόσβασης. Εάν έχετε εισαγάγει τον κωδικό πρόσβασής σας, αλλά δεν είστε βέβαιοι εάν τον έχετε εισαγάγει σωστά, μπορείτε να κάνετε κλικ σε αυτό το κουμπί με το εικονίδιο ματιού στο τέλος του πεδίου κειμένου κωδικού πρόσβασης για να δείτε τον κωδικό πρόσβασης που πληκτρολογήσατε. Εδώ μπορείτε να απενεργοποιήσετε αυτήν τη δυνατότητα. Ο λόγος για τον οποίο ίσως θέλετε να το απενεργοποιήσετε είναι για επιπλέον ασφάλεια. Μόλις απενεργοποιηθεί, μπορείτε να είστε σίγουροι ότι κανείς άλλος δεν μπορεί να κάνει κλικ στο κουμπί γρήγορα για να αποκαλύψει τον κωδικό πρόσβασής σας. Ενεργοποιήστε την παραπάνω επιλογή για να απενεργοποιήσετε το κουμπί αποκάλυψης κωδικού πρόσβασης.
Μπορείτε να βρείτε περισσότερες λεπτομέρειες σχετικά με αυτό το τσίμπημα ΕΔΩ .
Απενεργοποίηση τηλεμετρίας

Βρίσκεται στο: Απόρρητο
Τα Windows 10 έρχονται τώρα με τη δυνατότητα τηλεμετρίας ενεργοποιημένη από προεπιλογή, η οποία συλλέγει κάθε είδους δραστηριότητα χρήστη και την αποστέλλει στη Microsoft. Ενεργοποιήστε την παραπάνω επιλογή για να αποτρέψετε την κατασκοπεία των Windows 10.
Μπορείτε να βρείτε περισσότερες λεπτομέρειες σχετικά με αυτό το τσίμπημα ΕΔΩ .
πού μπορώ να εκτυπώσω έγγραφα
Αλλαγή εγγεγραμμένου κατόχου

Βρίσκεται στο: Εργαλεία
Όταν εγκαθίστανται τα Windows, αποθηκεύει το όνομα του ατόμου στο οποίο έχει λάβει άδεια και στον οργανισμό του. Μπορείτε να τα δείτε στο παράθυρο διαλόγου 'Σχετικά με τα Windows' (winver.exe). Εδώ μπορείτε να αλλάξετε αυτές τις τιμές σε κάτι άλλο.
Μπορείτε να βρείτε περισσότερες λεπτομέρειες σχετικά με αυτό το τσίμπημα ΕΔΩ .
Ανυψωμένη συντόμευση

Βρίσκεται στο: Εργαλεία
Δημιουργήστε μια συντόμευση για να εκτελέσετε μια εφαρμογή με ανύψωση χωρίς αιτήματα UAC.
Σημείωση: Αυτό το τέχνασμα δεν θα λειτουργήσει για λογαριασμούς χρηστών «Standard»
Μπορείτε να βρείτε περισσότερες λεπτομέρειες σχετικά με αυτό το τσίμπημα ΕΔΩ .
Επαναφορά της προσωρινής μνήμης εικονιδίων

Βρίσκεται στο: Εργαλεία
Εάν τα εικονίδια στην Εξερεύνηση αρχείων φαίνονται παράξενα ή σπασμένα, η προσωρινή μνήμη εικονιδίων ενδέχεται να έχει καταστραφεί. Αυτό το ζήτημα είναι πολύ κοινό για όλες τις εκδόσεις των Windows. Κάντε κλικ στο παραπάνω κουμπί για να το διορθώσετε.
Μπορείτε να βρείτε περισσότερες λεπτομέρειες σχετικά με αυτό το τσίμπημα ΕΔΩ .
Κλασική αριθμομηχανή

Βρίσκεται στην τοποθεσία: Λήψη κλασικών εφαρμογών
Στα Windows 10, η Microsoft απέσυρε την καλή παλιά εφαρμογή αριθμομηχανής και την αντικατέστησε με μια νέα εφαρμογή Universal. Εάν θέλετε να επαναφέρετε την κλασική εφαρμογή Αριθμομηχανή στα Windows 10, είναι πιθανό. Κάντε κλικ στον παραπάνω σύνδεσμο για να λάβετε την Αριθμομηχανή από τα Windows 8 και τα Windows 7 στα Windows 10.
Κλασικά παιχνίδια από τα Windows 7

Βρίσκεται στην τοποθεσία: Λήψη κλασικών εφαρμογών
Τα Windows 7 είχαν μια σειρά από ωραία, όμορφα παιχνίδια, συμπεριλαμβανομένων των κλασικών παιχνιδιών με κάρτες με νέα γυαλιστερά γραφικά και μερικά υπέροχα νέα παιχνίδια από Vista όπως το Chess Titans, το Mahjong Titans και το Purble Place. Για κάποιο λόγο, η Microsoft αποφάσισε να διακόψει αυτά τα παιχνίδια και αντί να προσφέρει φουσκωμένα μοντέρνα παιχνίδια με διαφημίσεις από το Store. Κάντε κλικ στον παραπάνω σύνδεσμο για να επαναφέρετε τα παιχνίδια των Windows 7 στα Windows 8 και τα Windows 10!
Κλασικές κολλώδεις σημειώσεις

Βρίσκεται στην τοποθεσία: Λήψη κλασικών εφαρμογών
Με την Επέτειος των Windows 10, η Microsoft διέκοψε την κλασική εφαρμογή Desktop «Sticky Notes». Τώρα, η θέση του αντικαθίσταται από μια νέα εφαρμογή με το ίδιο όνομα. Η νέα εφαρμογή Sticky Notes είναι μια εφαρμογή Universal (UWP), η οποία συνοδεύεται από διαφορετικές δυνατότητες. Η κλασική εφαρμογή καταναλώνει σημαντικά λιγότερους πόρους συστήματος. Ξεκινά αμέσως και λειτουργεί πολύ πιο γρήγορα. Κάντε κλικ στον παραπάνω σύνδεσμο για να λάβετε ξανά τις κλασικές κολλώδεις σημειώσεις στα Windows 10!
Classic Task Manager & msconfig

Βρίσκεται στην τοποθεσία: Λήψη κλασικών εφαρμογών
Η νέα εφαρμογή Task Manager παρουσιάστηκε στα Windows 8. Τα Windows 10 συνοδεύονται από την ίδια εφαρμογή Task Manager. Παρόλο που ορισμένες από τις λειτουργίες του δεν είναι κακές, όπως το γράφημα απόδοσης, μπορεί να μην τις χρειάζονται πραγματικά. Ο παλιός Διαχειριστής εργασιών είναι ταχύτερος, χωρίς σφάλματα και παρέχει μια πιο αξιόπιστη ροή εργασιών διαχείρισης εργασιών για πολλούς χρήστες. Για να το επαναφέρετε χωρίς να αντικαταστήσετε αρχεία συστήματος ή να τροποποιήσετε δικαιώματα, κάντε κλικ στον παραπάνω σύνδεσμο.
Gadget επιτραπέζιων υπολογιστών

Βρίσκεται στην τοποθεσία: Λήψη κλασικών εφαρμογών
Τα Desktop Gadgets και το Sidebar λείπουν στα Windows από τα Windows 8 RTM. Ωστόσο, πολλοί χρήστες εξακολουθούν να τους αρέσουν και θα χαρούν να τους αποκτήσουν ξανά στα Windows 8 και Windows 10. Εάν είστε ένας από αυτούς τους χρήστες, κάντε κλικ στον παραπάνω σύνδεσμο για να λάβετε ξανά τα Desktop Gadgets.