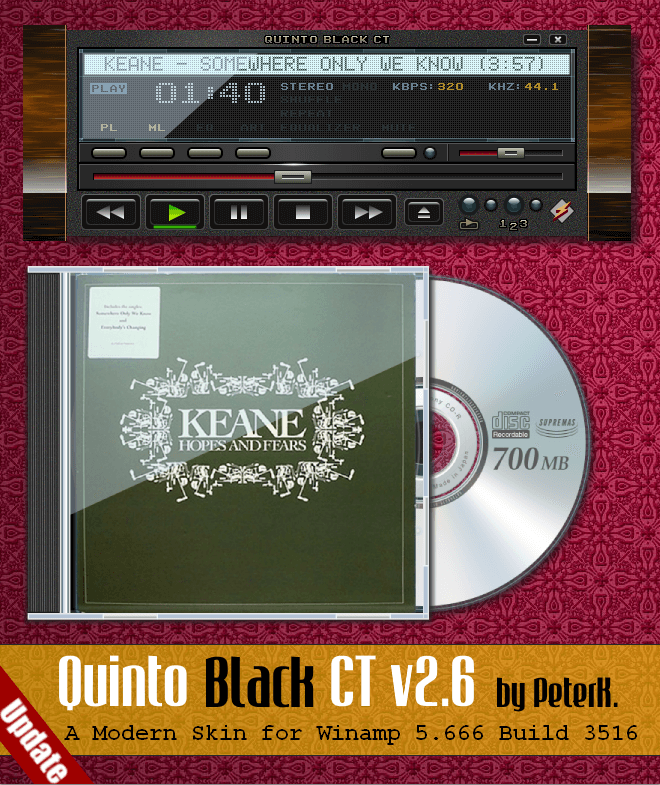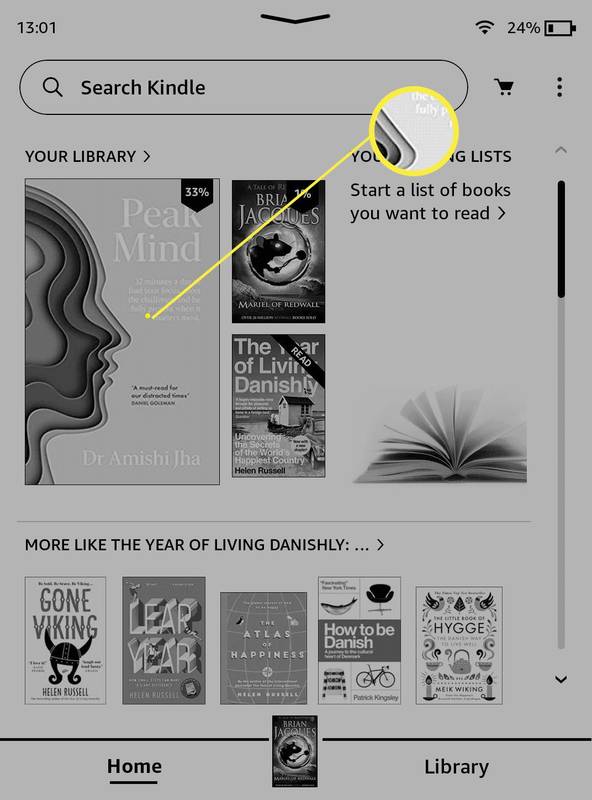Ο Πίνακας Ελέγχου στα Windows 10 διατηρεί πολλές σημαντικές ρυθμίσεις που δεν είναι διαθέσιμες στις Ρυθμίσεις. Μπορείτε να χρησιμοποιήσετε εργαλεία διαχείρισης, να διαχειριστείτε λογαριασμούς χρηστών στον υπολογιστή με ευέλικτο τρόπο, να διατηρήσετε αντίγραφα ασφαλείας δεδομένων, να αλλάξετε τη λειτουργικότητα του υλικού και πολλά άλλα πράγματα. Θα ήθελα να μοιραστώ μια συμβουλή που μπορεί να επιταχύνει σημαντικά την πρόσβασή σας στις ρυθμίσεις του Πίνακα Ελέγχου που χρησιμοποιούνται συχνά στα Windows 10. Μπορείτε επίσης να τις καρφιτσώσετε μέσα στη λίστα μετακίνησης για να αποκτήσετε πρόσβαση σε αυτές με δύο μόνο κλικ.
πώς να διαγράψετε το ιστορικό στο netflix
Διαφήμιση
Η Microsoft θέλει να συνηθίσετε την εφαρμογή Ρυθμίσεις, επειδή ο κλασικός Πίνακας Ελέγχου θα αφαιρεθεί σύντομα. Ωστόσο, υπάρχουν πολλές κλασικές μικροεφαρμογές που εξακολουθούν να μην έχουν αντίστοιχα στην εφαρμογή Ρυθμίσεις, επομένως ο Πίνακας Ελέγχου εξακολουθεί να είναι πολύ χρήσιμο εργαλείο για κάθε χρήστη των Windows 10.
Υπόδειξη: Δείτε πώς να επαναφέρετε τα στοιχεία του Πίνακα Ελέγχου στο μενού Win + X στο Windows 10 Creators Update (Redstone 2)
Pin Applet Panel Applet στη γραμμή εργασιών στα Windows 10
Το πρώτο πράγμα που πρέπει να κάνουμε είναι να καρφιτσώσουμε τον Πίνακα Ελέγχου στη γραμμή εργασιών. Εδώ είναι πώς μπορεί να γίνει.
- Ανοίξτε τον Πίνακα ελέγχου στα Windows 10 .
- Κάντε δεξί κλικ στο εικονίδιο του Πίνακα Ελέγχου στη γραμμή εργασιών και επιλέξτε 'Καρφίτσωμα στη γραμμή εργασιών'.

- Τώρα, σύρετε και αποθέστε τις αγαπημένες σας μικροεφαρμογές από τον Πίνακα Ελέγχου στο εικονίδιο του στη γραμμή εργασιών. Η μικροεφαρμογή θα καρφιτσωθεί στο jumplist του Πίνακα Ελέγχου. Δείτε το παρακάτω στιγμιότυπο οθόνης:
 Θα λάβετε τις αγαπημένες σας ρυθμίσεις στη λίστα μετάβασης! Αυτό είναι πολύ χρήσιμο. Μπορείτε να καρφιτσώσετε τις επιθυμητές μικροεφαρμογές που χρειάζεστε συχνότερα στην κορυφή της λίστας για να τις κάνετε πάντα ορατές ανεξάρτητα από το πόσο πρόσφατα τις χρησιμοποιήσατε.
Θα λάβετε τις αγαπημένες σας ρυθμίσεις στη λίστα μετάβασης! Αυτό είναι πολύ χρήσιμο. Μπορείτε να καρφιτσώσετε τις επιθυμητές μικροεφαρμογές που χρειάζεστε συχνότερα στην κορυφή της λίστας για να τις κάνετε πάντα ορατές ανεξάρτητα από το πόσο πρόσφατα τις χρησιμοποιήσατε.
Σημείωση: μπορείτε να χρησιμοποιήσετε αυτό το τέχνασμα στα Windows 8 και στα Windows 8.1 επίσης .
Καρφιτσώστε μεμονωμένες μικροεφαρμογές του Πίνακα Ελέγχου απευθείας στη γραμμή εργασιών των Windows 10
Χρησιμοποιώντας τη λίστα των διαθέσιμων εντολών κελύφους, μπορείτε να καρφιτσώσετε γρήγορα τις αγαπημένες σας κλασικές μικροεφαρμογές Πίνακα Ελέγχου απευθείας στη γραμμή εργασιών.
- Επιλέξτε μια εντολή κελύφους από τη λίστα που παρέχεται εδώ:
- Λίστα θέσεων κελύφους CLSID (GUID) στο Windows 10 Anniversary Update
- Η λίστα των εντολών κελύφους στα Windows 10
Για παράδειγμα, θέλω να καρφιτσώσω το φάκελο Συνδέσεις δικτύου. Η εντολή κελύφους για το φάκελο έχει ως εξής:
κέλυφος ::: {7007ACC7-3202-11D1-AAD2-00805FC1270E} - Δημιουργήστε μια νέα συντόμευση επιφάνειας εργασίας χρησιμοποιώντας την ακόλουθη εντολή ως στόχο συντόμευσης:
κέλυφος explorer.exe ::: {7007ACC7-3202-11D1-AAD2-00805FC1270E}

- Ονομάστε τη συντόμευσή σας όπως θέλετε και καθορίστε το εικονίδιο που θέλετε:


- Κάντε δεξί κλικ στη συντόμευση που δημιουργήσατε και επιλέξτε 'Καρφίτσωμα στη γραμμή εργασιών':

- Η μικροεφαρμογή είναι πλέον καρφιτσωμένη στη γραμμή εργασιών. Μπορείτε να καταργήσετε με ασφάλεια τη συντόμευση επιφάνειας εργασίας που δημιουργήσατε παραπάνω.

Αυτό είναι.


 Θα λάβετε τις αγαπημένες σας ρυθμίσεις στη λίστα μετάβασης! Αυτό είναι πολύ χρήσιμο. Μπορείτε να καρφιτσώσετε τις επιθυμητές μικροεφαρμογές που χρειάζεστε συχνότερα στην κορυφή της λίστας για να τις κάνετε πάντα ορατές ανεξάρτητα από το πόσο πρόσφατα τις χρησιμοποιήσατε.
Θα λάβετε τις αγαπημένες σας ρυθμίσεις στη λίστα μετάβασης! Αυτό είναι πολύ χρήσιμο. Μπορείτε να καρφιτσώσετε τις επιθυμητές μικροεφαρμογές που χρειάζεστε συχνότερα στην κορυφή της λίστας για να τις κάνετε πάντα ορατές ανεξάρτητα από το πόσο πρόσφατα τις χρησιμοποιήσατε.